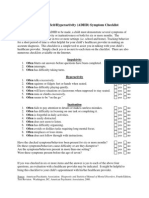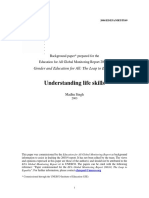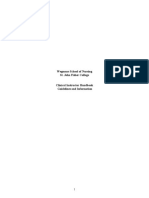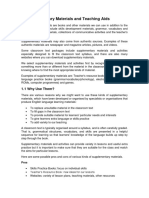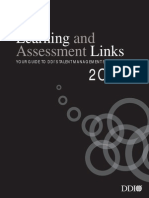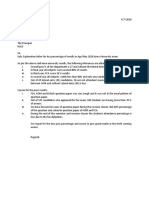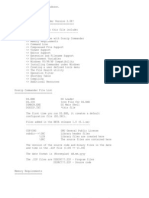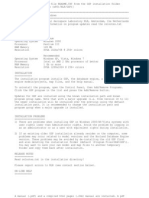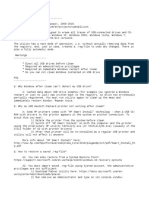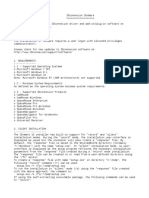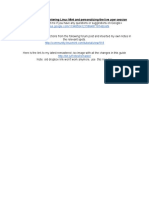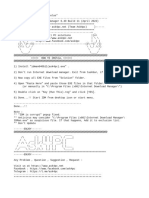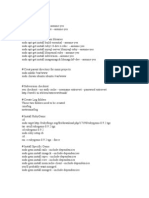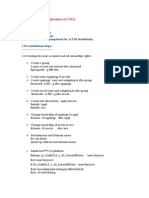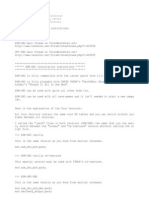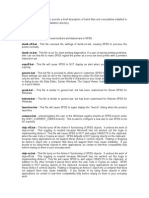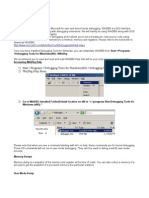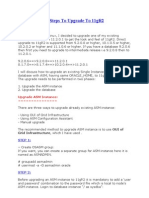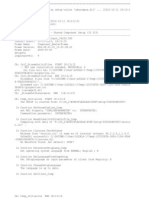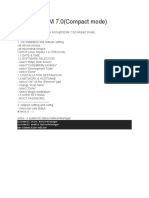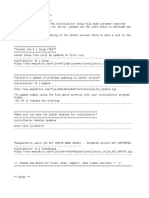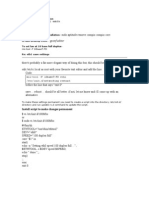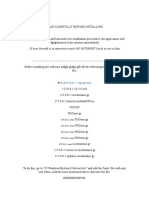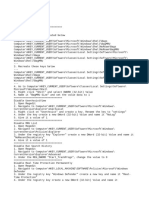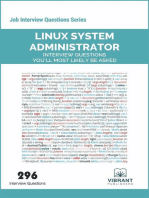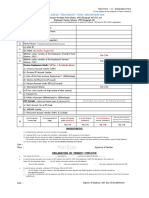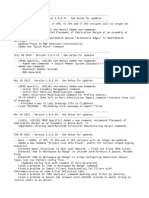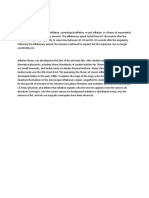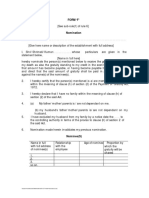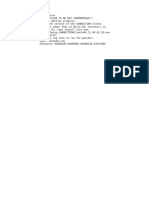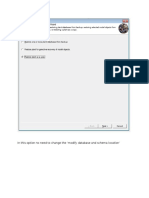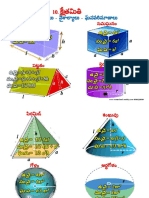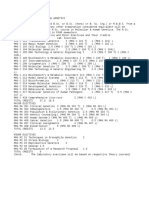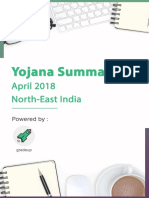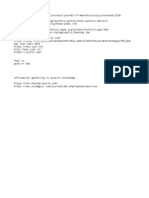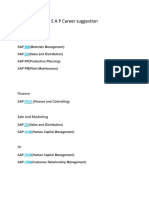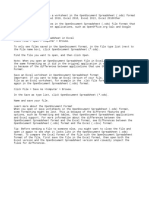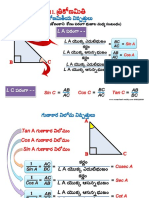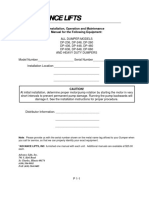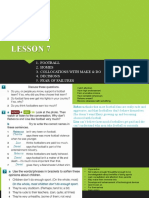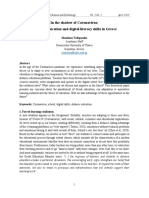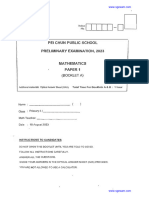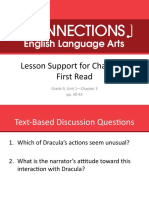Professional Documents
Culture Documents
Setup Instructions
Uploaded by
Siman SimanOriginal Description:
Original Title
Copyright
Available Formats
Share this document
Did you find this document useful?
Is this content inappropriate?
Report this DocumentCopyright:
Available Formats
Setup Instructions
Uploaded by
Siman SimanCopyright:
Available Formats
Setup Instructions for Smart 3D Automation Toolkit
--------------------------------------------------------
------------------------
Automatic Installation
------------------------
1. Unzip the file into a Local Folder (ex: C:\Program Files\SP3DAutomation)
2. Run the Install.VBS from the Local Directory
(double-click it from Windows Explorer)
If you get any errors during installation, refer to the Install.LOG file,
or look for manual installation and configuration steps below.
------------------------------
End Of Automatic Installation
------------------------------
-------------------------
Automatic Uninstallation
-------------------------
1. Run the Uninstall.BAT from the Local Directory where you
installed the toolkit. (double-click it from Windows Explorer)
--------------------------------
End of Automatic Uninstallation
--------------------------------
------------------------------------
Manual Installation & Configuration
------------------------------------
------------------------------------------
How to Manually Install & Configure Menus
------------------------------------------
1. Save Contents of the zip file onto disk somewhere
(something like C:\Program Files\SP3DAutomation\).
2. Run the registration script with the arguments as appropriate for YOUR INSTALLED
SP3D version.
version can be -> v7SP3 or v7SP4 or v7SP5 or v2009 or v2009.1 or v2011 or
v2011R1
SP3D --> Register.bat version
SM3D --> Register.bat version Y
3. Review the delivered S3DAutomationToolkitConfig.txt file, customize it
as desired and save it (or merge updates in it into your existing copy
of it) in the SymbolShare directory of the project(s) you want to use
this toolkit functionality.
4. Copy the file menuSP3DAutomationPopupTools.xml
to $CommonApp\Environment\XML directory.
5. If you have not previously copied and customized the file
menuSP3DAutomationCustomPopupTools.xml to $CommonApp\Environment\XML
directory, do it now. Otherwise keep your existing file.
6. If it already does not exist, Add below Line
<COMObject progid="SP3DAutomation.CAutomation" optional="yes"/>
AFTER the FIRST <xml> line in
$CommonApp\Environment\XML\CommonServices.xml
7. If it already does not exist, Insert the below line
<IncludeXML href="$CommonApp\menuSP3DAutomationPopupTools.xml"/>
BEFORE the last line (</xml>) in
a) $CommonApp\Environment\XML\CommonPopups.xml
b) $SpaceMgmt\Environment\XML\ModifiedCommonPopups.xml
8. If you have not previously copied and customized the file
menuS3DAutomationCustomTasks.xml to $CommonApp\Environment\XML
directory, do it now. Otherwise keep your existing file.
Notes:
� You will have to redo steps 1, 2, 3 and 4 on each update to this Toolkit.
� If the Automation Tools Popup-menu doesn�t show up after you re-install or
update SmartPlant 3D software, you will have to redo steps 4, 5, 6, 7 & 8 above.
----------------------
Manual Uninstallation
----------------------
To Uninstall, just unregister the appropriate OCXs using the command line:
regsvr32 /u SP3DAutomation.ocx
regsvr32 /u SM3DAutomation.ocx (if applicable)
You can leave the other changes (of steps 1, 2, 3, 4, 5, 6, 7, 8) as it is as they
wouldn�t interfere.
You might also like
- The Mac Terminal Reference and Scripting PrimerFrom EverandThe Mac Terminal Reference and Scripting PrimerRating: 4.5 out of 5 stars4.5/5 (3)
- Make Your PC Stable and Fast: What Microsoft Forgot to Tell YouFrom EverandMake Your PC Stable and Fast: What Microsoft Forgot to Tell YouRating: 4 out of 5 stars4/5 (1)
- ADHD Symptom Checklist for DiagnosisDocument1 pageADHD Symptom Checklist for DiagnosisYet Barreda BasbasNo ratings yet
- Essentially Ellington Program PDFDocument32 pagesEssentially Ellington Program PDFLuis Andres Tovar GomezNo ratings yet
- Understanding Life SkillsDocument8 pagesUnderstanding Life Skillsmoubazed1119No ratings yet
- Windows Useful UtilitiesDocument22 pagesWindows Useful UtilitiesJunior AmanNo ratings yet
- Sp3d Admin Course ContentDocument1 pageSp3d Admin Course ContentSANJUKK288No ratings yet
- Clinical Instructor HandbookDocument58 pagesClinical Instructor HandbooknbvillarazoNo ratings yet
- ADUtilitiesDocument4 pagesADUtilitiesapi-3745837No ratings yet
- How To Install Moshell: 2.3 Installation For Unix (Solaris/Linux)Document4 pagesHow To Install Moshell: 2.3 Installation For Unix (Solaris/Linux)Pratheesh PrasannanNo ratings yet
- Oracle RAC InstallationDocument46 pagesOracle RAC InstallationBiplab ParidaNo ratings yet
- CHAPTER 1 Narrative ReportDocument5 pagesCHAPTER 1 Narrative ReportEunice MacarandangNo ratings yet
- Supplementary Materials GuideDocument8 pagesSupplementary Materials GuideAnais TanaseNo ratings yet
- Academic and Professional DevelopmentDocument16 pagesAcademic and Professional DevelopmenttrangNo ratings yet
- Math3 - q1 - Mod1 - Visualizing-Numbers-up-to-10-000 - AssessedDocument26 pagesMath3 - q1 - Mod1 - Visualizing-Numbers-up-to-10-000 - AssessedRicban AlagoyNo ratings yet
- Simon Susen The Legacy of Pierre Bourdieu Critical EssaysDocument470 pagesSimon Susen The Legacy of Pierre Bourdieu Critical EssaysJulian OrlovNo ratings yet
- SAP System PDFDocument9 pagesSAP System PDFPiyushkumar PatelNo ratings yet
- MPS PER MELC - Consolidated - Science8 - Per TeacherDocument10 pagesMPS PER MELC - Consolidated - Science8 - Per TeacherLORLITO MALABORBORNo ratings yet
- DDIDocument196 pagesDDIsudipv20100% (2)
- Homogeneous System Copy Using Online/Offline Database BackupDocument9 pagesHomogeneous System Copy Using Online/Offline Database BackupJatinWadhwaNo ratings yet
- RGCE HOD explains low exam resultsDocument2 pagesRGCE HOD explains low exam resultsSelvam Ramasamy R75% (4)
- SPMS Packaging BriefDocument2 pagesSPMS Packaging BriefNazri Ismail100% (1)
- --------------Document2 pages--------------FautonNo ratings yet
- Microsoft Office Professional Plus Setup (20121017103554D50)Document48 pagesMicrosoft Office Professional Plus Setup (20121017103554D50)NekyarielNo ratings yet
- DoszipDocument9 pagesDoszipAlonso ArroyaveNo ratings yet
- FAQ ASC Start v2 en GTDocument8 pagesFAQ ASC Start v2 en GTFer VeraNo ratings yet
- ReadmeDocument4 pagesReadmeDavid Jiménez MenaNo ratings yet
- Read MeDocument5 pagesRead MeCristian DamianNo ratings yet
- ReadmeDocument2 pagesReadmepolcayuelaNo ratings yet
- Cara Remasterlinux Mint RemasterDocument12 pagesCara Remasterlinux Mint RemasterSonny Aji ArbintaNo ratings yet
- HP Office Jet Pro X and HP Pagewide Pro Series - It Administrators Install GuideDocument19 pagesHP Office Jet Pro X and HP Pagewide Pro Series - It Administrators Install Guidecompetition1276No ratings yet
- Installing The Common Array Manager SoftwareDocument31 pagesInstalling The Common Array Manager SoftwareBruce LeeNo ratings yet
- Ask Me (Ask4pc)Document2 pagesAsk Me (Ask4pc)YoniNo ratings yet
- READMEDocument4 pagesREADMEDonald Carl KanyendaNo ratings yet
- Dev Env SetupDocument10 pagesDev Env Setupapi-3748475No ratings yet
- Installation Read MeDocument4 pagesInstallation Read MeMohamad A. HawaliNo ratings yet
- Installation Oracle Applications DBADocument7 pagesInstallation Oracle Applications DBAlucky10101No ratings yet
- Windows 7 x86 x64 and XP Sp3 x86 (DVDR) AkaDocument10 pagesWindows 7 x86 x64 and XP Sp3 x86 (DVDR) Akaanon-170062No ratings yet
- AUM-SHO Installation and ChangelogDocument23 pagesAUM-SHO Installation and Changelogmm3baysalNo ratings yet
- Acelerador de Windows 10Document6 pagesAcelerador de Windows 10aejr74@gmail.comNo ratings yet
- Switch VersionDocument3 pagesSwitch VersionLoser12311No ratings yet
- DaWin Pro ManualDocument53 pagesDaWin Pro ManualBrunoNo ratings yet
- Upgradation To Oracle 9.2.0.7/9.2.0.8Document11 pagesUpgradation To Oracle 9.2.0.7/9.2.0.8Rahul Gupta100% (5)
- How To Instal Path Massive VST RTA For MacDocument2 pagesHow To Instal Path Massive VST RTA For MacKurem Rubén MayénNo ratings yet
- PS OMM Backup Procedure TitleDocument10 pagesPS OMM Backup Procedure TitleAleksandar KoprivicaNo ratings yet
- Deploying Customized Preinstallations with YaST FirstbootDocument11 pagesDeploying Customized Preinstallations with YaST FirstbootAnonymous MKgzm3GKazNo ratings yet
- Bat FilesDocument6 pagesBat FilesBogdanBulgaruNo ratings yet
- Oracle Apps Training - ConciseDocument16 pagesOracle Apps Training - ConciserokulaNo ratings yet
- TempFileCleaner 3.1.1 ReadmeDocument4 pagesTempFileCleaner 3.1.1 ReadmeSara LongNo ratings yet
- Beginners Guide To WinDBG Part-1Document6 pagesBeginners Guide To WinDBG Part-1Boss MassNo ratings yet
- Windows Integration GuideDocument19 pagesWindows Integration GuideRafael Cámara MartínezNo ratings yet
- Steps to Upgrade to Oracle 11gR2Document12 pagesSteps to Upgrade to Oracle 11gR2anilprobable100% (2)
- FAQ (2 of 5) : Force Firmware Update Procedure (Ple... - Buffalo Tech ForumsDocument3 pagesFAQ (2 of 5) : Force Firmware Update Procedure (Ple... - Buffalo Tech ForumsNinjacearense100% (1)
- WCF TouchInput V6220Document5 pagesWCF TouchInput V6220Jacqueline TaylorNo ratings yet
- How To Install Oracle Database 10g Release2 On Widows XPDocument17 pagesHow To Install Oracle Database 10g Release2 On Widows XPmrn_bdNo ratings yet
- Install Rosetta Stone and Add ClassesDocument4 pagesInstall Rosetta Stone and Add ClassesKaterina LuckyNo ratings yet
- How To Extract From MsiDocument2 pagesHow To Extract From MsiJulio SantosNo ratings yet
- Troubleshooting RHEL 8 Foundation SystemsDocument16 pagesTroubleshooting RHEL 8 Foundation SystemsВладимир ЗайнулинNo ratings yet
- NEW Installation Guide For ArcSight ESM 7.0 (Compact Mode)Document77 pagesNEW Installation Guide For ArcSight ESM 7.0 (Compact Mode)Rohit SharmaNo ratings yet
- Coin Collector V5Document3 pagesCoin Collector V5oberdamer channelNo ratings yet
- Windows 3.1 SETUP READMEDocument17 pagesWindows 3.1 SETUP READMEMarkus KlyverNo ratings yet
- Glomosim Installation Just Got Much SimplerDocument11 pagesGlomosim Installation Just Got Much SimplerT. M. KarthikeyanNo ratings yet
- Gconf-Editor: Sudo Apt-Get Install SmbfsDocument6 pagesGconf-Editor: Sudo Apt-Get Install SmbfsRajwinder SinghNo ratings yet
- 127.0.0.1 Amp 127.0.0.1 Amp 127.0.0.1 Amp 127.0.0.1 Amp 127.0.0.1 AmpDocument4 pages127.0.0.1 Amp 127.0.0.1 Amp 127.0.0.1 Amp 127.0.0.1 Amp 127.0.0.1 AmpKaterina LuckyNo ratings yet
- Bypass Setup GuideDocument4 pagesBypass Setup GuideJohanNo ratings yet
- Installation-SAPGUI For Windows For V720 PDFDocument11 pagesInstallation-SAPGUI For Windows For V720 PDFmsanshulguptapacemakNo ratings yet
- Hanover Insurance Group IE11 PackageDocument5 pagesHanover Insurance Group IE11 PackageLuis CordovaNo ratings yet
- Informatica BackupDocument20 pagesInformatica BackupSeshu VenkatNo ratings yet
- JFFNMS Installation GuideDocument10 pagesJFFNMS Installation Guide0000No ratings yet
- Configuration of a Simple Samba File Server, Quota and Schedule BackupFrom EverandConfiguration of a Simple Samba File Server, Quota and Schedule BackupNo ratings yet
- Linux System Administrator Interview Questions You'll Most Likely Be Asked: Job Interview Questions SeriesFrom EverandLinux System Administrator Interview Questions You'll Most Likely Be Asked: Job Interview Questions SeriesNo ratings yet
- EPF - New Form No. 11 - Declaration FormDocument1 pageEPF - New Form No. 11 - Declaration FormThiyagesh DhandapaniNo ratings yet
- Change HistoryDocument5 pagesChange HistorySiman SimanNo ratings yet
- Cosmic Part 1Document1 pageCosmic Part 1Siman SimanNo ratings yet
- Gratuity Form F Nomination.Document2 pagesGratuity Form F Nomination.Siman SimanNo ratings yet
- Unrar and install Bentley products safely offlineDocument1 pageUnrar and install Bentley products safely offlineSiman SimanNo ratings yet
- SP3D Project RestoreDocument3 pagesSP3D Project RestoreSiman SimanNo ratings yet
- 10 KhetramithiDocument5 pages10 KhetramithiSiman SimanNo ratings yet
- Gen TicsDocument1 pageGen TicsSiman SimanNo ratings yet
- Yojana Summary April 2018 .pdf-81Document17 pagesYojana Summary April 2018 .pdf-81Siman SimanNo ratings yet
- Journal Publication Site For AuthorsDocument1 pageJournal Publication Site For AuthorsSiman SimanNo ratings yet
- SAP Career Guide for Top Modules & IndustriesDocument3 pagesSAP Career Guide for Top Modules & IndustriesSiman SimanNo ratings yet
- How To Open ExcelDocument1 pageHow To Open ExcelSiman SimanNo ratings yet
- Mooc Search GoogleDocument1 pageMooc Search GoogleSiman SimanNo ratings yet
- 61 Top Most Hydraulic MachinesDocument12 pages61 Top Most Hydraulic MachinesAnand AshkNo ratings yet
- Trikonamithi FromulasDocument11 pagesTrikonamithi FromulasSiman SimanNo ratings yet
- M.Sc. - Molecular Human GeneticsDocument32 pagesM.Sc. - Molecular Human GeneticsSiman SimanNo ratings yet
- DUMPER Advance LiftsDocument30 pagesDUMPER Advance LiftsSiman SimanNo ratings yet
- HYUNDAI CONSTRUCTION EQUIPMENT SUMMER 2016Document11 pagesHYUNDAI CONSTRUCTION EQUIPMENT SUMMER 2016Siman SimanNo ratings yet
- Application For CARE Ethiopia 4Document1 pageApplication For CARE Ethiopia 4Solomon Tamiru100% (3)
- IdspDocument7 pagesIdspapi-664835804No ratings yet
- Applying Big Data to Construction of Smart Campus InformationDocument8 pagesApplying Big Data to Construction of Smart Campus InformationAdi NugrohoNo ratings yet
- 7822 Morris Road, Hilliard, OH 43026 - (614) 623-9039 - : Objective EducationDocument2 pages7822 Morris Road, Hilliard, OH 43026 - (614) 623-9039 - : Objective Educationapi-435027159No ratings yet
- Tesda Courses Offered in Cebu International AcademyDocument3 pagesTesda Courses Offered in Cebu International AcademyodesageNo ratings yet
- SKY SAVER SynopsisDocument15 pagesSKY SAVER SynopsisDEEPAK CNo ratings yet
- Lesson 7Document9 pagesLesson 7Nga ĐỗNo ratings yet
- April 2020Document14 pagesApril 2020Aji saifullahNo ratings yet
- 2023 P6 Maths Prelim Pei ChunDocument36 pages2023 P6 Maths Prelim Pei ChunKatharina AjengNo ratings yet
- 2 RaisyllDocument75 pages2 RaisyllPadiyappa KoogatiNo ratings yet
- Assess PDFDocument5 pagesAssess PDFLouis UranoNo ratings yet
- Image Captioning: - A Deep Learning ApproachDocument14 pagesImage Captioning: - A Deep Learning ApproachPallavi BhartiNo ratings yet
- Lesson Plan in World History 2Document6 pagesLesson Plan in World History 2Angelo AlmadronesNo ratings yet
- Forrester Wave Paas For Vendor Strategy Prof.pDocument19 pagesForrester Wave Paas For Vendor Strategy Prof.phubbas8No ratings yet
- P7 Virtualization BestpracticeDocument20 pagesP7 Virtualization BestpracticearamisNo ratings yet
- Lesson Support For Chapter 3 First Read: Grade 9, Unit 1-Chapter 3 Pp. 40-43Document13 pagesLesson Support For Chapter 3 First Read: Grade 9, Unit 1-Chapter 3 Pp. 40-43mohamad aliNo ratings yet
- NatureDP 2020 DeliriumDocument26 pagesNatureDP 2020 DeliriumPaloma GBNo ratings yet
- Amazing Oxford Rooftops 2 - Tips Class BookDocument10 pagesAmazing Oxford Rooftops 2 - Tips Class BookmariaNo ratings yet