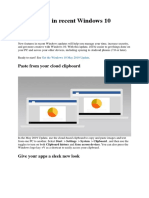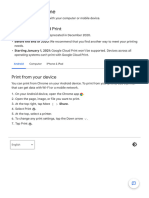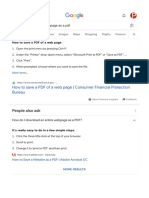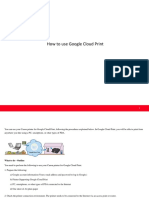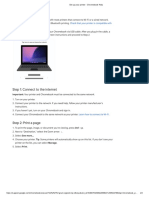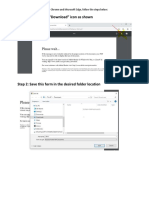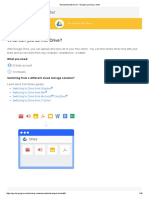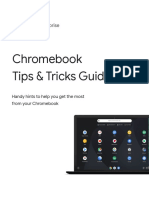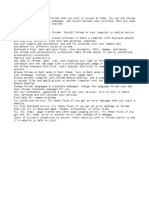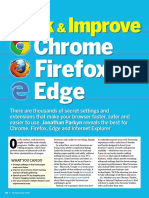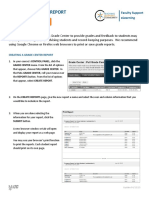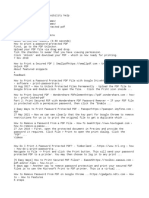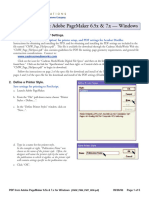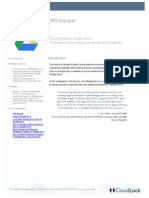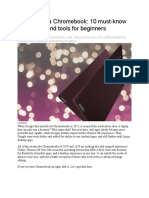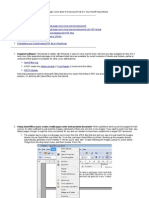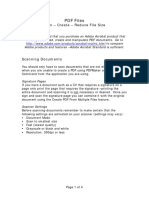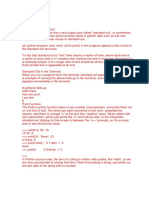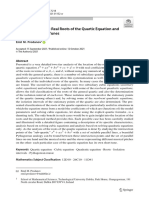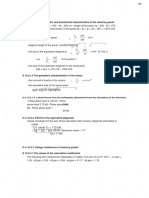Professional Documents
Culture Documents
Arbuli Obarito
Uploaded by
P0 ratings0% found this document useful (0 votes)
6 views1 pageGoogle Cloud Print will be deprecated in December 2020, so users need to find alternative printing methods. Starting January 1, 2021, Google Cloud Print will no longer be supported and devices will not be able to print using it across all operating systems. The document provides instructions for printing from Chrome on computers and mobile devices directly to a standard printer by selecting the printer and changing print settings. It also explains how to save documents to Google Drive from the print preview in Chrome.
Original Description:
Copyright
© © All Rights Reserved
Available Formats
PDF, TXT or read online from Scribd
Share this document
Did you find this document useful?
Is this content inappropriate?
Report this DocumentGoogle Cloud Print will be deprecated in December 2020, so users need to find alternative printing methods. Starting January 1, 2021, Google Cloud Print will no longer be supported and devices will not be able to print using it across all operating systems. The document provides instructions for printing from Chrome on computers and mobile devices directly to a standard printer by selecting the printer and changing print settings. It also explains how to save documents to Google Drive from the print preview in Chrome.
Copyright:
© All Rights Reserved
Available Formats
Download as PDF, TXT or read online from Scribd
0 ratings0% found this document useful (0 votes)
6 views1 pageArbuli Obarito
Uploaded by
PGoogle Cloud Print will be deprecated in December 2020, so users need to find alternative printing methods. Starting January 1, 2021, Google Cloud Print will no longer be supported and devices will not be able to print using it across all operating systems. The document provides instructions for printing from Chrome on computers and mobile devices directly to a standard printer by selecting the printer and changing print settings. It also explains how to save documents to Google Drive from the print preview in Chrome.
Copyright:
© All Rights Reserved
Available Formats
Download as PDF, TXT or read online from Scribd
You are on page 1of 1
Print from Chrome
You can print from Chrome with your computer or mobile device.
Migrate from Cloud Print
Google Cloud Print will be deprecated in December 2020.
Before the end of 2020: We recommend that you find another way to meet your
printing needs.
Starting January 1, 2021: Google Cloud Print won't be supported. Devices across
all operating systems can't print with Google Cloud Print.
Computer AndroidiPhone & iPad
To print from a Chromebook, learn how to set up a printer.
Print from a standard printer
To set up your printer, follow the instructions from your printer manufacturer.
On your computer, open Chrome.
Open the page, image, or file you want to print.
Click File and then Print. Or, use a keyboard shortcut:
Windows & Linux: Ctrl + p
Mac: „30 + p
In the window that appears, select the destination and change your preferred print
settings.
Click Print.
Save to Google Drive from print preview
You can save documents to Google Drive from print preview.
To save from Print Preview
Important: Make sure you installed the Save to Google Drive extension.
On your computer, open Chrome.
Open the page, image, or file you want to print.
Click File and then Print. Or, use a keyboard shortcut:
Windows & Linux: Ctrl + p
Mac: „30 + p
In the window that appears, select “Save to Google Drive” as the destination. You
may have to manually select from “See more.”
Click Save.
To save with Backup and Sync or with Drive File Stream:
Important: To save to Google Drive from print preview, make sure you have
Backup and Sync or Drive File Stream installed.
Click Save as PDF.
Upload the PDF to Drive through Backup and Sync or Drive File Stream.
To upload to Drive with the Drive website:
Click Save as PDF.
Go to drive.google.com.
Click + and select File upload.
Select a folder.
Give feedback about this article
You might also like
- What's New in Recent Windows 10 UpdatesDocument8 pagesWhat's New in Recent Windows 10 UpdatesIT GeekNo ratings yet
- Seismic Design Code - Part I - : For Buildings Design ProvisionsDocument300 pagesSeismic Design Code - Part I - : For Buildings Design ProvisionsPNo ratings yet
- Cara Cetak Halaman Dari Chrome AndroidDocument1 pageCara Cetak Halaman Dari Chrome Androidduki suminepNo ratings yet
- Print CertDocument5 pagesPrint CertAnderson OliveiraNo ratings yet
- Printing Web PagesDocument2 pagesPrinting Web Pagesjnidhi88No ratings yet
- Print From Chrome - Android - Google Chrome Help: People Also AskDocument3 pagesPrint From Chrome - Android - Google Chrome Help: People Also Askbatusay575No ratings yet
- Downloading A Webpage As A PDF - Google SearchDocument5 pagesDownloading A Webpage As A PDF - Google SearchPaloma VillarNo ratings yet
- print web page to pdf chrome - Google претрагаDocument4 pagesprint web page to pdf chrome - Google претрагаArden MojkovacNo ratings yet
- MypdfDocument1 pageMypdfBernardo Diniz GalastriNo ratings yet
- How To Use Google Cloud PrintDocument13 pagesHow To Use Google Cloud Printaxel3spinNo ratings yet
- Op-Ed - From Windows To ChromeOS - (TechRadar) - CompressedDocument36 pagesOp-Ed - From Windows To ChromeOS - (TechRadar) - CompressedEl gordo megauploadNo ratings yet
- Google Drive GuideDocument23 pagesGoogle Drive GuideBok Lamayan100% (1)
- Adobe Without Creative CloudDocument2 pagesAdobe Without Creative CloudpunetremNo ratings yet
- Set Up Your Printer: Step 1: Connect To The InternetDocument3 pagesSet Up Your Printer: Step 1: Connect To The InternetJohn BrisketNo ratings yet
- Converting From An HTML File To A PDF in Google ChromeDocument1 pageConverting From An HTML File To A PDF in Google ChromeKONSTANTINOS (KONSTANTINOS GR)No ratings yet
- Step 1: Click On The "Download" Icon As ShownDocument3 pagesStep 1: Click On The "Download" Icon As ShownAnshul GoswamiNo ratings yet
- Get Started With Drive - Google Learning CenterDocument18 pagesGet Started With Drive - Google Learning CenterYuni Ayu LestariNo ratings yet
- Chromebook Tips & Tricks Guide: Handy Hints To Help You Get The Most From Your ChromebookDocument31 pagesChromebook Tips & Tricks Guide: Handy Hints To Help You Get The Most From Your ChromebookgenuinehereNo ratings yet
- Google Chrome HelpDocument1 pageGoogle Chrome Helpearth0019221No ratings yet
- Install Linux On A Chromebook and Unlock Its Full PotentialDocument9 pagesInstall Linux On A Chromebook and Unlock Its Full PotentialAshvin AppadooNo ratings yet
- Using Sublime Text With C++ and OpenGL On WindowsDocument14 pagesUsing Sublime Text With C++ and OpenGL On WindowstotoroNo ratings yet
- Hack & Improve Chrome - FirefoxDocument7 pagesHack & Improve Chrome - FirefoxMorpheu100% (1)
- Creating A Grade Report: Blackboard LearnDocument2 pagesCreating A Grade Report: Blackboard LearnBobNo ratings yet
- The All Things Google Book: The Unofficial Guide to Google Apps, Chromebooks, and More!From EverandThe All Things Google Book: The Unofficial Guide to Google Apps, Chromebooks, and More!No ratings yet
- PDF ReDirect Help ContentDocument14 pagesPDF ReDirect Help ContentihsanNo ratings yet
- NSC Etranscript Adobe Reader InstructionsDocument5 pagesNSC Etranscript Adobe Reader InstructionsmicatuNo ratings yet
- Postscript PrintDocument6 pagesPostscript PrintYouhan Karemina0% (1)
- Click On Any Tab For Additional Information. The 'Main Page' Tab Will Take You Back To The Main Welcome PageDocument9 pagesClick On Any Tab For Additional Information. The 'Main Page' Tab Will Take You Back To The Main Welcome PageErick Daniel AxDosNo ratings yet
- User Manual Acer 2.0 A ADocument33 pagesUser Manual Acer 2.0 A ARaymond RubioNo ratings yet
- GIBBERDocument2 pagesGIBBERRobeckson GarciaNo ratings yet
- Quickstartguide PDFDocument12 pagesQuickstartguide PDFIgor CavalcanteNo ratings yet
- Drive: Etobicoke-Mimico Watershed CoalitionDocument16 pagesDrive: Etobicoke-Mimico Watershed CoalitionzewduNo ratings yet
- Getting Started With Google DriveDocument14 pagesGetting Started With Google DriveleogggNo ratings yet
- Install Google Drive On Your Own PC or Mac: For WindowsDocument2 pagesInstall Google Drive On Your Own PC or Mac: For WindowsdaenkcrewNo ratings yet
- The Ridiculously Simple Guide to Chromebook: Getting Started With Chrome OSFrom EverandThe Ridiculously Simple Guide to Chromebook: Getting Started With Chrome OSNo ratings yet
- Google Chrome Portable HelpDocument7 pagesGoogle Chrome Portable HelpPRABHUTIRUPURNo ratings yet
- Timetable: Time Mon Tue Wed Thu FriDocument2 pagesTimetable: Time Mon Tue Wed Thu Frimirandaguez98No ratings yet
- Portable Document Format (PDF) Document: Download Acrobat ReaderDocument1 pagePortable Document Format (PDF) Document: Download Acrobat Readerquas exortNo ratings yet
- Chromebook Guide: Dinsan FrancisDocument20 pagesChromebook Guide: Dinsan FrancisgenuinehereNo ratings yet
- UntitledDocument8 pagesUntitledgetspam314No ratings yet
- CMW PM6 PM7 WinDocument5 pagesCMW PM6 PM7 WinKallol DeyNo ratings yet
- Troubleshoot Viewing PDF Files On The WebDocument19 pagesTroubleshoot Viewing PDF Files On The WebskyzonekajaNo ratings yet
- Opening Adobe PDF Documents in Google Chrome: Step ADocument2 pagesOpening Adobe PDF Documents in Google Chrome: Step AArmando SgabeiNo ratings yet
- Howto PDFDocument25 pagesHowto PDFShurieUNo ratings yet
- Separate Pages With A PDF Reader.: Save One Page With MacosDocument2 pagesSeparate Pages With A PDF Reader.: Save One Page With Macossuraj tarapureNo ratings yet
- Google Chrome Portable Help: A New Way To Get OnlineDocument9 pagesGoogle Chrome Portable Help: A New Way To Get Onlineanak_timurNo ratings yet
- Securing Data in Google Drive FinalDocument11 pagesSecuring Data in Google Drive FinalRoderick GatdulaNo ratings yet
- User Manual Acer 1.0 A ADocument31 pagesUser Manual Acer 1.0 A ADebbie MarieNo ratings yet
- Screencastify TutorialDocument1 pageScreencastify Tutorialapi-489815790No ratings yet
- GoodReader User GuideDocument48 pagesGoodReader User Guidefivehours5No ratings yet
- WP Media Folder Addon - Google Drive IntegrationDocument12 pagesWP Media Folder Addon - Google Drive Integrationabid fairunNo ratings yet
- Instructions AccessibilityofCouncilandCommitteeDocument5 pagesInstructions AccessibilityofCouncilandCommitteeastewar1No ratings yet
- Powerpoint 01 Creating A PDF HandoutDocument2 pagesPowerpoint 01 Creating A PDF HandoutLady Antoniette M. BonggotNo ratings yet
- How to Use Google Classroom & Other Google Apps: A Step By Step Beginner’s Guide for Online TeachingFrom EverandHow to Use Google Classroom & Other Google Apps: A Step By Step Beginner’s Guide for Online TeachingRating: 5 out of 5 stars5/5 (1)
- How To Create A Direct Link To Your Google Sheets SpreadsheetDocument16 pagesHow To Create A Direct Link To Your Google Sheets SpreadsheetMARIDOR BUENONo ratings yet
- How To Use A Chromebook: 10 Must-Know Tips, Tricks, and Tools For BeginnersDocument13 pagesHow To Use A Chromebook: 10 Must-Know Tips, Tricks, and Tools For BeginnersgenuinehereNo ratings yet
- Q prt45 PDFDocument1 pageQ prt45 PDFNathaniel ElliottNo ratings yet
- User'S Manual: Acer Chromebook 15Document31 pagesUser'S Manual: Acer Chromebook 15bertan dağıstanlıNo ratings yet
- PDF Comics TutorialDocument14 pagesPDF Comics TutorialdltesterzfdNo ratings yet
- PDF Files: Scan - Create - Reduce File SizeDocument4 pagesPDF Files: Scan - Create - Reduce File Sizegerntrash2No ratings yet
- How To Print A Document, Picture, or Another FileDocument4 pagesHow To Print A Document, Picture, or Another FileEmigdio SaharshNo ratings yet
- UntitledDocument1 pageUntitledPNo ratings yet
- Obana ItohasiDocument1 pageObana ItohasiPNo ratings yet
- Obistu DhopiusDocument1 pageObistu DhopiusPNo ratings yet
- UntitledDocument1 pageUntitledPNo ratings yet
- Arbita ObacusDocument1 pageArbita ObacusPNo ratings yet
- Table F.2 Stiffness of Beams in The Case of Frames With Fixed NodesDocument300 pagesTable F.2 Stiffness of Beams in The Case of Frames With Fixed NodesPNo ratings yet
- Classification of The Real Roots of The Quartic Equation and Their Pythagorean TunesDocument14 pagesClassification of The Real Roots of The Quartic Equation and Their Pythagorean TunesPNo ratings yet
- General Arrangement of PilingDocument8 pagesGeneral Arrangement of PilingPNo ratings yet
- I 22 P100 1 2013 Part4 EnglishDocument19 pagesI 22 P100 1 2013 Part4 EnglishPNo ratings yet
- Prabir K Bnado - Papers On J C BoseDocument43 pagesPrabir K Bnado - Papers On J C BosePNo ratings yet
- CONNECTION: UB305X165X40BS5950 - Base Plate: AdminDocument3 pagesCONNECTION: UB305X165X40BS5950 - Base Plate: AdminPNo ratings yet