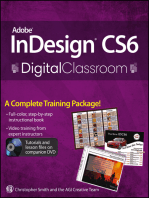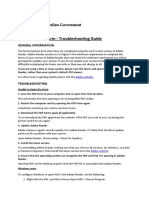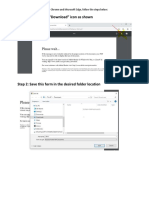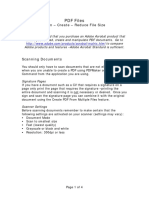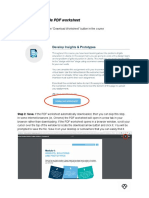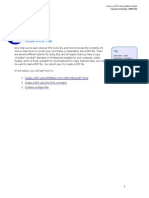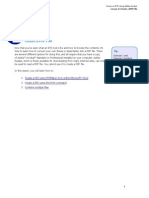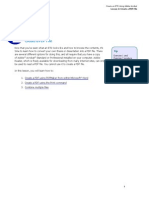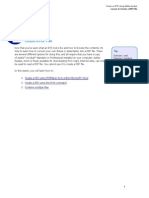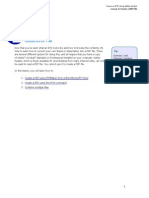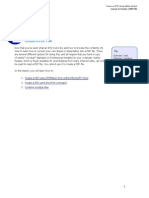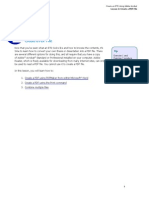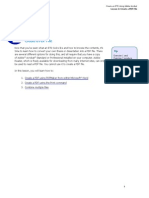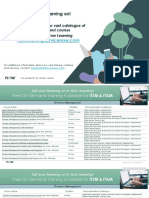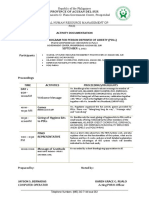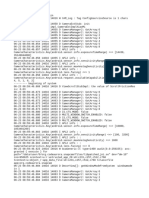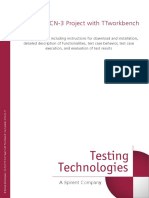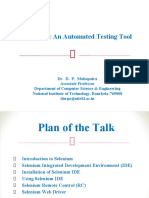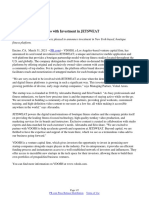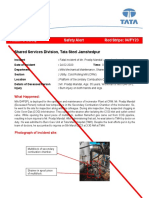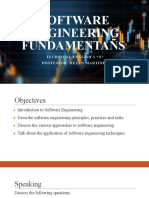Professional Documents
Culture Documents
AdobeWithoutCreativeCloud
Uploaded by
punetrem0 ratings0% found this document useful (0 votes)
2 views2 pagesCopyright
© © All Rights Reserved
Available Formats
PDF, TXT or read online from Scribd
Share this document
Did you find this document useful?
Is this content inappropriate?
Report this DocumentCopyright:
© All Rights Reserved
Available Formats
Download as PDF, TXT or read online from Scribd
0 ratings0% found this document useful (0 votes)
2 views2 pagesAdobeWithoutCreativeCloud
Uploaded by
punetremCopyright:
© All Rights Reserved
Available Formats
Download as PDF, TXT or read online from Scribd
You are on page 1of 2
Adobe Without Creative Cloud
Quick Reference Guide
General Information
Adobe initiated the move to a named-user licensing model. Under the provisions of this model, all employees
will access the Adobe Creative Cloud products in a new way. If you only use Adobe for opening/printing PDF
documents, or filling out or highlighting PDF forms, then you do not need to purchase a named-user license.
The ability to save some file types as PDF (i.e. Word, Excel) is also still available without the named-user
license. If you use Adobe for work outside of these parameters, or if you are unsure, contact your departmental
or faculty Business Manager to request or inquire about a named-user license. This Quick Reference Guide
will explain how to continue to use PDF documents without a Creative Cloud account.
NOTE: Adobe Reader will continue to be installed on Humber computers. The option to Save As a PDF
is also still available.
Adobe Reader – Open and Print
Opening with Adobe Reader:
If your computer has recently been reimaged you may encounter this window.
1) Simply highlight Adobe Reader DC.
2) To ensure your computer remembers, make sure you check the box that says “Always use the app to
open .pdf files”.
3) Click OK.
Otherwise, go to the Start Menu and click on Adobe Acrobat Reader DC and navigate to the PDF document
you wish to open.
Printing with Adobe Reader
You have a variety of ways to send a PDF document to print.
1) Use the Print icon embedded in the Adobe toolbar.
2) Navigate to the File, then Print.
3) The shortcut command Control + P is another way of printing.
All three of these methods will open the Print Dialogue window and allow you to send the document to print
on one of your installed network printers.
Other Browsers – Open and Print
Opening with Chrome or Microsoft Edge:
1) Right-click on the PDF document you wish to open and select Open With and then choose the browser
you wish to use.
Note: Firefox will open a PDF but currently does not support filling in forms.
2) You can set a browser to your preferred program to open PDF documents by selecting Choose
another app instead of a browser, and then put a checkbox in the box for your computer to remember
your preference.
Create or Save As
You have a variety of ways to convert a file to a PDF document.
1) Click on the File in the toolbar menu.
2) Either use Save As or Save as Adobe PDF.
3) Navigate to where you want the file to be saved, and in the drop-down field, choose Save as PDF.
Adobe on Mac
Opening and Printing with Adobe:
1) Launch Adobe Reader installed on your computer and select File, then Open and navigate to the PDF
document. Use the Print icon on the toolbar to print.
Opening and Printing with Safari:
1) Launch an instance of Safari and select File, then Open and navigate to the PDF document. Use File,
then Print to print.
Opening and Printing with Preview:
1) If you do not have Adobe Reader installed on your Mac, you can still use Preview by double-clicking on
the PDF document you wish to open. You can also open Preview and choose File, then Open and
locate and select the PDF you want to open.
Filling Out Forms
You can fill out and print a form in all ways discussed on this Quick Reference Guide except for on a Mac with
Preview. If you need to fill out a form on a Mac, use either Adobe Reader if it is installed, or use Safari, as
Preview, as the name implies, will only allow you to view or print the document.
Help & Support
Please contact the I.T. Support Centre if you experience any issues.
Phone: 1 (416) 675-6622 ext. 8888
Web Chat: https://humber.ca/techtalk
Campus Location: A212 (Lakeshore) or Tech Zone – H109 (North) or IGS – 5th floor
You might also like
- 2012 11 12 - Dynamic-Form-HelpDocument4 pages2012 11 12 - Dynamic-Form-Helpefixxzzy aka efinaskyNo ratings yet
- PDF Form Troubleshooting GuideDocument4 pagesPDF Form Troubleshooting Guiderenjith101No ratings yet
- AXI Howto Create PDFDocument2 pagesAXI Howto Create PDFQ brgNo ratings yet
- Howto Open PDF FilesDocument4 pagesHowto Open PDF FilesAndreia Brotac-RaduNo ratings yet
- Getting Started - Using Acrobat Reader - Searching Catalog IndexesDocument79 pagesGetting Started - Using Acrobat Reader - Searching Catalog IndexesLuca BianchiNo ratings yet
- How To Edit A PDF (Easy Guide)Document15 pagesHow To Edit A PDF (Easy Guide)Stuart JamesNo ratings yet
- Separate Pages With A PDF Reader.: Save One Page With MacosDocument2 pagesSeparate Pages With A PDF Reader.: Save One Page With Macossuraj tarapureNo ratings yet
- Step 1: Click On The "Download" Icon As ShownDocument3 pagesStep 1: Click On The "Download" Icon As ShownAnshul GoswamiNo ratings yet
- PDF Files: Scan - Create - Reduce File SizeDocument4 pagesPDF Files: Scan - Create - Reduce File Sizegerntrash2No ratings yet
- Lesson 7: Adobe Acrobat Professional 9Document17 pagesLesson 7: Adobe Acrobat Professional 9Janice CrenciaNo ratings yet
- Getting Started - Using Acrobat Reader - Searching Catalog IndexesDocument79 pagesGetting Started - Using Acrobat Reader - Searching Catalog IndexesLuis Gustavo Choque BordaNo ratings yet
- Saving A PDF From A Web Page: Tip: The First Thing You'll Need To Do Is Ensure You Have A PDF File ReaderDocument2 pagesSaving A PDF From A Web Page: Tip: The First Thing You'll Need To Do Is Ensure You Have A PDF File ReaderSébastien LégerNo ratings yet
- NSC Etranscript Adobe Reader InstructionsDocument5 pagesNSC Etranscript Adobe Reader InstructionsmicatuNo ratings yet
- British Standards Online Guide September 2021Document4 pagesBritish Standards Online Guide September 2021dilrangiNo ratings yet
- How To Use A Fillable PDF Worksheet: Step 1Document4 pagesHow To Use A Fillable PDF Worksheet: Step 1sourav goyalNo ratings yet
- PEP Yearbook MethodologyDocument5 pagesPEP Yearbook MethodologySneha ChiliveryNo ratings yet
- Create A PDF File: Exercise 1 and Exercise 2 Produce The Same Result. Choose The One That Works Best For YouDocument6 pagesCreate A PDF File: Exercise 1 and Exercise 2 Produce The Same Result. Choose The One That Works Best For YoulynnloboNo ratings yet
- Create A PDF File: Exercise 1 and Exercise 2 Produce The Same Result. Choose The One That Works Best For YouDocument6 pagesCreate A PDF File: Exercise 1 and Exercise 2 Produce The Same Result. Choose The One That Works Best For YouDeo Quimpo QuinicioNo ratings yet
- Lesson2 PDFDocument6 pagesLesson2 PDFClebson SouzaNo ratings yet
- Create A PDF File: Exercise 1 and Exercise 2 Produce The Same Result. Choose The One That Works Best For YouDocument6 pagesCreate A PDF File: Exercise 1 and Exercise 2 Produce The Same Result. Choose The One That Works Best For YouLaércio LopesNo ratings yet
- Create a PDF FileDocument6 pagesCreate a PDF FileLazari AlexeiNo ratings yet
- How To Create A PDFDocument6 pagesHow To Create A PDF4444444444444_553756No ratings yet
- Create A PDF File: Exercise 1 and Exercise 2 Produce The Same Result. Choose The One That Works Best For YouDocument6 pagesCreate A PDF File: Exercise 1 and Exercise 2 Produce The Same Result. Choose The One That Works Best For YouGeorge PopirtacNo ratings yet
- Create A PDF File: Exercise 1 and Exercise 2 Produce The Same Result. Choose The One That Works Best For YouDocument6 pagesCreate A PDF File: Exercise 1 and Exercise 2 Produce The Same Result. Choose The One That Works Best For YouRobert BonisoloNo ratings yet
- Create A PDF File: Exercise 1 and Exercise 2 Produce The Same Result. Choose The One That Works Best For YouDocument6 pagesCreate A PDF File: Exercise 1 and Exercise 2 Produce The Same Result. Choose The One That Works Best For YouIL CapitanoNo ratings yet
- Create A PDF File: Exercise 1 and Exercise 2 Produce The Same Result. Choose The One That Works Best For YouDocument6 pagesCreate A PDF File: Exercise 1 and Exercise 2 Produce The Same Result. Choose The One That Works Best For YoulynnloboNo ratings yet
- Create a PDF FileDocument6 pagesCreate a PDF FileRoxy HedesNo ratings yet
- Create PDFDocument6 pagesCreate PDFEmanuel GarciaNo ratings yet
- Create a PDF FileDocument6 pagesCreate a PDF FileAnonymous v9cXHdjNo ratings yet
- How To Create PDFDocument6 pagesHow To Create PDFKuberan SelvarajNo ratings yet
- Create a PDF FileDocument6 pagesCreate a PDF FileAntonio KušterNo ratings yet
- Create a PDF FileDocument6 pagesCreate a PDF FilemiratoneraNo ratings yet
- Create A PDF File: Exercise 1 and Exercise 2 Produce The Same Result. Choose The One That Works Best For YouDocument6 pagesCreate A PDF File: Exercise 1 and Exercise 2 Produce The Same Result. Choose The One That Works Best For YouNajmul HasanNo ratings yet
- Create A PDF File: Exercise 1 and Exercise 2 Produce The Same Result. Choose The One That Works Best For YouDocument6 pagesCreate A PDF File: Exercise 1 and Exercise 2 Produce The Same Result. Choose The One That Works Best For YouJedidiah ClementNo ratings yet
- Create a PDF FileDocument6 pagesCreate a PDF FilePeRin'cs LoveNo ratings yet
- Create a PDF FileDocument6 pagesCreate a PDF FilealcatrazXYNo ratings yet
- Create A PDF File: Exercise 1 and Exercise 2 Produce The Same Result. Choose The One That Works Best For YouDocument6 pagesCreate A PDF File: Exercise 1 and Exercise 2 Produce The Same Result. Choose The One That Works Best For YouSheheryar KhanNo ratings yet
- Create a PDF FileDocument6 pagesCreate a PDF FileflexoMXNo ratings yet
- Create a PDF FileDocument6 pagesCreate a PDF FileaimnjannahNo ratings yet
- Create a PDF FileDocument6 pagesCreate a PDF Fileemoutica6No ratings yet
- Create A PDF File: Exercise 1 and Exercise 2 Produce The Same Result. Choose The One That Works Best For YouDocument6 pagesCreate A PDF File: Exercise 1 and Exercise 2 Produce The Same Result. Choose The One That Works Best For Youraj.kajaniyaNo ratings yet
- Create a PDF FileDocument6 pagesCreate a PDF FileDarison9798No ratings yet
- Create A PDF File: Exercise 1 and Exercise 2 Produce The Same Result. Choose The One That Works Best For YouDocument6 pagesCreate A PDF File: Exercise 1 and Exercise 2 Produce The Same Result. Choose The One That Works Best For YouPeRin'cs LoveNo ratings yet
- Create A PDF File: Exercise 1 and Exercise 2 Produce The Same Result. Choose The One That Works Best For YouDocument6 pagesCreate A PDF File: Exercise 1 and Exercise 2 Produce The Same Result. Choose The One That Works Best For YouAndrei BalasaNo ratings yet
- How To Create PDFDocument6 pagesHow To Create PDFryanwfNo ratings yet
- Create A PDF File: Exercise 1 and Exercise 2 Produce The Same Result. Choose The One That Works Best For YouDocument6 pagesCreate A PDF File: Exercise 1 and Exercise 2 Produce The Same Result. Choose The One That Works Best For YouMatthew JordanNo ratings yet
- Create A PDF File: Exercise 1 and Exercise 2 Produce The Same Result. Choose The One That Works Best For YouDocument6 pagesCreate A PDF File: Exercise 1 and Exercise 2 Produce The Same Result. Choose The One That Works Best For YouJim KatNo ratings yet
- Create A PDF File: Exercise 1 and Exercise 2 Produce The Same Result. Choose The One That Works Best For YouDocument6 pagesCreate A PDF File: Exercise 1 and Exercise 2 Produce The Same Result. Choose The One That Works Best For YouLazari AlexeiNo ratings yet
- Create A PDF File: Exercise 1 and Exercise 2 Produce The Same Result. Choose The One That Works Best For YouDocument6 pagesCreate A PDF File: Exercise 1 and Exercise 2 Produce The Same Result. Choose The One That Works Best For YoupajamasefyNo ratings yet
- Create A PDF File: Exercise 1 and Exercise 2 Produce The Same Result. Choose The One That Works Best For YouDocument6 pagesCreate A PDF File: Exercise 1 and Exercise 2 Produce The Same Result. Choose The One That Works Best For YouAntonio_Kuster112No ratings yet
- Create A PDF File: Exercise 1 and Exercise 2 Produce The Same Result. Choose The One That Works Best For YouDocument6 pagesCreate A PDF File: Exercise 1 and Exercise 2 Produce The Same Result. Choose The One That Works Best For Youniti860No ratings yet
- Create A PDF File: Exercise 1 and Exercise 2 Produce The Same Result. Choose The One That Works Best For YouDocument6 pagesCreate A PDF File: Exercise 1 and Exercise 2 Produce The Same Result. Choose The One That Works Best For YouMatthew PerezNo ratings yet
- How To Create PDFDocument6 pagesHow To Create PDFMeenakshi SundaramNo ratings yet
- Create A PDF File: Exercise 1 and Exercise 2 Produce The Same Result. Choose The One That Works Best For YouDocument6 pagesCreate A PDF File: Exercise 1 and Exercise 2 Produce The Same Result. Choose The One That Works Best For Youniti860No ratings yet
- Lesson 2 - Create PDFDocument6 pagesLesson 2 - Create PDFreccaXXXNo ratings yet
- Lesson 2 Create PDFDocument6 pagesLesson 2 Create PDFAargYleleNo ratings yet
- Create A PDF File: Exercise 1 and Exercise 2 Produce The Same Result. Choose The One That Works Best For YouDocument6 pagesCreate A PDF File: Exercise 1 and Exercise 2 Produce The Same Result. Choose The One That Works Best For YouAndrei BalasaNo ratings yet
- Create A PDF File: Exercise 1 and Exercise 2 Produce The Same Result. Choose The One That Works Best For YouDocument6 pagesCreate A PDF File: Exercise 1 and Exercise 2 Produce The Same Result. Choose The One That Works Best For YouEarleen Del RosarioNo ratings yet
- UHDWHD3') ) LOH: ( (Huflvhdqg ( (Huflvhsurgxfh Wkhvdphuhvxow &KRRVHWKHRQHWKDW Zrunvehvwiru/RxDocument6 pagesUHDWHD3') ) LOH: ( (Huflvhdqg ( (Huflvhsurgxfh Wkhvdphuhvxow &KRRVHWKHRQHWKDW Zrunvehvwiru/RxAakash ShokeenNo ratings yet
- HP APP Note 290 Practical Temperature Measurement 5965-7822EDocument32 pagesHP APP Note 290 Practical Temperature Measurement 5965-7822EAjay Krishna100% (1)
- Computer LanguagesDocument6 pagesComputer LanguagesAkshita DhyaniNo ratings yet
- TACO - Free On Demand TrainingDocument18 pagesTACO - Free On Demand TrainingVinicius Paschoal NatalicioNo ratings yet
- Excel Solver Report - City Ordering Problem SolvedTITLE88 Mile City Route with Excel Solver - Population ReportDocument4 pagesExcel Solver Report - City Ordering Problem SolvedTITLE88 Mile City Route with Excel Solver - Population ReportMeita RamaputriNo ratings yet
- 10-Engine - K Series Kv6Document104 pages10-Engine - K Series Kv6gsndiadm23No ratings yet
- Document Management PDFDocument82 pagesDocument Management PDFTester25896No ratings yet
- Amplitude Modulation UpdatedDocument171 pagesAmplitude Modulation UpdatedHariharan S RNo ratings yet
- Cable Trench and Road Banka Combine PDFDocument3 pagesCable Trench and Road Banka Combine PDFManas MondalNo ratings yet
- Hydraulic OilDocument1 pageHydraulic OilNadeem AhmedNo ratings yet
- OUTREACH PROGRAM FOR PDLsDocument8 pagesOUTREACH PROGRAM FOR PDLsjayson bernadasNo ratings yet
- DIGI Usecases MAIN DOC V20 enDocument18 pagesDIGI Usecases MAIN DOC V20 enZine eddine Hadj mokhnachrNo ratings yet
- Xoomstv User GuideDocument3 pagesXoomstv User GuideGabriel Morales de PoolNo ratings yet
- Brocal: R. Ros Alguer, S.ADocument2 pagesBrocal: R. Ros Alguer, S.AacarisimovicNo ratings yet
- Logcat 1655985586793Document22 pagesLogcat 1655985586793Alex ANo ratings yet
- My First Ttcn-3 Project With TtworkbenchDocument19 pagesMy First Ttcn-3 Project With TtworkbenchPramod KumarNo ratings yet
- Math 8 Unit 1Document12 pagesMath 8 Unit 1api-114939020No ratings yet
- SeleneiumDocument112 pagesSeleneiumdungeonmasterNo ratings yet
- From a CDS View to an OData Service for AnalyticsDocument18 pagesFrom a CDS View to an OData Service for AnalyticsParesh GanganiNo ratings yet
- Eci Telecom LTD.: APOLLO9900Document3 pagesEci Telecom LTD.: APOLLO9900khanhvan nguyenNo ratings yet
- VDOSH Expands Portfolio With Investment in JETSWEATDocument2 pagesVDOSH Expands Portfolio With Investment in JETSWEATPR.comNo ratings yet
- Study On Fatigue Failure Analysis On Ic Engine PistonDocument35 pagesStudy On Fatigue Failure Analysis On Ic Engine PistonRavi Parkhe100% (1)
- Machine Learning: The Hundred-Page BookDocument17 pagesMachine Learning: The Hundred-Page BookRafael AmaralNo ratings yet
- Student Engineer Seeks Career OpportunityDocument1 pageStudent Engineer Seeks Career OpportunityJean Mark Banania BalaguerNo ratings yet
- C-Mac Stylet For Et Tube PlacementDocument2 pagesC-Mac Stylet For Et Tube Placementamor kermayaNo ratings yet
- Data Wrangling and VisualizationDocument48 pagesData Wrangling and VisualizationYsa AntonioNo ratings yet
- RED Stripe#4-FY23-CRM-SS (Eng)Document2 pagesRED Stripe#4-FY23-CRM-SS (Eng)Lokesh SahuNo ratings yet
- Spring Framework NotesDocument93 pagesSpring Framework Notestoxiczephyr08No ratings yet
- Engineering Drawing Made Easy (Civil Junction)Document47 pagesEngineering Drawing Made Easy (Civil Junction)George MachaNo ratings yet
- Thermocouple Cable P-413-RC-01-A-T, P-413Document3 pagesThermocouple Cable P-413-RC-01-A-T, P-413SubbuNo ratings yet
- Software Engineering Fundamentals - 2021Document24 pagesSoftware Engineering Fundamentals - 2021Incog NitoNo ratings yet
- How to Create Cpn Numbers the Right way: A Step by Step Guide to Creating cpn Numbers LegallyFrom EverandHow to Create Cpn Numbers the Right way: A Step by Step Guide to Creating cpn Numbers LegallyRating: 4 out of 5 stars4/5 (27)
- Learn Power BI: A beginner's guide to developing interactive business intelligence solutions using Microsoft Power BIFrom EverandLearn Power BI: A beginner's guide to developing interactive business intelligence solutions using Microsoft Power BIRating: 5 out of 5 stars5/5 (1)
- Excel Essentials: A Step-by-Step Guide with Pictures for Absolute Beginners to Master the Basics and Start Using Excel with ConfidenceFrom EverandExcel Essentials: A Step-by-Step Guide with Pictures for Absolute Beginners to Master the Basics and Start Using Excel with ConfidenceNo ratings yet
- Windows 11 for Beginners: The Complete Step-by-Step User Guide to Learn and Take Full Use of Windows 11 (A Windows 11 Manual with Useful Tips & Tricks)From EverandWindows 11 for Beginners: The Complete Step-by-Step User Guide to Learn and Take Full Use of Windows 11 (A Windows 11 Manual with Useful Tips & Tricks)Rating: 5 out of 5 stars5/5 (1)
- The Designer’s Guide to Figma: Master Prototyping, Collaboration, Handoff, and WorkflowFrom EverandThe Designer’s Guide to Figma: Master Prototyping, Collaboration, Handoff, and WorkflowNo ratings yet
- Blender 3D for Jobseekers: Learn professional 3D creation skills using Blender 3D (English Edition)From EverandBlender 3D for Jobseekers: Learn professional 3D creation skills using Blender 3D (English Edition)No ratings yet
- Skulls & Anatomy: Copyright Free Vintage Illustrations for Artists & DesignersFrom EverandSkulls & Anatomy: Copyright Free Vintage Illustrations for Artists & DesignersNo ratings yet
- Google Certification: Learn strategies to pass google exams and get the best certifications for you career real and unique practice tests includedFrom EverandGoogle Certification: Learn strategies to pass google exams and get the best certifications for you career real and unique practice tests includedNo ratings yet
- Mastering YouTube Automation: The Ultimate Guide to Creating a Successful Faceless ChannelFrom EverandMastering YouTube Automation: The Ultimate Guide to Creating a Successful Faceless ChannelNo ratings yet
- Microsoft SharePoint For Beginners: The Complete Guide To Mastering Microsoft SharePoint Store For Organizing, Sharing, and Accessing Information From Any Device (Computer/Tech)From EverandMicrosoft SharePoint For Beginners: The Complete Guide To Mastering Microsoft SharePoint Store For Organizing, Sharing, and Accessing Information From Any Device (Computer/Tech)Rating: 1 out of 5 stars1/5 (1)
- Hacks for TikTok: 150 Tips and Tricks for Editing and Posting Videos, Getting Likes, Keeping Your Fans Happy, and Making MoneyFrom EverandHacks for TikTok: 150 Tips and Tricks for Editing and Posting Videos, Getting Likes, Keeping Your Fans Happy, and Making MoneyRating: 5 out of 5 stars5/5 (3)
- A History of Video Games in 64 ObjectsFrom EverandA History of Video Games in 64 ObjectsRating: 4.5 out of 5 stars4.5/5 (26)
- Generative Art: A practical guide using ProcessingFrom EverandGenerative Art: A practical guide using ProcessingRating: 4 out of 5 stars4/5 (4)
- SketchUp Success for Woodworkers: Four Simple Rules to Create 3D Drawings Quickly and AccuratelyFrom EverandSketchUp Success for Woodworkers: Four Simple Rules to Create 3D Drawings Quickly and AccuratelyRating: 1.5 out of 5 stars1.5/5 (2)
- 2022 Adobe® Premiere Pro Guide For Filmmakers and YouTubersFrom Everand2022 Adobe® Premiere Pro Guide For Filmmakers and YouTubersRating: 5 out of 5 stars5/5 (1)
- Blender 3D Basics Beginner's Guide Second EditionFrom EverandBlender 3D Basics Beginner's Guide Second EditionRating: 5 out of 5 stars5/5 (1)