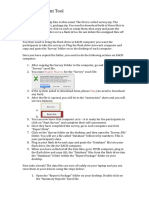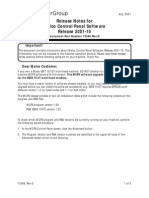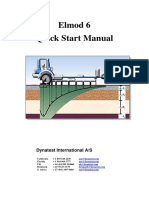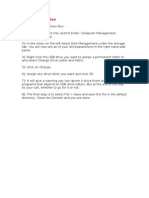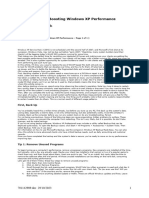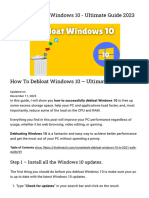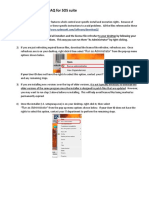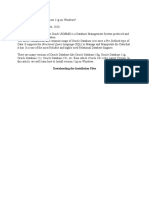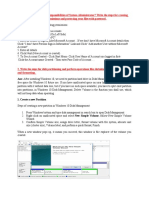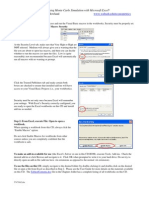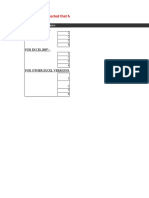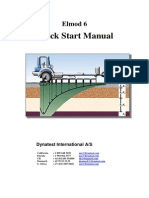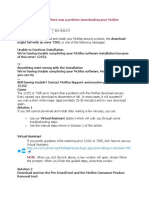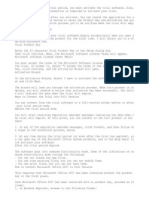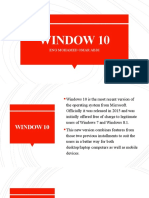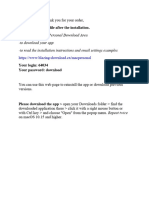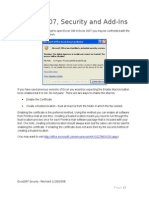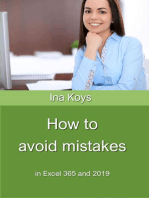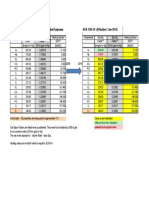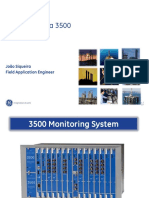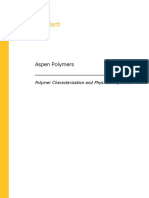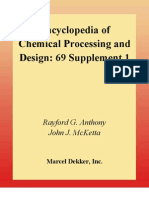Professional Documents
Culture Documents
Softmap Installation
Uploaded by
reclatis14Copyright
Available Formats
Share this document
Did you find this document useful?
Is this content inappropriate?
Report this DocumentCopyright:
Available Formats
Softmap Installation
Uploaded by
reclatis14Copyright:
Available Formats
For installation on a single Computer:
1. If you have already run the installer for a previous project, do not run it again. You can detect
this by double clicking on the .MSI file and if the options pull up to repair or remove, it has
already been installed.
2. Run the .MSI file by double clicking on it. On the first screen that appears click the Next button.
3. On the next screen, you may keep the default folder to save the .DLL files in or select a new one
using the Browse button. Click the Next button to proceed.
4. On the following screen click the Next button to complete the installation.
5. You may place the SoftMap Excel file in any folder on the computer.
To run SoftMap:
1. Double click on the SoftMap file or open the SoftMap file in Excel through the Open dialog box.
2. Excel will prompt you to enable macros. Enable macros in Excel. If you cannot enable macros
due to high security in Excel, consult how to enable Macros in Excel in Excel on-line help (F1).
After macros are enabled, SoftMap will begin its login procedure as normal, asking for a
password.
3. Depending on the version of Excel you are running, you may get some warnings. This is because
some of the functions and objects in Softmap originated from older versions of Excel. If you get
a red warning banner stating, “Protected Mode”, click for more info, and press the “Edit
Anyway” button. You may also get a “Security Warning”. Click on this, and “Enable Content” .
Finally, it may ask if you want to make it a trusted document. Click “Yes”
General Information:
- Softmap saves it’s login information locally on the computer it is operating on. It uses the
System Registry. A user should not need admin privileges.
You might also like
- Self-Assessment Tool: Enable MacrosDocument2 pagesSelf-Assessment Tool: Enable MacrosEps SabanganNo ratings yet
- Release Notes For Melco Control Panel Software Release 2001-10Document5 pagesRelease Notes For Melco Control Panel Software Release 2001-10Cesar EspinozaNo ratings yet
- Windows 7 Deployment Image Using Audit Mode and Sysprep With An UnattendDocument6 pagesWindows 7 Deployment Image Using Audit Mode and Sysprep With An UnattendTololiNo ratings yet
- Elmod6QuickStart Rel. 3Document71 pagesElmod6QuickStart Rel. 3Carlos RosasNo ratings yet
- Fix: Cannot Access Network Shares After Update 1709: Try GCP FreeDocument7 pagesFix: Cannot Access Network Shares After Update 1709: Try GCP FreeFrusinoiu CristinaNo ratings yet
- Tukar Nama DriveDocument16 pagesTukar Nama DriveRusli NorizanNo ratings yet
- Guide Ice Mega MenuGuide Ice Mega MenuDocument16 pagesGuide Ice Mega MenuGuide Ice Mega MenuMarius ȘimonNo ratings yet
- Memoq Installation and Activation Guide: Page 1 of 8Document8 pagesMemoq Installation and Activation Guide: Page 1 of 8Danang TamtamaNo ratings yet
- General Tips: Windows 7Document12 pagesGeneral Tips: Windows 7Sandeep SinghNo ratings yet
- DIY Norton Live PC Power Boost For Windows XPDocument8 pagesDIY Norton Live PC Power Boost For Windows XPhy502No ratings yet
- MCSE Managing Desktop SettingsDocument52 pagesMCSE Managing Desktop SettingsnagarajNo ratings yet
- 11 New Tips For Boosting Windows XP PerformanceDocument5 pages11 New Tips For Boosting Windows XP PerformanceBill PetrieNo ratings yet
- How To Debloat Windows 10 - Ultimate Guide 2023Document21 pagesHow To Debloat Windows 10 - Ultimate Guide 2023DanielMassashiMissuNo ratings yet
- SOS Install Problem FAQDocument10 pagesSOS Install Problem FAQjose angel luna trinidadNo ratings yet
- Basic Troubleshooting For Poor Computer (PC) PerformanceDocument6 pagesBasic Troubleshooting For Poor Computer (PC) PerformanceY.NikhilNo ratings yet
- MemoQ Quick Start GuideDocument5 pagesMemoQ Quick Start GuideDer SchmetterlingNo ratings yet
- Oracle 11g Installation 1,2Document18 pagesOracle 11g Installation 1,2SHASHIKANTNo ratings yet
- Joomla V 1 5 Template Installation Troubleshooting ManualDocument4 pagesJoomla V 1 5 Template Installation Troubleshooting ManualClaryzon LouelNo ratings yet
- How To Install Brainiac VSTDocument4 pagesHow To Install Brainiac VSTERAP TVNo ratings yet
- CapstoneDocument772 pagesCapstonePradeep KavangalNo ratings yet
- Ignition Quick Start GuideDocument38 pagesIgnition Quick Start GuideKerwin GrapaNo ratings yet
- Offline Manuals - WakeupOnStandByDocument30 pagesOffline Manuals - WakeupOnStandByFreddy CervantesNo ratings yet
- Ans: After Installing Windows 10, We Need To Partition Hard Drive in Disk Management To Distribute MoreDocument38 pagesAns: After Installing Windows 10, We Need To Partition Hard Drive in Disk Management To Distribute MoreMicrosoft TutorialNo ratings yet
- Sop For Matlab 2018 InstallationDocument14 pagesSop For Matlab 2018 InstallationTeja Granite N MarbleNo ratings yet
- Read MeDocument2 pagesRead MeFischer1979No ratings yet
- It Has Been Detected That Macros Are Not Enabled/sheet Is Opened in Protected View in Your System. Please Follow Below Instructions To ProceedDocument2 pagesIt Has Been Detected That Macros Are Not Enabled/sheet Is Opened in Protected View in Your System. Please Follow Below Instructions To ProceedJopeph MunyaoNo ratings yet
- IT2C Body Corporate ReturnDocument2 pagesIT2C Body Corporate ReturnetwabeNo ratings yet
- DocumentationDocument2 pagesDocumentationle khangNo ratings yet
- Spywarelocked, Is The Latest in A Series of Fake Anti-Spyware, orDocument22 pagesSpywarelocked, Is The Latest in A Series of Fake Anti-Spyware, orHoi Sah Salvani RomoNo ratings yet
- Elmod 6 Quick StartDocument55 pagesElmod 6 Quick StartDoug Weir100% (3)
- Error 12152 or 7305Document10 pagesError 12152 or 7305Ali AhyadiNo ratings yet
- Welcome To The UAE Exchange SIF Generation UtilityDocument2 pagesWelcome To The UAE Exchange SIF Generation UtilityGNo ratings yet
- Windows Startup Programs. What Are They - Are They Required - How Can I Disable ThemDocument19 pagesWindows Startup Programs. What Are They - Are They Required - How Can I Disable ThemMarius PaunescuNo ratings yet
- Cyber Security Practical Record AnswersDocument39 pagesCyber Security Practical Record Answersmuhammadamjad9390485617No ratings yet
- Oracle 11g R2 Installation GuideDocument19 pagesOracle 11g R2 Installation GuideDiego Ahumada SotoNo ratings yet
- How To Convert Microsoft Office 2007 From Trial To Full VersionDocument2 pagesHow To Convert Microsoft Office 2007 From Trial To Full Versionkanasai1992No ratings yet
- What Is The Process For Removing MAX Database Corruption - National Instruments PDFDocument4 pagesWhat Is The Process For Removing MAX Database Corruption - National Instruments PDFAnonymous vcdqCTtS9No ratings yet
- Create A Default Install of Mac OS X: Sysprep)Document2 pagesCreate A Default Install of Mac OS X: Sysprep)Stefan TomekNo ratings yet
- Window 10Document26 pagesWindow 10Abdalla Abdu WeliNo ratings yet
- Basic Troubleshooting in Excell - Crashing, Not RespondingDocument6 pagesBasic Troubleshooting in Excell - Crashing, Not RespondingElena DiaconescuNo ratings yet
- Offline Manual - WakeupOnStandByDocument22 pagesOffline Manual - WakeupOnStandByFaralahy UlrichNo ratings yet
- Mac 2Document3 pagesMac 2xghd8bkrgyNo ratings yet
- InstallationDocument6 pagesInstallationHoang Khanh NguyenNo ratings yet
- Increase Your RAM There by Increase System SpeedDocument6 pagesIncrease Your RAM There by Increase System Speedkaushik240No ratings yet
- Project 3-1: Configure Data Execution Prevention (DEP)Document13 pagesProject 3-1: Configure Data Execution Prevention (DEP)gtreicoNo ratings yet
- Etsy Shop User GuideDocument11 pagesEtsy Shop User GuideMarcelNo ratings yet
- How To Install Aspen Hysys v9Document21 pagesHow To Install Aspen Hysys v9Pedro Arce100% (1)
- Excel 2007, Security and Add-InsDocument7 pagesExcel 2007, Security and Add-InsAriane Clarisse AsuncionNo ratings yet
- Excel 2007, Security and Add-InsDocument7 pagesExcel 2007, Security and Add-InsAriane Clarisse AsuncionNo ratings yet
- Excel 2007, Security and Add-InsDocument7 pagesExcel 2007, Security and Add-InsAriane Clarisse AsuncionNo ratings yet
- Excel 2007, Security and Add-InsDocument7 pagesExcel 2007, Security and Add-InsAriane Clarisse AsuncionNo ratings yet
- Window 7 TipsDocument12 pagesWindow 7 Tipscuongbd123No ratings yet
- LO2 OperateDocument13 pagesLO2 OperateCAREN MAY NAPUTOLNo ratings yet
- How To Troubleshoot Hardware and Software Driver Problems in Windows XPDocument12 pagesHow To Troubleshoot Hardware and Software Driver Problems in Windows XPShiesaNo ratings yet
- MemoQ InstallingActivating 7 0 enDocument16 pagesMemoQ InstallingActivating 7 0 enastro_versache_74696No ratings yet
- Basics of Peer To PeerDocument15 pagesBasics of Peer To PeerAbdikarim AbdullahiNo ratings yet
- Win XP PDFDocument15 pagesWin XP PDFRajkamal KannanNo ratings yet
- Exercise 1Document8 pagesExercise 1onlinetextileportal159No ratings yet
- GPA 2145-09 Rev 1 GEQ GHV Summary FactorsDocument1 pageGPA 2145-09 Rev 1 GEQ GHV Summary Factorsreclatis14No ratings yet
- Dew-Point Curves of Natural Gas. Measurement and ModelingDocument6 pagesDew-Point Curves of Natural Gas. Measurement and Modelingreclatis14No ratings yet
- HP's Petrochemical Processes 2005Document209 pagesHP's Petrochemical Processes 2005Ennecyr Pilling Pinto100% (1)
- Appliation Example Hydrate InhibitionDocument21 pagesAppliation Example Hydrate Inhibitionreclatis14100% (1)
- Ammonia Flooded EvaporatorDocument3 pagesAmmonia Flooded Evaporatorreclatis14100% (1)
- Diagram Elektrik StarletDocument4 pagesDiagram Elektrik Starletunggul99100% (3)
- Softmap 30 DDocument29 pagesSoftmap 30 Dreclatis14No ratings yet
- Caete 2014Document10 pagesCaete 2014sukanyagggNo ratings yet
- Ammonia Flooded EvaporatorDocument3 pagesAmmonia Flooded Evaporatorreclatis14100% (1)
- AspenPolymersUnitOpsV8 4 UsrDocument544 pagesAspenPolymersUnitOpsV8 4 UsrKRenblog100% (1)
- Aspen ProcessBrowser V10 ECR00226248 ReleaseNotesDocument4 pagesAspen ProcessBrowser V10 ECR00226248 ReleaseNotesreclatis14No ratings yet
- Bently Nevada Day - Bolivia - 3500 PDFDocument21 pagesBently Nevada Day - Bolivia - 3500 PDFreclatis14No ratings yet
- Zhu 2015Document10 pagesZhu 2015reclatis14No ratings yet
- AVCA Workflow V9Document11 pagesAVCA Workflow V9reclatis14No ratings yet
- Comparative Simulation Study of Gas Phase Propilene PDFDocument12 pagesComparative Simulation Study of Gas Phase Propilene PDFreclatis14No ratings yet
- Hysys - Thermodynamics Best Practice Guide For Upstream & MidstreamDocument42 pagesHysys - Thermodynamics Best Practice Guide For Upstream & MidstreamPablo Maximo100% (1)
- Propylenepropane Separation Swing Adsorption Using 13X ZeoliteDocument17 pagesPropylenepropane Separation Swing Adsorption Using 13X Zeolitereclatis14No ratings yet
- Nik Nad Daf 2013Document13 pagesNik Nad Daf 2013reclatis14No ratings yet
- Du 2015Document15 pagesDu 2015reclatis14No ratings yet
- Bently Nevada Day - Bolivia - 3500 PDFDocument21 pagesBently Nevada Day - Bolivia - 3500 PDFreclatis14No ratings yet
- AspenPolymersPropertiesV8 0 UsrDocument253 pagesAspenPolymersPropertiesV8 0 Usrreclatis14No ratings yet
- AIChE Journal Volume 49 Issue 10 2003 (Doi 10.1002/aic.690491017) A. S. Reginato J. J. Zacca A. R. Secchi - Modeling and Simulation of Propylene Polymerization in Nonideal Loop ReactorsDocument13 pagesAIChE Journal Volume 49 Issue 10 2003 (Doi 10.1002/aic.690491017) A. S. Reginato J. J. Zacca A. R. Secchi - Modeling and Simulation of Propylene Polymerization in Nonideal Loop Reactorsreclatis14No ratings yet
- Costa 2011Document18 pagesCosta 2011reclatis14No ratings yet
- Alsha Iban 2009Document15 pagesAlsha Iban 2009reclatis14No ratings yet
- Encyclopedia of Chemical Processing and Design. 69 - Supplement 1Document277 pagesEncyclopedia of Chemical Processing and Design. 69 - Supplement 1steamboatpirate80% (15)
- Saheb Del Far 2012Document8 pagesSaheb Del Far 2012reclatis14No ratings yet
- Somche 2014 - 2 - 2015 - 048 - 061Document15 pagesSomche 2014 - 2 - 2015 - 048 - 061reclatis14No ratings yet
- Granato 2007Document7 pagesGranato 2007reclatis14No ratings yet
- Far Joo 2011Document7 pagesFar Joo 2011reclatis14No ratings yet