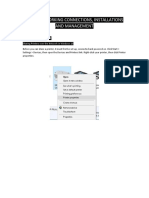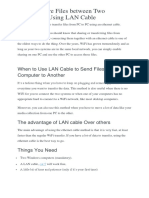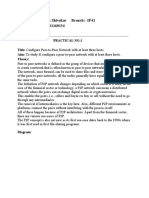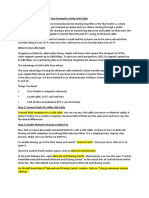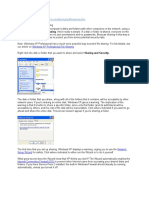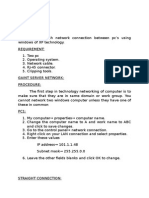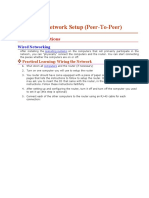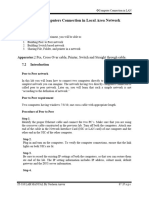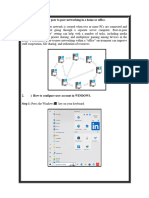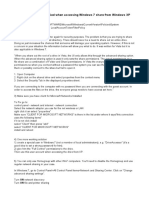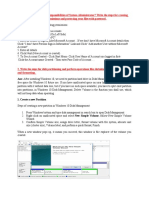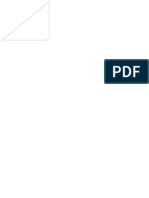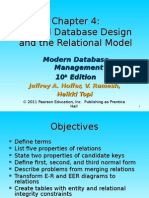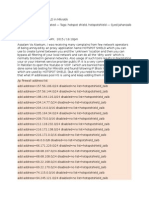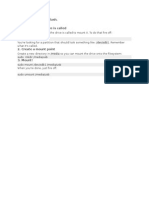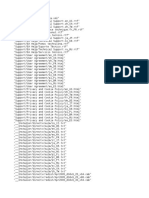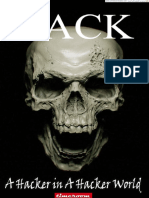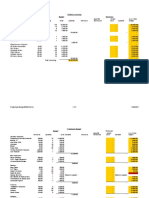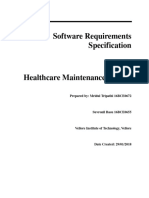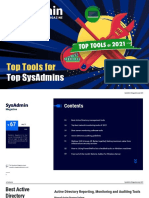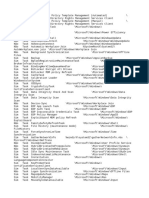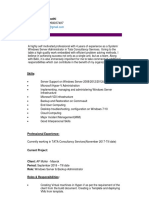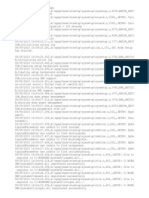Professional Documents
Culture Documents
Basics of Peer To Peer
Uploaded by
Abdikarim AbdullahiOriginal Title
Copyright
Available Formats
Share this document
Did you find this document useful?
Is this content inappropriate?
Report this DocumentCopyright:
Available Formats
Basics of Peer To Peer
Uploaded by
Abdikarim AbdullahiCopyright:
Available Formats
Somali International University
Basics of Peer-to-Peer Networks
Connect Two Windows 7 Computers On LAN Using Ethernet
Cable
There are times when you want to transfer your important files and documents from one
computer to another. Especially, if you are to manage multiple computers on your home network
or a workgroup, transferring files between them becomes tedious. Though you can use the
following alternatives to transfer data.
1. The mostly used media to transfer files or documents is removable disk (USB drive). But the
drawback of the removable media is that if you want to transfer a large amount of data, you need
to divide that in various part as the total data would not fit in the limited space of your USB
drive. It is also slow comparatively with the hard disk.
2. You can use Dropbox to sync files across multiple computers. Dropbox is a great tool but it is
useless with out an internet connection.
Hence, you should use a fast, reliable and all time available way. One of the best choice to
transfer files between two Windows computers is connecting them with an Ethernet cable.
The Ethernet cable is nothing but a simple cable connected with RJ45 clips at both ends. Bu it
comes with two different configuration.
1. Straight-through cable.
2. Crossover cable.
You can see the configuration diagram of both types from the following image.
CMS
Lecturer: Abdikarim Abdullahi
1
Somali International University
Where the crossover cable can be used only for file transferring, the straight-through cable can
be used in various purposes.
Here I will discuss how to connect two Windows computers on LAN though an Ethernet
crossover cable and how to transfer files, folders, videos, pictures, images etc. between them.
Create a Home network using an Ethernet crossover cable
Things that youll need:
1. A crossover or straight-through cable. This time I am using the crossover cable.
2. Supported network card in both computer.
3. Both of the computers should have the Ethernet driver installed in it.
Configuring the computers
Below are the steps involved in configuring your computer to connect them on a LAN using
Ethernet cable.
Step 1. In order to start the connection, youll have to assign different IP address for both
computers. To change the IP address of your computers for the LAN connection, you should
make changes in the LAN adapter settings.
Open Control panel from the start menu and click on Network and Internet and click
onNetwork and Sharing center.
CMS
Lecturer: Abdikarim Abdullahi
2
Somali International University
From the left sidebar, click on Change adapter settings.
Under the Network connections window select the appropriate icon for your LAN
adapter and right-click on it, then choose Properties.
A Local Area Connection Properties box appears.
CMS
Lecturer: Abdikarim Abdullahi
3
Somali International University
Under the Network tab
select Internet Protocol
Version 4 (TCP/IPv4) and
click on
theProperties button.
Now set the addresses as
mentioned below in each computer and click OK.
At the first computer ( say, Computer 1):
IP address:
192.168.0.1
Subnet mask: 255.255.255.0
At the second computer ( say, Computer 2):
IP address:
192.168.0.2
Subnet mask: 255.255.255.0
CMS
Lecturer: Abdikarim Abdullahi
4
Somali International University
Step 2. Now, connect one end of the cable into the Ethernet port of Computer 1 and the other end
with the same of the Computer 2 and apply the following steps in both the computers.
Right-click on Computer from the start menu and select Properties.
The system properties Control Panel window opens as shown below.
Click on Change settings and the System properties dialog box appears. under
theComputer Name tab, click on on the Change button to assign a WORKGROUP.
Assign the same workgroup name for both computers otherwise it wont work.
CMS
Lecturer: Abdikarim Abdullahi
5
Somali International University
Restart each computer. It does not matter which computer you restart first. After starting both the
computer, double-click on the Computer icon at the start menu and then click on Networkfrom
the left side of the explorer window.
In the computer 1, you should see an icon denoting your second computers name under
theNetwork window. Similarly, you can see that the first computer has been appeared under
theNetwork window of your second computer.
CMS
Lecturer: Abdikarim Abdullahi
6
Somali International University
If they do not appear, you should get a message prompting to turn on Network Discovery and
file Sharing. Click that security pop-up and select make the network a private network. In
case, you may have to restart your computers.
Once you see the other computer in your Network computer window, just double click on it. If
the other computer is password protected, you will have to enter the exact user name and
password of that computer to get access of the shared folder.
If you want to share some files or folder of a computer with the other computer on the network,
right-click on that and select Share with > Homegroup. Even you can share a total drive by rightclicking on it.
CMS
Lecturer: Abdikarim Abdullahi
7
Somali International University
How to Create and Access Shared Folders in Windows 7
Updated by Raymond - 1 year ago - Windows
Like
+1
Tweet
Printer Friendly and PDF
Windows XP by default allows anyone in the same local area network to access its shared folders
without the need to provide a user name and password. This is because the XP Simple File
Sharing mode is enabled by default and can be disabled from Control Panel > Folder Options. As
for Windows 7, the default security settings for folder sharing have been strengthened and you
cannot access anyones shared folder on the same network without providing the correct login
information. An attempt to connect to another computer will first prompt a Windows Security
dialog box asking you to enter network password.
CMS
Lecturer: Abdikarim Abdullahi
8
Somali International University
This is an improved security feature because previously anyone can access an unprotected shared
folder by simply using SoftPerfect Network Scanner to scan for shared folders on the whole
subnet. However, if youre the only user on the network or your computers only connect to your
personal private network, the authentication to access shared folders is quite unnecessary. Here is
how to share folders and access the shared folders in Windows 7.
How to share a folder in Windows 7
First you need to know how to share a folder so that other people on the same network can
access the shared folder.
1. Right click on the folder that you want to share, go to Share with and select Specific
people.
CMS
Lecturer: Abdikarim Abdullahi
9
Somali International University
2. By default the owner of the computer with full permission to the folder will be automatically
added to the list. If you want anyone to be able to access this folder, select everyone from the
drop down menu or manually type it in and click the Add button. You will now see that that the
Everyone is added to the list with Read permission only. You can grant them full access by
clicking on the Read drop down menu and select Read/Write.
CMS
Lecturer: Abdikarim Abdullahi
10
Somali International University
3. Finally click the Share button and click Done to close the file sharing window.
Additional Tip: You may need to double check if the everyone group is also listed in the
Security tab of the folders properties by right clicking the shared folder, select Properties and
click on Security tab. Windows 7 should do this automatically when you share a folder but there
are times when it fails to add everyone in, and this causes you to be denied access to the shared
folder.
How to access the shared folder
If you have network discovery turned on (which is enabled by default), simply open Computer
from the start menu and click on Network to see the list of computers that are connected to the
network.
CMS
Lecturer: Abdikarim Abdullahi
11
Somali International University
Alternatively, you can simultaneously press WIN+R to launch the Run window and type
\\computername (replace the computername with the name of the computer or internal IP address
that youre trying to access).
When you connect to a computer to access a shared folder, Windows 7 will first try to use your
currently logged in credentials on the other computer. If the remote computer doesnt have the
same credentials as the one that youre logged in to, then you are prompted to enter the network
password.
CMS
Lecturer: Abdikarim Abdullahi
12
Somali International University
Authenticate to access shared folders
1. If youre logged in to Windows as a user called johndoe with a password (eg; mypassword)
and the other computer on the network also has the same user account credentials (username:
johndoe, password: mypassword), then Windows 7 will automatically use your current
credentials to login which is why you dont get the Enter Network Password dialog box.
2. If both of the computers have different user login credentials, providing a valid username and
password in the Enter Network Password dialog box will allow you to access the shared folders.
3. The tricky part is when the user account doesnt have a password (blank) associated with it. If
youre logged in to Windows as a user called johndoe with a password and youre trying to
access the other computer on the network using an account WITHOUT a password (blank), you
will get a logon failure user account restriction message saying Possible reasons are blank
passwords not allowed, logon hour restrictions, or a policy restriction has been enforced. See
the solutions below to fix this problem.
Solutions for accessing shared folders using an account without a password
1. Turn off password protected sharing
Go to Control Panel > Network and Sharing Center > Change advanced sharing settings >
expand the network profile that youre currently using (Home or Work / Public), select the option
Turn off password protected sharing and click Save changes.
CMS
Lecturer: Abdikarim Abdullahi
13
Somali International University
Advantage: Turning off password protected sharing for your network profile allows you to login
using any random made up account without a password to access folders that are shared to
everyone. If you happen to enter a valid user account that has no password, you wont be able to
access the users folder. If you need to access all files from the users folder, use the second
solution below.
2. Disable Limit local account use of blank passwords to console logon only
For all versions of Windows 7: You can simply download this registry fix file and run it on your
computer to take effect instantly.
Alternatively for Windows 7 Professional, Enterprise and Ultimate users only: Click Start, type
gpedit.msc in the search box and press enter. Expand Local Computer Policy > Computer
Configuration > Windows Settings > Security Settings > Local Policies > Security Options. Look
for the following line Accounts: Limit local account use of blank passwords to console logon
only and double click on it to bring up the properties window. Select the Disable option and
click OK to save the changes.
CMS
Lecturer: Abdikarim Abdullahi
14
Somali International University
Advantage: You get to access all of the user accounts files (C:\Users\Username) even if they are
not shared. This setting will not accept random made up user accounts.
CMS
Lecturer: Abdikarim Abdullahi
15
You might also like
- How To Share Files Between Two Computers Using LAN Cable - TechWiserDocument13 pagesHow To Share Files Between Two Computers Using LAN Cable - TechWiserToli kkakrNo ratings yet
- Lab 5 Networking Connections, Installations and ManagementDocument23 pagesLab 5 Networking Connections, Installations and ManagementJack PetroNo ratings yet
- Experiment-1: AIM: To Study Sharing of Files and Folders On LAN. RequirementDocument9 pagesExperiment-1: AIM: To Study Sharing of Files and Folders On LAN. RequirementMitali Bhagwanshi100% (1)
- Share files between PCs using LAN cableDocument10 pagesShare files between PCs using LAN cableJuvyGonzalesNo ratings yet
- CNE 4th Semester Practicals AllDocument7 pagesCNE 4th Semester Practicals AllSahil ShivekarNo ratings yet
- How To Share Files Between Two Computers Using LAN Cable (No Pics)Document3 pagesHow To Share Files Between Two Computers Using LAN Cable (No Pics)parrotNo ratings yet
- How To Share Files Between Two Computers Using CrossDocument13 pagesHow To Share Files Between Two Computers Using CrossJoshua BravoNo ratings yet
- File SharingDocument27 pagesFile SharingFloridel PelinNo ratings yet
- TVL Computer Systems Servicing - 12Document6 pagesTVL Computer Systems Servicing - 12KibasuperNo ratings yet
- Current HelpDocument8 pagesCurrent HelpPulkit SainiNo ratings yet
- Lab 2: Setting Up A Simple Peer-To-Peer NetworkDocument12 pagesLab 2: Setting Up A Simple Peer-To-Peer NetworkAlkhalil AlsarhaniNo ratings yet
- Final HelpDocument5 pagesFinal HelpPulkit SainiNo ratings yet
- Setup a Home Network and Share Files Between PC and LaptopDocument6 pagesSetup a Home Network and Share Files Between PC and LaptopAneesh VargheseNo ratings yet
- Written Report grp3 It EraDocument3 pagesWritten Report grp3 It EraJeanNo ratings yet
- How To Set Up An Ad Hoc Wireless Computerto Computer Network in Windows 7Document9 pagesHow To Set Up An Ad Hoc Wireless Computerto Computer Network in Windows 7Emenike Donald EjiejiNo ratings yet
- Network Module Practical IIDocument69 pagesNetwork Module Practical IItesfayeNo ratings yet
- File Sharing in A Peer-to-Peer Network: Corporate Office: 29 Briarglen Irvine, CA 92614 949.559.4713Document5 pagesFile Sharing in A Peer-to-Peer Network: Corporate Office: 29 Briarglen Irvine, CA 92614 949.559.4713Chiso PhiriNo ratings yet
- How To Network File Share in Windows 10Document5 pagesHow To Network File Share in Windows 10infinitetechnology2019No ratings yet
- Windows XP Professional File SharingDocument5 pagesWindows XP Professional File Sharingmohammedhamza1987No ratings yet
- CNE P6 by Sahil N. ShivekarDocument19 pagesCNE P6 by Sahil N. ShivekarSahil ShivekarNo ratings yet
- Computer Networking Useful TipsDocument3 pagesComputer Networking Useful TipsSantosh RaiNo ratings yet
- Transfer Files From One Computer To Another Using An Ethernet CableDocument16 pagesTransfer Files From One Computer To Another Using An Ethernet CableWan Zainuddin Hj AwangNo ratings yet
- How To Share Folders Without Homegroups in Windows 7 - How-To - PC AdvisorDocument3 pagesHow To Share Folders Without Homegroups in Windows 7 - How-To - PC AdvisorMostafa NorouziNo ratings yet
- Network of PC Using Windows XP TechnologyDocument5 pagesNetwork of PC Using Windows XP TechnologyMourougapragash SubramanianNo ratings yet
- Fix: Cannot Access Network Shares After Update 1709: Try GCP FreeDocument7 pagesFix: Cannot Access Network Shares After Update 1709: Try GCP FreeFrusinoiu CristinaNo ratings yet
- Access To Your U Drive Via The Web: (Student)Document4 pagesAccess To Your U Drive Via The Web: (Student)quadensatgaiNo ratings yet
- Share Resources in WindowsDocument25 pagesShare Resources in WindowsMikeNo ratings yet
- Connecting 2 Laptop or PC With Same Lan - Arshad AyubDocument4 pagesConnecting 2 Laptop or PC With Same Lan - Arshad AyubArshad AyubNo ratings yet
- 2.2-6 SOHO NetworkDocument25 pages2.2-6 SOHO NetworkMarj Demesa PaloNo ratings yet
- Peer To Peer Network Sharing: Step 1: Navigate To The DesktopDocument8 pagesPeer To Peer Network Sharing: Step 1: Navigate To The DesktopChristian ValdezNo ratings yet
- All Operation SheetsDocument27 pagesAll Operation Sheetsshiferaw haileNo ratings yet
- Computer Network Practical FileDocument31 pagesComputer Network Practical FileAbhishek JainNo ratings yet
- Networking of PC PDFDocument5 pagesNetworking of PC PDFMourougapragash SubramanianNo ratings yet
- What To Do If Windows Cannot Map Network DriveDocument4 pagesWhat To Do If Windows Cannot Map Network DriveFeduro VPNNo ratings yet
- What Is The Difference Between A Domain, Workgroup and HomegroupDocument12 pagesWhat Is The Difference Between A Domain, Workgroup and HomegroupHamami InkaZoNo ratings yet
- Network Setup WizardDocument26 pagesNetwork Setup WizardAkshay MagotraNo ratings yet
- LESSON 4 Peer To Peer NetworkDocument4 pagesLESSON 4 Peer To Peer NetworkReign Jay FerrerNo ratings yet
- Unit 4 Windows XP Networking: Structure Page NosDocument15 pagesUnit 4 Windows XP Networking: Structure Page NostyuioNo ratings yet
- Lab 07Document12 pagesLab 07nomanbsitNo ratings yet
- LAB 1: H ?: Ow To Connect Two Computers Using A Crossover Cable and Share DataDocument14 pagesLAB 1: H ?: Ow To Connect Two Computers Using A Crossover Cable and Share DataMuhammad AwaisNo ratings yet
- CPE 201A Final Skills ExamDocument12 pagesCPE 201A Final Skills ExamqkmvbautistaNo ratings yet
- Operation SheetsDocument27 pagesOperation SheetsMussie KidaneNo ratings yet
- assignment-ni-roenDocument4 pagesassignment-ni-roenErick John ChicoNo ratings yet
- LO 4 - INFORMATION SHEET - Monitor and Administer System and Network Security - ICT HNS3 05 0710Document71 pagesLO 4 - INFORMATION SHEET - Monitor and Administer System and Network Security - ICT HNS3 05 0710Diriba ShiferawNo ratings yet
- Getting Access Denied when accessing Windows 7 share from Windows XP - FixesDocument2 pagesGetting Access Denied when accessing Windows 7 share from Windows XP - FixesluckystrikoNo ratings yet
- Computer Networking - Lesson 4 - Peer-To-Peer Network SetupDocument12 pagesComputer Networking - Lesson 4 - Peer-To-Peer Network SetupRavi ChourasiaNo ratings yet
- MCSE Managing Desktop SettingsDocument52 pagesMCSE Managing Desktop SettingsnagarajNo ratings yet
- Sharing a Library Database on a LAN Using Windows XPDocument10 pagesSharing a Library Database on a LAN Using Windows XPMireya MedvalNo ratings yet
- Workgroup With Win 10 and XPDocument13 pagesWorkgroup With Win 10 and XPtetkaCNo ratings yet
- Ict Topics CSSDocument15 pagesIct Topics CSSAC AgustinNo ratings yet
- Windows Unit 3 OsDocument10 pagesWindows Unit 3 OsDivyanshuNo ratings yet
- Introduction To Computer NetworksDocument66 pagesIntroduction To Computer NetworksJahangir AlamNo ratings yet
- Networking Windows 7Document20 pagesNetworking Windows 7Yonie Excello Fgb100% (1)
- Ans: After Installing Windows 10, We Need To Partition Hard Drive in Disk Management To Distribute MoreDocument38 pagesAns: After Installing Windows 10, We Need To Partition Hard Drive in Disk Management To Distribute MoreMicrosoft TutorialNo ratings yet
- Lesson 3 Review of Network Access: Share-Level Access Control Is Used To Specify The PasswordsDocument4 pagesLesson 3 Review of Network Access: Share-Level Access Control Is Used To Specify The PasswordsWinny Shiru MachiraNo ratings yet
- Cyber Security Practical Record AnswersDocument39 pagesCyber Security Practical Record Answersmuhammadamjad9390485617No ratings yet
- Reviewer g10 TLEDocument1 pageReviewer g10 TLEJheny PalamaraNo ratings yet
- Search In:: For BusinessDocument9 pagesSearch In:: For Businessnischith honnavarNo ratings yet
- Complete Guide LanDocument13 pagesComplete Guide LanSoumya ChakrabortyNo ratings yet
- Server 2012Document24 pagesServer 2012Abdikarim AbdullahiNo ratings yet
- Assignment 1 GSM and Cellular SystemsDocument1 pageAssignment 1 GSM and Cellular SystemsAbdikarim AbdullahiNo ratings yet
- CliDocument51 pagesCliPablo LeonNo ratings yet
- CDM-570L Satellite ModemDocument188 pagesCDM-570L Satellite ModemAbdikarim AbdullahiNo ratings yet
- IP Addressing and Subnetting UpdateDocument30 pagesIP Addressing and Subnetting UpdateAbdikarim AbdullahiNo ratings yet
- Ccna1 Rs SummaryDocument22 pagesCcna1 Rs SummaryAbdikarim AbdullahiNo ratings yet
- Adhoc WirelessDocument23 pagesAdhoc WirelessJyothi PrakashNo ratings yet
- Home IOT ImplementationDocument1 pageHome IOT ImplementationAbdikarim AbdullahiNo ratings yet
- Server 2012Document24 pagesServer 2012Abdikarim AbdullahiNo ratings yet
- Mikrotik User Manager As Radius ServerDocument16 pagesMikrotik User Manager As Radius ServerAbdikarim Abdullahi100% (1)
- Chapter 6Document46 pagesChapter 6Abdikarim AbdullahiNo ratings yet
- Chapter 5Document36 pagesChapter 5Abdikarim Abdullahi100% (1)
- Chapter 4Document57 pagesChapter 4Abdikarim AbdullahiNo ratings yet
- 02Document39 pages02Kunal DelwadiaNo ratings yet
- Chapter 2Document41 pagesChapter 2Abdikarim AbdullahiNo ratings yet
- 7000 Chapter 1Document32 pages7000 Chapter 1Harish KasamNo ratings yet
- Chapter 1Document50 pagesChapter 1Abdikarim AbdullahiNo ratings yet
- Blocking Hotspot Shield inDocument2 pagesBlocking Hotspot Shield inAbdikarim AbdullahiNo ratings yet
- VI EditorDocument8 pagesVI EditorAbdikarim AbdullahiNo ratings yet
- How To Mount USB FlashDocument1 pageHow To Mount USB FlashAbdikarim AbdullahiNo ratings yet
- PresentationsDocument1 pagePresentationsAbdikarim AbdullahiNo ratings yet
- Seven Easy Steps To Setting Up An Interal DNS Server On UbuntuDocument53 pagesSeven Easy Steps To Setting Up An Interal DNS Server On UbuntuAbdikarim AbdullahiNo ratings yet
- Introduction To Data CommunicationDocument36 pagesIntroduction To Data CommunicationAbdikarim AbdullahiNo ratings yet
- How To Mount and Unmount FilesystemDocument15 pagesHow To Mount and Unmount FilesystemAbdikarim AbdullahiNo ratings yet
- Ccna1 Rs SummaryDocument104 pagesCcna1 Rs SummaryAbdikarim AbdullahiNo ratings yet
- Somali International University: Good LuckDocument1 pageSomali International University: Good LuckAbdikarim AbdullahiNo ratings yet
- CCNA Routing and Switching Scope and SequenceDocument12 pagesCCNA Routing and Switching Scope and SequenceAbdikarim AbdullahiNo ratings yet
- Introduction To Linux Bcs01Document21 pagesIntroduction To Linux Bcs01Abdikarim AbdullahiNo ratings yet
- 2 pstn1Document27 pages2 pstn1Joshua DuffyNo ratings yet
- Yamaha Ysp-4300 Ysp-3300 Ysp-Cu4300 Ysp-Cu3300 ns-wsw160Document171 pagesYamaha Ysp-4300 Ysp-3300 Ysp-Cu4300 Ysp-Cu3300 ns-wsw160barber1No ratings yet
- MNFSTDocument47 pagesMNFSTBlakeNo ratings yet
- Player Setup LogDocument4 pagesPlayer Setup LogaassadaNo ratings yet
- Setup LogDocument3 pagesSetup LogIsrael SilvaNo ratings yet
- AbaqusDocument3 pagesAbaqusrashidkingNo ratings yet
- PSCAD Compatibility Charts V5Document18 pagesPSCAD Compatibility Charts V5windreader1No ratings yet
- Ilovepdf Merged PDFDocument194 pagesIlovepdf Merged PDFYdhdyx JfifjcjfNo ratings yet
- Latitude 7.0 System Specifications 24 Sep 2015Document7 pagesLatitude 7.0 System Specifications 24 Sep 2015Hansel Manuel Torres EyssericNo ratings yet
- Buod NG Bawat Kabanata NG Noli Me Tangere PDF: Direct Link #1Document3 pagesBuod NG Bawat Kabanata NG Noli Me Tangere PDF: Direct Link #1Kirk JamisonNo ratings yet
- DLL Injection and API Hooking Techniques ExplainedDocument14 pagesDLL Injection and API Hooking Techniques ExplainedJapneet SinghNo ratings yet
- Windows 7 System RequirementsDocument2 pagesWindows 7 System RequirementsaprilNo ratings yet
- Sample IT Budget HeatMapDocument7 pagesSample IT Budget HeatMapMob LeadNo ratings yet
- Creative ZEN Stone ManualDocument19 pagesCreative ZEN Stone Manualshankyto100% (1)
- Sampla User GuideDocument54 pagesSampla User GuideMarcoFerraioliNo ratings yet
- Intel® Desktop Board DH61WW Product Guide: Order Number: G23562-003Document78 pagesIntel® Desktop Board DH61WW Product Guide: Order Number: G23562-003brain stomeNo ratings yet
- Software Requirements Specification ForDocument10 pagesSoftware Requirements Specification ForMr AmmarNo ratings yet
- Aster 2.8.1 User ManualDocument38 pagesAster 2.8.1 User ManualMạnh CườngNo ratings yet
- XoaracvanDocument3 pagesXoaracvanSoftprovt TranNo ratings yet
- Linux OS ArchitectureDocument18 pagesLinux OS ArchitectureshahedusaNo ratings yet
- OTLDocument12 pagesOTLarthasalarescouseNo ratings yet
- Top Free Active Directory Management Tools for SysAdminsDocument54 pagesTop Free Active Directory Management Tools for SysAdminsHenrique CongoNo ratings yet
- GEOVIA Whittle 4.7.1 SystemRequirementsDocument1 pageGEOVIA Whittle 4.7.1 SystemRequirementsNibaldo Rojas GomezNo ratings yet
- VBSstartupDocument6 pagesVBSstartupEu MesmoNo ratings yet
- INSITE 8.1.3 Features Notes: Distributor LocatorDocument5 pagesINSITE 8.1.3 Features Notes: Distributor LocatorIgnacio AyalaNo ratings yet
- AirMagnet Introductory Tutorial LabDocument27 pagesAirMagnet Introductory Tutorial Labamhosny64100% (2)
- Syngo fastView-BasicStepsDocument15 pagesSyngo fastView-BasicStepsjackridenNo ratings yet
- Windows Server & Backup Admin with 4+ Years ExperienceDocument3 pagesWindows Server & Backup Admin with 4+ Years ExperienceRahul SinghNo ratings yet
- Setup LogDocument273 pagesSetup LogResti Amnuza ShalyNo ratings yet
- MN67146 EngDocument18 pagesMN67146 EngsdfsfsdNo ratings yet
- Read MeDocument2 pagesRead MeHectorNo ratings yet