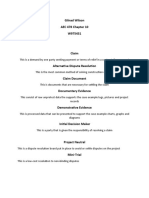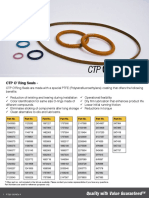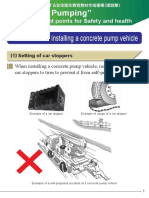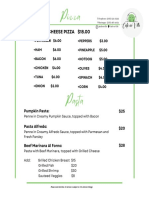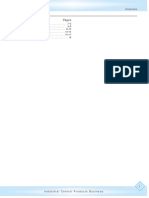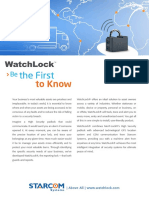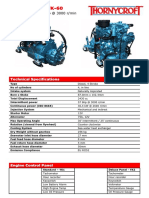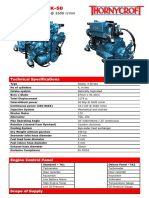Professional Documents
Culture Documents
Assignment #4
Uploaded by
Gilnad WilsonCopyright
Available Formats
Share this document
Did you find this document useful?
Is this content inappropriate?
Report this DocumentCopyright:
Available Formats
Assignment #4
Uploaded by
Gilnad WilsonCopyright:
Available Formats
Assignment #4 (100 points) Due 2/16/2020 11:59pm Central Time
Modeling Basic Architectural Elements in Revit (in-class)
----------------------------------------------------------------------------------------------------
Part A)
Please go to CANVAS and download and open CurtainWallDesign.rvt. Assume that you are in
charge of designing the exterior façade of an office building. The client wants to have a
composite façade; brick exterior walls and glass curtain walls.
Please note that this is an open design, so feel free to apply your ideas on the façade model. The
following instructions are only some examples to show you the details and information needed
for each level of development.
Task 1 – Level of Development 100
Refer to Level 1 Floor plan. Let’s assume that we want to
have the brick portion of the façade between Grid 1 and 2
of Grid C, and between Grid A and B of Grid 3. The
corner of the façade will be the glass curtain wall.
Note: you can relocate Grid 2 and Grid B to change the
size of the brick portion of the façade.
From the Architecture tab, select Wall >> Wall: Architectural.
From the Properties menu, choose Basic Wall Generic – 12”
Base Constraint is Level 1, and Top Constraint is Level 4
Use 5 ft for the Top Offset
Draw two walls from Grid 1 to Grid 2 of Grid C, and from Grid A to Grid B of Grid 3.
From the Architecture tab, select Wall >> Wall: Architectural.
From the Properties menu, choose Curtain Wall 1
Base Constraint is Level 1, and Top Constraint is Level 4
Use 5 ft for the Top Offset
Draw the wall on the corner of the building.
Brick walls Curtain walls
AEC 450, Spring 2020
Let’s try a creative idea. Refer to the Project Browser (bottom
left of the screen) and double click on South Elevation view.
Select the brick portion of the façade, which is located
between Grid 1 and Grid 2.
Once selected, go to the Modify|Walls panel and select
Edit Profile.
Using the drawing options such as spline and arcs, draw a custom shape profile for
the wall.
Make sure the boundary lines for the profile do not intersect or overlap.
Once finished, click the green checkmark (you may receive a warning telling you that the
brick wall overlaps the curtain wall, we are going to edit the profile of the curtain wall).
Select the curtain wall, click on Edit Profile.
From the drawing menu, use the Pick Lines option. Select the curved line and
modify the boundary.
Once finished, click the green checkmark and take a look at the model in 3D view.
Refer to the Project Browser (bottom left of the screen) and double click on East Elevation view.
Repeat the above steps and modify the profile of the east façade.
Refer to the Project Browser, find 3D views, and double click on
Camera View.
Refer to the bottom ribbon and find the icon for visual style.
Click on the visual style icon and select shaded.
Provide a screenshot of the entire screen (15 points):
AEC 450, Spring 2020
Task 2 – Level of Development 200
While the exterior walls are modelled by solid mass objects in Level 100, we need to define the
generic wall object by type of material and overall wall thickness in Level 200. Go to the 3D
view where you can see the building from different angles.
Select the exterior walls (not the curtain walls) and change
their property type to Basic Wall Exterior – Brick on CMU.
Select the curtain walls and change their property to Curtain
Wall – Exterior Glazing.
Select a curtain wall and click Edit Type from the
Properties. By default, the layout for the Vertical and Horizontal grids is Fixed distance.
Change the Spacing value for horizontal grid to 10 ft. Click Apply and OK.
Select a curtain. Refer to the properties window. Change the Angle values for vertical and
horizontal grids. Keep the changes if you like them.
Refer to the Project Browser, find 3D views, and double click on
Camera View.
Refer to the bottom ribbon and find the icon for visual style.
Click on the visual style icon and select shaded.
Provide a screenshot of the entire screen (10 points):
AEC 450, Spring 2020
Task 3 – Level of Development 300
At this level of development, we are going to add mullions to the curtain walls and major wall
openings to the exterior brick walls.
Select the curtain wall and click on Edit Type from the Properties window.
Find Vertical Mullions section. Choose Rectangular Mullion: 1.5” × 2.5” for both vertical
and horizontal mullions – Interior Type. Also, choose Rectangular Mullion: 1.5” × 2.5”
for Horizontal Mullions – Border 1 Type, and Circular Mullion: 2.5” Circular for Border
2 Type.
Click Apply and then OK.
We are going to replace one panel of the curtain wall with a glass door. Hold left mouse button,
create a selection window, and select one panel. Click on Filter and unselect the Curtain Wall
Mullions.
Once one panel is selected, refer to the Properties window and select Edit Type.
Select Load (top right corner of the Type Properties window).
Browse to Doors and select Door-Curtain-Wall-Single-Glass.
Click OK. Make sure that the Door family is appeared on top of the Type Properties
window. Click OK again.
Once you are back in the 3D view, refer to the bottom
ribbon and find the icon for Detail Level. Choose Fine to
see the hardware.
AEC 450, Spring 2020
Next, we are going to add some windows to the brick exterior walls. Go to the Level 2 floor
plan. From the Architecture tab, select Window.
Select Fixed 24” × 48”.
Refer to the Properties window and select Edit Type.
Select Duplicate. Rename to 84” × 48”.
Change the Width value to 7 ft, and click OK.
Add at least two windows to the south exterior brick
walls and one window to the east side. You can
decide about the placement.
Go to the Level 3 floor plan. Add at least two
windows to the south side and one windows to the
east side. You can decide about the placement.
Refer to the Project Browser, find 3D views, and double click on
Camera View.
Once you are back in the 3D view, refer to the bottom ribbon and find
the icon for Detail Level. Choose Fine to see the hardware.
Refer to the bottom ribbon and find the icon for visual style.
Click on the visual style icon and select shaded.
Provide a screenshot of the entire screen (15 points):
AEC 450, Spring 2020
Task 4 – Level of Development 400
At this level of development, we are going to add information to the curtain walls.
Select the curtain wall and click on Edit Type from the Properties window.
Scroll down and find the section for Identity Data. Let’s start with the Keynote. The CSI
division of curtain walls is 08 43 00. C19 Storefront Mullion – Double Glazed.
For the manufacturer, type Lancaster CW.
For the Cost, type 120, click Apply and OK.
Now, select the curtain wall and click on Edit Type from the Properties window.
Enlarge the window to show the full type parameters and then Provide a screenshot of the entire
screen (5 points):
AEC 450, Spring 2020
Part B)
For this part you will complete the building model created in assignment#3. Please go ahead and
open your building model from assignment#3. You can also go to CANVAS and download
Assignment #3 Part 2 Solution.rvt.
Task 1: Creating Curtain Walls
Add curtain walls to the remaining exterior wall of the building. You should have both
horizontal and vertical mullions. Note: for the curved curtain wall, you might want to use
“Curtain Wall – Exterior Glazing”. Then, click on the Edit Type on the Properties window to
adjust the vertical and horizontal spacing as well as mullions.
Refer to the bottom ribbon and find the icon for visual style.
Click on the visual style icon and select shaded.
Provide a screenshot of the entire screen (10 points):
AEC 450, Spring 2020
Task 2: Creating Ceilings
1. Activate “Ground Level” ceiling plan. You should be able to see the created ceiling.
2. From the Architecture tab, choose Ceiling. On the Ceiling panel, click the
Sketch Ceiling button.
3. From the Properties palette, choose 2´ × 2´ ACT System.
4. In the Properties palette, under Height Offset From Level, set the value to 8´ 6˝.
5. Now, define the boundary using the “Line” and “Start-End-Radius Arc” buttons.
6. Go to Level 1 ceiling plan and add a similar ceiling to Level 1 ceiling plan.
7. Go to Level 2 ceiling plan and add a similar ceiling but with 8 ft offset from level to
Level 2 ceiling plan.
8. Go to North Elevation view and create a section view cut through the model.
9.
Refer to the bottom ribbon and find the icon for visual style.
Click on the visual style icon and select shaded.
Provide a screenshot of the entire screen (10 points):
AEC 450, Spring 2020
Task 3: Placing Components in a Ceiling
With your ceilings created, you can begin the process of adding ceiling hosted elements such as
lights, electrical equipment, smoke detectors, fire sprinklers, and ventilation elements.
1. On the Architecture tab’s Build panel, click the Component button.
2. In the Properties palette’s Type Selector, select Edit Type. Select “Load…”, and from
“Lighting” folder, Architectural > Internal > open Troffer Light – 2x4 Parabolic
3. In the drawing window, click somewhere on the ceiling to place the light. The exact
placement and rotation are important. Click Esc twice to exit the Component tool.
4. You now need to align the light fixture with your ceiling grid. Move the mouse pointer
over the light and click to select it.
5. Add 16 Troffer Lights (2x4 Parabolic) to Ground Level.
Provide a screenshot of the entire screen (10 points):
AEC 450, Spring 2020
Task 4: Creating Roofs
To create a roof by footprint, you are going to sketch the perimeter of the roof. This sketch must
form a closed boundary. Go to the Roof floor plan.
1. On the Architecture tab’s Build panel, click the Roof button. Continue with the Basic
roof component.
2. Uncheck “Define Slope” in the option bar and use 2 ft overhang.
3. On the Modify | Create Roof Footprint tab’s Draw panel, click the Lines button. Create
the following boundary (there is 2 ft overhang).
4. Click the Finish Edit Mode button (the check mark) to create the floor.
AEC 450, Spring 2020
5. On the roof level, select the roof and click “Edit Footprint”. Click on the
Slope Arrow” button and draw the following line.
6. Select the slope arrow, refer to the Properties window, and choose “Slope” instead of
Height at Tail. Next, type 1"/12" as the slope dimension. On the Modify | Create Floor
Boundary tab’s Mode panel, click the Finish Edit Mode button (the check mark) to create
the roof.
Refer to the bottom ribbon and find the icon for visual style.
Click on the visual style icon and select shaded.
Provide a screenshot of the entire screen (10 points):
AEC 450, Spring 2020
Task 5: Attaching Walls to the Roof
As can be seen the walls are not attached to the roof. This can lead to some serious drafts for
the residents on the third floor. Walls can attach to a floor, a roof, a ceiling, a reference plane, or
another wall that is directly above or below. The height of the wall automatically increases or
decreases as necessary to conform to the boundary represented by the attached element.
1. Open the {3D} 3D view.
2. Select one of the exterior walls that you want to attach to the roof.
3. On the Modify | Walls tab’s Modify Wall panel, click the Attach Top/Base button.
4. On the Options bar, for Attach Wall, select Top as you want to adjust the top attachment
of the wall.
5. Select the roof to attach the top of the wall to the roof.
6. Repeat steps 2 through 5 for the remaining exterior walls, as well as interior walls and
columns.
Refer to the bottom ribbon and find the icon for visual style.
Click on the visual style icon and select shaded.
Provide a screenshot of the entire screen (5 points):
AEC 450, Spring 2020
Task 6 – Dimensioning (5 points)
Activate “Ground Level” floor plan. Using “Annotate” tab, add the following dimensions to the
ground level (Color = Blue, Text Size = 5/32). Probably you might need to use “Aligned”
dimensions and measure the dimension from/to the wall face.
Provide a screenshot of the entire screen (5 points):
AEC 450, Spring 2020
Task 7: Visibility and Graphics
Activate a 3D view. From “View” tab, select “Visibility/Graphics”.
Modify the “Roof” visibility as follows:
Use a solid blue pattern with 70% transparency for your roof.
Refer to the bottom ribbon and find the icon for visual style.
Click on the visual style icon and select shaded.
Provide a screenshot of the entire screen (5 points):
AEC 450, Spring 2020
You might also like
- ATS - Komatsu PC78US-6Document2 pagesATS - Komatsu PC78US-6Gilnad WilsonNo ratings yet
- AEC478 - FA19 - H004 - Wilson 4Document2 pagesAEC478 - FA19 - H004 - Wilson 4Gilnad WilsonNo ratings yet
- Bonus Assignment #1 Gilnad WilsonDocument1 pageBonus Assignment #1 Gilnad WilsonGilnad WilsonNo ratings yet
- Assignment #6Document5 pagesAssignment #6Gilnad WilsonNo ratings yet
- G Wilson W975431 Chapter 10Document4 pagesG Wilson W975431 Chapter 10Gilnad WilsonNo ratings yet
- Passerelle Sur Container (A1)Document1 pagePasserelle Sur Container (A1)Gilnad WilsonNo ratings yet
- Assignment #5Document3 pagesAssignment #5Gilnad WilsonNo ratings yet
- Bonus Assignment #1Document1 pageBonus Assignment #1Gilnad WilsonNo ratings yet
- BCT377 Exam2 ReviewDocument1 pageBCT377 Exam2 ReviewGilnad WilsonNo ratings yet
- 2) Introduction To BIM - 1 01282020Document45 pages2) Introduction To BIM - 1 01282020Gilnad WilsonNo ratings yet
- BPI Auctions: Total 630.00 Total Paid 330.00 Total Due 300.00Document1 pageBPI Auctions: Total 630.00 Total Paid 330.00 Total Due 300.00Gilnad WilsonNo ratings yet
- QNTC - DELLSVR - Inetpub - D - PartsLiterature - F-720-133 Rev. B O-Ring SealsDocument1 pageQNTC - DELLSVR - Inetpub - D - PartsLiterature - F-720-133 Rev. B O-Ring SealsGilnad WilsonNo ratings yet
- Press Release - MSME Application Call EXTENSION 18.04Document2 pagesPress Release - MSME Application Call EXTENSION 18.04Gilnad WilsonNo ratings yet
- Concrete2 Setting EnglishDocument8 pagesConcrete2 Setting EnglishGilnad WilsonNo ratings yet
- Cafe en Ville - Pizza Pasta-01-2023Document1 pageCafe en Ville - Pizza Pasta-01-2023Gilnad WilsonNo ratings yet
- Updated Pizza MenuDocument1 pageUpdated Pizza MenuGilnad WilsonNo ratings yet
- Adjusting A Park Brake CableDocument3 pagesAdjusting A Park Brake CableGilnad WilsonNo ratings yet
- Siemens Sirius Soft Starts CatDocument20 pagesSiemens Sirius Soft Starts CatGilnad WilsonNo ratings yet
- Cafe en Ville - Full Menu - 01-2023Document2 pagesCafe en Ville - Full Menu - 01-2023Gilnad WilsonNo ratings yet
- Kylos BroshureDocument6 pagesKylos BroshureGilnad WilsonNo ratings yet
- Watchlock ENGDocument4 pagesWatchlock ENGGilnad WilsonNo ratings yet
- Helios ENGDocument8 pagesHelios ENGGilnad WilsonNo ratings yet
- B8R Euro 3 ENDocument3 pagesB8R Euro 3 ENGilnad WilsonNo ratings yet
- Thornycroft Tk-60: 4-Cylinders in Line 57 BHP at 3000 R/minDocument2 pagesThornycroft Tk-60: 4-Cylinders in Line 57 BHP at 3000 R/minGilnad WilsonNo ratings yet
- Thornycroft Tk-40: 4-Cylinders in Line 43 BHP at 2600 R/minDocument2 pagesThornycroft Tk-40: 4-Cylinders in Line 43 BHP at 2600 R/minGilnad WilsonNo ratings yet
- Thornycroft Tk-50: 4-Cylinders in Line 50bhp at 2600 R/minDocument2 pagesThornycroft Tk-50: 4-Cylinders in Line 50bhp at 2600 R/minGilnad WilsonNo ratings yet
- The Subtle Art of Not Giving a F*ck: A Counterintuitive Approach to Living a Good LifeFrom EverandThe Subtle Art of Not Giving a F*ck: A Counterintuitive Approach to Living a Good LifeRating: 4 out of 5 stars4/5 (5807)
- Hidden Figures: The American Dream and the Untold Story of the Black Women Mathematicians Who Helped Win the Space RaceFrom EverandHidden Figures: The American Dream and the Untold Story of the Black Women Mathematicians Who Helped Win the Space RaceRating: 4 out of 5 stars4/5 (897)
- The Yellow House: A Memoir (2019 National Book Award Winner)From EverandThe Yellow House: A Memoir (2019 National Book Award Winner)Rating: 4 out of 5 stars4/5 (98)
- Shoe Dog: A Memoir by the Creator of NikeFrom EverandShoe Dog: A Memoir by the Creator of NikeRating: 4.5 out of 5 stars4.5/5 (537)
- Elon Musk: Tesla, SpaceX, and the Quest for a Fantastic FutureFrom EverandElon Musk: Tesla, SpaceX, and the Quest for a Fantastic FutureRating: 4.5 out of 5 stars4.5/5 (474)
- Never Split the Difference: Negotiating As If Your Life Depended On ItFrom EverandNever Split the Difference: Negotiating As If Your Life Depended On ItRating: 4.5 out of 5 stars4.5/5 (842)
- The Little Book of Hygge: Danish Secrets to Happy LivingFrom EverandThe Little Book of Hygge: Danish Secrets to Happy LivingRating: 3.5 out of 5 stars3.5/5 (401)
- Grit: The Power of Passion and PerseveranceFrom EverandGrit: The Power of Passion and PerseveranceRating: 4 out of 5 stars4/5 (590)
- On Fire: The (Burning) Case for a Green New DealFrom EverandOn Fire: The (Burning) Case for a Green New DealRating: 4 out of 5 stars4/5 (74)
- A Heartbreaking Work Of Staggering Genius: A Memoir Based on a True StoryFrom EverandA Heartbreaking Work Of Staggering Genius: A Memoir Based on a True StoryRating: 3.5 out of 5 stars3.5/5 (231)
- The Hard Thing About Hard Things: Building a Business When There Are No Easy AnswersFrom EverandThe Hard Thing About Hard Things: Building a Business When There Are No Easy AnswersRating: 4.5 out of 5 stars4.5/5 (345)
- Team of Rivals: The Political Genius of Abraham LincolnFrom EverandTeam of Rivals: The Political Genius of Abraham LincolnRating: 4.5 out of 5 stars4.5/5 (234)
- The Emperor of All Maladies: A Biography of CancerFrom EverandThe Emperor of All Maladies: A Biography of CancerRating: 4.5 out of 5 stars4.5/5 (271)
- Devil in the Grove: Thurgood Marshall, the Groveland Boys, and the Dawn of a New AmericaFrom EverandDevil in the Grove: Thurgood Marshall, the Groveland Boys, and the Dawn of a New AmericaRating: 4.5 out of 5 stars4.5/5 (266)
- The Unwinding: An Inner History of the New AmericaFrom EverandThe Unwinding: An Inner History of the New AmericaRating: 4 out of 5 stars4/5 (45)
- The World Is Flat 3.0: A Brief History of the Twenty-first CenturyFrom EverandThe World Is Flat 3.0: A Brief History of the Twenty-first CenturyRating: 3.5 out of 5 stars3.5/5 (2259)
- The Gifts of Imperfection: Let Go of Who You Think You're Supposed to Be and Embrace Who You AreFrom EverandThe Gifts of Imperfection: Let Go of Who You Think You're Supposed to Be and Embrace Who You AreRating: 4 out of 5 stars4/5 (1091)
- The Sympathizer: A Novel (Pulitzer Prize for Fiction)From EverandThe Sympathizer: A Novel (Pulitzer Prize for Fiction)Rating: 4.5 out of 5 stars4.5/5 (122)
- Her Body and Other Parties: StoriesFrom EverandHer Body and Other Parties: StoriesRating: 4 out of 5 stars4/5 (821)