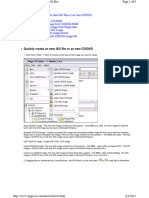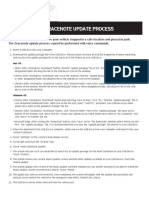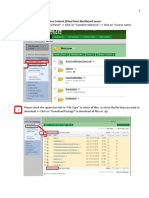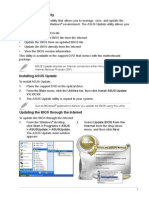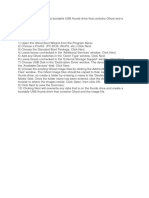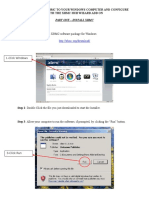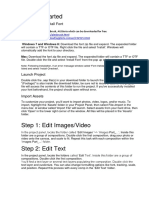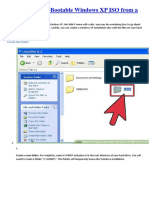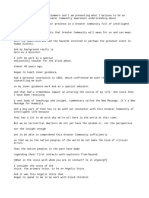Professional Documents
Culture Documents
Boot ISO File 메뉴얼
Uploaded by
이용진0 ratings0% found this document useful (0 votes)
5 views4 pagesEasyBCD allows adding ISO images to the Windows boot menu by downloading and installing EasyBCD, selecting the ISO file, and adding it as a new boot menu entry which can then be moved, saved, and used to boot directly from the ISO from the Windows boot menu.
Original Description:
Copyright
© © All Rights Reserved
Available Formats
PDF, TXT or read online from Scribd
Share this document
Did you find this document useful?
Is this content inappropriate?
Report this DocumentEasyBCD allows adding ISO images to the Windows boot menu by downloading and installing EasyBCD, selecting the ISO file, and adding it as a new boot menu entry which can then be moved, saved, and used to boot directly from the ISO from the Windows boot menu.
Copyright:
© All Rights Reserved
Available Formats
Download as PDF, TXT or read online from Scribd
0 ratings0% found this document useful (0 votes)
5 views4 pagesBoot ISO File 메뉴얼
Uploaded by
이용진EasyBCD allows adding ISO images to the Windows boot menu by downloading and installing EasyBCD, selecting the ISO file, and adding it as a new boot menu entry which can then be moved, saved, and used to boot directly from the ISO from the Windows boot menu.
Copyright:
© All Rights Reserved
Available Formats
Download as PDF, TXT or read online from Scribd
You are on page 1of 4
How to use EasyBCD to add ISO image to Windows Boot Menu
1. Download and install EasyBCD from http://neosmart.net/EasyBCD/
2. Start EasyBCD then click on the Add New Entry button.
3. Click on the ISO tab for the Portable/External Media section.
4. Type a Name for the bootable ISO media being added to the Windows boot menu.
5. Click on the ‘File Browse’ icon at the right end of the Path field.
6. In the new ‘Browse for File’ window, navigate to where your ISO file is located and select it then click
on the Open button (to return to the EasyBCD Add New Entry panel.
7. The Path should now show the selected ISO image and path.
8. Click on the Add Entry button.
9. Wait to see the message “xxxx added to the boot menu successfully!” in the bottom status bar.
10. Click on the Edit Boot Menu button and check that your new menu item was added.
11. Select the new entry and move it Up or Down as needed.
12. Click on the Save Settings button.
13. Wait to see the message “Bootloader settings saved successfully”
14. Close and exist the EasyBCD program.
See the following screen shots for the above steps.
You might also like
- New INSITE Installation Instructions: 1. Download INSITE Software From WebsiteDocument27 pagesNew INSITE Installation Instructions: 1. Download INSITE Software From WebsiteBJNo ratings yet
- Microsoft PowerPoint: Creating a Presentation, Tips for Creating and Delivering an Effective Presentation, and Marketing Your Brand through PowerPoint PresentationFrom EverandMicrosoft PowerPoint: Creating a Presentation, Tips for Creating and Delivering an Effective Presentation, and Marketing Your Brand through PowerPoint PresentationNo ratings yet
- UltraISO and PowerISODocument37 pagesUltraISO and PowerISOtahir777No ratings yet
- How To Make A Prezi PresentationDocument13 pagesHow To Make A Prezi PresentationJennifer MilesNo ratings yet
- How To Create UEFI Bootable USB To Install Windows 8.1Document17 pagesHow To Create UEFI Bootable USB To Install Windows 8.1Lisandro RomanoNo ratings yet
- Magic ISODocument9 pagesMagic ISOnschober3No ratings yet
- Microsoft Outlook 2007 Backup: First Launch The Outlook 2007 ApplicationDocument5 pagesMicrosoft Outlook 2007 Backup: First Launch The Outlook 2007 ApplicationtmkarthikeyanNo ratings yet
- Updating The G74SX BIOS With EasyFlashDocument2 pagesUpdating The G74SX BIOS With EasyFlashcaptainfreakoutNo ratings yet
- MGW Upload Files 37127 1Document7 pagesMGW Upload Files 37127 1Martha IsraelNo ratings yet
- AVCS Database Update - UKHO FTP ProcedureDocument5 pagesAVCS Database Update - UKHO FTP Procedureprimadhikaseafarer1980No ratings yet
- Image - Utility For TBI FileDocument3 pagesImage - Utility For TBI FilepraveensamlNo ratings yet
- Using 7-Zip Software To Install ISO FilesDocument7 pagesUsing 7-Zip Software To Install ISO FilesAbdullah FazalNo ratings yet
- Getting Started: Download and Install FontDocument2 pagesGetting Started: Download and Install FontRowell MarianoNo ratings yet
- DownloadDocument2 pagesDownloadsannasaad34No ratings yet
- How To Create Bootable Windows 10/8.1/7 ISO From Files/FoldersDocument16 pagesHow To Create Bootable Windows 10/8.1/7 ISO From Files/FoldersᏖᏗᏂᎥᏒ ᏕᏂᏋᏒᎥNo ratings yet
- New Text DocumentDocument2 pagesNew Text Documentzgregu21No ratings yet
- ES Import Content TomoodleDocument14 pagesES Import Content TomoodleRobert Mota HawksNo ratings yet
- Mazda GracenoteUpdateHandsFree 2022Document1 pageMazda GracenoteUpdateHandsFree 2022Franco RomeroNo ratings yet
- TabTop7.4 Android 4.0.4 Upgrade InstructionsDocument30 pagesTabTop7.4 Android 4.0.4 Upgrade Instructionsramakrishna.nkjNo ratings yet
- Quantum ESPRESSO For Windows Installation Manual April 22, 2020 1. Installation of Quantum ESPRESSODocument8 pagesQuantum ESPRESSO For Windows Installation Manual April 22, 2020 1. Installation of Quantum ESPRESSOndsramNo ratings yet
- User GuideDocument11 pagesUser GuideAnuj AgrawalNo ratings yet
- How To Download Course Content (Files) From Blackboard LearnDocument5 pagesHow To Download Course Content (Files) From Blackboard LearnRickyNo ratings yet
- Support Sheet: Conversion Settings For SDRCDocument2 pagesSupport Sheet: Conversion Settings For SDRCPraven KumarNo ratings yet
- Cadenas: Installation GuideDocument21 pagesCadenas: Installation GuideartjunaNo ratings yet
- Using Rufus PDF FreeDocument6 pagesUsing Rufus PDF Freejay.benarabaNo ratings yet
- How To Make Windows 7 & Vista Bootable CDDocument8 pagesHow To Make Windows 7 & Vista Bootable CDUsman GhaniNo ratings yet
- Hari I Jam Iv Introduction Sac MediaDocument67 pagesHari I Jam Iv Introduction Sac MediakrianaNo ratings yet
- Description: Tags: PISA2003CB QuickguideDocument34 pagesDescription: Tags: PISA2003CB Quickguideanon-266064No ratings yet
- Step 1. Step 2. Step 3. Step 4. Step 5. Step 6Document2 pagesStep 1. Step 2. Step 3. Step 4. Step 5. Step 6hclraj406No ratings yet
- Running On Windows 64 BitDocument8 pagesRunning On Windows 64 BitIbraheem KhressNo ratings yet
- Quantum ESPRESSO For Windows Installation Manual October 7, 2020 1. Installation of Quantum ESPRESSODocument8 pagesQuantum ESPRESSO For Windows Installation Manual October 7, 2020 1. Installation of Quantum ESPRESSOPaulo RicardoNo ratings yet
- Lab Exercise - Lesson 4Document6 pagesLab Exercise - Lesson 4Maria Elena Arsenio Tomlod0% (1)
- English ASUS Update MyLogo2 3 v1.0Document4 pagesEnglish ASUS Update MyLogo2 3 v1.0carluncho50% (2)
- From The BIR Website Look For The Downloadables Icon and Click On ItDocument11 pagesFrom The BIR Website Look For The Downloadables Icon and Click On ItRenato SalvadorNo ratings yet
- Converting ISO To MDBDocument15 pagesConverting ISO To MDBdorletascribdNo ratings yet
- PT2 Midterms Lab Exercise 4 M3U5Document53 pagesPT2 Midterms Lab Exercise 4 M3U5IKevin DelacruzNo ratings yet
- Using The Content Center Part3Document7 pagesUsing The Content Center Part3kaoblekstenaNo ratings yet
- SharePoint Online Basics TrainingDocument47 pagesSharePoint Online Basics TrainingPaulNo ratings yet
- M110 Firmware Upgrade Setup Guide - C - Nov-2012Document9 pagesM110 Firmware Upgrade Setup Guide - C - Nov-2012PierDonneeNo ratings yet
- Instructions - What You Have To Do NowDocument3 pagesInstructions - What You Have To Do NowRavi KiranNo ratings yet
- Lab 16 Abestros JharineDocument34 pagesLab 16 Abestros JharineJoyce RamirezNo ratings yet
- GhostDocument1 pageGhostishakNo ratings yet
- FTK Lab 2 NewDocument5 pagesFTK Lab 2 NewKaran MaitraNo ratings yet
- Midterm Labexercise6 JarantillaDocument27 pagesMidterm Labexercise6 JarantillaLeague of RònNo ratings yet
- The Following Are The Instructions For Making A Bootable XP CD Using NeroDocument4 pagesThe Following Are The Instructions For Making A Bootable XP CD Using NeroStiady CakNo ratings yet
- How To Upload Media in WordpressDocument6 pagesHow To Upload Media in WordpressKhushboo MathurNo ratings yet
- Luxuryvilla Theme DocumentationDocument23 pagesLuxuryvilla Theme DocumentationMaged GarasNo ratings yet
- Responsive Furniture-Store ThemeDocument5 pagesResponsive Furniture-Store ThemeFURNITURE-STORENo ratings yet
- How To Install Windows 10 From USB With UEFI SupportDocument8 pagesHow To Install Windows 10 From USB With UEFI Supportruth akoNo ratings yet
- XBMC User GuideDocument17 pagesXBMC User Guideapi-320473608No ratings yet
- Ios File CreationDocument6 pagesIos File CreationvenkateshNo ratings yet
- Instructions PDFDocument2 pagesInstructions PDFGustavo BritoNo ratings yet
- How To Download A YouTube VideoDocument2 pagesHow To Download A YouTube VideoAli TekBoiNo ratings yet
- Programowanie Technomex Hydro ENGDocument7 pagesProgramowanie Technomex Hydro ENGaliNo ratings yet
- BIOS Update ProceduresDocument6 pagesBIOS Update ProceduresNoir HamannNo ratings yet
- How To Create A Bootable Windows XP ISO From A FolderDocument13 pagesHow To Create A Bootable Windows XP ISO From A FolderVaso JaricNo ratings yet
- How To Burn Data To CD: 1.insert The Writable CD Into The DriveDocument4 pagesHow To Burn Data To CD: 1.insert The Writable CD Into The DriveOcsis NaitsugaNo ratings yet
- W1004 Installation GuideDocument12 pagesW1004 Installation GuideGreynerVanegasNo ratings yet
- CD Burning Instructions FreewareDocument1 pageCD Burning Instructions FreewareLuigiDjNo ratings yet
- 한덕현정답참고Document119 pages한덕현정답참고이용진No ratings yet
- 새 파일 2020-03-01 08.37.29Document12 pages새 파일 2020-03-01 08.37.29이용진No ratings yet
- (English) - The Alien Agenda - Marshall Vian Summers Interview (DownSub - Com)Document41 pages(English) - The Alien Agenda - Marshall Vian Summers Interview (DownSub - Com)이용진No ratings yet
- 203 The One Where Mr. Heckles DiesDocument9 pages203 The One Where Mr. Heckles Dies이용진No ratings yet
- 204 The One With Phoebe's HusbandDocument11 pages204 The One With Phoebe's Husband이용진No ratings yet
- 315 The One Where Ross and Rachel Take A BreakDocument14 pages315 The One Where Ross and Rachel Take A Break이용진No ratings yet