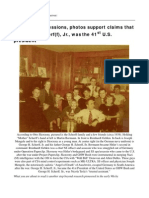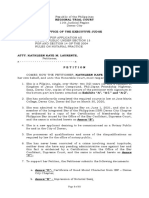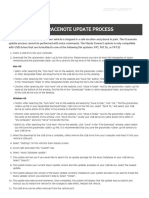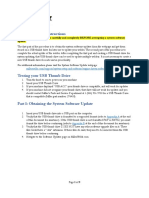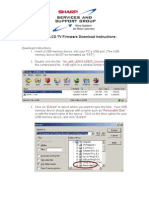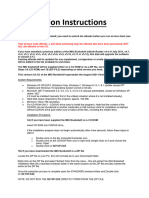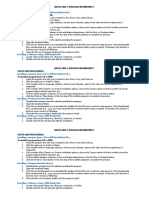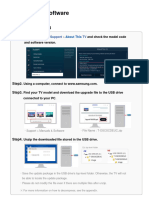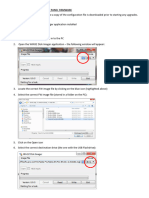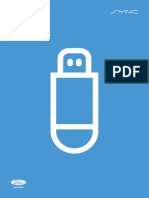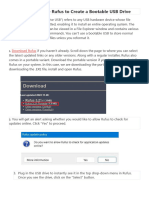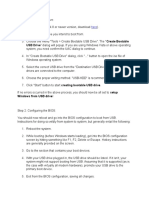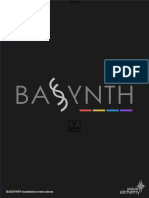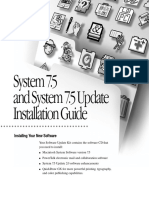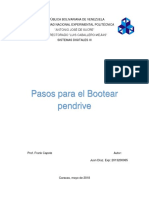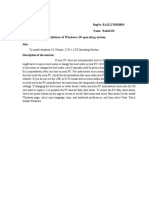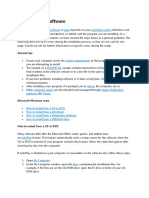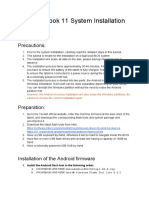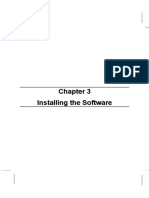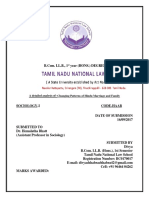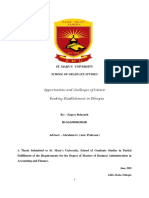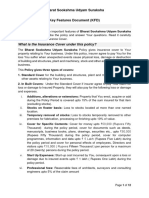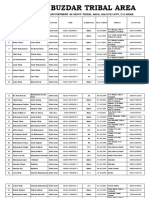Professional Documents
Culture Documents
Mazda GracenoteUpdateHandsFree 2022
Uploaded by
Franco RomeroOriginal Description:
Original Title
Copyright
Available Formats
Share this document
Did you find this document useful?
Is this content inappropriate?
Report this DocumentCopyright:
Available Formats
Mazda GracenoteUpdateHandsFree 2022
Uploaded by
Franco RomeroCopyright:
Available Formats
GRACENOTE UPDATE PROCESS
NOTE: Before beginning, ensure your vehicle stopped in a safe location and placed in park.
The Gracenote update process cannot be performed with voice commands.
1. Insert a USB drive into your computer.
2. Download the update.package file to the USB drive. Please ensure you have at least 50 megabytes of space remaining
and you save the update.package file to the top level of file folders on your USB drive.
Mac OS
• Safari: After clicking the “Download” button, find the “update.package” file in the “Downloads” folder or other
designated folder and drag the file to the USB device icon on the desktop.
• Firefox: After clicking the “Download” and “Save File” buttons, find the “update.package” file in the “Downloads” folder
or other designated folder and drag the file to the USB device icon on the desktop.
• Chrome: After clicking the “Download” button, click “Show in folder” next to the “update.package” file name at the
bottom of the window, find the file in the “Downloads” folder or other designated folder, and drag the file to the USB
device icon on the desktop.
Windows OS
• Firefox: After clicking the “Download” button and selecting “Save to Disk,” click “OK,” find the “update.package” file in
your designated download folder, right-click on the file icon, select “Send To,” and select your USB device by name
and/or drive letter in the window to transfer the file.
• Chrome: After clicking the “Download” button, click “Show in folder” next to the “update.package” file name at the
bottom of the window, click “Move this file,” locate your USB device by name and/or drive letter in “My Computer,” and
click “Move” to transfer the file.
• Microsoft Edge: After clicking the “Download” button, click “Save” in the “File Download” window, select where you will
save the “update.package,” file. It is recommended that you save the “update.package” file directly to your USB drive.
3. When the download to the USB drive is complete, safely remove the USB drive from your computer and insert it into your
vehicle’s USB port.
4. Touch “Settings” on the vehicle’s main display screen.
5. Scroll right and touch the “System” tab.
6. Touch “Music Database Update”.
7. The system will ask you if you would like to search for an update package for the Music Database on your USB device.
Touch “Search”.
8. The system shows your current Music Update version and lists other updates available on your USB device. Touch the
newest update.
9. The system displays the version of the Music Update currently installed on your system and asks if you want to install the
Music Update version you selected in step 8. Touch “Install”.
10. The update may take several moments. Once completed, the system will display that the update was successful and
instruct you to restart the vehicle for the changes to take effect. Restart the vehicle.
11. The USB drive can be safely removed from the vehicle port.
You might also like
- George HW Bush Is Really George H Scherf Jr.Document37 pagesGeorge HW Bush Is Really George H Scherf Jr.jdfarrell4575% (4)
- Instrucciones para Instalar Software Chison Eco Series, How To Upgrade The Software and Hardware - ECODocument17 pagesInstrucciones para Instalar Software Chison Eco Series, How To Upgrade The Software and Hardware - ECOSOPORTE LINEAS100% (1)
- EBook - Installation Unlocking & Updating GuideDocument14 pagesEBook - Installation Unlocking & Updating Guide111100% (1)
- INV1844199792Document18 pagesINV1844199792MohdDanishNo ratings yet
- Atty. Matinez - S ReblexDocument108 pagesAtty. Matinez - S ReblexRheneir Mora75% (4)
- Petition For Notarial CommissionDocument11 pagesPetition For Notarial CommissionKaye Miranda LaurenteNo ratings yet
- Syncextpack Installation InstructionsDocument5 pagesSyncextpack Installation InstructionsEduard50% (2)
- RTA CreationDocument3 pagesRTA CreationErnesto NeriNo ratings yet
- Mazda GracenoteUpdateProcess 2015Document1 pageMazda GracenoteUpdateProcess 2015nguyenhuyen.hhbmNo ratings yet
- Mazda GracenoteUpdateHandsFreeDocument1 pageMazda GracenoteUpdateHandsFreeLukijan PopovicNo ratings yet
- Update+Your+SYNC WIN v1Document9 pagesUpdate+Your+SYNC WIN v1Juan Pérez PérezNo ratings yet
- Read Me First - Le810-Le820 Series Update PDFDocument4 pagesRead Me First - Le810-Le820 Series Update PDFMary Flynn NettlesNo ratings yet
- Software Update Instructions Controller RedesignDocument9 pagesSoftware Update Instructions Controller RedesignMauroNo ratings yet
- Toyota Multimedia System Updates: How To Download The Software Update From Your ComputerDocument1 pageToyota Multimedia System Updates: How To Download The Software Update From Your Computersaleh alamriNo ratings yet
- SYNC 3 USB Update GuideDocument7 pagesSYNC 3 USB Update GuideFahad MohamedNo ratings yet
- How To Update Offline Computers With WSUS Offline Update ToolDocument11 pagesHow To Update Offline Computers With WSUS Offline Update Toolmakuko100% (1)
- Sharp - Le810-Le820 Series UpdateDocument4 pagesSharp - Le810-Le820 Series Updateduane_v67% (3)
- Installation Instructions For IMO Bookshelf Version 5.13Document2 pagesInstallation Instructions For IMO Bookshelf Version 5.13bininev487No ratings yet
- Descargar ActualizacionesDocument5 pagesDescargar Actualizacionesgonzalogamboa0No ratings yet
- Important: Before You Begin, Read and Follow These InstructionsDocument3 pagesImportant: Before You Begin, Read and Follow These InstructionsAnibal Jose Cruz LarezNo ratings yet
- Installing A Program in Windows 7Document1 pageInstalling A Program in Windows 7allaurioNo ratings yet
- Crucial Firmware Update All enDocument6 pagesCrucial Firmware Update All enAnubhab DuttaNo ratings yet
- BASSYNTH Installation InstructionsDocument5 pagesBASSYNTH Installation InstructionsRyanNo ratings yet
- Apex Easy Compliance Software HelpDocument36 pagesApex Easy Compliance Software HelpMichael CNo ratings yet
- 2023 TV Firmware Upgrade Instruction T-OSCSCDEUCDocument4 pages2023 TV Firmware Upgrade Instruction T-OSCSCDEUCchris songoloNo ratings yet
- htl5160b 12 Fin AenDocument3 pageshtl5160b 12 Fin AenConstantin BurteaNo ratings yet
- How To Guide DACIA MEDIA NAV TB4 v3 ENGDocument13 pagesHow To Guide DACIA MEDIA NAV TB4 v3 ENGOuahrani MoncefNo ratings yet
- How To Upgrade Extension Package On XBitDocument10 pagesHow To Upgrade Extension Package On XBitН. АмартүвшинNo ratings yet
- Process For Updating L@titude Panel and Vision Repeater Unit FirmwareDocument7 pagesProcess For Updating L@titude Panel and Vision Repeater Unit FirmwareShashi KumharNo ratings yet
- Firmware Update Instruction Avhx8650btDocument8 pagesFirmware Update Instruction Avhx8650btcigarroNo ratings yet
- Instructions ENDocument11 pagesInstructions ENYocata GEORGIEVNo ratings yet
- Ford SYNC - 3 - USB-Update-GuideDocument8 pagesFord SYNC - 3 - USB-Update-GuideCj WilkinsonNo ratings yet
- Step by Step Bootable UsbDocument7 pagesStep by Step Bootable UsbManilyn NunezNo ratings yet
- Ce02 - Ce03Document11 pagesCe02 - Ce03Alyssa Alee Angeles JacintoNo ratings yet
- AVCS Database Update - UKHO FTP ProcedureDocument5 pagesAVCS Database Update - UKHO FTP Procedureprimadhikaseafarer1980No ratings yet
- BASSYNTH Installation InstructionsDocument5 pagesBASSYNTH Installation InstructionsDan LarmourNo ratings yet
- Manual de Rom de TabletDocument7 pagesManual de Rom de TabletGael RukaguaNo ratings yet
- Instrucciones de Instalación TK 8 (Panel de Tony Kuyper)Document8 pagesInstrucciones de Instalación TK 8 (Panel de Tony Kuyper)Alfonso EscobarNo ratings yet
- Fuente Sanyo LCE32XH11Document1 pageFuente Sanyo LCE32XH11Sergio Johann ComasNo ratings yet
- CopyConnect Software Installation Guide - v2.0Document8 pagesCopyConnect Software Installation Guide - v2.0dcarvajalcastanedaNo ratings yet
- Materials To Prepare:: Step 1: BackgroundDocument7 pagesMaterials To Prepare:: Step 1: BackgroundXade EulorNo ratings yet
- Installing VLC Media Player: Installing Using The .Exe Installer Package in Windows 7Document12 pagesInstalling VLC Media Player: Installing Using The .Exe Installer Package in Windows 7SamNo ratings yet
- The Guide - To RestockDocument15 pagesThe Guide - To RestockJuan Carlos Puma ReáteguiNo ratings yet
- How To UpdateDocument1 pageHow To UpdateBhadreshkumar SharmaNo ratings yet
- System 7.5 and System 7.5 Update Installation Guide: Installing Your New SoftwareDocument12 pagesSystem 7.5 and System 7.5 Update Installation Guide: Installing Your New SoftwareRoberto BruniNo ratings yet
- WD-65738.Software Update InstructionsDocument5 pagesWD-65738.Software Update InstructionsALEJANDRONo ratings yet
- Pendrive Booteable GuiaDocument11 pagesPendrive Booteable GuiaJuan DiazNo ratings yet
- Instructions: 1. Method 1: Reinstalling Your Computer's Display DriversDocument9 pagesInstructions: 1. Method 1: Reinstalling Your Computer's Display DriversIndrajith Jeewan Kumara PereraNo ratings yet
- Windows 11 Installation Instructions (Inc. Virtual Bootable Disk)Document5 pagesWindows 11 Installation Instructions (Inc. Virtual Bootable Disk)sNo ratings yet
- Exp1 RA2112703010019Document30 pagesExp1 RA2112703010019FaceNo ratings yet
- Topic 3Document12 pagesTopic 3LizNo ratings yet
- 2017+ Range Rover Velar (L560) - Pre-Delivery InformationDocument240 pages2017+ Range Rover Velar (L560) - Pre-Delivery Informationkhaledserag23No ratings yet
- Xiaomi A1 Tissot - LineageOS WikiDocument4 pagesXiaomi A1 Tissot - LineageOS WikiR Bambang WidiatmokoNo ratings yet
- X2 X3 Reflashing Guide OtaDocument8 pagesX2 X3 Reflashing Guide OtaMichael AkhramovichNo ratings yet
- System Update: (English) EnglishDocument18 pagesSystem Update: (English) EnglishKerry DillonNo ratings yet
- 4 Ways To Download YouTube Videos - WikihowDocument30 pages4 Ways To Download YouTube Videos - WikihowClalisus ClaudiuNo ratings yet
- T Book 11 System Installation GuideDocument16 pagesT Book 11 System Installation GuidegencoNo ratings yet
- How To Update The FirmwareDocument5 pagesHow To Update The FirmwareanuvindanuvindNo ratings yet
- How To Make A Bootable Flash Disk and To Flash BIOSDocument8 pagesHow To Make A Bootable Flash Disk and To Flash BIOSMohammed_Alkha_2038No ratings yet
- Blackberry Unofficial OS 6 Update GuideDocument2 pagesBlackberry Unofficial OS 6 Update GuideJeffery RothNo ratings yet
- MVP4 Chap3Document5 pagesMVP4 Chap3pmcerleanNo ratings yet
- VIDEO 2 PC - Driver Installation Instructions PDFDocument2 pagesVIDEO 2 PC - Driver Installation Instructions PDFeduinnNo ratings yet
- Using 7-Zip Software To Install ISO FilesDocument7 pagesUsing 7-Zip Software To Install ISO FilesAbdullah FazalNo ratings yet
- Release Notes For Notepad USB Driver and Control Panel V2.0.4Document3 pagesRelease Notes For Notepad USB Driver and Control Panel V2.0.4jhoanirNo ratings yet
- Advanced Admin Outline 2021Document9 pagesAdvanced Admin Outline 2021bobNo ratings yet
- L&T Construction: Transportation Infrastructure ICDocument21 pagesL&T Construction: Transportation Infrastructure ICDeepak SinghNo ratings yet
- Assignment Cloud ComputingDocument7 pagesAssignment Cloud ComputingWasimaNahiyan100% (1)
- Alabama Eviction Notice To Quit FormDocument3 pagesAlabama Eviction Notice To Quit Formeric cathcartNo ratings yet
- A Detailed Analysis Of-Changing Patterns of Hindu Marriage and FamilyDocument14 pagesA Detailed Analysis Of-Changing Patterns of Hindu Marriage and FamilyDivya ChhabraNo ratings yet
- ST - Mary's Paper ZDDocument82 pagesST - Mary's Paper ZDHassenNo ratings yet
- Accounting Theory Conceptual Issues in A Political and Economic Environment 9th Edition Wolk Test Bank 1Document13 pagesAccounting Theory Conceptual Issues in A Political and Economic Environment 9th Edition Wolk Test Bank 1michael100% (32)
- The Internet: Digital Literacy Grade VII April 2022 - Week 1Document18 pagesThe Internet: Digital Literacy Grade VII April 2022 - Week 1Anshika SinghalNo ratings yet
- Bharat Sookshma Udyam SurakshaDocument12 pagesBharat Sookshma Udyam SurakshaPrakhar ShuklaNo ratings yet
- Deadweight Loss and Price DiscriminationDocument21 pagesDeadweight Loss and Price Discrimination0241ASHAYNo ratings yet
- G.R. No. L-30173 September 30, 1971 Gavino A. Tumalad and Generosa R. Tumalad, SIMEON, Defendants AppellantsDocument35 pagesG.R. No. L-30173 September 30, 1971 Gavino A. Tumalad and Generosa R. Tumalad, SIMEON, Defendants AppellantsMark CastañedaNo ratings yet
- Rule: Fishery Conservation and Management: Alaska Fisheries of Exclusive Economic Zone— Atlantic Bluefin TunaDocument3 pagesRule: Fishery Conservation and Management: Alaska Fisheries of Exclusive Economic Zone— Atlantic Bluefin TunaJustia.comNo ratings yet
- Veridiumad and Citrix WorkspaceDocument6 pagesVeridiumad and Citrix WorkspaceAdolfo PizarroNo ratings yet
- Loan Briefing Presentation - 10-03-07Document99 pagesLoan Briefing Presentation - 10-03-07api-381193650% (2)
- Archexteriors Vol 34Document10 pagesArchexteriors Vol 34Thanh NguyenNo ratings yet
- PPGC 211 LecDocument40 pagesPPGC 211 LecAirame Dela RosaNo ratings yet
- Tumen Buzdar Tribal Area: List of Candidates For Appointment As Sepoy Tribal Area, Baloch Levy, D.G.KhanDocument66 pagesTumen Buzdar Tribal Area: List of Candidates For Appointment As Sepoy Tribal Area, Baloch Levy, D.G.Khanمحمد عمران راناNo ratings yet
- Supreme Court Guidelines - NDocument3 pagesSupreme Court Guidelines - NKalyan GinkaNo ratings yet
- Kitchen Aid Products, Inc., Manufactures Small Kitchen AppliancesDocument7 pagesKitchen Aid Products, Inc., Manufactures Small Kitchen AppliancesGalina FateevaNo ratings yet
- Federal Register / Vol. 70, No. 199 / Monday, October 17, 2005 / NoticesDocument2 pagesFederal Register / Vol. 70, No. 199 / Monday, October 17, 2005 / NoticesJustia.comNo ratings yet
- Iqbal Ke Fikr o FalsafaDocument106 pagesIqbal Ke Fikr o FalsafaShams GharshinNo ratings yet
- Inventory ManagementDocument24 pagesInventory ManagementMohamed LaghyatiNo ratings yet
- USNORTHCOM FaithfulPatriotDocument33 pagesUSNORTHCOM FaithfulPatriotnelson duringNo ratings yet
- Indiawin Sports Private LimitedDocument37 pagesIndiawin Sports Private LimitedAnna AugustineNo ratings yet
- The Symbols Trademark ™, Registered ® and Copyright © - iGERENTDocument6 pagesThe Symbols Trademark ™, Registered ® and Copyright © - iGERENTGayan WeerasingheNo ratings yet