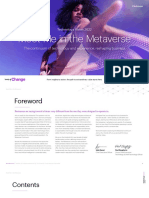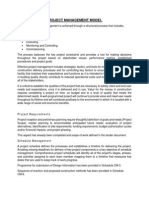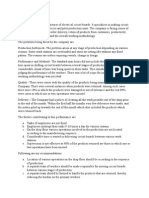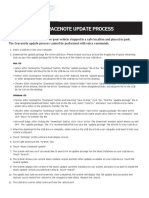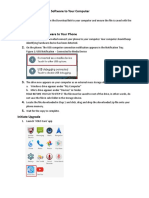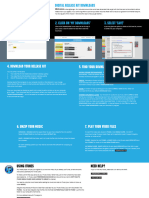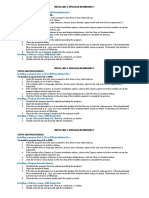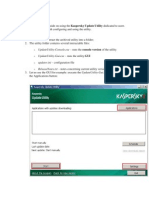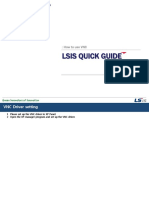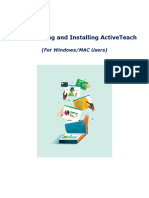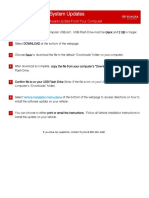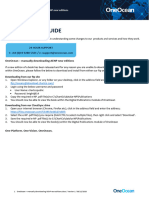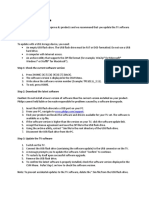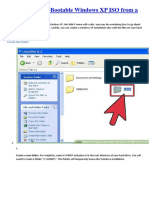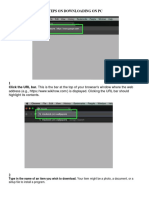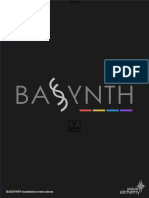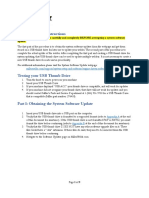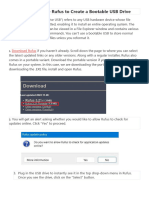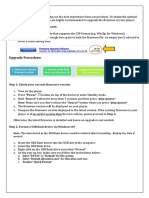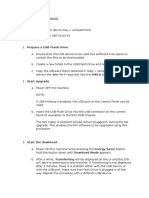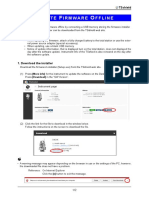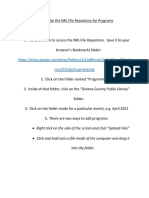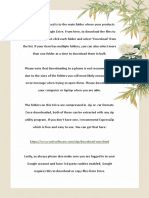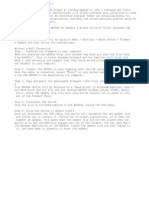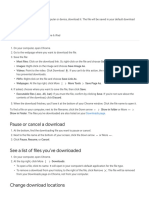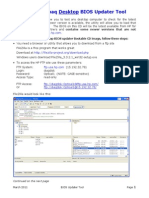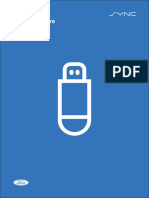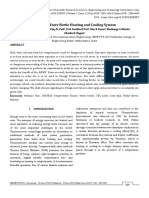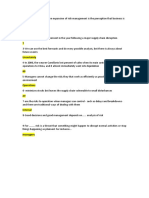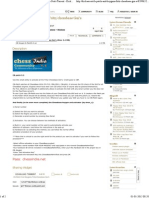Professional Documents
Culture Documents
Mazda GracenoteUpdateHandsFree
Uploaded by
Lukijan Popovic0 ratings0% found this document useful (0 votes)
4 views1 pageThe document provides step-by-step instructions for updating the Gracenotes file in a vehicle's entertainment system. It involves downloading an update file to a USB drive from a computer, inserting the USB drive into the vehicle's port, using the radio controls to select the Gracenotes Update option from the Setup menu, moving through notification screens, and initiating the update. Key functions are unavailable during the update process, which takes a few minutes to complete before confirming the update was successful.
Original Description:
Original Title
Mazda_GracenoteUpdateHandsFree
Copyright
© © All Rights Reserved
Available Formats
PDF, TXT or read online from Scribd
Share this document
Did you find this document useful?
Is this content inappropriate?
Report this DocumentThe document provides step-by-step instructions for updating the Gracenotes file in a vehicle's entertainment system. It involves downloading an update file to a USB drive from a computer, inserting the USB drive into the vehicle's port, using the radio controls to select the Gracenotes Update option from the Setup menu, moving through notification screens, and initiating the update. Key functions are unavailable during the update process, which takes a few minutes to complete before confirming the update was successful.
Copyright:
© All Rights Reserved
Available Formats
Download as PDF, TXT or read online from Scribd
0 ratings0% found this document useful (0 votes)
4 views1 pageMazda GracenoteUpdateHandsFree
Uploaded by
Lukijan PopovicThe document provides step-by-step instructions for updating the Gracenotes file in a vehicle's entertainment system. It involves downloading an update file to a USB drive from a computer, inserting the USB drive into the vehicle's port, using the radio controls to select the Gracenotes Update option from the Setup menu, moving through notification screens, and initiating the update. Key functions are unavailable during the update process, which takes a few minutes to complete before confirming the update was successful.
Copyright:
© All Rights Reserved
Available Formats
Download as PDF, TXT or read online from Scribd
You are on page 1of 1
Gracenotes
Update Process
1. Insert a USB drive into your computer.
2.Download the update.package file to the USB drive. Please ensure you have at least 50 megabytes of
space remaining and you save the update.package file to the top level of file folders on your USB drive.
• Mac OS
• Safari: AEer clicking the “Download” buHon, find the “update.package” file in the
“Downloads” folder or other designated folder and drag the file to the USB device icon
on the desktop.
• Firefox: AEer clicking the “Download” and “Save File” buHons, find the
“update.package” file in the “Downloads” folder or other designated folder and drag the
file to the USB device icon on the desktop.
• Chrome: AEer clicking the “Download” buHon, click “Show in folder” next to the
“update.package” file name at the boHom of the window, find the file in the
“Downloads” folder or other designated folder, and drag the file to the USB device icon
on the desktop.
• Windows OS
• Firefox: AEer clicking the “Download” buHon and selecLng “Save to Disk,” click “OK,”
find the “update.package” file in your designated download folder, right-‐click on the file
icon, select “Send To,” and select your USB device by name and/or drive leHer in the
window to transfer the file.
• Chrome: AEer clicking the “Download” buHon, click “Show in folder” next to the
“update.package” file name at the boHom of the window, click “Move this file,” locate
your USB device by name and/or drive leHer in “My Computer,” and click “Move” to
transfer the file.
• IE7/8/9: AEer clicking the “Download” buHon, click “Save” in the “File Download”
window, select where you will save the “update.package,” file. It is recommended that
you save the “update.package” file directly to your USB drive.
3.When the download to the USB drive is complete, safely remove the USB drive from your computer and
insert it into your vehicle’s USB port.
4.Press the PHONE buHon on the radio unit.
5.Touch the “Setup” tab.
6.Press the down arrow to scroll down for more opLons.
7.Touch “Gracenotes Update”.
8.The system informs you of the benefits of updaLng the Gracenotes file. Touch “Next”.
9.The system noLfies you that some opLons are not available while updaLng. Touch “Next”.
10.The system informs you that updaLng takes a few minutes and can’t be cancelled. Touch “Next”.
11.The system requests that you do not operate the igniLon during updaLng. Touch “Next”.
12.The system warns you that automaLc 911 is unavailable while updaLng. Touch “Next”.
13.The system noLfies you that the messaging funcLon is not available during updaLng. Touch “Next”.
14.The system states that USB and iPod funcLons are not available while updaLng. Touch “Next”.
15.The system informs you that Bluetooth audio and Pandora funcLons are not available during updaLng.
Touch “Next”.
16.Finally, the system will warn you that voice recogniLon will not be available during the update process.
To acknowledge you understand the limitaLons and requirements, touch “Update Now”.
17.While updaLng, the system will noLfy you its performing the update and to please wait.
18.Once completed, the system will display that the update was successful. Touch “OK” to return to the
SETUP menu.
19.The USB drive can be safely removed from the vehicle port.
You might also like
- How To Install and Activate Adp License KeyDocument7 pagesHow To Install and Activate Adp License KeyEd Estallo100% (1)
- Zoncare I50Document2 pagesZoncare I50Laiq Ahmed100% (1)
- Accenture Meet Me in The Metaverse Full ReportDocument97 pagesAccenture Meet Me in The Metaverse Full ReportVictor ValenteNo ratings yet
- Project Delivery ModelDocument3 pagesProject Delivery ModelAnonymous ciKyr0tNo ratings yet
- EBook - Installation Unlocking & Updating GuideDocument14 pagesEBook - Installation Unlocking & Updating Guide111100% (1)
- Automatic Lamp Using Transistor & LDR - Class 12 Physics Investigatory Project Free PDF DownlDocument19 pagesAutomatic Lamp Using Transistor & LDR - Class 12 Physics Investigatory Project Free PDF Downlniksama50% (2)
- Blitz Case Write-UpDocument2 pagesBlitz Case Write-Upvivek100% (2)
- Mazda GracenoteUpdateHandsFree 2022Document1 pageMazda GracenoteUpdateHandsFree 2022Franco RomeroNo ratings yet
- The Upgrade Software To Your ComputerDocument2 pagesThe Upgrade Software To Your ComputerDhruv GohelNo ratings yet
- Mazda GracenoteUpdateProcess 2015Document1 pageMazda GracenoteUpdateProcess 2015nguyenhuyen.hhbmNo ratings yet
- Digital Music Cheat SheetDocument2 pagesDigital Music Cheat SheetanggaprimasaktiNo ratings yet
- Installing A Program in Windows 7Document1 pageInstalling A Program in Windows 7allaurioNo ratings yet
- Descargar ActualizacionesDocument5 pagesDescargar Actualizacionesgonzalogamboa0No ratings yet
- Instruction - How To Upgrade Your GEN SDocument3 pagesInstruction - How To Upgrade Your GEN SSNIPER JAKARTANo ratings yet
- Read Me First - Le810-Le820 Series Update PDFDocument4 pagesRead Me First - Le810-Le820 Series Update PDFMary Flynn NettlesNo ratings yet
- Installation Instructions For IMO Bookshelf Version 5.13Document2 pagesInstallation Instructions For IMO Bookshelf Version 5.13bininev487No ratings yet
- How To Use VNC FunctionDocument4 pagesHow To Use VNC FunctionroozbehxoxNo ratings yet
- SYNC 3 USB Update GuideDocument7 pagesSYNC 3 USB Update GuideFahad MohamedNo ratings yet
- How To Update Bios Sended FileDocument3 pagesHow To Update Bios Sended FileAshish VarshneyNo ratings yet
- PEP ActiveTeach Installation InstructionsDocument8 pagesPEP ActiveTeach Installation InstructionsIssamNo ratings yet
- BASSYNTH Installation InstructionsDocument5 pagesBASSYNTH Installation InstructionsRyanNo ratings yet
- Toyota Multimedia System Updates: How To Download The Software Update From Your ComputerDocument1 pageToyota Multimedia System Updates: How To Download The Software Update From Your Computersaleh alamriNo ratings yet
- htl5160b 12 Fin AenDocument3 pageshtl5160b 12 Fin AenConstantin BurteaNo ratings yet
- 32pht4112 12 Fin Ron PDFDocument9 pages32pht4112 12 Fin Ron PDFLuca JohnNo ratings yet
- 32pht4112 12 Fin Ron PDFDocument9 pages32pht4112 12 Fin Ron PDFLuca JohnNo ratings yet
- OneOcean - Manually Downloading AENP New EditionsDocument1 pageOneOcean - Manually Downloading AENP New EditionsJorielNo ratings yet
- Fuente Sanyo LCE32XH11Document1 pageFuente Sanyo LCE32XH11Sergio Johann ComasNo ratings yet
- How To Create A Bootable Windows XP ISO From A FolderDocument13 pagesHow To Create A Bootable Windows XP ISO From A FolderVaso JaricNo ratings yet
- Update Software Through USBDocument2 pagesUpdate Software Through USBMiroslav MuckaNo ratings yet
- HP FutureSmart Firmware - New Firmware Upgrade Methods (HP CM4540 MFP) PDFDocument9 pagesHP FutureSmart Firmware - New Firmware Upgrade Methods (HP CM4540 MFP) PDFAlejandro LorenzNo ratings yet
- HP CM4540 MFP - Firmware - Upgrade - Methods ( (HP FutureSmart Firmware)Document9 pagesHP CM4540 MFP - Firmware - Upgrade - Methods ( (HP FutureSmart Firmware)aleNo ratings yet
- Steps On Downloading On PCDocument12 pagesSteps On Downloading On PCailyn eleginoNo ratings yet
- How To Update Offline Computers With WSUS Offline Update ToolDocument11 pagesHow To Update Offline Computers With WSUS Offline Update Toolmakuko100% (1)
- X2 X3 Reflashing Guide OtaDocument8 pagesX2 X3 Reflashing Guide OtaMichael AkhramovichNo ratings yet
- BASSYNTH Installation InstructionsDocument5 pagesBASSYNTH Installation InstructionsDan LarmourNo ratings yet
- CopyConnect Software Installation Guide - v2.0Document8 pagesCopyConnect Software Installation Guide - v2.0dcarvajalcastanedaNo ratings yet
- Updating Firmware On Ultra3000 Servo DriveDocument8 pagesUpdating Firmware On Ultra3000 Servo DriveRogerio CastelhanoNo ratings yet
- Software Update Instructions Controller RedesignDocument9 pagesSoftware Update Instructions Controller RedesignMauroNo ratings yet
- Manual de Rom de TabletDocument7 pagesManual de Rom de TabletGael RukaguaNo ratings yet
- Step by Step Bootable UsbDocument7 pagesStep by Step Bootable UsbManilyn NunezNo ratings yet
- dcm580 12 Fin Eng PDFDocument2 pagesdcm580 12 Fin Eng PDFboxyyy2No ratings yet
- 5335 Device Firmware ReloadDocument2 pages5335 Device Firmware ReloadLuis Gon RamNo ratings yet
- Ce02 - Ce03Document11 pagesCe02 - Ce03Alyssa Alee Angeles JacintoNo ratings yet
- How To Make A Bootable Flash Disk and To Flash BIOSDocument8 pagesHow To Make A Bootable Flash Disk and To Flash BIOSMohammed_Alkha_2038No ratings yet
- How To Install Any Operating System To Your ComputerDocument1 pageHow To Install Any Operating System To Your ComputerGomerck BismarckNo ratings yet
- Installation Instructions SW 410 - 1309Document7 pagesInstallation Instructions SW 410 - 1309CH COATZA ISSSTENo ratings yet
- Ford SYNC - 3 - USB-Update-GuideDocument8 pagesFord SYNC - 3 - USB-Update-GuideCj WilkinsonNo ratings yet
- Help GuideDocument4 pagesHelp GuideAminullahNo ratings yet
- System Update: (English) EnglishDocument18 pagesSystem Update: (English) EnglishKerry DillonNo ratings yet
- Pdate Irmware Ffline: TsshieldDocument2 pagesPdate Irmware Ffline: Tsshieldjose antonio carazoNo ratings yet
- How To Use The NRL File Repository For ProgramsDocument1 pageHow To Use The NRL File Repository For ProgramsChris NelsonNo ratings yet
- InstructionsDocument2 pagesInstructionsGunma AkagiNo ratings yet
- Como Instalar Firmaware de Archos g9Document1 pageComo Instalar Firmaware de Archos g9leis32No ratings yet
- Default PDFDocument2 pagesDefault PDFWai yanNo ratings yet
- To Install This DownloadDocument1 pageTo Install This DownloadRisa ErvidaNo ratings yet
- Baby Lock Solaris 2 BLSA2 Software Update 3.51Document6 pagesBaby Lock Solaris 2 BLSA2 Software Update 3.51iliiexpugnansNo ratings yet
- MX-HS8500 Upgrade GuideDocument1 pageMX-HS8500 Upgrade GuideGabrielConsentidoNo ratings yet
- Task Sheet Title: Installing An Application Performance ObjectiveDocument2 pagesTask Sheet Title: Installing An Application Performance Objectiveelma anacletoNo ratings yet
- hts5131 12 Fin AenDocument2 pageshts5131 12 Fin AenslovattoNo ratings yet
- Desktop BIOS Updater ToolDocument2 pagesDesktop BIOS Updater ToolcerotonNo ratings yet
- Password Protection User Manual (CarryItEasy - Exe) PDFDocument39 pagesPassword Protection User Manual (CarryItEasy - Exe) PDFKasturie PillayNo ratings yet
- How To Download A YouTube VideoDocument2 pagesHow To Download A YouTube VideoAli TekBoiNo ratings yet
- 2020 Samsung TV F/W Upgrade GuideDocument6 pages2020 Samsung TV F/W Upgrade GuideKarmen ONo ratings yet
- Update+Your+SYNC WIN v1Document9 pagesUpdate+Your+SYNC WIN v1Juan Pérez PérezNo ratings yet
- RA Document RA Details: Crawler Hydraulic Excavator (1)Document9 pagesRA Document RA Details: Crawler Hydraulic Excavator (1)PritNo ratings yet
- P7il81b en UsDocument572 pagesP7il81b en UsHugo DiazNo ratings yet
- MNL23-0082 Econ Global Builders Corp. (Final)Document8 pagesMNL23-0082 Econ Global Builders Corp. (Final)Rhen CarlonNo ratings yet
- MS EXCEL Notes 1Document13 pagesMS EXCEL Notes 1Neha TajveNo ratings yet
- General Academic Vacancy PositionDocument287 pagesGeneral Academic Vacancy Positionyuva_86No ratings yet
- 6-Stage Gas Compressor: Key AdvantagesDocument2 pages6-Stage Gas Compressor: Key Advantagesyavor karaivanovNo ratings yet
- DB Range Catg - 2016 - v11 PDFDocument24 pagesDB Range Catg - 2016 - v11 PDFchaitanyaomronNo ratings yet
- GSWH 2 ManualDocument24 pagesGSWH 2 ManualkenNo ratings yet
- 04A - Working With Datastores - Jupyter Notebook PDFDocument11 pages04A - Working With Datastores - Jupyter Notebook PDFjhNo ratings yet
- Portable Water Bottle Heating and Cooling SystemDocument5 pagesPortable Water Bottle Heating and Cooling SystemAradhya BajpeyiNo ratings yet
- Java MultithreadingDocument14 pagesJava MultithreadingSummia ParveenNo ratings yet
- ErdDocument12 pagesErdPraveen KhatriNo ratings yet
- Quantum Imaging Device PatentDocument10 pagesQuantum Imaging Device PatentBenjamin SullivanNo ratings yet
- Slide+book - Merged +Q1 +MIDDocument203 pagesSlide+book - Merged +Q1 +MIDAmjad BUSAEEDNo ratings yet
- LC320DXN SFR2 LGDocument35 pagesLC320DXN SFR2 LGAbcd EfghNo ratings yet
- Compressor DesignDocument34 pagesCompressor DesignFarrell AsdyatamaNo ratings yet
- Cbap HandbookDocument10 pagesCbap HandbookslavdaniNo ratings yet
- Open Circuit Characteristics of Self Excited DC Shunt GeneratorDocument5 pagesOpen Circuit Characteristics of Self Excited DC Shunt Generatorramniwas123No ratings yet
- DEC2019Document4 pagesDEC2019Nabila HudaNo ratings yet
- 209 UTEC Universal Test StationDocument2 pages209 UTEC Universal Test StationKhateeb Ul Islam QadriNo ratings yet
- Keygen Chessbase Gui's Torrent - OrrentsDocument2 pagesKeygen Chessbase Gui's Torrent - Orrentsfriendkwt50% (2)
- Pressrelease CTE Wind Bilbao 2022Document6 pagesPressrelease CTE Wind Bilbao 2022basemNo ratings yet
- P410544 en 90S1P 0.6 Lto Smart Battery HDDocument2 pagesP410544 en 90S1P 0.6 Lto Smart Battery HDQiang LiuNo ratings yet
- Service Guide: Artioscad - Kongsberg Integration Kongsberg Xn/Xl/Xe/Xp/XpaDocument63 pagesService Guide: Artioscad - Kongsberg Integration Kongsberg Xn/Xl/Xe/Xp/XpaMxScribdNo ratings yet
- RefrigeratorDocument101 pagesRefrigeratorRossNo ratings yet