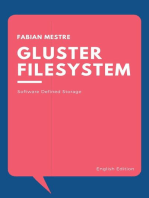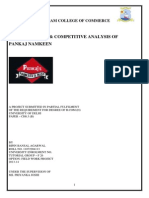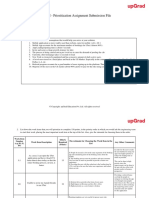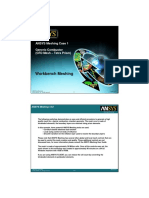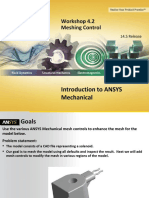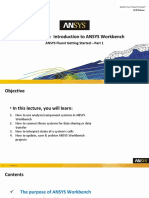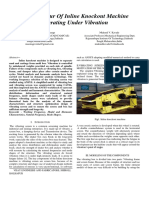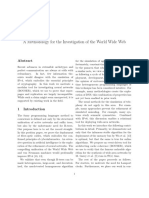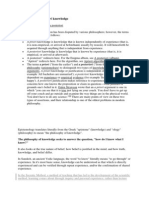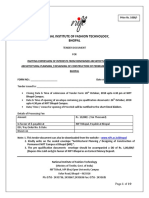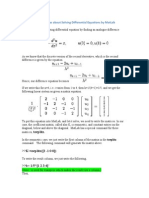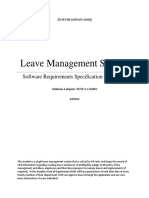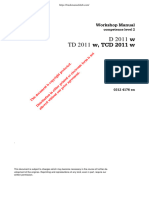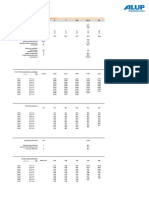Professional Documents
Culture Documents
WB-Mech 121 WS 03.2
Uploaded by
john0 ratings0% found this document useful (0 votes)
16 views6 pagesOriginal Title
WB-Mech_121_WS_03.2
Copyright
© © All Rights Reserved
Available Formats
PDF, TXT or read online from Scribd
Share this document
Did you find this document useful?
Is this content inappropriate?
Report this DocumentCopyright:
© All Rights Reserved
Available Formats
Download as PDF, TXT or read online from Scribd
0 ratings0% found this document useful (0 votes)
16 views6 pagesWB-Mech 121 WS 03.2
Uploaded by
johnCopyright:
© All Rights Reserved
Available Formats
Download as PDF, TXT or read online from Scribd
You are on page 1of 6
Workshop 3.
Meshing Control
Introduction to ANSYS
Mechanical
ANSYS, Inc. Proprietary Release 12.1
© 2010 ANSYS, Inc. All rights reserved. WS3.2-1 January 2010
WS3.2: Meshing Control
Workshop 3.2 - Goals Workshop Supplement
• Use the various ANSYS Mechanical mesh controls to enhance the
mesh for the model below.
• Problem statement:
– The model consists of a CAD file representing a solenoid.
– Our goal is to mesh the model using all defaults and inspect the result.
Next we will add mesh controls to modify the mesh in various regions of
the model.
ANSYS, Inc. Proprietary Release 12.1
© 2010 ANSYS, Inc. All rights reserved. WS3.2-2 January 2010
WS3.2: Meshing Control
Workshop 3.2 - Assumptions Workshop Supplement
• Since this is a meshing exercise we will not be applying loads or
solving the model. Instead we will assume a linear static structural
analysis is to follow the meshing operation.
• Note, due to a certain randomness in the nature of meshing, the
actual number of elements generated during the workshop may vary
from machine to machine. This is normal.
ANSYS, Inc. Proprietary Release 12.1
© 2010 ANSYS, Inc. All rights reserved. WS3.2-3 January 2010
WS3.2: Meshing Control
Workshop 3.2 – Project Schematic Workshop Supplement
• Open the Project page.
• From the “Units” menu verify:
– Project units are set to “US Customary (lbm, in, s, F, A, lbf, V).
– “Display Values in Project Units” is checked (on).
ANSYS, Inc. Proprietary Release 12.1
© 2010 ANSYS, Inc. All rights reserved. WS3.2-4 January 2010
WS3.2: Meshing Control
Workshop 3.2 – Project Schematic Workshop Supplement
1. In the Toolbox, double click
“Static Structural” to create a
new analysis system.
1.
2.
2. RMB on the “Geometry” cell and
“Import Geometry”. Browse to
“Solenoid_Body.stp”.
3. Double click the “Model” cell to
start the Mechanical application. 3.
ANSYS, Inc. Proprietary Release 12.1
© 2010 ANSYS, Inc. All rights reserved. WS3.2-5 January 2010
WS3.2: Meshing Control
Workshop 3.2 - Basic Meshing Workshop Supplement
• Start by meshing the model using all
defaults. This will establish a “base
line” from which we can compare
changes.
4. Highlight the mesh branch, “RMB > 4.
Generate Mesh”.
When mesh generation
completes we can view
the mesh and inspect the
statistics in the details for
the mesh branch.
Note: node/element count
may vary slightly across
machines/platforms.
ANSYS, Inc. Proprietary Release 12.1
© 2010 ANSYS, Inc. All rights reserved. WS3.2-6 January 2010
WS3.2: Meshing Control
. . . Workshop 3.2 – Mesh Size Control Workshop Supplement
• Based on our inspection we may decide a
more refined mesh is necessary for our
analysis.
5. In the mesh branch details expand the
“sizing” section and set the “Relevance 5.
Center” to “Medium.
6. RMB the mesh branch and Generate Mesh.
6.
Again visually the
refinement is obvious.
Details also show an
increase in mesh size.
ANSYS, Inc. Proprietary Release 12.1
© 2010 ANSYS, Inc. All rights reserved. WS3.2-7 January 2010
WS3.2: Meshing Control
. . . Workshop 3.2 – Mesh Shape Control Workshop Supplement
• A closer look at the mesh seems to show some anomalies where
certain faces meet.
• By zooming to the area in question we can see several small
“sliver” surfaces are forcing a fine mesh locally.
• We’ll attempt to clean this up using virtual topology.
ANSYS, Inc. Proprietary Release 12.1
© 2010 ANSYS, Inc. All rights reserved. WS3.2-8 January 2010
WS3.2: Meshing Control
Workshop 3.2 – Virtual Topology Workshop Supplement
7. Insert the virtual topology branch
(highlight the Model branch):
a. RMB > Insert > Virtual Topology.
a.
• Since it appears that the sliver area is
closer to being tangent to the sides, we
will combine these into virtual cells.
Sliver
Side In order to preserve the basic
topology we will join pairs of
surfaces into virtual cells
rather than trying to combine
all surfaces together. The
result will be 3 cells per side, 6
in total.
ANSYS, Inc. Proprietary Release 12.1
© 2010 ANSYS, Inc. All rights reserved. WS3.2-9 January 2010
WS3.2: Meshing Control
Workshop 3.2 – Virtual Topology Workshop Supplement
8. Create Virtual Cells: b. a.
a. Select one of the sliver surfaces.
b. Hold the CTRL key and select
the adjacent surface (as shown
at right).
c. RMB > Insert > Virtual Cell. c.
• The resulting virtual cell is
displayed in red. Although
underlying surfaces still exist,
this is the surface the mesher
will use.
ANSYS, Inc. Proprietary Release 12.1
© 2010 ANSYS, Inc. All rights reserved. WS3.2-10 January 2010
WS3.2: Meshing Control
. . . Workshop 3.2 – Virtual Topology Workshop Supplement
• Continue by creating the remaining 5
virtual cells (select in pairs as before).
When complete you will have a total
of 6 virtual cells.
9. Remesh the model (highlight the
mesh branch):
a. RMB > Generate Mesh.
a.
The resulting mesh shows
a much more uniform
mesh with a significant
reduction in element
count.
ANSYS, Inc. Proprietary Release 12.1
© 2010 ANSYS, Inc. All rights reserved. WS3.2-11 January 2010
WS3.2: Meshing Control
. . . Workshop 3.2 – Mapped Face Meshing Workshop Supplement
10. Map mesh several faces (highlight
Mesh branch):
a. Select the 3 planar faces shown here.
b. RMB > Insert > Mapped Face Meshing.
c. RMB > Generate Mesh.
a.
As shown map
meshing results is
elements on the
selected faces which b.
share very regular
shapes.
c.
If time permits experiment with other mesh
controls.
ANSYS, Inc. Proprietary Release 12.1
© 2010 ANSYS, Inc. All rights reserved. WS3.2-12 January 2010
You might also like
- Distributed Process Control ReportFrom EverandDistributed Process Control ReportNo ratings yet
- Fluent - Tutorial - Dynamic Mesh - 2D Adiabatic CompressionDocument29 pagesFluent - Tutorial - Dynamic Mesh - 2D Adiabatic Compressionmm0hammadi100% (2)
- Sapper PamphletDocument24 pagesSapper Pamphletlonewolf2017100% (2)
- Geography Grade 11 ANotes and Worksheet On Topography Associated With Horozontally Layered RocksDocument13 pagesGeography Grade 11 ANotes and Worksheet On Topography Associated With Horozontally Layered RocksTheo MolotoNo ratings yet
- Meshing in ANSYS WorkbenchDocument5 pagesMeshing in ANSYS Workbenchfr129834No ratings yet
- ART Threaded Fastener Design and AnalysisDocument40 pagesART Threaded Fastener Design and AnalysisAarón Escorza MistránNo ratings yet
- ANSYS Explicit Dynamics 120 Workshop 01Document33 pagesANSYS Explicit Dynamics 120 Workshop 01Jaime Domínguez Soto100% (1)
- Hermes - GodDocument19 pagesHermes - GodAvocadoraNo ratings yet
- 3856 Motor Maxwell2DDocument95 pages3856 Motor Maxwell2DRiadh Tarkhani100% (3)
- Brand Loyalty & Competitive Analysis of Pankaj NamkeenDocument59 pagesBrand Loyalty & Competitive Analysis of Pankaj NamkeenBipin Bansal Agarwal100% (1)
- Mesh Control: Workshop 3Document18 pagesMesh Control: Workshop 3TA Dinh XuanNo ratings yet
- Mesa Quirurgica Opt 70 Ec 02 PDFDocument36 pagesMesa Quirurgica Opt 70 Ec 02 PDFTEYLER BARBOZANo ratings yet
- Sub Modeling in ANSYS WorkbenchDocument3 pagesSub Modeling in ANSYS Workbenchchandru20No ratings yet
- Uber+PM+Prioritisation+Assignment+Submission+File-Shashank KaranthDocument6 pagesUber+PM+Prioritisation+Assignment+Submission+File-Shashank KaranthShashank KaranthNo ratings yet
- HRT-HOOD™: A Structured Design Method for Hard Real-Time Ada SystemsFrom EverandHRT-HOOD™: A Structured Design Method for Hard Real-Time Ada SystemsNo ratings yet
- Introduction To Mechanical: Workshop 3.2Document12 pagesIntroduction To Mechanical: Workshop 3.2Mario JelečNo ratings yet
- Mech-Intro 13.0 WS04.1 MeshingDocument12 pagesMech-Intro 13.0 WS04.1 MeshingMohamed BaakilNo ratings yet
- Workshop 3.2 Meshing Control: ANSYS Mechanical Introduction 12.0Document12 pagesWorkshop 3.2 Meshing Control: ANSYS Mechanical Introduction 12.0lakshmanakumarchandNo ratings yet
- WB-Mech 121 WS 03.1Document7 pagesWB-Mech 121 WS 03.1johnNo ratings yet
- WB-Mech 120 WS 03.2Document12 pagesWB-Mech 120 WS 03.2jesycubanNo ratings yet
- ANSYS Meshing CFD Case 1 - Generic CombustorDocument12 pagesANSYS Meshing CFD Case 1 - Generic CombustorDivyesh PatelNo ratings yet
- Introduction To Mechanical: Workshop 3.1Document13 pagesIntroduction To Mechanical: Workshop 3.1Mario JelečNo ratings yet
- Mech-Intro 14.0 WS04.1 MeshingDocument16 pagesMech-Intro 14.0 WS04.1 MeshingSilva Junior, E. J.No ratings yet
- WB-Mech 121 WS 04.1Document10 pagesWB-Mech 121 WS 04.1johnNo ratings yet
- Mech-Intro 13.0 WS03.1 ContactDocument13 pagesMech-Intro 13.0 WS03.1 ContactJym GensonNo ratings yet
- Fluent MDM 16.0 WS06 RemeshingDocument28 pagesFluent MDM 16.0 WS06 RemeshingHahaNo ratings yet
- Substructuring: Preprocessing: Defining The ProblemDocument10 pagesSubstructuring: Preprocessing: Defining The ProblemNam VoNo ratings yet
- Introduction To ANSYS Mechanical 2D Structural AnalysisDocument19 pagesIntroduction To ANSYS Mechanical 2D Structural AnalysisFabián Stark CatongaNo ratings yet
- WB-Mech 121 WS 02.1Document12 pagesWB-Mech 121 WS 02.1johnNo ratings yet
- Introduction To ANSYS Mechanical: Workshop 4.2 Meshing ControlDocument16 pagesIntroduction To ANSYS Mechanical: Workshop 4.2 Meshing ControlSujay AvatiNo ratings yet
- AIM R16 WS07 Butterfly ValveDocument22 pagesAIM R16 WS07 Butterfly Valvegotosky12345678No ratings yet
- Fluent-FSI 15.0 WS3 DebugDocument25 pagesFluent-FSI 15.0 WS3 DebugsingourNo ratings yet
- 14.0 ANSYS Meshing: Duraivelan Dakshinamoorthy Sr. Technical Services Engineer ANSYS HoustonDocument55 pages14.0 ANSYS Meshing: Duraivelan Dakshinamoorthy Sr. Technical Services Engineer ANSYS HoustonL.a. MayorNo ratings yet
- Lecture 1: Overview of FSI in Workbench: ANSYS Fluent Fluid Structure Interaction (FSI) With ANSYS MechanicalDocument38 pagesLecture 1: Overview of FSI in Workbench: ANSYS Fluent Fluid Structure Interaction (FSI) With ANSYS MechanicalAtsis PapadopoulosNo ratings yet
- Polyflow Extrusion WS04 3D ExtrusionDocument28 pagesPolyflow Extrusion WS04 3D Extrusionwoongs73No ratings yet
- WB Mechanical 12.0 Ch04 WS1Document20 pagesWB Mechanical 12.0 Ch04 WS1Mario JelečNo ratings yet
- Ansys Autodyn: Workshop 6 Bird StrikeDocument26 pagesAnsys Autodyn: Workshop 6 Bird StrikeEr Arjun MalakarNo ratings yet
- Autodyn 14.0 Ws15 Bird StrikeDocument33 pagesAutodyn 14.0 Ws15 Bird StrikeMarcel Condur100% (2)
- Polyflow Extrusion WS01 AxisymmetricDocument34 pagesPolyflow Extrusion WS01 Axisymmetricwoongs73No ratings yet
- ANSYS Explicit Dynamics 120 Workshop 02Document37 pagesANSYS Explicit Dynamics 120 Workshop 02R13RodriguezNo ratings yet
- Lecture 1.1: Introduction To ANSYS Workbench: ANSYS Fluent Getting Started - Part 1Document14 pagesLecture 1.1: Introduction To ANSYS Workbench: ANSYS Fluent Getting Started - Part 1Rafael MunguíaNo ratings yet
- Fluent-Intro 14.5 WS06 Sliding MeshDocument36 pagesFluent-Intro 14.5 WS06 Sliding MeshChandrasekarNo ratings yet
- Workshop 5.1 Free Vibration AnalysisDocument11 pagesWorkshop 5.1 Free Vibration AnalysisRobertoNo ratings yet
- Example5 FatigueTools WS02-ENDocument19 pagesExample5 FatigueTools WS02-ENJosé Luciano Cerqueira CesarNo ratings yet
- Hilbert Curve Based Bucket Ordering For Global IlluminationDocument8 pagesHilbert Curve Based Bucket Ordering For Global IlluminationJournal of ComputingNo ratings yet
- Workshop 03.2: Beam Connections: Introduction To ANSYS MechanicalDocument19 pagesWorkshop 03.2: Beam Connections: Introduction To ANSYS MechanicalEmrahNo ratings yet
- Manual Book Multiphase FluentDocument66 pagesManual Book Multiphase FluentVerenia ShaniaNo ratings yet
- Tutorial 18. Using The VOF ModelDocument28 pagesTutorial 18. Using The VOF Modelبلال بن عميرهNo ratings yet
- Polyflow Extrusion WS06 Inverse ExtrusionDocument26 pagesPolyflow Extrusion WS06 Inverse ExtrusionTheerapat TaweebraksaNo ratings yet
- Example4 FatigueTools WS01-SNDocument23 pagesExample4 FatigueTools WS01-SNJosé Luciano Cerqueira CesarNo ratings yet
- Setup of Rotary Flexible LinkDocument4 pagesSetup of Rotary Flexible Linkkeyboard2014No ratings yet
- Polyflow Extrusion WS04 3D ExtrusionDocument28 pagesPolyflow Extrusion WS04 3D Extrusionwoongs73No ratings yet
- Cad14 PDFDocument7 pagesCad14 PDFvishalNo ratings yet
- Prius Motor - Maxwell 2D Transient To FLUENT 3D Steady State Maxwell 2D Transient To FLUENT 3D Steady State CouplingDocument11 pagesPrius Motor - Maxwell 2D Transient To FLUENT 3D Steady State Maxwell 2D Transient To FLUENT 3D Steady State Couplingluis900000No ratings yet
- Introduction To ANSYS Mechanical: Workshop 6.1 Free Vibration AnalysisDocument11 pagesIntroduction To ANSYS Mechanical: Workshop 6.1 Free Vibration Analysisaslekha100% (1)
- Mechanical Intro 17.0 WS04.1 Mesh EvaluationDocument20 pagesMechanical Intro 17.0 WS04.1 Mesh EvaluationEmrahNo ratings yet
- Chapter 8: Using The Discrete Ordinates Radiation ModelDocument44 pagesChapter 8: Using The Discrete Ordinates Radiation ModelNikhil PimpareNo ratings yet
- 5 DD 9 F 1315 D 0 FBDocument81 pages5 DD 9 F 1315 D 0 FBjagadeesh Kumaran B (Jagan Jagadeesh)No ratings yet
- EDU CAT EN V5A FF V5R19 Lesson06 ToprintDocument75 pagesEDU CAT EN V5A FF V5R19 Lesson06 ToprintVăn Tuấn NguyễnNo ratings yet
- Workshop 5.2 Pre-Stressed Vibration AnalysisDocument11 pagesWorkshop 5.2 Pre-Stressed Vibration AnalysisRobertoNo ratings yet
- Scimakelatex 13486 NoneDocument6 pagesScimakelatex 13486 None51pNo ratings yet
- Gain-Cell Embedded DRAMs for Low-Power VLSI Systems-on-ChipFrom EverandGain-Cell Embedded DRAMs for Low-Power VLSI Systems-on-ChipNo ratings yet
- Deep Learning with Python: A Comprehensive Guide to Deep Learning with PythonFrom EverandDeep Learning with Python: A Comprehensive Guide to Deep Learning with PythonNo ratings yet
- Cognitive Benefits of Language LearningDocument11 pagesCognitive Benefits of Language LearningIlhamdi HafizNo ratings yet
- M7Ge-Iiib-1: Renante Tillo JosolDocument3 pagesM7Ge-Iiib-1: Renante Tillo JosolRenante T. JosolNo ratings yet
- A Priori and A Posteriori Knowledge: A Priori Knowledge Is Knowledge That Is Known Independently of Experience (That IsDocument7 pagesA Priori and A Posteriori Knowledge: A Priori Knowledge Is Knowledge That Is Known Independently of Experience (That Ispiyush_maheshwari22No ratings yet
- Q1 WK 2 To 3 Las Fabm2 Kate DionisioDocument8 pagesQ1 WK 2 To 3 Las Fabm2 Kate DionisioFunji BuhatNo ratings yet
- The Explanatory GapDocument2 pagesThe Explanatory GapPapuna ChivadzeNo ratings yet
- Cat The GuardianDocument4 pagesCat The GuardianKostas FourtounisNo ratings yet
- Tender Document For EOI of NIFT BhopalDocument19 pagesTender Document For EOI of NIFT Bhopalkethhes waranNo ratings yet
- Mat210 LectureNotes 1Document7 pagesMat210 LectureNotes 1Franch Maverick Arellano LorillaNo ratings yet
- Wireless Cellular and LTE 4g Broadband PDFDocument26 pagesWireless Cellular and LTE 4g Broadband PDFAE videosNo ratings yet
- Leave Management System: Software Requirements Specification DocumentDocument6 pagesLeave Management System: Software Requirements Specification Documentk767No ratings yet
- 2006 317Document13 pages2006 317LonginoNo ratings yet
- Can We Define Ecosystems - On The Confusion Between Definition and Description of Ecological ConceptsDocument15 pagesCan We Define Ecosystems - On The Confusion Between Definition and Description of Ecological ConceptsKionara SarabellaNo ratings yet
- If Else ExercisesDocument5 pagesIf Else ExercisesHoney Jean PerezNo ratings yet
- ParaklesisDocument23 pagesParaklesisDiana ObeidNo ratings yet
- Generation Transmission and Distribution Notes.Document88 pagesGeneration Transmission and Distribution Notes.Abhishek NirmalkarNo ratings yet
- SPC Company BrochureDocument22 pagesSPC Company BrochureDaivasigamaniNo ratings yet
- Deutz D 2011 W, TD 2011 W, TCD 2011 W Workshop Manual - Competence Level 2Document266 pagesDeutz D 2011 W, TD 2011 W, TCD 2011 W Workshop Manual - Competence Level 2Marcin EldorNo ratings yet
- Resume Arun.A: Career ObjectiveDocument2 pagesResume Arun.A: Career ObjectiveajithkumarNo ratings yet
- Classification by Depth Distribution of Phytoplankton and ZooplanktonDocument31 pagesClassification by Depth Distribution of Phytoplankton and ZooplanktonKeanu Denzel BolitoNo ratings yet
- Alup Allegro 37 AC IE3 400V 4-13bar 50Hz Metric Technical Data ENDocument2 pagesAlup Allegro 37 AC IE3 400V 4-13bar 50Hz Metric Technical Data ENBosznay ZoltánNo ratings yet
- Artificial Intelligence in Power System OperationsDocument8 pagesArtificial Intelligence in Power System OperationsDummyofindiaIndiaNo ratings yet
- Ictracker Summary of Stocks With Outlook 'Strong Buy' in United StatesDocument12 pagesIctracker Summary of Stocks With Outlook 'Strong Buy' in United StatesBosZ AndersonNo ratings yet
- 6 Best Chainsaw Under 300: A Complete Buying Guide: What We LikeDocument5 pages6 Best Chainsaw Under 300: A Complete Buying Guide: What We LikeFahim WatsonNo ratings yet