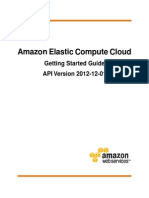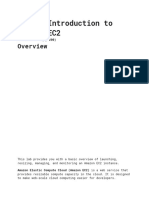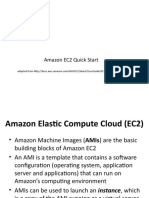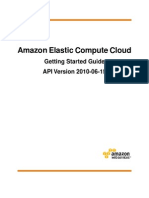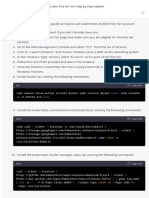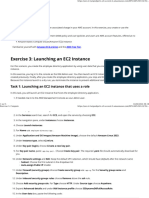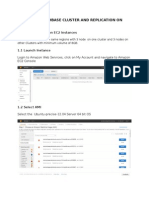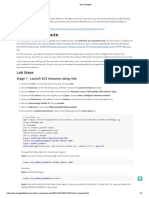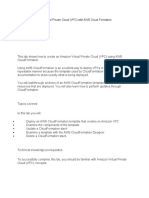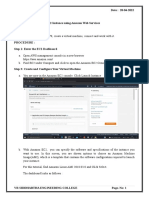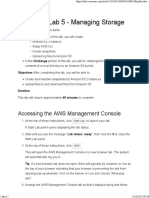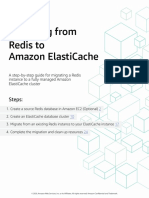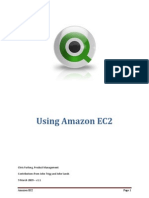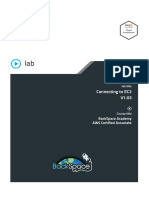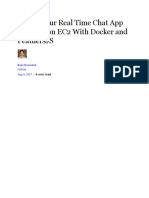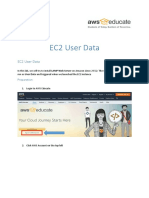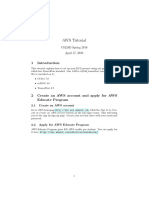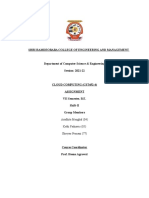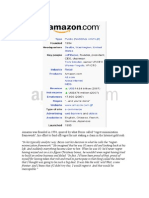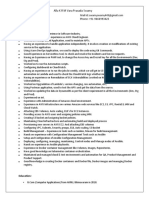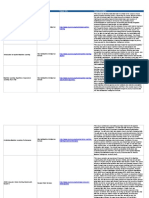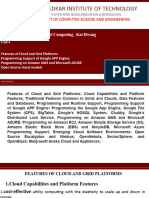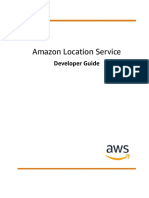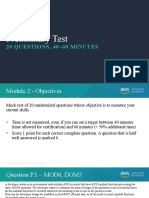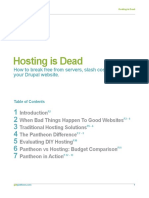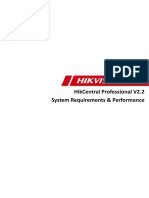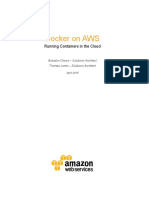Professional Documents
Culture Documents
Cloud Computing - Lab 4
Uploaded by
Gigi BetonCopyright
Available Formats
Share this document
Did you find this document useful?
Is this content inappropriate?
Report this DocumentCopyright:
Available Formats
Cloud Computing - Lab 4
Uploaded by
Gigi BetonCopyright:
Available Formats
Cloud Computing
4 t h laboratory
Tasks
1.
Create a student account on AWS Academy Canvas LMS, and create and connect to an EC2 instance.
1. Log into your @student.tuiasi.ro email account and click the Get started button in the email
from AWS Academy entitled Course Invitation in order to access the Canvas LMS.
The authentication URL is https://awsacademy.instructure.com/login/canvas
2. From AWS Canvas access the AWS Academy Learner Lab - Foundation Services (ALLFv1-
11643) course, click on Modules -> Learner Lab - Foundational Services.
If you use the browser in private mode you will not be able to access the Laboratory.
3. Click on Start Lab and wait for the circle to the left of the AWS link to turn green .
4. To access the AWS Management Console, click on the link in the upper left part of
the webpage.
5. From the Console Home, click on the EC2 service (or from the upper left menu -> Service ->
Compute -> EC2).
6. Click on Instances on the left-hand side menu.
7. Click on Launch Instance -> select Red Hat Enterprise Linux 8 (HVM), SSD Volume Type ->
click on Review and Launch -> Launch.
8. Create a new key pair and store it locally (save it on moodle/email and delete it from the
faculty computer after the laboratory is finished).
9. After the instance is created, select the instance and click Connect. Select the SSH client tab
and follow the instructions to connect from your own terminal to the newly created
instance.
Connect to the AWS instance on Windows
1. Open Windows PowerShell (press the windows key and write PowerShell)
2. Navigate to the location of your AWS key pair
3. Execute the following commands to change the permissions of the key pair and connect to
the AWS instance (replace keyPairName with the your AWS key pair filename):
icacls.exe keyPairName /reset
icacls.exe keyPairName /GRANT:R "$($env:USERNAME):(R)"
icacls.exe keyPairName /inheritance:r
ssh -i "keyPairName" ec2-user@publicAddressFromAWS
* The last line is from AWS, when you try to connect to an instance.
The publicAddressFromAWS is something like ec2-3-89-193-193.compute-1.amazonaws.com
Do not forget to stop your instances after you are done with them
On AWS -> EC2 -> Instances -> select your instance -> Actions -> Instance State -> Stop.
Connect using EC2 Instance Connect
https://docs.aws.amazon.com/AWSEC2/latest/UserGuide/ec2-instance-connect-methods.html
2.
Install Docker on the newly created instance by running the instructions:
sudo yum install -y yum-utils device-mapper-persistent-data lvm2
sudo yum-config-manager --add-repo
https://download.docker.com/linux/centos/docker-ce.repo
sudo yum install -y --nobest docker-ce docker-ce-cli containerd.io
sudo yum install -y iptables
sudo systemctl start docker
sudo docker run hello-world
3.
A. Install Docker Compose on your Amazon EC2 instance by following the tutorial from Docker
Compose – Install: https://docs.docker.com/compose/install/
When you install docker compose do not forget to execute the following command:
sudo ln -s /usr/local/bin/docker-compose /usr/bin/docker-compose
B. Follow the tutorial from Docker Compose Getting started and test the example on your Amazon
EC2 instance: https://docs.docker.com/compose/gettingstarted/
The Python container from the example exposes port 5000 and the docker compose YAML file
forwards port 5000 from the container to port 8000 from the host (i.e., the AWS VM instance).
In order to start the docker composer: in detached mode execute:
sudo docker-compose up -d
C. Access the web server (localhost:8000) using curl from the EC2 instance.
D. Access a webpage using curl from the host operating system (your Linux/Windows)
On the AWS EC2 website -> Security Groups -> Select the launch-wizard-1 security group -> from
Actions select Edit inbound rules -> Add Rule: Type: Custom TCP, Protocol: TCP, Port Range: 8000,
Source: Custom, 0.0.0.0/0
For example, in the browser should work something like: publicAddressFromAWS:8000
Extra: https://kubernetes.io/docs/tutorials/hello-minikube/
You might also like
- AWS 20free 20labs 20 - 20lab 203 20 - 20EC2 20 - 20student 20instructions PDFDocument7 pagesAWS 20free 20labs 20 - 20lab 203 20 - 20EC2 20 - 20student 20instructions PDFlegendacNo ratings yet
- Azureconchallenge2 V 929Document4 pagesAzureconchallenge2 V 929api-293252615No ratings yet
- Introduction To Amazon EC2Document15 pagesIntroduction To Amazon EC2Chaitanya SangaNo ratings yet
- Ec 2Document9 pagesEc 2pratikNo ratings yet
- Amazon Elastic Compute Cloud: Getting Started Guide API Version 2012-12-01Document21 pagesAmazon Elastic Compute Cloud: Getting Started Guide API Version 2012-12-01dibpalNo ratings yet
- ComputeDocument14 pagesCompute88awscloudNo ratings yet
- Lab 1: Introduction To Amazon EC2: Version 1.1.7 (spl200)Document16 pagesLab 1: Introduction To Amazon EC2: Version 1.1.7 (spl200)nguyensonvnpt0% (1)
- Set up AWS Cloud9 dev environmentDocument15 pagesSet up AWS Cloud9 dev environmentsats phNo ratings yet
- EC@1Document13 pagesEC@1Magneto Eric Apollyon ThornNo ratings yet
- CSC 440 AWS Basics: Launch EC2 Instance & Setup Apache Web ServerDocument4 pagesCSC 440 AWS Basics: Launch EC2 Instance & Setup Apache Web Servershekhar785424No ratings yet
- Getting Started with Linux on EC2 - Launch a Web Server in MinutesDocument8 pagesGetting Started with Linux on EC2 - Launch a Web Server in Minutessusanto deniNo ratings yet
- Working With Elastic Load BalancingDocument13 pagesWorking With Elastic Load BalancingChaitanya SangaNo ratings yet
- Launch A Linux Virtual MachineDocument16 pagesLaunch A Linux Virtual MachineVeerabhadra DurgamNo ratings yet
- Lab FileDocument15 pagesLab FileSiddhu SiddharthNo ratings yet
- Amazon Cloud TutorialDocument21 pagesAmazon Cloud TutorialSPACE GHOSTNo ratings yet
- Create AWS Instance, setup web restrictionDocument45 pagesCreate AWS Instance, setup web restrictionEurekia EvolutionNo ratings yet
- Programming Fundamentals I: Ryan WalianyDocument9 pagesProgramming Fundamentals I: Ryan WalianyRyan WalianyNo ratings yet
- Amazon Elastic Compute Cloud: Getting Started Guide API Version 2010-06-15Document27 pagesAmazon Elastic Compute Cloud: Getting Started Guide API Version 2010-06-15Tejas NityanandNo ratings yet
- Kubernetes On AWS Free TierDocument13 pagesKubernetes On AWS Free TierMallikarjun BankoliNo ratings yet
- Te Comp 14 Exp03Document24 pagesTe Comp 14 Exp03Abhinav DesaiNo ratings yet
- Yousef Udacity Deep Learning Part 3 CNNDocument253 pagesYousef Udacity Deep Learning Part 3 CNNyousef shabanNo ratings yet
- Exercise 3 ComputeDocument5 pagesExercise 3 Computejeandanielflorestal70No ratings yet
- Creating Hbase Cluster and Replication On AwsDocument30 pagesCreating Hbase Cluster and Replication On AwspinkpantherpremNo ratings yet
- Launching An EKS ClusterDocument6 pagesLaunching An EKS Clusterhamza moussirNo ratings yet
- Ec2 AmazonDocument21 pagesEc2 Amazonryomen.sukuna.btechNo ratings yet
- Amazon Elastic Compute Cloud: Getting Started Guide API Version 2012-07-20Document31 pagesAmazon Elastic Compute Cloud: Getting Started Guide API Version 2012-07-20ssiieu9586No ratings yet
- Modul 3 Creatae InstanceDocument11 pagesModul 3 Creatae Instanceardhya dwiNo ratings yet
- Creating An Amazon Virtual Private Cloud (VPC) With AWS CloudFormationDocument15 pagesCreating An Amazon Virtual Private Cloud (VPC) With AWS CloudFormationChaitanya SangaNo ratings yet
- Aws EC2 InstanceDocument2 pagesAws EC2 InstanceAlaa BaraziNo ratings yet
- Create AWS EC2 Key PairDocument320 pagesCreate AWS EC2 Key Pairsrinubasani131No ratings yet
- AWS Compute With CLIDocument35 pagesAWS Compute With CLIsatyacharanNo ratings yet
- Creating An Amazon Virtual Private Cloud (VPC) With AWS Cloud FormationDocument18 pagesCreating An Amazon Virtual Private Cloud (VPC) With AWS Cloud Formationgoyal_86964227No ratings yet
- Set Up A Jenkins Build ServerDocument16 pagesSet Up A Jenkins Build Serverprashantd007No ratings yet
- Create EC2 Instance and Connect To A Windows Machine Using RDCDocument31 pagesCreate EC2 Instance and Connect To A Windows Machine Using RDCNguyen Tuan AnhNo ratings yet
- Getting Started with Linux on EC2Document8 pagesGetting Started with Linux on EC2ganba renaNo ratings yet
- AWS C3 SCHOOLS-abDocument322 pagesAWS C3 SCHOOLS-abLachureNo ratings yet
- Launch EC2 Instance on AWSDocument11 pagesLaunch EC2 Instance on AWSEswarchandra PinjalaNo ratings yet
- Manage Storage Lab: Snapshots and S3Document4 pagesManage Storage Lab: Snapshots and S3ardhya dwiNo ratings yet
- Migrating from Redis to ElastiCache: A Step-by-Step GuideDocument27 pagesMigrating from Redis to ElastiCache: A Step-by-Step GuideEduardo Evangelista100% (1)
- Deploying A 3scale Api Gateway On Red Hat Openshift: TutorialDocument11 pagesDeploying A 3scale Api Gateway On Red Hat Openshift: TutorialWilliam Fernando CorredorNo ratings yet
- Get started with Amazon EC2Document18 pagesGet started with Amazon EC2Carlo SerioNo ratings yet
- Umass EduDocument2 pagesUmass EduAbdelkrim LamraouiNo ratings yet
- Setting Up The Amazon EC2 Command Line Interface Tools On WindowsDocument8 pagesSetting Up The Amazon EC2 Command Line Interface Tools On WindowsathapaNo ratings yet
- Top 12 Kubernetes ExperimentsDocument100 pagesTop 12 Kubernetes ExperimentsVikas SharmaNo ratings yet
- AWS GuideDocument9 pagesAWS GuideGiovani AlaminiNo ratings yet
- 2.1 01-060-020-Lab-Notes-V1-03Document17 pages2.1 01-060-020-Lab-Notes-V1-03Bảo Ngọc LêNo ratings yet
- Aws Lab1Document12 pagesAws Lab1Chengyi QuNo ratings yet
- Lab01 Configure and Launch A Simple Linux EC2 Instance: Organize, Search For, and Filter ResourcesDocument4 pagesLab01 Configure and Launch A Simple Linux EC2 Instance: Organize, Search For, and Filter ResourcesLaxminanda mahantNo ratings yet
- Set Up Your Real Time Chat App On Amazon Ec2 With Docker and FeathersjsDocument23 pagesSet Up Your Real Time Chat App On Amazon Ec2 With Docker and FeathersjssrinubasaniNo ratings yet
- Amazon Elastic Compute Cloud: Getting Started Guide API Version 2011-01-01Document31 pagesAmazon Elastic Compute Cloud: Getting Started Guide API Version 2011-01-01William TovarNo ratings yet
- M.nur Satrio-Dts-2020-Cc PDFDocument99 pagesM.nur Satrio-Dts-2020-Cc PDFnur satrioNo ratings yet
- Aws Tutorial 2Document7 pagesAws Tutorial 2Bommireddy RambabuNo ratings yet
- Lab 2 - Build A Web ServerDocument7 pagesLab 2 - Build A Web ServerHector AndradeNo ratings yet
- Assignment 4 - Feb 11, 2024Document31 pagesAssignment 4 - Feb 11, 2024simran.sazanNo ratings yet
- AmazonElasticComputeCloud-Getting Started With EC2Document19 pagesAmazonElasticComputeCloud-Getting Started With EC2Konstantinos ChatziamallosNo ratings yet
- Guide For HDPCD Certification Practice ExamDocument18 pagesGuide For HDPCD Certification Practice ExamsaketNo ratings yet
- Hosting Static Website With Docker Container in Aws Ec-2: Smit DharaiyaDocument5 pagesHosting Static Website With Docker Container in Aws Ec-2: Smit DharaiyaDharaiya Text-tilesNo ratings yet
- Devops CI CD ProjectDocument18 pagesDevops CI CD ProjectAditya TidkeNo ratings yet
- Shri Ramdeobaba College of Engineering and Management: Aradhita Menghal (04) Ketki Fadnavis (05) Shreyas NemaniDocument15 pagesShri Ramdeobaba College of Engineering and Management: Aradhita Menghal (04) Ketki Fadnavis (05) Shreyas NemaniShubham Manikant JhaNo ratings yet
- AWS Serverless Applications LensDocument60 pagesAWS Serverless Applications LensPendyala SrinivasNo ratings yet
- AmazonDocument13 pagesAmazonnabeelshahid100% (3)
- Amazon S3 and Glacier Object Storage OverviewDocument29 pagesAmazon S3 and Glacier Object Storage Overview9192AltonDsilvaNo ratings yet
- Allu SwamyDocument4 pagesAllu SwamyIT Jobs IndiaNo ratings yet
- Wa0052.Document59 pagesWa0052.hofonad662No ratings yet
- Brkarc-2023 (2018)Document100 pagesBrkarc-2023 (2018)Paul ZetoNo ratings yet
- AWS Amazon SharePoint Deployment PDFDocument13 pagesAWS Amazon SharePoint Deployment PDFMohamedNo ratings yet
- Introduction To Aws Opsworks Self-Paced Lab Guide: 100-Spl22-25-En-Lg-Intro-Opsworks - 06242013Document27 pagesIntroduction To Aws Opsworks Self-Paced Lab Guide: 100-Spl22-25-En-Lg-Intro-Opsworks - 06242013Ragunath RajendranNo ratings yet
- Practice Test 6Document50 pagesPractice Test 6AVINASHNo ratings yet
- Mastering AWS Lambda - Yohan Wadia Udita GuptaDocument296 pagesMastering AWS Lambda - Yohan Wadia Udita GuptaohundperNo ratings yet
- Coursera For Campus Catalogue PDFDocument1,567 pagesCoursera For Campus Catalogue PDFAbdul RehmanNo ratings yet
- Unit - 4-CloudDocument122 pagesUnit - 4-CloudsujayNo ratings yet
- Amazon Location Developer Guide - PdfhhhfssDocument136 pagesAmazon Location Developer Guide - PdfhhhfssTrinadh MaddimsettiNo ratings yet
- Aws Iot Immersion Day: Getting Started With Aws Iot - Setting Up Environment and Connecting A DeviceDocument19 pagesAws Iot Immersion Day: Getting Started With Aws Iot - Setting Up Environment and Connecting A DevicemariocelisNo ratings yet
- Abdul Mateen Middleware Devops ResumeDocument6 pagesAbdul Mateen Middleware Devops Resumesai raj recruiterNo ratings yet
- AWS VPC Transit Gateway SimplifiedDocument22 pagesAWS VPC Transit Gateway SimplifiedKarthik ReddyNo ratings yet
- DevOps Course Content: Linux, Shell Scripting, Git, AWS, Jenkins, Docker & MoreDocument7 pagesDevOps Course Content: Linux, Shell Scripting, Git, AWS, Jenkins, Docker & MoreGirish ShetNo ratings yet
- Module 02 - Preliminary TestDocument43 pagesModule 02 - Preliminary TestTuan AnhNo ratings yet
- Srinumondepulanka (3 0)Document2 pagesSrinumondepulanka (3 0)ShivaprasadNo ratings yet
- Best Practices for Optimizing Vulnerability ScansDocument118 pagesBest Practices for Optimizing Vulnerability Scanskuldeep BhatiNo ratings yet
- Trigger AWS CodePipeline With A GitHub Webhook Using TerraformDocument8 pagesTrigger AWS CodePipeline With A GitHub Webhook Using Terraformfuturegm2400No ratings yet
- AWS CP Sample Questions - VinsysDocument10 pagesAWS CP Sample Questions - Vinsysraghu rajNo ratings yet
- AwsDocument8 pagesAwskiranNo ratings yet
- Amazon EKS: User GuideDocument69 pagesAmazon EKS: User GuideAdeyinkaAjagbeNo ratings yet
- Getting Started With Aws in NodeDocument137 pagesGetting Started With Aws in Node8detectNo ratings yet
- AWS - EC2 NotesDocument12 pagesAWS - EC2 NotesArcha MuraleedharanNo ratings yet
- Icertify Training - The Ultimate AWS® Certified Cloud Practitioner Training Manual - The Complete Guide To Get You AWS Cloud Practitioner Certified On Your First Attempt (2021)Document703 pagesIcertify Training - The Ultimate AWS® Certified Cloud Practitioner Training Manual - The Complete Guide To Get You AWS Cloud Practitioner Certified On Your First Attempt (2021)Marj Sy100% (1)
- Pantheon Hosting Is DeadDocument13 pagesPantheon Hosting Is DeadJu WeissNo ratings yet
- HikCentral Professional System Requirements and Performance V2.2 20211130Document24 pagesHikCentral Professional System Requirements and Performance V2.2 20211130Miguel Angel Velarde VilchezNo ratings yet
- Docker On Aws PDFDocument23 pagesDocker On Aws PDFpamukumarNo ratings yet