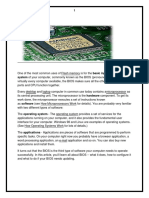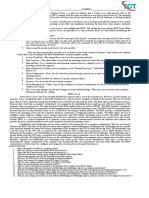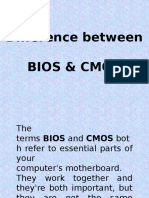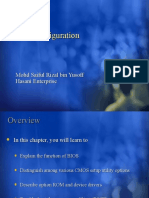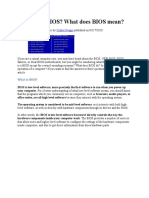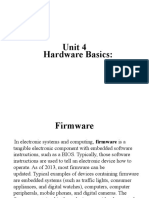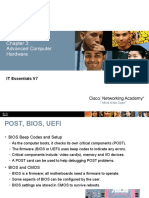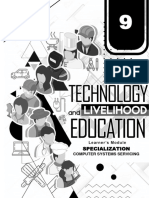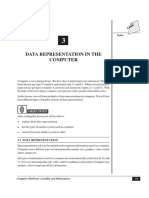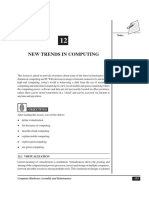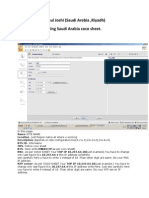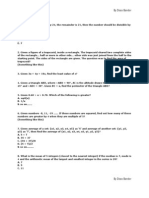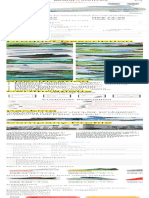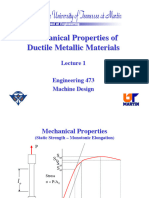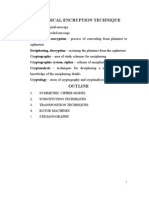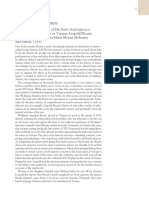Professional Documents
Culture Documents
Lesson 07
Uploaded by
Rohit SinghOriginal Title
Copyright
Available Formats
Share this document
Did you find this document useful?
Is this content inappropriate?
Report this DocumentCopyright:
Available Formats
Lesson 07
Uploaded by
Rohit SinghCopyright:
Available Formats
Preparing System for Installation
Notes
7
PREPARING SYSTEM FOR
INSTALLATION
In the previous lesson, you have learnt about how to assemble a Computer System. Once
we have assembled, the computer has to be made ready for use by installing various
softwares. But one must be aware of the hardware and software requirements before
preparing for installation. When you first startup your computer, setup the Basic Input/
Output System (BIOS). Whenever you build the system or make any changes in its
components, you need to run the BIOS setup. It additionally manages flow of information
between the computer’s software package and its connected peripheral devices.
Once the system is switched on, a set of operations is performed, which is known as
booting. After booting you will proceed in the identification of Hard Disk Drive (HDD)
and the device driver. In this lesson you will learn in detail about various aspects of
installation in a computer system.
OBJECTIVES
After reading this lesson you will be able to:
z list the functions of BIOS.
z explain the types of booting.
z differentiate different types of Hard Disk Drives (HDD).
z list out the purposes of device drivers.
7.1 BIOS (BASIC INPUT/OUTPUT SYSTEM)
BIOS is a type of firmware. When BIOS boots up (starts up) it loads the operating system
from hard disk or diskette drive into computer system’s Random Access Memory. With
BIOS, your computer system understands exact details about the attached input and
output devices. Any modification in a computer requires changes in BIOS program.
70 Computer Hardware Assembly and Maintenance
Preparing System for Installation
7.1.1 The BIOS Program
Manufactures of processors and BIOS programs always follow a defined regulation.
Notes
BIOS program will be allocated a fixed place in memory where the processor can look for.
This place contains the initial code of BIOS program which starts executing and then
begin. The boot sequence that will call different programs and load operating system in
memory. The BIOS instructions are usually placed in a special pre allocated memory
space.
7.1.2 Flash BIOS
The BIOS program in your system is programmed into a Read Only Memory (ROM).
ROM which unlike RAM is not re-writeable, that is why they are referred to as "read-
only". This creates an issue if you want to go for any changes in the BIOS. In the earlier
days any changes required in the BIOS lead to a brand new BIOS chip which could only
be provided by the manufacturrers. With advancements in technology BIOS has started
coming as a flash drive, which is easy to upgrade.
Systems having flash BIOS facility use a special variety of BIOS memory referred to as
associate EEPROM, which means "Electrically Erasable Programmable Read-Only
Memory”. It can be easily deleted and changed employing a special program. This
method is named as flashing the BIOS, which provides easy access at reduced cost.
Motherboards are now-a-days available to provide some “safety feature” to stop
accidental (or malicious) changes (refer BIOS attack) to the flash BIOS. It is a jumper that
has to be modified before acting as a flash BIOS upgrade. This additional security feature
provides the facility feature of not to open the case, (which may be described in the manual
provided along with motherboard).
The biggest disadvantage of upgrading BIOS with flash process is that BIOS is more
exposed and sometimes if power supply interrupts then it may lead to corrupted BIOS
chip. System can be corrupted if you boot with the incorrect flash BIOS chip consisting
of wrong data/instructions.
7.1.3 BIOS Attack
An unauthorised alteration of the BIOS in a PC, is called as BIOS attack i.e. BIOS attack
infects the BIOS with malicious code. BIOS routines are run when the computer is
booted. BIOS with malicious code, while booting takes complete control of the computer.
7.1.4 Boot Block
The system can go to unbootable state if the flash process is not finished properly. This
is because it may corrupt the BIOS code. Boot block helps to overcome from a state where
the BIOS code is wrong or corrupted. Hence when next time the boot block loads up, it
runs the correct code.
Computer Hardware Assembly and Maintenance 71
Preparing System for Installation
7.2 BIOS CMOS MEMORY
Notes The BIOS settings must be saved in non-volatile memory so that it is accessible later when
the system is reopened. A special variety of memory is employed to store this data,
referred to as CMOS memory. It has small battery which is used to trickle a little charge
to ensure that there is no loss of information.
CMOS is expanded as "Complementary Metal Oxide Semiconductor", a technology
that helps to create semiconductors like processors, chipset chips, DRAM, etc. CMOS
has the benefit of requiring less power as compared to any another technology. This is the
reason why it is selected, so that the quantity of power needed from the battery would be
negligible.
CMOS checksum is used as an error-detecting code. CMOS checksum error shows that
boot up settings which were set earlier have been changed. On every occasion the system
is booted, the system recalculates and compares it to the stored result. If they are totally
different, then the system is aware that the CMOS has been corrupted warns you with a
some message, like “CMOS confirmation Error”.
As technology has evolved, various alternative kinds of batteries are used to supply power
to the CMOS. BIOS setup is stored in CMOS in-built memory. Plug and Play BIOS carry
a non-volatile memory to carry extended system configuration information which holds
the resource configurations of system devices once
Plug and Play is employed. CR2032 lithium coin
cells are used to supply power to memory and real-
time clock.
The durability of these cells varies from 2 to 10
years, determined by the motherboard type, time
during which machine is switched off and the
surrounding temperature. BIOS settings will be
reset as default, if the cell is replaced, but if cell is
replaced when power supply is on, changes in Fig. 7.1: CMOS battery
settings will not happen.
7.2.1 CMOS Memory Block
A battery provides backup so that the settings do not seem to be lost once the machine is
switched off or unplugged. But sometimes certain things cause the CMOS memory to be
erased or loose its settings. This might happen if the battery fails owing to some type of
malfunction, or simply as a result of some motherboard error.
It is therefore advisable to keep a copy of the CMOS memory data. In normal conditions
the battery can last for a long period of time keeping their BIOS setting intact. Backup is
required only if there is any modification.
CMOS backup is not same as the regular backup. Alternative ways that are used for
CMOS backup are:
72 Computer Hardware Assembly and Maintenance
Preparing System for Installation
z Manual Backup: It is done manually, by recording all current settings of the BIOS.
Though it is a lengthy process but it is reliable.
Notes
z CMOS Backup Utilities: In this the various utilities automatically take the backup
of the data at regular interval of time, which can be further stored to a storage device.
If something happens accidentally, some of these utilities restore the complete CMOS
settings.
7.3 BOOTING
When a computer is switched on, a set of instructions (operations) are performed by a
computer. This complete process is known as booting. This process is repeated every time
a machine is switched on after being turned off. This power-on self testing takes few
seconds to complete. This process involves initializing peripheral devices and loading the
operating system.
System starts with a little set of instructions in ROM and then subsequently the operating
system is loaded on to the RAM. As the system is switched off, software as well as data
are stored on nonvolatile storage devices.
Many systems use computer networks for booting. In this case, operating system is kept
on the server, and a portion of it is shifted to the user’s system with the help of Trivial File
Transfer Protocol. After the transfer, the operating system takes over the control of the
booting process of the user’s machine.
Types of Booting
1. Warm Booting: A warm booting is started from the operating system. To perform
warm boot in Windows operating system, you have to select, restart from the Start
menu. In warm booting, there is no need of pressing a button on the computer
itself.
2. Cold Booting: To perform a cold booting or hard booting you have to start up the
computer which is turned off. A cold booting is done by pressing the power button
to switch on the system.
In both types of booting the system clears the RAM and starts the boot sequence
from scratch. Warm booting might not clear all caches, which stores temporary
informations. If you are troubleshooting your computer, you have to perform cold
booting.
INTEXT QUESTIONS 7.1
1. BIOS is:
A. Application Software
B. Hardware
C. Firmware
Computer Hardware Assembly and Maintenance 73
Preparing System for Installation
2. BIOS Program is located at
Notes A. Special reserved memory area
B. User memory area
C. No restriction
State True or False (T/F)
3. A warm booting is done by pressing the power button of your computer.
4. The boot operation starts by running an initial set of instructions.
5. Operating system is in the Random Access Memory when system is turned on.
7.4 HARD DISK DRIVE (HDD)
7.4.1 Determining the Speed or RPM of a Hard Drive
To confirm the speed or Revolutions Per Minute (RPM) of a Hard drive you need to first
determine the manufacturer and model of the drive. Once you have confirmed this, you
will search for the drive on the manufacturer’s web content to see the revolutions per
minute of the drive. You may also look the sticker on the HDD to examine its revolutions
per minute.
Disk Utilities
Many disk utilities that are designed to setup the hard drive can find and setup a hard
drive; For instance, the fdisk utility will show extra data regarding the scale of the disk
drive and and also partition of data.
You can have the list of all precise data concerning your Hard Disk, like specifying the
manufacturer, model, type, and size of the drive.
7.4.2 Jumpers
Jumpers allow the system to close or open an electrical
circuit. It is made of small pins set that can be covered
by jumper block. A Jumper is also known as
appropriately sized conductive sleeve.
A jumper is called closed jumper when it is covering at
least two pins and an open jumper when it is covering
only one pin or no pin.
Fig. 7.2: Jumper
7.4.3 Cable Select
Another method of setting up the hard disk is Cable Select system. As obvious, which
connector on the cable is connected to a device; decides whether it is designated as master
or slave. Master/slave is a model of communication where one device has one-way control
74 Computer Hardware Assembly and Maintenance
Preparing System for Installation
over one or more devices. The advantage of this system is that when hard disk is changed
from slave to master or vice versa, settings need not to be changed.
Notes
With the design of this new system, connecting hard drives becomes easier as master/slave
jumper settings are not required to be configured again and again. Cable Select also
known as CS, is completely different from traditional IDE cables.
With the advancement in the technology, enhancement in the concept of CS has also
happened. You are able to set each drive to CS connect.
To deploy cable select, each of the hard disks must be set to the "cable select" (CS) setting,
typically employing a jumper, with the usage of a special cable which typically has three
connectors, with the center one supposed for the motherboard. The remaining two
connectors are used alternatively to connect to the drives which can act as master or slave.
The drives can be inter-changed by altering the connector on the cable they use.
7.5 DEVICE DRIVERS
Device driver is a set of instructions that determines and helps in using a peripheral device
which is connected with the system. Once a program calls a particular procedure within
the driver, it sends instructions to the device. Drivers are specific to hardware and
dependent on operating system.
Application
Modern hardware and operating system drivers work in numerous environments. Drivers
may interface with many devices such as: printers, video adapters, Network and sound
cards, image scanners or digital cameras etc.
INTEXT QUESTIONS 7.2
State True or False
6. A jumper is closed when it is covering only one pin or no pin.
7. We use small tools like tweezers or very small plier to change the settings of
jumper.
8. Device driver is a set of instructions, that helps in using peripheral devices which
is connected with the system.
WHAT YOU HAVE LEARNT
In this lesson you have learnt about BIOS, flash BIOS, functioning of BIOS, attacks on
BIOS, CMOS and its backup, bootstrap loading and its types, HDD, jumpers, Master/
Slave HDD, device drivers and their purpose and applications of device drivers.
Computer Hardware Assembly and Maintenance 75
Preparing System for Installation
Some of the Keypoints to remember
Notes z Basic Input Output System (BIOS) is a type of firmware.
z An unauthorised alteration of the BIOS in a PC is called as BIOS attack.
z CMOS Checksum is used as an error-detecting code.
z When a computer is switched on, a set of instuctions are performed by a computer is
known as booting.
TERMINAL EXERCISE
1. What is a BIOS Attack?
2. Describe Flash BIOS? What is its use?
3. What is the purpose of Jumpers?
4. What are the applications of device drivers?
ANSWERS TO INTEXT QUESTIONS
7.1
1. C
2. A
3. False
4. True
5. False
7.2
6. False
7. True
8. True
76 Computer Hardware Assembly and Maintenance
You might also like
- Massey Ferguson MF7600 Technician Workshop ManualDocument798 pagesMassey Ferguson MF7600 Technician Workshop Manualgavcin100% (5)
- UntitledDocument17 pagesUntitledSedat100% (1)
- CS1 Entity Level Controls SolutionsDocument16 pagesCS1 Entity Level Controls SolutionsPakistan Breaking News100% (6)
- BIOSDocument5 pagesBIOSAshifa MNo ratings yet
- National University of Modern Languages: Booting A Computer BiosDocument3 pagesNational University of Modern Languages: Booting A Computer BiosMuhammad BilalNo ratings yet
- Lab Activity 1C (Tharushnan)Document4 pagesLab Activity 1C (Tharushnan)Tharu SteadyNo ratings yet
- How BIOS Works 4Document7 pagesHow BIOS Works 4NafeesAhmadNo ratings yet
- IT1204 Section 06Document32 pagesIT1204 Section 06jahan2006No ratings yet
- BIOS and CMOSDocument20 pagesBIOS and CMOSnikhilteja2No ratings yet
- By Nishant Sharma Roll No. 17 B. Tech. (Hons) - M. Tech. Integrated Program (CSE)Document19 pagesBy Nishant Sharma Roll No. 17 B. Tech. (Hons) - M. Tech. Integrated Program (CSE)Nishant SharmaNo ratings yet
- How BIOS Works - Bab5Document6 pagesHow BIOS Works - Bab5api-19976774No ratings yet
- How BIOS WorksDocument6 pagesHow BIOS Worksramjee26No ratings yet
- Schools Division of Parañaque City Tle 10 Computer System Servicing First Quarter Week 4Document11 pagesSchools Division of Parañaque City Tle 10 Computer System Servicing First Quarter Week 4Jezrhil R. VivarNo ratings yet
- What Is BIOSDocument8 pagesWhat Is BIOSaditya nimbalkarNo ratings yet
- How BIOS WorksDocument1 pageHow BIOS WorksNikunj JainNo ratings yet
- Dapdap High School Computer System Servicing - 10 Module 5 - Week 5 Perform BIOS ConfigurationDocument3 pagesDapdap High School Computer System Servicing - 10 Module 5 - Week 5 Perform BIOS ConfigurationKenneth MoralesNo ratings yet
- Q4 Activity 3Document1 pageQ4 Activity 3XEINo ratings yet
- System of Your Computer, Commonly Known As The BIOS (Pronounced "ByeDocument7 pagesSystem of Your Computer, Commonly Known As The BIOS (Pronounced "ByeKatz EscañoNo ratings yet
- What Is The Difference Between Bios and CmosDocument27 pagesWhat Is The Difference Between Bios and CmosArchie KinsNo ratings yet
- BIOSDocument2 pagesBIOSdkray1982_372799333No ratings yet
- Bios 2 PDFDocument4 pagesBios 2 PDFpeterNo ratings yet
- An Introduction To The BIOS: in This GuideDocument3 pagesAn Introduction To The BIOS: in This GuideAnilNo ratings yet
- How BIOS Works: Basic Input/output SystemDocument5 pagesHow BIOS Works: Basic Input/output SystemROSEMARIE GAYASNo ratings yet
- Bios Basic Input Output System Bios FuncDocument15 pagesBios Basic Input Output System Bios FuncKelemework DagneNo ratings yet
- Which Devices Use CMOS?Document18 pagesWhich Devices Use CMOS?John YohansNo ratings yet
- Ce Chapter 6 BiosDocument7 pagesCe Chapter 6 BiosKay Marie Therese Nacua Delos ReyesNo ratings yet
- BIOS and Bootloader: Guoyong Li Jinwen XuDocument22 pagesBIOS and Bootloader: Guoyong Li Jinwen XuVivek ShindeNo ratings yet
- 4 BiosDocument6 pages4 BiosJatin Kumar SinghNo ratings yet
- BIOS CMOS and UEFIDocument1 pageBIOS CMOS and UEFIJanine MacaranasNo ratings yet
- Lesson 5 Post and Bios Beep CodesDocument17 pagesLesson 5 Post and Bios Beep CodesagwonadavidNo ratings yet
- Basic Input/Output System, The BIOS, ROM BIOS, or System BIOS Is A Chip Located On All Motherboards ThatDocument4 pagesBasic Input/Output System, The BIOS, ROM BIOS, or System BIOS Is A Chip Located On All Motherboards ThatRonnie Oliva MalalisNo ratings yet
- BIOS TroubleshootingDocument16 pagesBIOS TroubleshootingHusnil Wafa HerliaNo ratings yet
- Basic-Input-Output-System (BIOS) Configuration: Information Sheet 1.1-4Document2 pagesBasic-Input-Output-System (BIOS) Configuration: Information Sheet 1.1-4Donn SabalNo ratings yet
- Y Yyyy YYY YYY Y! "Y#Y! "$ Y% "$Y !Y%Y&&" "$YY Y' (Y) YY Y +Y YY', Y Yy'Yy &yy Y YY Y-' YY Y./Y! $ Y'Document14 pagesY Yyyy YYY YYY Y! "Y#Y! "$ Y% "$Y !Y%Y&&" "$YY Y' (Y) YY Y +Y YY', Y Yy'Yy &yy Y YY Y-' YY Y./Y! $ Y'Murali PrakashNo ratings yet
- Bios Cmos MemoryDocument23 pagesBios Cmos MemoryEmman BalicoNo ratings yet
- Information Sheet 1.1-6: The Four Main Functions of A PC BIOSDocument13 pagesInformation Sheet 1.1-6: The Four Main Functions of A PC BIOSTabata Qbz TawinNo ratings yet
- HjshbjdhfkajDocument37 pagesHjshbjdhfkajBhargavi GordeNo ratings yet
- The PC Boot ProcessDocument20 pagesThe PC Boot ProcessPAUL GONZALESNo ratings yet
- What Is BIOS? What Does BIOS Mean?: Codrut NeaguDocument10 pagesWhat Is BIOS? What Does BIOS Mean?: Codrut NeaguJoey TorresNo ratings yet
- Unit IiDocument333 pagesUnit Iijyotsna dwivediNo ratings yet
- Presentation On How Bios WorksDocument18 pagesPresentation On How Bios WorksDebasis NayakNo ratings yet
- Chapter 3: BIOS and CMOS Configuration While You ReadDocument18 pagesChapter 3: BIOS and CMOS Configuration While You Readwesen destaNo ratings yet
- Assemble Computer Hardware: BIOS (Basic Input-Output System) ConfigurationDocument11 pagesAssemble Computer Hardware: BIOS (Basic Input-Output System) ConfigurationPurificacion, AnabeaNo ratings yet
- TLE-ICT-CSS Grade9 Module1 Quarter1 Week-4Document6 pagesTLE-ICT-CSS Grade9 Module1 Quarter1 Week-4Wonnie ChannNo ratings yet
- Bios PDFDocument20 pagesBios PDFAnonymous meLWrDmfv100% (4)
- BiosDocument23 pagesBiosAjayKumar100% (1)
- Bios & UefiDocument3 pagesBios & UefiLakshmiNo ratings yet
- Basic BiosDocument3 pagesBasic BiosSandhya S RathodNo ratings yet
- Bios Basic Input/ Output System Bios Functions and ModificationsDocument16 pagesBios Basic Input/ Output System Bios Functions and ModificationsDaniel Arranz RamirezNo ratings yet
- 1-13 Reconfigure CMOS 1Document3 pages1-13 Reconfigure CMOS 1Jed GawanNo ratings yet
- Booting: Presented by - Priyabrat Kumar Bishwal 0701227193 IT (A)Document15 pagesBooting: Presented by - Priyabrat Kumar Bishwal 0701227193 IT (A)Amrita PriyambadaNo ratings yet
- Do You Need To Update Your Computer PDFDocument12 pagesDo You Need To Update Your Computer PDFgpdharanNo ratings yet
- Unit 4Document100 pagesUnit 4Somya AgrawalNo ratings yet
- Bios & CmosDocument20 pagesBios & CmosEllaziaNo ratings yet
- BiosDocument13 pagesBiossheoran3No ratings yet
- PC Troubleshooting Tips #2Document10 pagesPC Troubleshooting Tips #2Roger EmbalsadoNo ratings yet
- TLE-ICT-CSS Grade9 Module1 Quarter1 Week4Document6 pagesTLE-ICT-CSS Grade9 Module1 Quarter1 Week4toledorieNo ratings yet
- Chapter 3 Advanced Computer Hardware. IT Essentials V7Document39 pagesChapter 3 Advanced Computer Hardware. IT Essentials V7Daniel ErgichoNo ratings yet
- CssDocument97 pagesCssRJNo ratings yet
- Tle 9 CSS Q4 Week 3 4Document10 pagesTle 9 CSS Q4 Week 3 4Rie VisayaNo ratings yet
- PlayStation 2 Architecture: Architecture of Consoles: A Practical Analysis, #12From EverandPlayStation 2 Architecture: Architecture of Consoles: A Practical Analysis, #12No ratings yet
- MCTS 70-680 Exam Questions: Microsoft Windows 7, ConfiguringFrom EverandMCTS 70-680 Exam Questions: Microsoft Windows 7, ConfiguringRating: 3.5 out of 5 stars3.5/5 (2)
- The SSD Optimization Guide for Windows 7 & Windows 8.1 Edition 2018From EverandThe SSD Optimization Guide for Windows 7 & Windows 8.1 Edition 2018No ratings yet
- Lesson 03Document11 pagesLesson 03Rohit SinghNo ratings yet
- Lesson 09Document18 pagesLesson 09Rohit SinghNo ratings yet
- Lesson 12Document18 pagesLesson 12Rohit SinghNo ratings yet
- Lesson 13Document10 pagesLesson 13Rohit SinghNo ratings yet
- RSM222.f22.CourseOutline v3 2022-09-05Document9 pagesRSM222.f22.CourseOutline v3 2022-09-05Kirsten WangNo ratings yet
- 3rd Quarter SUMMATIVE TEST in MAPEHDocument3 pages3rd Quarter SUMMATIVE TEST in MAPEHzaile felineNo ratings yet
- Paper Format IJRDTDocument3 pagesPaper Format IJRDTrock starNo ratings yet
- Portfolio Eelco Maan - 06-2017Document25 pagesPortfolio Eelco Maan - 06-2017tungaas20011No ratings yet
- Nokia 3g Full Ip CommissioningDocument30 pagesNokia 3g Full Ip CommissioningMehul JoshiNo ratings yet
- File 1) GRE 2009 From - Nov - 18 PDFDocument84 pagesFile 1) GRE 2009 From - Nov - 18 PDFhuyly34No ratings yet
- FE 208 Lab #4 - Profile Leveling: CrewDocument4 pagesFE 208 Lab #4 - Profile Leveling: CrewJefferson Himson0% (1)
- 10 Problem For The Topic 9 & 10 Hicao GroupDocument4 pages10 Problem For The Topic 9 & 10 Hicao GroupArvin ArmojallasNo ratings yet
- Easy NoFap EbookDocument37 pagesEasy NoFap Ebookசரஸ்வதி சுவாமிநாதன்No ratings yet
- Family History Timeline Rubric HonorsDocument1 pageFamily History Timeline Rubric Honorsapi-291510568No ratings yet
- Buy Wholesale China Popular Outdoor Football Boot For Teenagers Casual High Quality Soccer Shoes FG Ag Graffiti Style & FootballDocument1 pageBuy Wholesale China Popular Outdoor Football Boot For Teenagers Casual High Quality Soccer Shoes FG Ag Graffiti Style & Footballjcdc9chh8dNo ratings yet
- Chapter 7odeDocument29 pagesChapter 7odeRoberto NascimentoNo ratings yet
- Shaft DeflectionDocument15 pagesShaft Deflectionfreek_jamesNo ratings yet
- Full Download Human Biology 11th Edition Starr Solutions ManualDocument35 pagesFull Download Human Biology 11th Edition Starr Solutions Manualsheathe.zebrinny.53vubg100% (41)
- 7094 Bangladesh Studies: MARK SCHEME For The May/June 2011 Question Paper For The Guidance of TeachersDocument11 pages7094 Bangladesh Studies: MARK SCHEME For The May/June 2011 Question Paper For The Guidance of Teachersmstudy123456No ratings yet
- SmoothWall Express 2.0 Quick-Start GuideDocument6 pagesSmoothWall Express 2.0 Quick-Start Guideinfobits100% (1)
- Faculty Vitae 1. Name: C.TamilselviDocument2 pagesFaculty Vitae 1. Name: C.Tamilselvisadeeskumar.dNo ratings yet
- Machine DesignDocument627 pagesMachine DesignlucarNo ratings yet
- Final Lab Manual Main Ars 200280705008Document6 pagesFinal Lab Manual Main Ars 200280705008shalini pathakNo ratings yet
- Game On Series BibleDocument28 pagesGame On Series Bibleapi-513832615No ratings yet
- Classical Encryption TechniqueDocument18 pagesClassical Encryption TechniquetalebmuhsinNo ratings yet
- Glossary of Terms 2nd PartDocument2 pagesGlossary of Terms 2nd Part2DJoyce D.N CapacieteNo ratings yet
- Module 1Document64 pagesModule 1Jackyson RajkumarNo ratings yet
- K To 12 Math 7 Curriculum Guide PDFDocument15 pagesK To 12 Math 7 Curriculum Guide PDFEdmar Tan Fabi100% (1)
- 7273X 47 ITOW Mozart PDFDocument3 pages7273X 47 ITOW Mozart PDFAdrian KranjcevicNo ratings yet
- Castle CrashesDocument21 pagesCastle Crasheswicked wolfNo ratings yet
- Molecules of Life PDFDocument113 pagesMolecules of Life PDFArpit Pradhan100% (1)