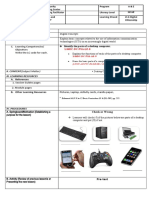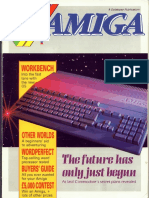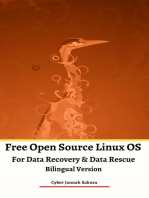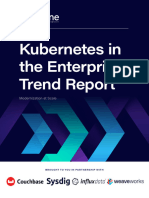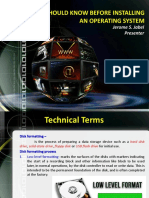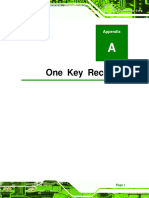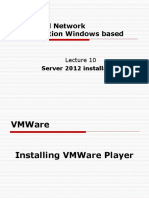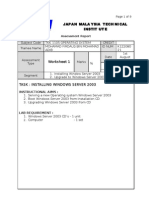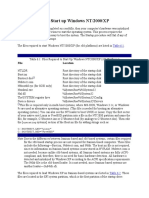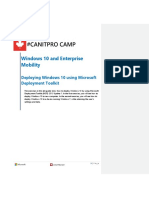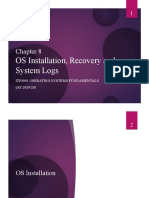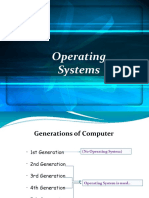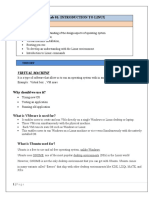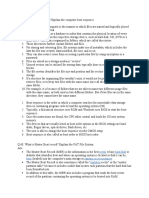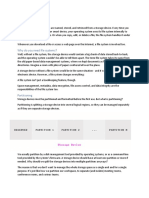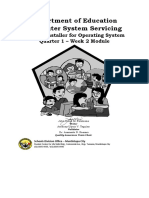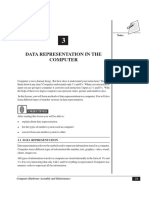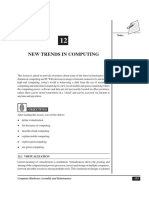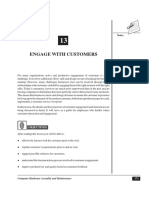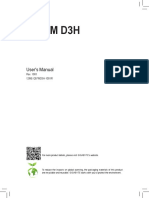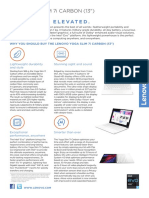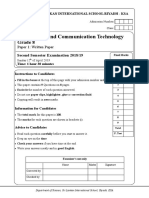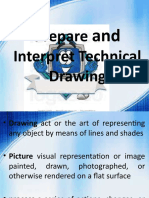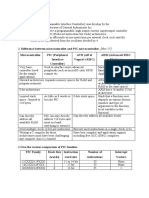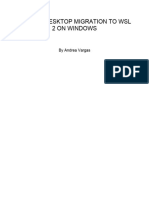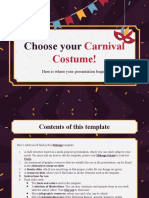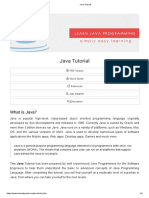Professional Documents
Culture Documents
Lesson 08
Uploaded by
Rohit SinghOriginal Title
Copyright
Available Formats
Share this document
Did you find this document useful?
Is this content inappropriate?
Report this DocumentCopyright:
Available Formats
Lesson 08
Uploaded by
Rohit SinghCopyright:
Available Formats
Opearting System Installation
Notes
8
OPEARTING SYSTEM INSTALLATION
Operating System acts as an interface between the Computer System and the user. It is the
platform on which all other applications are installed. Hence Operating System installation
ensures that the hardware meet the least requirements for running the system efficiently.
You are also aware that data in Computers is stored in the form of files. To manage,
organize these files on various storage media, we have file systems. File system is a
method of managing various files in the computer. This lesson will make you understand
the system requirements, file system and installation steps for Windows and Linux
(Ubuntu) Operating Systems.
OBJECTIVES
After reading this lesson you will able to:
z list file system used in Windows operating system.
z install Windows 7 operating system.
z list the types of file system used in Linux.
z install Linux (Ubuntu) Operating System.
8.1 WINDOWS OPERATING SYSTEM
8.1.1 File System
As mentioned before, a file system is a technique for managing files on various storage
media, such as hard disks, CDs etc. In the Microsoft Windows operating system, users are
provided with the various options of file systems while formatting such media. In
Windows the following two most common file systems are used:
z FAT
z NTFS
Computer Hardware Assembly and Maintenance 77
Opearting System Installation
File Allocation Table
Notes The File Allocation Table (FAT) 32 and FAT were used in earlier versions of Windows
Operating systems. It was developed by Microsoft to manage data on storage media. FAT
contains names of files, date and time stamps, names of directories and attributes of files.
The FAT system is compatible with all major operating systems. It was the default file
system for all Windows opearting system prior to Windows 2000. But FAT suffers from
few problems such as over-fragmentation, file corruption and limits to file names and size.
New Technology File System
Microsoft required an operating sytem which gives additional steadiness and wellbeing
measures. The Windows objective was to design operating system that ought to be as
secure as Unix, supported expanded filenames, had network capability and did not waste
storage space. In 1993, Microsoft released Windows nongovernmental association 3.1
with NTFS (New Technology File System) version 1.0. NTFS provides a well-formed
File system that is largely used by Windows 2000 and XP and was developed by MS
Corporation for its Windows NT line of operating systems, beginning with Windows NT
3.1 and Windows 2000, including Windows XP, Windows Server 2003, and all their
successors to date.
NTFS is refined as compared to FAT file system in a number of respects:
z file compression - NTFS can compress files.
z encryption - provides strong and secure files or folders.
z journaling - NTFS is a journaling file system (uses NTFS log to record changes).
z hard links - allows different file names to directly refer to the same file contents.
8.1.2 WINDOWS 7
Windows 7 uses the NTFS (New Technology File System) which is the most regularly
utilized system these days. This is a file of an extraordinary configuration that is found on
the MFT (Master File Table) zone of an allotment. The master file table (MFT) is a
database in which information about every file and directory on an NT File System
(NTFS) volume is stored. There is at least one record for every file and directory on the
NTFS logical volume. Each record contains attributes that tell the operating system (OS)
how to deal with the file or directory associated with the record. This zone is just
accessible to OS administration applications and concentrated devices that can address
the hard drive straightforwardly. For e.g., windows kernel, device drivers etc. The MFT
is a table that rundowns all files with their traits and security parameters. The MFT
likewise stores locations of divisions (hard drive clusters) where file substances (fragments)
are physically present.
78 Computer Hardware Assembly and Maintenance
Opearting System Installation
Windows
This is the imperative folder that is placed on the computer’s hard disk partition. It keeps
Notes
all executables, drivers and libraries of the system. That is the reason it is emphatically
prescribed not to erase files from folder. This folder may have an alternate name.
Users
This folder contains client (users) profiles. Naturally it is found in the root folder of the
system partition. It contains various standard folders. These folders contain different
client subfolders including desktop, documents, pictures, favorites. Other subfolder is
utilized to store data of different applications, programs, appdata, application data,
cookies, local settings and others. You should not change their substance unless you are
truly certain what you are doing.
Boot
This folder contains working system boot files. It is covered up, and it is not prescribed
to change its content.
Program data
Applications store their information, setup files and other data in this folder. One should
not erase anything from this folder.
Recuperation
This folder contains data needed to log into the System Recovery Console. It is concealed
and you can not change its content.
Recycle.bin
This folder is Windows Recycle Bin which contains the erased files. The folder is covered
up, however you can securely erase its content and in addition the folder itself. The files
in this folder can be restored.
Windows 7 Installation
To start the installation of WINDOWS 7 on any supported PC, you must start with the
modifying your BIOS settings to make your PC boot from a CD/DVD or USB drive
before it boots from the primary hard disk.
1. Insert a genuine Windows 7 CD in your DVD-ROM drive. Now Windows 7
installation screen appears as shown in Fig. 8.1.
The Microsoft windows installation window appears
Computer Hardware Assembly and Maintenance 79
Opearting System Installation
Notes
Fig. 8.1 Starting Windows
2. On Windows 7 installation page you choose desired language (shown in
Fig. 8.2)
Fig. 8.2 Enter your language and other preferences
80 Computer Hardware Assembly and Maintenance
Opearting System Installation
3. Now select Install now as shown in Fig. 8.3
Notes
Fig. 8.3 Install Windows 7
4. Accept the terms and conditions (read instructions before accepting)
Fig. 8.4 Accept License terms
Computer Hardware Assembly and Maintenance 81
Opearting System Installation
5. Then the option for upgrading or reinstallation of the windows appears (shown
in Fig. 8.5)
Notes
Fig. 8.5 Choose type of Installation
6. If you are upgrading, then the compatibility report is checked and displayed as shown
in Fig. 8.6
Fig. 8.6 Compatibility Report
82 Computer Hardware Assembly and Maintenance
Opearting System Installation
7. Choose the drive in which Windows has to be installed and drive partition can be
selected from advanced options (shown in Fig. 8.7).
Notes
Fig. 8.7 Choose the drive
8. Windows 7 installation starts
Fig. 8.8 Installing Windows
Computer Hardware Assembly and Maintenance 83
Opearting System Installation
9. Now System reboots
Notes
Fig. 8.9 System reboots
10. Then the system registry settings are updated as shown in Fig. 8.10
Fig. 8.10 Setup is updating
84 Computer Hardware Assembly and Maintenance
Opearting System Installation
11. The boot process continues and the system will start its services as shown in
Fig. 8.11
Notes
Fig. 8.11 Setup is starting services
12. Then you are redirected to the boot page and video performance is checked by the
boot process (as shown in Fig. 8.12).
Fig. 8.12 Setup is checking video performance
Computer Hardware Assembly and Maintenance 85
Opearting System Installation
13. Enter username and computer name in the screen (refer Fig. 8.13) that appears.
Notes
Fig. 8.13 Enter username and Computer name
14. Enter your password (shown in Fig. 8.14)
Fig. 8.14 Set a password for your account
86 Computer Hardware Assembly and Maintenance
Opearting System Installation
15. The screen appears showing that Enter the product key and Click Next (as shown in
Fig. 8.15)
Notes
Fig. 8.15 Enter Product key
16. Time zone can be changed according to the place (as shown in Fig. 8.16)
Fig. 8.16 Review your time and date
Computer Hardware Assembly and Maintenance 87
Opearting System Installation
17. You can select the type of network whether home or office (as shown in Fig. 8.17).
Notes
Fig. 8.17 Select the type of Network
18. Choose home network and complete the remaining configuration if you need (as
shown in Fig. 8.18).
Fig. 8.18 Select Computer’s current location
88 Computer Hardware Assembly and Maintenance
Opearting System Installation
19. Then you get a key for the home devices sharing, then Welcome screen appears (refer
Fig. 8.19).
Notes
Fig. 8.19 Windows 7 Welcome screen
20. The Windows 7 installation is complete, now you can view the desktop. Fig. 8.20
depicts Windows 7 desktop.
Fig. 8.20 Windows Desktop
Computer Hardware Assembly and Maintenance 89
Opearting System Installation
Notes INTEXT QUESTIONS 8.1
1. ................... was the defàult file system for all Windows Opearting System prior to
Windows 2000.
2. Windows 7 uses ................... file system.
8.2 LINUX OPERATING SYSTEM
Linux is an open source operating system (means the original source code is freely
available for modification or enhancement by anyone ). It is a secured operating system.
8.2.1 LINUX File System
File system types used in Linux are Ext3 (Extended File System), Ext4 ,VFAT (Virtual
File Allocation Table) and Swap.
8.2.2 Partitioning of Disk
You prefer to have partitions in your disk. If your hard disk failed / crashed only that
particular partition will be effected, whereas other partitions will have your files.
Objectives of having diverse partitions is to accomplish higher information security if
some crash or hard disk failure occurs. When a mishap happens, only the concerned
partition information will be effected, whereas other partitions are likely to survive.
Linux has two segments in it:
z Data segment: It is a typical Linux framework information, including the root part
containing all the information to run the framework; and
z Swap segment: It is an extension of the machine’s physical memory, additional
memory on hard drive.
Mount Points
Windows operating system uses drives (C, D, E etc.,) to access disk space. Linux uses
mount points. In Linux mounted disk space, all folders will be under the root of the file
system. i.e., ‘/’ forms the root of the file system. Examples of mount points : /bin, /root,
/home.
Inode entry
For most clients and for most typical framework association errands, it can be recognized
that records and lists are in a tree structure, whereas machine does not understand tree-
structures.
In a record framework, which is simply the collection of records (inode numbers and hard
links pointing to the actual data) a report is identified with an inode number, a kind of
90 Computer Hardware Assembly and Maintenance
Opearting System Installation
serial number containing information about the genuine data that makes up the record: to
which this archive has a spot, and it is set on the hard disk tracks. A special type of link
called hard link is used to point to the actual contents of the file stored on disk tracks. Hard Notes
links are stored beside the inode number for a particular file in the inode entry.
Each part has its own specific set of inodes; all through a framework with different
segments, records with the same inode number can exist.
Each inode depicts a data structure on the hard drive, securing the properties of a record,
including the physical zone of the report data. Exactly when a hard drive is instated to
recognize data stockpiling, generally in the midst of the starting framework foundation
methodology or when adding extra plates to a current framework, a settled number of
inodes is made. This number will be the best measure of records, of diverse sorts (tallying
registries, one of a kind records, joins etc.) that can exist. We ordinarily have 1 inode, each
2 to 8 kilobytes of limit.
At the time another record is made, it gets a free inode. In inode, the accompanying
data is:
z Holder and gathering manager of the file.
z File sort type (normal, catalog, ...)
z Contents of the file.
z Date and time of data created and changed in the inode.
z Number of connections to this file (see later in this section).
z File size.
8.2.3 Ubuntu Installation (Step-wise procedure)
To start the installation of Ubuntu on any supported PC, you must start with the following
steps:
(i) Modify your BIOS settings to make your PC boot from a CD/DVD or USB drive
before it boots from the primary hard disk.
(ii) Create a bootable copy of the Ubuntu disk image on a CD, USB flash drive and
then insert it into the CD/DVD drive or USB port if using a USB drive.
(iii) Finally, installation begins.
1. Start and selection screen
Select a language. This selection screen also offers several choices (refer Fig. 8.21). Start
Ubuntu without any change.
Computer Hardware Assembly and Maintenance 91
Opearting System Installation
Notes
Fig. 8.21 Install Ubuntu
2. You can choose the time-zone manually (shown in Fig. 8.22) or let the system detect
it based on your location.
Fig. 8.22 Choose time zone
92 Computer Hardware Assembly and Maintenance
Opearting System Installation
3. You can choose your keyboard type/layout (shown in Fig. 8.23) or let the system
detect it .
Notes
Fig. 8.23 Choose Keyboard Layout
4. Select the option “Erase and Use the Entire disk” (shown in Fig. 8.24) and click
Forward button. All information on the drive chosen will be deleted.
Fig. 8.24 Choose Installation Type
Computer Hardware Assembly and Maintenance 93
Opearting System Installation
5. Enter your details in the next screen. Fill the data (name, password, machine name,
etc) and click on continue button (shown in Fig. 8.25).
Notes
Fig. 8.25 Enter your name, Computer Name
6. A Progress bar showing the status of Installation is displayed (shown in Fig. 8.26)
Fig. 8.26 Installing Ubuntu
94 Computer Hardware Assembly and Maintenance
Opearting System Installation
7. You may select Apt (Advanced Packaging Tool) if required.
Notes
Fig. 8.27 Configuring apt
8. Configuring hardware screen appears.
Fig. 8.28 Configuring hardware
Computer Hardware Assembly and Maintenance 95
Opearting System Installation
9. Installation Complete – Dialog box confirming that “Installation is Complete” is
displayed (shown in Fig. 8.29). Click “Restart Now” button to reboot the machine.
Notes
Fig. 8.29 Installation Complete
10. The login screen appears (shown in Fig. 8.30). Enter the password.
Fig. 8.30 Login screen
96 Computer Hardware Assembly and Maintenance
Opearting System Installation
11. The desktop is now displayed for the first time.
Notes
Fig. 8.31 Ubuntu Desktop
12. Ubuntu 14.04 LTS(Long Term Support) is now installed.
INTEXT QUESTIONS 8.2
3. Linux has ................... and ................... segments in it.
4. ................... is used to point to the actual contents of the file stored on disk tracks.
WHAT YOU HAVE LEARNT
In this lesson you have learnt about FAT & NTFS file system of Windows Operating
System and LINUX file system. You have also learnt about the steps for installing
Windows 7 and Linux Operating System.
TERMINAL EXERCISE
1. What are the Windows 7 Home and Professional Editions system requirements?
2. What are the features of NTFS?
3. Follow the step-wise procedure and install Windows 7Home Edition.
4. Describe LINUX file system.
Computer Hardware Assembly and Maintenance 97
Opearting System Installation
5. Differentiate between Data segment and Swap segment
6. Follow the step-wise procedure and install Ubuntu on your machine.
Notes
ANSWERS TO INTEXT QUESTIONS
8.1
1. FAT
2. New Technology File System (NTFS)
8.2
3. Data segments & swap segments
4. Hard links
98 Computer Hardware Assembly and Maintenance
You might also like
- LS6 DLL - (Parts of Desktop Computer)Document6 pagesLS6 DLL - (Parts of Desktop Computer)Ronalyn Maldan100% (1)
- AmigaComputing 001 Jun 1988Document90 pagesAmigaComputing 001 Jun 1988AeroMaxxDNo ratings yet
- StarCraft ManualDocument8 pagesStarCraft Manuallaziboi7254% (13)
- Free Open Source Linux OS For Data Recovery & Data Rescue Bilingual Version UltimateFrom EverandFree Open Source Linux OS For Data Recovery & Data Rescue Bilingual Version UltimateNo ratings yet
- Operating SystemDocument50 pagesOperating SystemBASBUS0% (1)
- Packt Becoming An Enterprise Django Developer 1801073635Document526 pagesPackt Becoming An Enterprise Django Developer 1801073635Aamir KhanNo ratings yet
- CAIE AS LEVEL Computer Science 9618 Theory Revision Notes - ZNotesDocument10 pagesCAIE AS LEVEL Computer Science 9618 Theory Revision Notes - ZNotesAdam DipiliNo ratings yet
- Trend Report Kubernetes in The EnterpriseDocument33 pagesTrend Report Kubernetes in The Enterprisefaizan soudagarNo ratings yet
- Windows Operating System ArchitectureDocument6 pagesWindows Operating System ArchitectureBasharat Ali100% (3)
- Install Windows XP and 2008 Step-by-Step GuidesDocument19 pagesInstall Windows XP and 2008 Step-by-Step GuidesJevan Hope BaltazarNo ratings yet
- Learning Objectives After Completing This Chapter, YouDocument806 pagesLearning Objectives After Completing This Chapter, Yourealstar48No ratings yet
- UEFIGuideDocument19 pagesUEFIGuideFabio RobertoNo ratings yet
- CMP 104 - Module 7Document11 pagesCMP 104 - Module 7Victor BabatundeNo ratings yet
- In This Lesson:: Installation of Operating SystemDocument59 pagesIn This Lesson:: Installation of Operating SystemLorenzo Moreno Jr.No ratings yet
- Things You Should Know Before Installing An Operating SystemDocument35 pagesThings You Should Know Before Installing An Operating Systemnoronisa talusobNo ratings yet
- Operating Systems and Utility ProgramsDocument81 pagesOperating Systems and Utility ProgramstinaylimpiadaNo ratings yet
- User Manual One Key Recovery v1.21 20190617Document28 pagesUser Manual One Key Recovery v1.21 20190617Nur HusenNo ratings yet
- Install Linux Ubuntu Virtual Machine VMWare PlayerDocument24 pagesInstall Linux Ubuntu Virtual Machine VMWare PlayerMuhammadAfzaalNo ratings yet
- Windows OS Fundamentals: OS Editions, Installation, Hardware ManagementDocument20 pagesWindows OS Fundamentals: OS Editions, Installation, Hardware ManagementSohan PatelNo ratings yet
- Setup GuideDocument79 pagesSetup GuideYerman PrimeroNo ratings yet
- Setup Guide: June 2003, Revision ADocument79 pagesSetup Guide: June 2003, Revision ATeguh Sandi AsmoaraNo ratings yet
- Configuring Computer SystemDocument35 pagesConfiguring Computer Systemmary glorNo ratings yet
- Win 7 HelpDocument26 pagesWin 7 HelpRoberto Carrasco OlanoNo ratings yet
- Lec 10 Server 2012 InstallationDocument26 pagesLec 10 Server 2012 InstallationBeero'z Beauty ProductsNo ratings yet
- Aplus 2000 NotesDocument11 pagesAplus 2000 Notesthesingh_0No ratings yet
- Installing Windows 7 Operating SystemDocument7 pagesInstalling Windows 7 Operating SystemJeai Rivera EvangelistaNo ratings yet
- Software Introduction SDocument11 pagesSoftware Introduction SCathen FontanillaNo ratings yet
- Installing Window Server 2003Document11 pagesInstalling Window Server 2003epi_reve100% (2)
- Software (Overview)Document3 pagesSoftware (Overview)Daniel Daryl CalingNo ratings yet
- Configure System ToolsDocument10 pagesConfigure System ToolsElma Cordenera FloresNo ratings yet
- Files Required To Start Up Windows NTDocument40 pagesFiles Required To Start Up Windows NTRakshith V ShettigarNo ratings yet
- Repair AIX File Systems with fsck for LED 517 or 518Document3 pagesRepair AIX File Systems with fsck for LED 517 or 518Manoj BhatNo ratings yet
- ITCamp LabsDocument90 pagesITCamp LabssomeoneNo ratings yet
- Operating Systems - A Cisco IT Essentials DigestDocument4 pagesOperating Systems - A Cisco IT Essentials DigestAndrea PigliacelliNo ratings yet
- Mcsa NotesDocument221 pagesMcsa NotesSaravanan RajendranNo ratings yet
- Install Windows Server 2003Document10 pagesInstall Windows Server 2003Jonatan Narváez GodoyNo ratings yet
- Software - Engineer, Divx Technopark, Kerala, India Mob: +91-9895227675Document26 pagesSoftware - Engineer, Divx Technopark, Kerala, India Mob: +91-9895227675JIGSNo ratings yet
- Lovely Professional University Model Home Work: #1 INT406: Network Operating System SchoolDocument14 pagesLovely Professional University Model Home Work: #1 INT406: Network Operating System SchoolBittuNo ratings yet
- Windows Automated Installation Kit For Windows 7 ReadmeDocument17 pagesWindows Automated Installation Kit For Windows 7 Readmewalkman_ecvNo ratings yet
- MSConfig The System Configuration ToolDocument5 pagesMSConfig The System Configuration ToolhackergenomaNo ratings yet
- LO 2 CSS OkDocument13 pagesLO 2 CSS OkEdgar BatistianaNo ratings yet
- Operating System Installation: Unit Ii: Software Installation and Hardware Assembly / DisassemblyDocument32 pagesOperating System Installation: Unit Ii: Software Installation and Hardware Assembly / DisassemblyKim SantiagoNo ratings yet
- EnCase v6.15 Release NotesDocument18 pagesEnCase v6.15 Release NotesClaudioBritoNo ratings yet
- NTFS and Windows SecurityDocument18 pagesNTFS and Windows SecuritypankajNo ratings yet
- Css10 w2 Poro (Answer) ZefmnhsDocument7 pagesCss10 w2 Poro (Answer) ZefmnhsYsai GeverNo ratings yet
- Deploy AspenTech SoftwareDocument4 pagesDeploy AspenTech SoftwareBeto RiveraNo ratings yet
- Prepare Materials and Tools Used For ConfigurationDocument33 pagesPrepare Materials and Tools Used For ConfigurationAsh LouvreNo ratings yet
- Ch8 OS Installation Recovery and System LogsDocument41 pagesCh8 OS Installation Recovery and System Logspimat40375No ratings yet
- MCTS ChapterDocument26 pagesMCTS ChapterSreekanth RallapalliNo ratings yet
- Operating SystemsDocument25 pagesOperating SystemsMellodie GamingNo ratings yet
- Sistemas Operativos Avanzados: IT Essentials: PC Hardware and Software v4.0Document57 pagesSistemas Operativos Avanzados: IT Essentials: PC Hardware and Software v4.0ing_madeNo ratings yet
- OS Lab1 1 Fall 2022 27092022 094053amDocument16 pagesOS Lab1 1 Fall 2022 27092022 094053amElsa KNo ratings yet
- About The Archive and Install FeatureDocument5 pagesAbout The Archive and Install FeaturelamkoolNo ratings yet
- Installing Windows XP ProfessionalDocument28 pagesInstalling Windows XP Professionaltango_boxNo ratings yet
- Sector Hard Disk Boot Random Access Memory PartitionDocument4 pagesSector Hard Disk Boot Random Access Memory PartitionVickyNo ratings yet
- CSS10-1ST Quarter - Week 1Document21 pagesCSS10-1ST Quarter - Week 1George Mar Bien AriolaNo ratings yet
- Windows95 by Steve Boyle Mike Forster Maggie Hamill & Nancy O'Brien 2002 FALLDocument15 pagesWindows95 by Steve Boyle Mike Forster Maggie Hamill & Nancy O'Brien 2002 FALLSergio Montesinos ApazaNo ratings yet
- Operating Systems and Utility ProgramsDocument47 pagesOperating Systems and Utility ProgramsWilmae Grace ProvidoNo ratings yet
- SMV PDFDocument29 pagesSMV PDFAxlesNo ratings yet
- File SystemDocument5 pagesFile SystemShermar BerkleyNo ratings yet
- Elastix Installation v1.3.2Document16 pagesElastix Installation v1.3.2Juan David García JaimeNo ratings yet
- Installation and Customization of Windows XP Boot ProcessDocument39 pagesInstallation and Customization of Windows XP Boot ProcessTheo NdedaNo ratings yet
- WIN7Document47 pagesWIN7jigschuwa74No ratings yet
- Operating System Installation GuideDocument12 pagesOperating System Installation GuideJohn David Martizano FetalsanaNo ratings yet
- MCTS 70-680 Exam Questions: Microsoft Windows 7, ConfiguringFrom EverandMCTS 70-680 Exam Questions: Microsoft Windows 7, ConfiguringRating: 3.5 out of 5 stars3.5/5 (2)
- Lesson 03Document11 pagesLesson 03Rohit SinghNo ratings yet
- Lesson 09Document18 pagesLesson 09Rohit SinghNo ratings yet
- Lesson 07Document7 pagesLesson 07Rohit SinghNo ratings yet
- Lesson 12Document18 pagesLesson 12Rohit SinghNo ratings yet
- Lesson 13Document10 pagesLesson 13Rohit SinghNo ratings yet
- MB Manual q570m-d3h eDocument44 pagesMB Manual q570m-d3h eGerson Sérgio MavieNo ratings yet
- DUC Career Exploration - Homework For Class Review Noelle CummingsDocument6 pagesDUC Career Exploration - Homework For Class Review Noelle CummingsAlpha AlpacaNo ratings yet
- User Manual - PackardBell - 1.0 - A - ADocument120 pagesUser Manual - PackardBell - 1.0 - A - AKelebogile N MokgatlheNo ratings yet
- C++ 1Document4 pagesC++ 1gelosertyNo ratings yet
- Project PageDocument17 pagesProject PageMohan PalleNo ratings yet
- Sims 1Document7 pagesSims 1Kolle (4732)No ratings yet
- CNH FM-1000 93023-20-ENG Ver 2.0Document516 pagesCNH FM-1000 93023-20-ENG Ver 2.0AliNo ratings yet
- Savitribai Phule Pune University, Pune Report OnDocument12 pagesSavitribai Phule Pune University, Pune Report Onnikita shindeNo ratings yet
- EMC Avamar Backup Installation and Configuration - Clouds BabaDocument17 pagesEMC Avamar Backup Installation and Configuration - Clouds Babaamit_post2000No ratings yet
- Alciey William Uyo - CSC134 Individual AssignmentDocument9 pagesAlciey William Uyo - CSC134 Individual AssignmentAivennlee willNo ratings yet
- Yoga Slim 7i - 13 - Carbon - Datasheet - ENDocument2 pagesYoga Slim 7i - 13 - Carbon - Datasheet - ENPurchase PDJNo ratings yet
- Lab 09Document17 pagesLab 09Tú NguyễnNo ratings yet
- 8 ICT Sem2 2018 - 19 Written PaperDocument9 pages8 ICT Sem2 2018 - 19 Written PaperYousuf SiddiqueNo ratings yet
- Session 2Document13 pagesSession 2Shivada JayaramNo ratings yet
- MCQ Chapter-1 Java AppletsDocument10 pagesMCQ Chapter-1 Java AppletsDhruv Pandya67% (3)
- Operating System Module Only For Exit Exam Preparation DawitDocument29 pagesOperating System Module Only For Exit Exam Preparation DawitFuad EdrisNo ratings yet
- Keyboarding SkillsDocument10 pagesKeyboarding Skillsalkalw342100% (1)
- Prepare Interpret Technical DrawingDocument31 pagesPrepare Interpret Technical DrawingMariel Balmes HernandezNo ratings yet
- Exilim Ex Fh20Document176 pagesExilim Ex Fh20Nikki RygoNo ratings yet
- Amc Unit-2Document133 pagesAmc Unit-2Sasi BhushanNo ratings yet
- Docker Desktop Migration To WSL 2 On WindowsDocument13 pagesDocker Desktop Migration To WSL 2 On WindowsLeeNo ratings yet
- Choose Your Carnival Costume! by SlidesgoDocument59 pagesChoose Your Carnival Costume! by SlidesgoalessNo ratings yet
- Java TutorialDocument4 pagesJava TutorialMohammad AyathullaNo ratings yet
- Project Documentation PDFDocument7 pagesProject Documentation PDFVansh RanaNo ratings yet