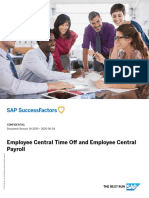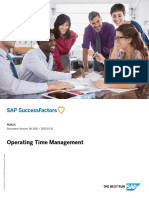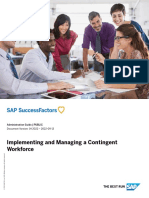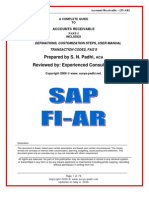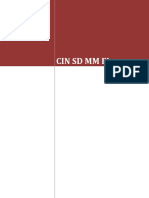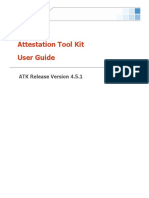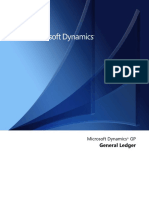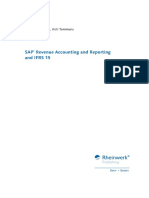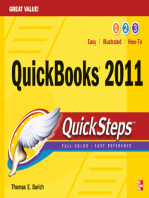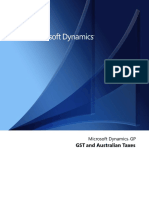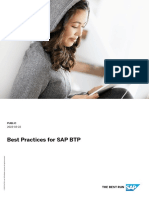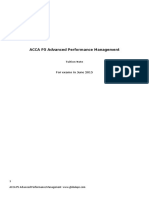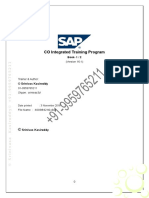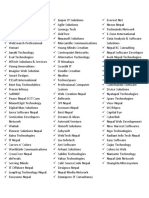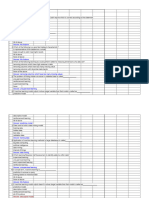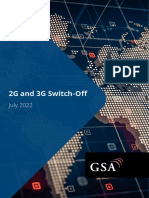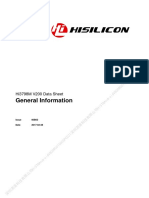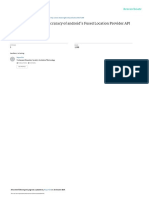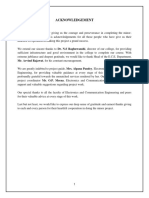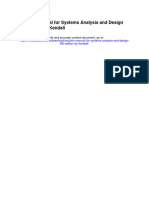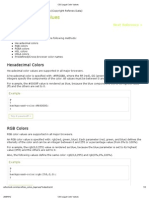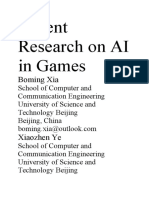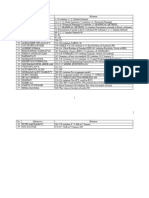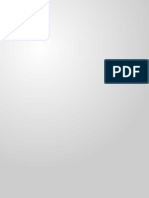Professional Documents
Culture Documents
SF EC TimeMgmnt Impl
Uploaded by
Rana AdelOriginal Title
Copyright
Available Formats
Share this document
Did you find this document useful?
Is this content inappropriate?
Report this DocumentCopyright:
Available Formats
SF EC TimeMgmnt Impl
Uploaded by
Rana AdelCopyright:
Available Formats
IMPLEMENTATION GUIDE | PUBLIC
Document Version: 1H 2020 – 2020-04-24
Implementing Employee Central Time
Management Scenarios
© 2020 SAP SE or an SAP affiliate company. All rights reserved.
THE BEST RUN
Content
1 About This Guide. . . . . . . . . . . . . . . . . . . . . . . . . . . . . . . . . . . . . . . . . . . . . . . . . . . . . . . . . . . . 4
2 Advance Leave Payment . . . . . . . . . . . . . . . . . . . . . . . . . . . . . . . . . . . . . . . . . . . . . . . . . . . . . . 5
2.1 Creating Time Type for Advance Leave Payment. . . . . . . . . . . . . . . . . . . . . . . . . . . . . . . . . . . . . . . 5
2.2 Create a Business Rule for Pay Date validation. . . . . . . . . . . . . . . . . . . . . . . . . . . . . . . . . . . . . . . . 6
3 Automated Periodic Update of Time Accounts. . . . . . . . . . . . . . . . . . . . . . . . . . . . . . . . . . . . . . 9
3.1 Setting Up Automated Processing of Flextime Accounts at the End of Each Flextime Cycle. . . . . . . . .10
3.2 Reviewing Automated Periodic Updates of Time Accounts. . . . . . . . . . . . . . . . . . . . . . . . . . . . . . . 12
3.3 Periodic Time Account Update Profile. . . . . . . . . . . . . . . . . . . . . . . . . . . . . . . . . . . . . . . . . . . . . . 13
3.4 Setting Up Working Time Accounts. . . . . . . . . . . . . . . . . . . . . . . . . . . . . . . . . . . . . . . . . . . . . . . . 14
4 Flextime Bandwidth. . . . . . . . . . . . . . . . . . . . . . . . . . . . . . . . . . . . . . . . . . . . . . . . . . . . . . . . . 16
4.1 Defining Flextime Bandwidth in a Work Schedule. . . . . . . . . . . . . . . . . . . . . . . . . . . . . . . . . . . . . . 17
4.2 Creating a Time Type Group for Flextime Bandwidth. . . . . . . . . . . . . . . . . . . . . . . . . . . . . . . . . . . . 18
4.3 Setting Up Time Valuations for Flextime Bandwidth. . . . . . . . . . . . . . . . . . . . . . . . . . . . . . . . . . . . 18
Creating Time Valuations That Raise Error Messages. . . . . . . . . . . . . . . . . . . . . . . . . . . . . . . . .19
Creating Time Valuation Alerts. . . . . . . . . . . . . . . . . . . . . . . . . . . . . . . . . . . . . . . . . . . . . . . . 20
4.4 Permission of Time Recording Outside the Flextime Bandwidth. . . . . . . . . . . . . . . . . . . . . . . . . . . .20
Defining Extra Time Types. . . . . . . . . . . . . . . . . . . . . . . . . . . . . . . . . . . . . . . . . . . . . . . . . . . . 21
Creating Extra Time Type Groups. . . . . . . . . . . . . . . . . . . . . . . . . . . . . . . . . . . . . . . . . . . . . . 22
Setting Up Time Valuations for Flextime Violations. . . . . . . . . . . . . . . . . . . . . . . . . . . . . . . . . . 22
5 Half Pay Leave and Double Pay Leave. . . . . . . . . . . . . . . . . . . . . . . . . . . . . . . . . . . . . . . . . . . . 24
5.1 Setting Up Half Pay Leave and Double Pay Leave. . . . . . . . . . . . . . . . . . . . . . . . . . . . . . . . . . . . . . 24
5.2 Absence Counting Method Time Off Data Object. . . . . . . . . . . . . . . . . . . . . . . . . . . . . . . . . . . . . . 26
6 Self-Service for Time Account Payout. . . . . . . . . . . . . . . . . . . . . . . . . . . . . . . . . . . . . . . . . . . 28
6.1 Assigning Administrator Permissions for Time Account Payout. . . . . . . . . . . . . . . . . . . . . . . . . . . . 29
6.2 Assigning User Permissions for Self-Service Time Account Payout. . . . . . . . . . . . . . . . . . . . . . . . . 32
6.3 Enabling Time Account Type as Eligible for Self-Service. . . . . . . . . . . . . . . . . . . . . . . . . . . . . . . . . 34
6.4 Creating Time Account Payout Validation Rules. . . . . . . . . . . . . . . . . . . . . . . . . . . . . . . . . . . . . . . 35
6.5 Creating Error Messages for Time Account Payout. . . . . . . . . . . . . . . . . . . . . . . . . . . . . . . . . . . . . 37
6.6 Creating a Business Rule to Trigger a Workflow for Payout. . . . . . . . . . . . . . . . . . . . . . . . . . . . . . . 39
6.7 Creating a Time Account Payout Profile. . . . . . . . . . . . . . . . . . . . . . . . . . . . . . . . . . . . . . . . . . . . . 41
6.8 Enabling Attachments for Time Account Payout Requests. . . . . . . . . . . . . . . . . . . . . . . . . . . . . . . 44
6.9 Enabling Requester Visibility in Time Account Payout . . . . . . . . . . . . . . . . . . . . . . . . . . . . . . . . . . 45
7 Upload of Temporary Time Information. . . . . . . . . . . . . . . . . . . . . . . . . . . . . . . . . . . . . . . . . . 47
Implementing Employee Central Time Management Scenarios
2 PUBLIC Content
7.1 Enabling Upload of Temporary Time Information. . . . . . . . . . . . . . . . . . . . . . . . . . . . . . . . . . . . . . 49
7.2 TemporaryTimeInformation. . . . . . . . . . . . . . . . . . . . . . . . . . . . . . . . . . . . . . . . . . . . . . . . . . . . .49
7.3 Temporary Time Information Time Off Data Object. . . . . . . . . . . . . . . . . . . . . . . . . . . . . . . . . . . . 52
Implementing Employee Central Time Management Scenarios
Content PUBLIC 3
1 About This Guide
Get an overview of some Time Management scenarios and learn how to implement these scenarios.
Implementation partners who set up SAP SuccessFactors Employee Central can implement a number of Time
Management scenarios. This guide provides an overview of some of these scenarios and explains how to
implement them. Before you can implement any of these scenarios, you must complete the basic setup of SAP
SuccessFactors Employee Central, including Time Management.
Implementing Employee Central Time Management Scenarios
4 PUBLIC About This Guide
2 Advance Leave Payment
Advance Leave Payment refers to advancing one or more periods of the net pay to the employee, when the
employee is going to be absent in the subsequent pay day(s).
The request for an advance payment for the absence can be requested by the employee itself or even by the HR
admins. In the current release, the advance leave payment can be requested based on the configuration.
However, typically it is applicable for the below leave types:
● Recreational/Annual Leave.
● Long Service Leave.
When requesting for the advance payment, there is an option to allow the split of the advance payment across
the financial year. This is essential in case the absence requested by the employee is spanning across the
financial year change. In the new financial year, the employee may have different tax implications and hence the
option is available to split the advance payment across the financial year.
1. Creating Time Type for Advance Leave Payment [page 5]
Create a Time Type for the Advance Leave Payment for the country Australia, so that the employees or
the HR admins will be allowed to request for it.
2. Create a Business Rule for Pay Date validation [page 6]
A business rule can be created to check if the pay date falls outside the start date and the end date of
the leave for which the advance leave payment is being requested.
2.1 Creating Time Type for Advance Leave Payment
Create a Time Type for the Advance Leave Payment for the country Australia, so that the employees or the HR
admins will be allowed to request for it.
Context
When requesting for Time Off, if the Time Type selected is the one we are creating here, the option to request
for the advance leave payment will be shown to the users.
Procedure
1. Go to Admin Center and choose Manage Time Off Structures under Time Management.
2. Select the Time Type option from the Create New drop down.
Implementing Employee Central Time Management Scenarios
Advance Leave Payment PUBLIC 5
3. Enter a meaningful <External Name> and select the <Country/Region> as Australia.
The Time Type Information for Australia section is dispalyed.
4. Select the <Advance Leave Payment Allowed> to Yes.
The <Split Across Financial Year Allowed> should appear.
5. Optionally, if applicable, select the <Split Across Financial Year Allowed> to Yes to allow the
employees to select this option when requesting for the advance leave payment.
6. Enter all the other mandatory and relevant fields and save the Time Type.
Note
Country/Region specific localization for Time Type is supported only with Unspecified as the
Absence Class.
Next Steps
For more information on the Absences Infotype, see Absences (Infotype 2001) - Australia
For more information regarding the payroll processing, please refer to the Advance Payment Reporting section
in the Payroll Australia guide.
Task overview: Advance Leave Payment [page 5]
Next task: Create a Business Rule for Pay Date validation [page 6]
2.2 Create a Business Rule for Pay Date validation
A business rule can be created to check if the pay date falls outside the start date and the end date of the leave
for which the advance leave payment is being requested.
Context
When requesting for an advance leave payment, there may be a need of the pay date being within the start date
and end date of the leave. You can create a business rule to display a message if the pay date falls outside the
start date and end date of the absence.
Note
This is an optional configuration to be done based on the requirement of the customers.
Implementing Employee Central Time Management Scenarios
6 PUBLIC Advance Leave Payment
Procedure
1. Log on to Employee Central as an administrator.
2. Go to Admin Center and then to Configure Business Rules.
The Business Rules Admin view displays.
3. Choose + (Create New Rule).
Configure Business Rules view displays
4. From the list, expand Time Management and choose Absence Validation.
5. In the Absence Validation dialog box, enter the following:
Field Entry
Rule Name <meaningful display name>
Rule ID <meaningful technical name>
Start Date <date> Date when rule is enabled.
Description <meaningful description>
6. And choose Continue.
The detailed view for the business rule displays.
7. In the Variables and the If blocks enter the details as shown in the image below.
8. In the Then block, select the output type as Raise Message and choose the Message created as per your
requirement. Select the Severity of the message as per your requirement.
9. Click on Save.
A Successfully Saved message displays and the rule is created.
Next Steps
The rule created needs to be selected in the Take Rules section of the Time Type.
Task overview: Advance Leave Payment [page 5]
Implementing Employee Central Time Management Scenarios
Advance Leave Payment PUBLIC 7
Previous task: Creating Time Type for Advance Leave Payment [page 5]
Related Information
Creating a Rule That Raises a Message
Creating a MessageDefinition Object
Implementing Employee Central Time Management Scenarios
8 PUBLIC Advance Leave Payment
3 Automated Periodic Update of Time
Accounts
It is possible to schedule an automated periodic update of time accounts. The update will then carry out a
specific predefined action without you having to do it manually.
Here are some use cases for which you might find this helpful:
● Automatically processing flextime accounts (working time accounts) at the end of each flextime cycle
The balances on such time accounts cannot grow indefinitely. You can handle this by capping the balances
so that no more than the average contractual weekly hours are transferred to the next flextime cycle.
Note
You can only forward a maximum of -10 hours to the next flextime cycle.
● Capping the balance on vacation accounts
For example, you can cap the balance so that only 10 days can be carried forward into the following year.
How It Works
You schedule an update for a time account, and specify that the update should carry out a predetermined
action, such as capping the balance at a certain limit. You have complete freedom to specify the frequency of
the updates for each time account (for example, at the end of every week or month, at the end of a quarter, at
the end of a year, and so on). You can rerun and recalculate any periodic update.
Note
● If there are no postings of type Periodic Update for the period for which the run has taken place, then
those employees will be selected for rerun.
● There is no automatic recalculation. You need to create a calendar run manually in order to trigger the
recalculation of existing periodic update bookings.
● Any errors that occur during a periodic update run can be viewed on the Admin Alerts 2.0 tile on the
homepage.
There's also a new screen, Review Periodic Time Account Updates, on which managers and administrators can
check the balances for all employees for whom the periodic update has been performed. If necessary, they can
also make corrections. For example, they can update the employee's timesheet or report an unpaid absence in
order to trigger a salary recalculation.
Important Things to Keep in Mind
● The posting date cannot be any date other than the period end date.
Implementing Employee Central Time Management Scenarios
Automated Periodic Update of Time Accounts PUBLIC 9
● The posting type needs to be Periodic Update.
● If there is a periodic update correction posting, recalculation is not possible. In cases like this, you'll have to
delete the correction posting and trigger the recalculation again.
● There can be only one periodic update correction posting for each periodic update period.
Limitations
This function is not supported for recurring time accounts. In addition, you cannot use automated periodic
updates to do any of the following:
● Pay out the remaining balance at the end of a period
● Transfer the balance to a different time account - for example, to a time off in lieu account
● Simulate future periodic updates
● Close time accounts
Note
If you want to close a time account, you can use Interim Updates instead.
Related Information
Setting Up Automated Processing of Flextime Accounts at the End of Each Flextime Cycle [page 10]
Reviewing Automated Periodic Updates of Time Accounts [page 12]
3.1 Setting Up Automated Processing of Flextime Accounts
at the End of Each Flextime Cycle
Make the necessary settings to enable the regular automatic processing of flextime accounts (working time
accounts).
Prerequisites
● You have been assigned all the necessary administrator permissions to run Time Off calendars.
● You have been assigned the permission Access Periodic Time Account Update.
● The time recording method has been set to Clock Time and the unit of the time account has been set to
Hours.
Implementing Employee Central Time Management Scenarios
10 PUBLIC Automated Periodic Update of Time Accounts
Note
This is required when you use the working time account to post the plus/minus hours compared to
your planned working time into the time account.
● Recalculation has been switched on. This is to ensure that all changes will be reflected in the time account
if you add an absence or attendance later after the periodic update has run.
Procedure
1. Create a work schedule with flextime bandwidth.
2. Create a time account type, and configure the Periodic Time Account Update Profile object as follows:
○ Update Frequency Unit
You can set the update frequency unit as either weeks or months, and the periodic update can run in
weekly, monthly, quarterly, half yearly, or yearly cycles. For example, if you set the update frequency
unit as months and the update frequency quantity as 6, then your periodic update would run every 6
months.
○ Update Frequency Quantity
Specify how often the periodic account update should run. For example, if you select weeks as the
update frequency unit and enter "4" here, the periodic account update will run every 4 weeks.
○ Reference Date
This is the root date from which all the update periods both past and future will be determined. For
example, if you enter January 1st 2020 in combination with a unit of time/frequency of 4 weeks, then
the update periods would be Jan 1st to 28th 2020, Dec 4th to 31st 2019, and so on.
○ Level of Automation
Specify whether periodic account updates should be done automatically or manually. If you choose No
Automation, you need to go to Manage Time Off Calendars and create a time account change calendar
for each periodic account update run. If you choose Automatic Periodic Updates, the time account
change calendars are created and executed automatically.
○ Offset in Days
This offset determines when the time account change calendar for automatic periodic updates will be
created and executed. For example, if you enter "3", then the account change calendar will be created
and executed three days after each periodic update cycle. Please note that you have to enter at least a
value of 1 here (no 0 or minus values).
○ Update Rule
Enter the rule to be applied to the rule scenario for the periodic time account update.
3. Mark the time profile as Update working time account upon approval only.
Note
This setting is only required if you want to post the plus/minus hours to working time accounts after
the time sheets have been approved.
4. Create a time recording profile with a time valuation rule that will post the hours worked more/less than
your planned working times as credits/debits to your working time account. This is required for flextime
scenarios in which working time accounts are used. For more information, see Setting Up Working Time
Accounts [page 14].
Implementing Employee Central Time Management Scenarios
Automated Periodic Update of Time Accounts PUBLIC 11
Results
Time accounts will now be updated automatically based on the period you specified in the Periodic Time
Account Update Profile object.
Related Information
Automated Periodic Update of Time Accounts [page 9]
Reviewing Automated Periodic Updates of Time Accounts [page 12]
Periodic Time Account Update Profile [page 13]
3.2 Reviewing Automated Periodic Updates of Time
Accounts
Use the Review Periodic Time Account Updates UI to keep track of any automated periodic updates that have
been made to time accounts, and correct them if necessary.
Prerequisites
You've been assigned the Access Periodic Time Account Update permission under Manage Permission Roles
Manage Time Off .
Using the UI
Search for and open the Review Periodic Time Account Updates UI from the homepage. Once there, select the
relevant time account type and the period in which the periodic update took place (or is scheduled to take
place). You will see:
● All the employees processed as part of the periodic update.
Note
Specifically, you'll see updates for the target population specified in Edit Granting. Any user not in that
target population will be filtered out, and will not be displayed.
● Time account balances before and after the update.
And you can do the following:
● Make corrections to an automated posting. To do this, use the icon to navigate to the Time Workbench UI
and add a Periodic Update Correction posting.
Implementing Employee Central Time Management Scenarios
12 PUBLIC Automated Periodic Update of Time Accounts
Note
You cannot correct any periodic updates that occurred more than one year into the past from the
current date.
● Record an unpaid absence using the Time Workbench. In cases like this, the hours for unpaid absence
should result in a reduction of salary.
● Navigate to an employee's time sheet and make corrections on their behalf.
● Filter the list of results by employee name, supervisor name, department name, and posting type.
● Download the list of results as an Excel sheet.
Related Information
Automated Periodic Update of Time Accounts [page 9]
Setting Up Automated Processing of Flextime Accounts at the End of Each Flextime Cycle [page 10]
3.3 Periodic Time Account Update Profile
Use this object to specify how regularly you want a periodic update rule to be applied to each time account of a
certain time account type. The profile can be assigned to multiple time account types.
● Update Frequency Unit
You can set the update frequency unit as either weeks or months, and the periodic update can run in
weekly, monthly, quarterly, half yearly, or yearly cycles. For example, if you set the update frequency unit as
months and the update frequency quantity as 6, then your periodic update would run every 6 months.
● Update Frequency Quantity
Specify how often the periodic account update should run. For example, if you select weeks as the update
frequency unit and enter "4" here, the periodic account update will run every 4 weeks.
● Reference Date
This is the root date from which all the update periods both past and future will be determined. For
example, if you enter January 1st 2020 in combination with a unit of time/frequency of 4 weeks, then the
update periods would be Jan 1st to 28th 2020, Dec 4th to 31st 2019, and so on.
● Level of Automation
Specify whether periodic account updates should be done automatically or manually. If you choose No
Automation, you need to go to Manage Time Off Calendars and create a time account change calendar for
each periodic account update run. If you choose Automatic Periodic Updates, the time account change
calendars are created and executed automatically.
● Offset in Days
This offset determines when the time account change calendar for automatic periodic updates will be
created and executed. For example, if you enter "3", then the account change calendar will be created and
executed three days after each periodic update cycle. Please note that you have to enter at least a value of
1 here (no 0 or minus values).
● Update Rule
Enter the rule to be applied to the rule scenario for the periodic time account update.
Implementing Employee Central Time Management Scenarios
Automated Periodic Update of Time Accounts PUBLIC 13
3.4 Setting Up Working Time Accounts
To record variations from standard working time, set up working time accounts and specify which employees
can use them.
Context
Working time accounts record variations from standard working time. These variations are recorded by
calculating the balance of time worked in excess or falling short of standard working time. This balance is
calculated by comparing the time employees actually work with their work schedule.
Procedure
1. Create a time account type you can use to post data to a working time account.
Note
Do not use a time account type that you already use for time off in lieu.
Note
If you use period-end processing, do not use the account creation type Recurring for working time
accounts.
2. Assign your time account type for working time accounts to a time profile.
Note
If Update Working Time Account Only When Changes Approved is activated, time sheet entries must be
approved before they're posted to the working time account.
3. Decide which of your time type groups should show the working time input.
4. Create a time type group.
a. Set Time Category to Calculated Time.
b. Set Time Pay Type to Yes.
c. Set Valuation Result Category to Difference in Working Time.
d. In the Valuation Result Factor field, enter 1.
5. Create a time valuation.
a. In the Time Type Group Above field, select the time type group you've just created.
b. Set Valuation Type to Difference between Input and Threshold.
c. Choose a fixed threshold or a threshold group, such as scheduled working time.
d. In the Input Time type Group field, select the time type groups that show the working time input.
6. Add your time valuation to a time recording profile.
Implementing Employee Central Time Management Scenarios
14 PUBLIC Automated Periodic Update of Time Accounts
7. Assign this time recording profile to employees that are to use working time accounts.
8. Assign a time profile.
Results
Employees for whom you've gone through the above process can see the balance on their working time
account when they access their timesheet UI.
Implementing Employee Central Time Management Scenarios
Automated Periodic Update of Time Accounts PUBLIC 15
4 Flextime Bandwidth
To prevent flextime employees from recording extreme working times, flextime bandwidth defines the earliest
possible start time and the latest possible end time that a flextime employee can record.
Flextime allows employees to choose when they start and finish work, as long as they work for a certain
number of hours each week. However, this flexibility allows employees to record long working days, early start
times, and late end times. You can prevent employees from recording such extreme working times by
implementing flextime bandwidth. Flextime bandwidth defines the earliest start time and the latest time that
flextime employees can record. Working time recorded outside the flextime bandwidth isn’t taken into account.
Before you can define flextime bandwidth, you need to define scheduled working time in the work schedule.
Scheduled working time defines the typical start and end time of a working day and is used as a calculation
basis for things such as weekly hours and overtime. You also define flextime bandwidth in the work schedule. To
define that the time recorded outside the flextime bandwidth isn’t taken into account, you create time type
groups and time valuations for flextime bandwidth. If necessary, you can also permit employees to record time
outside their flextime bandwidth.
1. Defining Flextime Bandwidth in a Work Schedule [page 17]
To specify the earliest and latest times employees are allowed to record working time, define flextime
bandwidth in a work schedule.
2. Creating a Time Type Group for Flextime Bandwidth [page 18]
Create a time type group for flextime bandwidth so that the flextime bandwidth you define in the work
schedule can be processed by the time valuation.
3. Setting Up Time Valuations for Flextime Bandwidth [page 18]
Define what happens when employees record time outside their flextime bandwidth.
4. Permission of Time Recording Outside the Flextime Bandwidth [page 20]
If exceptional circumstances require employees to record working time outside their flextime
bandwidth, you can permit employees to record such times.
Implementing Employee Central Time Management Scenarios
16 PUBLIC Flextime Bandwidth
4.1 Defining Flextime Bandwidth in a Work Schedule
To specify the earliest and latest times employees are allowed to record working time, define flextime
bandwidth in a work schedule.
Prerequisites
● You've defined scheduled working time in a work schedule.
● You've set the time recording variant of the work schedule to Clock Times.
Procedure
1. Go to the Admin Center and choose Manage Data.
2. Open a day in a work schedule or a day model.
3. Go to a segment and set Category to Flextime Bandwidth.
4. Enter the start time and end time of the flextime bandwidth.
5. Save your changes.
Next Steps
Set up a time type group for flextime bandwidth.
Task overview: Flextime Bandwidth [page 16]
Next task: Creating a Time Type Group for Flextime Bandwidth [page 18]
Implementing Employee Central Time Management Scenarios
Flextime Bandwidth PUBLIC 17
4.2 Creating a Time Type Group for Flextime Bandwidth
Create a time type group for flextime bandwidth so that the flextime bandwidth you define in the work schedule
can be processed by the time valuation.
Procedure
1. Go to the Admin Center and choose Manage Data.
2. Create a time type group with a meaningful external name and external code.
3. Select the time category Flextime Bandwidth.
Task overview: Flextime Bandwidth [page 16]
Previous task: Defining Flextime Bandwidth in a Work Schedule [page 17]
Next task: Setting Up Time Valuations for Flextime Bandwidth [page 18]
4.3 Setting Up Time Valuations for Flextime Bandwidth
Define what happens when employees record time outside their flextime bandwidth.
Prerequisites
● You've defined flextime bandwidth in the work schedule.
● You've created a time type group for recorded working time.
● You've created a time type group for flextime bandwidth.
● You've created a time type group for working time taken into account.
● You've created a time type group for working time not taken into account.
Procedure
1. Go to the Admin Center and choose Manage Data.
2. Create a time valuation and enter a unique external name and external code.
3. Set Valuation Type to Deduct Group from Input Groups.
The screen is refreshed.
Implementing Employee Central Time Management Scenarios
18 PUBLIC Flextime Bandwidth
4. In the Input Time Type Groups field, enter the time type group for recorded working time.
Recorded working time is used as the basis for the following calculations.
5. Assign the time type group for flextime bandwidth as the deduction group.
The recorded working time is filtered for time within and outside the flextime bandwidth.
6. Specify the time type group for working time taken into account as the time type group below.
Time recorded within the flextime bandwidth is taken into account.
7. Specify the time type group for working time not taken into account as the time type group above.
Time recorded outside the flextime isn't taken into account.
8. Specify what happens if an employee records time outside the flextime bandwidth. Use one of the following
options:
○ To prevent employees from recording times outside the flextime bandwidth, create an error message
on the time type group above.
○ To warn employees that time outside the flextime bandwidth isn't taken into account, create a time
valuation alert on the time type group above.
9. Save your new time valuation and assign it to the time recording profiles of the employees who use this
valuation type.
Creating Time Valuations That Raise Error Messages [page 19]
To prevent employees from entering time values that aren't permitted, create time valuations that raise
error messages.
Creating Time Valuation Alerts [page 20]
Create time valuation alerts to notify employees and administrators of certain time valuation results.
Task overview: Flextime Bandwidth [page 16]
Previous task: Creating a Time Type Group for Flextime Bandwidth [page 18]
Next: Permission of Time Recording Outside the Flextime Bandwidth [page 20]
4.3.1 Creating Time Valuations That Raise Error Messages
To prevent employees from entering time values that aren't permitted, create time valuations that raise error
messages.
Procedure
1. Go to the Admin Center and choose Manage Data.
2. Create a time valuation and enter a unique external name and external code.
3. Set the valuation type.
Implementing Employee Central Time Management Scenarios
Flextime Bandwidth PUBLIC 19
4. In the Error Flag field, specify on which time type group the message is raised.
5. In the Error Message field, enter an appropriate message text.
6. Set Error Type to Error.
7. In the Input Time Type Group field, enter the time group to which the time valuation applies.
Results
If employees try to enter a time value that isn’t permitted, an error message is raised.
4.3.2 Creating Time Valuation Alerts
Create time valuation alerts to notify employees and administrators of certain time valuation results.
Procedure
1. Go to the Admin Center and choose Manage Data.
2. Create a time valuation and enter a unique external name and external code.
3. Set the valuation type.
4. In the Error Flag field, specify on which time type group the message is raised.
5. In the Error Message field, enter an appropriate message text.
6. Set Error Type to Alert and Warning.
Results
If the time valuation creates a result for which you've defined a time valuation alert, the following happens: A
warning is displayed and an admin alert is created on the Admin Alerts 2.0 page.
4.4 Permission of Time Recording Outside the Flextime
Bandwidth
If exceptional circumstances require employees to record working time outside their flextime bandwidth, you
can permit employees to record such times.
Flextime bandwidth is intended to prevent employees from working at specific times. However, there can be
situations that require employees to work at unusual times. Examples include emergency situations and work
Implementing Employee Central Time Management Scenarios
20 PUBLIC Flextime Bandwidth
in different timezones. In such cases, managers or HR administrators can permit employees to work outside
the flextime bandwidth. If employees are permitted to record times outside the flextime bandwidth, these
times are taken into account.
You permit time recording outside the flextime bandwidth by defining extra time types, creating extra time type
groups, and by setting up time valuations for flextime violation.
1. Defining Extra Time Types [page 21]
Define extra time types so that users can record additional time information that further specifies
recorded attendance time.
2. Creating Extra Time Type Groups [page 22]
To process extra time types in time valuations, create an extra time type group.
3. Setting Up Time Valuations for Flextime Violations [page 22]
Define what happens when employees record time outside their flextime bandwidth and are allowed to
do so.
Parent topic: Flextime Bandwidth [page 16]
Previous task: Setting Up Time Valuations for Flextime Bandwidth [page 18]
4.4.1 Defining Extra Time Types
Define extra time types so that users can record additional time information that further specifies recorded
attendance time.
Context
Collision checks prevent the recording of concurrent times for an employee. However, some scenarios require
that recorded attendance time is further specified. Extra time types enable users to further specify certain
attendance times without causing a collision.
Procedure
1. Go to the Admin Center and choose Manage Data.
2. Create a time type.
3. Enter an external name and a meaningful external code.
4. In the Classification field, select Extra.
5. Select the time unit Hour(s).
6. Assign the extra time types to the relevant employee time profiles.
Implementing Employee Central Time Management Scenarios
Flextime Bandwidth PUBLIC 21
Next Steps
To use the extra time type in a time valuation, create an extra time type group.
Task overview: Permission of Time Recording Outside the Flextime Bandwidth [page 20]
Next task: Creating Extra Time Type Groups [page 22]
4.4.2 Creating Extra Time Type Groups
To process extra time types in time valuations, create an extra time type group.
Procedure
1. Go to the Admin Center and choose Manage Data.
2. Create a time type group with a meaningful external name and external code.
3. Select the time category Extra.
4. Assign the extra time type that you want to use in a time valuation.
Task overview: Permission of Time Recording Outside the Flextime Bandwidth [page 20]
Previous task: Defining Extra Time Types [page 21]
Next task: Setting Up Time Valuations for Flextime Violations [page 22]
4.4.3 Setting Up Time Valuations for Flextime Violations
Define what happens when employees record time outside their flextime bandwidth and are allowed to do so.
Prerequisites
● You've set up a time valuation for flextime bandwidth.
● You've defined an extra time type and created an extra time type group.
● You've created a time type group for working time outside the flextime bandwidth that is taken into
account.
● You've created a time type group for working time outside the flextime bandwidth that isn't taken into
account.
Implementing Employee Central Time Management Scenarios
22 PUBLIC Flextime Bandwidth
Procedure
1. Go to the Admin Center and choose Manage Data.
2. Create a time valuation and enter a unique external name and external code.
3. Set Valuation Type to Deduct Group from Input Groups.
The screen is refreshed.
4. In the Input Time Type Groups field, enter the time type group for time outside the flextime bandwidth.
Time outside the flextime bandwidth is used as the basis for the following calculations.
5. Assign the extra time type group as the deduction group.
The recorded working time outside the flextime bandwidth is filtered for time within and outside the extra
time period.
6. Specify the following time type group below: the time type group for working time outside the flextime
bandwidth that is taken into account.
Time recorded within the extra time period is taken into account.
7. Specify the following time type group above: the time type group for working time outside the flextime
bandwidth that isn't taken into account.
Time recorded outside the extra time period isn't taken into account.
8. Specify what happens if an employee records time outside the extra time.
9. Save your new time valuation and assign it to the time recording profiles of the employees who use this
valuation type.
Task overview: Permission of Time Recording Outside the Flextime Bandwidth [page 20]
Previous task: Creating Extra Time Type Groups [page 22]
Implementing Employee Central Time Management Scenarios
Flextime Bandwidth PUBLIC 23
5 Half Pay Leave and Double Pay Leave
In case standard leave doesn't meet an employee's needs, they can now officially request half pay leave or
double pay leave instead.
If an employee has insufficient balance left in their time account, they can take half pay leave, meaning only half
the usual balance will be deducted while they receive half their usual salary when on leave. Or if an employee
needs more money for vacation, they can request double pay leave, meaning double the number of leave days
will be deducted but they will receive double their usual salary.
Basically, let's say an employee requests 10 days (80 hours) of leave.
● Normal pay: $2000 (80 hours deducted from time account)
● Half pay: $1000 (40 hours deducted from time account)
● Double pay: $4000 (160 hours deducted from time account)
How It Works
The Absence Counting Method object has a field called Deduction Factor. In that field, you specify the relevant
deduction factor (0.5 for half pay leave, 2 for double pay leave), and then employees can request the
accompanying type of leave in Time Off.
Note
● You can specify different deduction factors for each individual time type.
● The deduction factor can be a number ranging from 0 to 10, with 10 decimal places.
1. Setting Up Half Pay Leave and Double Pay Leave [page 24]
Create time types with the relevant deduction factors in EC Time, and make the accompanying
configuration setttings in Payroll.
2. Absence Counting Method Time Off Data Object [page 26]
Absence counting methods control the days Time Off includes when it calculates an absence of a time
type. It determines the basis on which the calculation takes place and the weekdays that the calculation
base should applies to.
5.1 Setting Up Half Pay Leave and Double Pay Leave
Create time types with the relevant deduction factors in EC Time, and make the accompanying configuration
setttings in Payroll.
The half pay leave and double pay leave options provide employees with more flexibility when requesting leave.
If an employee has insufficient balance left in their time account, they can take half pay leave, meaning only half
Implementing Employee Central Time Management Scenarios
24 PUBLIC Half Pay Leave and Double Pay Leave
the usual balance will be deducted while they receive half their usual salary when on leave. Or if an employee
needs more money for vacation, they can request double pay leave, meaning double the number of leave days
will be deducted but they will receive double their usual salary.
Prerequisites
● Your EC Time system has been integrated with EC Payroll.
● You've set up the replication of absences from Time to Payroll.
Configuration in EC Time
1. In Configure Object Definitions Absence Counting Method , set the visibility of the deductionFactor
field to Editable.
2. Create three time types with unit Days, and assign each one a separate absence counting method with the
relevant deduction factor:
○ Full pay leave: deduction factor = 1
○ Half pay leave: deduction factor = 0.5
○ Double pay leave: deduction factor = 2
Note
The final deduction quantity for an absence is calculated by first applying the other parameters and
then multiplying the quantity by the deduction factor.
3. For each time type, set the calculation method for the absence counting method as Work Schedule.
4. For each time type, set the duration display to Deduction Quantity in the object definition.
5. Assign the time types to a time profile, and make them available in Employee Self-Service (ESS) in EC
Time.
Configuration in EC Payroll
1. In SM31, enter <T554S>.
2. Double-click every Payroll-relevant entry in the table, and make the following settings for each one:
○ In the Input Checks section, ensure the fields are either blank or unchecked. For minimum duration,
enter 001, and for maximum duration enter 999.
○ In the Counting and Quota Deduction section, uncheck everything except Grpg att./abs. for counting
(01). Enter a counting rule.
○ In the Payment Data section, enter an <Absence Valuation Rule> and <Abs./Att cat.> for Payroll. This
depends on the business demands of the absence valuation in Payroll.
3. Create absence counting rules for the three time types.
Use View Cluster(sm34) : VC_T556C and set the quota multiplier as 50% for half pay leave, 100% for full
pay leave, and 200% for double pay leave.
Implementing Employee Central Time Management Scenarios
Half Pay Leave and Double Pay Leave PUBLIC 25
Note
Ensure there's also a rule that will valuate the absences in Payroll. You can use view V_T554C for this.
Parent topic: Half Pay Leave and Double Pay Leave [page 24]
Next: Absence Counting Method Time Off Data Object [page 26]
5.2 Absence Counting Method Time Off Data Object
Absence counting methods control the days Time Off includes when it calculates an absence of a time type. It
determines the basis on which the calculation takes place and the weekdays that the calculation base should
applies to.
Field Description
Country Enter the country that uses this absence accounting method.
Consider Holidays Choose Yes here if you want to take account of holidays when calculating an
absence.
External Code Enter a meaningful code.
Calculation based on Choose which of these options should be considered as days for the absence
calculation:
● Work Schedule
● Calendar Days
Note
Calculation based on calendar days is not possible when the time type
unit is Hours. This is because calendar days include also non-working
days. As such, the system doesn't know how many hours to deduct for
non-working days.
Days of the week (Monday through Sunday) For each day, if you want the day to apply to the absence counting method,
select Yes. To exclude it, select no.
External Name Enter a name that is meaningful for all relevant languages: typically the lan
guages that apply to your selection in Country.
Implementing Employee Central Time Management Scenarios
26 PUBLIC Half Pay Leave and Double Pay Leave
Field Description
Deduction Factor Enter a number that specifies the deduction quantity of an absence.
For example, if you enter 0.5, the final deduction quantity will be multiplied
by 0.5. If you apply for 5 days of leave, your deduction quantity would then be
calculated as 5 * 0.5 = 2.5 days. And if you enter 2, your deduction quantity
would be calculated as 5 * 2 = 10 days.
The deduction factor can thus be used to facilitate both half pay leave and
double pay leave scenarios.
Note
This field is hidden by default. You need to enable it by setting it to
Editable in Configure Object Definitions.
Parent topic: Half Pay Leave and Double Pay Leave [page 24]
Previous: Setting Up Half Pay Leave and Double Pay Leave [page 24]
Implementing Employee Central Time Management Scenarios
Half Pay Leave and Double Pay Leave PUBLIC 27
6 Self-Service for Time Account Payout
The self-service scenario is an enhancement for time account payouts. When eligible for self-service is enabled,
employees and their managers can request payouts.
Prerequisites
Self-service for time account payout is an enhancement of the existing payout functionality. This scenario
assumes that you have an installed and configured Time Off. The following conditions are assumed:
● Time types are created for each type of leave.
● Time accounts, for example, for vacation or leave, have been created.
● Accrual rules for time off have been created and applied to time accounts.
● Base pay components, for example base salary or hourly salary, are maintained and assigned to a pay
component group of the time account types that are enabled for payouts.
● A standard workflow for the approval processes is created.
Self-Service Time Account Payout
A payout occurs, for example, when an employee receives payment instead of taking leave or time off.
Previously, time account payout was available in an administrator scenario, created in the Time Workbench.
Now, an enhancement is provided to add a self-service scenario functionality. With this enhancement,
employees or their managers can request for payouts on earned time account balances in Time Off.
Implementing Self-Service Payout
The high-level steps for implementing the Time Account Payout for self-service scenario include creating the
following:
● Assigning permissions for Self-Service Time Account Payout.
● Enabling Time Account Types to be Eligible for Self-Service.
● Creating validation business rules and error messages for self-service.
● Enable a workflow to be associated with the self-service payout process.
● Create a Time Account Payout Profile object.
1. Assigning Administrator Permissions for Time Account Payout [page 29]
Allowing administrators to create, edit, and delete payout requests.
2. Assigning User Permissions for Self-Service Time Account Payout [page 32]
Implementing Employee Central Time Management Scenarios
28 PUBLIC Self-Service for Time Account Payout
For employees or their managers to access the self-service dashboard to view balances and request
payouts from eligible time accounts.
3. Enabling Time Account Type as Eligible for Self-Service [page 34]
Allow employees to request for time account payout for each time account type.
4. Creating Time Account Payout Validation Rules [page 35]
You define your company-specific validation rules to apply to payout requests.
5. Creating Error Messages for Time Account Payout [page 37]
You create the error or warning messages that display when an employee requests a payout.
6. Creating a Business Rule to Trigger a Workflow for Payout [page 39]
A business rule is required to trigger the approval process for a payout request.
7. Creating a Time Account Payout Profile [page 41]
A payout profile defines the configuration elements that determine how your payout policy is
implemented.
8. Enabling Attachments for Time Account Payout Requests [page 44]
Changing the default to enable attachments for self-service payout requests.
9. Enabling Requester Visibility in Time Account Payout [page 45]
Additional configuration is required for requester information to display in the self-service and
administrator dashboards for payouts.
6.1 Assigning Administrator Permissions for Time Account
Payout
Allowing administrators to create, edit, and delete payout requests.
Context
To enable eligibility for payout functionality, you assign permissions to administrators. The administrators can
then create, edit, and delete time account payouts.
Note
All of the time objects are delivered as unsecured. We recommend that you secure them. Use Configure
Object Definition to change security settings.
Tip
We recommend using the Time Management Object Permissions category for securing all of the time
objects. Legacy systems might have the permissions currently located in Miscellaneous Permissions.
Implementing Employee Central Time Management Scenarios
Self-Service for Time Account Payout PUBLIC 29
Procedure
1. Sign on to Employee Central as an administrator.
2. Go to the Admin Center Manage Permission Roles .
3. On the Permission Roles list, select the administrator role to assign the permissions.
Note
The role, or roles, depends on how your company defines administrator tasks and responsibilities.
The Permission Role Detail view for the selected role displays
4. Choose Permission…
A Permissions setting dialog box displays.
5. The following permissions depend on how your company defines administrator tasks and responsibilities,
Assign your administrators the following permissions, as necessary:
To Enable the Administrator to: Assign this Permission
To view and edit Time Accounts. Go to User Permissions Miscellaneous
Permissions . For Time Accounts, select one or more of
A Time Account is assigned to an employee and con
these options depending on your requirements:
tains the accrued balance of the various time types. ○ Visibility select View
Allows the administrator to see time accounts.
○ Actions select Edit
Allows the administrator to edit the time accounts for
payouts.
To view and edit Time Account Types. Go to User Permissions Miscellaneous
Permissions . For Time Account Types, select one or
A Time Account Type is, for example, vacation, sick
more of these options depending on your requirements:
leave, or other paid time-off categories, for which an ○ Visibility select View
employee is eligible. These types are associated with Allows the administrator to see time account types.
the Time Account. ○ Actions select Edit
Allows the administrator to edit the time accounts
types for payouts.
To view and edit the Time Account Payout Profile. Go to User Permissions Miscellaneous Permissions
and for Time Account Payout Profile. Select one or more of
To allow self-service for payout, a Time Account Payout these options depending on your requirements:
Profile object must be created and maintained. ○ Visibility select View
Allows the administrator to see the Time Account
Payout Profile.
○ Actions select Edit
Allows the administrator to edit the Time Account
Payout Profile.
To Create Payout in Self Service. Go to User Permissions Time Management User
Permissions . Select the Create Payouts in Self-Service
checkbox. The permission allows the employee, or by their
manager, access to the payout dashboard to request a
payout on the time balance of an eligible time account.
Implementing Employee Central Time Management Scenarios
30 PUBLIC Self-Service for Time Account Payout
To Enable the Administrator to: Assign this Permission
To view Time Types. Go to User Permissions Time Management Object
Permissions select one or more of these options for
Time Types depending on your requirements:
○ Visibility select View
Allows the administrator to see time types when re
questing time account payout.
○ Actions select Edit
Allows the administrator to edit the time types.
To view and maintain Time Account Payout object. Go to User Permissions Time Management Object
This permission is for editing the delivered object defi- Permissions select one or more of these options for
nitions for time objects, for example, to enable custom Time Account Payout depending on your requirements:
fields, or add business rules, specific to your business ○ Visibility select View
logic. Allows the administrator to view time account payout.
○ Actions select Edit
Allows the administrator to edit the object definition
for time account payout.
To configure the Time Account Payout Profile. Go to Administrator Permissions Metadata
Framework select the following options depending on
your requirements:
○ Configure Object Definitions
Allows the administrator to manage Metadata Frame
work (MDF) object definitions, for example, Time Ac
count Payout Profile.
Remember
All of the time objects are delivered as unsecured. Se
cure the Time Account Payout Profile object using
Configure Object Definition to make it available with
role-based permissions.
To provide access to the Payout tab on Time Go to Administrator Permissions Manage Time se
Administrator Workbench. lect one or more of these options depending on your re
quirements:
○ Access Workbench
Allows the user to access the Time Workbench in or
der to maintain time-related objects.
○ Access Accounts Payouts
Users with this permission can access the Account
Payouts tab in the Time Workbench "
To provide access to create, edit, and delete a payout Go to Administrator Permissions Manage Time Off
request. select the option depending on your requirements:
○ Manage Payout
Allows the administrator to create payouts for em
ployees.
6. Choose Done to close the dialog box.
Implementing Employee Central Time Management Scenarios
Self-Service for Time Account Payout PUBLIC 31
7. Choose Save Settings.
Results
The permissions are successfully saved.
Task overview: Self-Service for Time Account Payout [page 28]
Next task: Assigning User Permissions for Self-Service Time Account Payout [page 32]
6.2 Assigning User Permissions for Self-Service Time
Account Payout
For employees or their managers to access the self-service dashboard to view balances and request payouts
from eligible time accounts.
Context
To enable access to the self-service feature for payout, you assign permissions to users to view information
about available time accounts and to allow them to create requests.
Note
All of the time objects are delivered as unsecured. We recommend that you secure them. Use Configure
Object Definition to change security settings.
Tip
We recommend using the Time Management Object Permissions category for securing all of the time
objects. Legacy systems might have the permissions currently located in Miscellaneous Permissions.
Procedure
1. Sign on to Employee Central as an administrator.
2. Go to the Admin Center Manage Permission Roles .
3. Under the Permission Roles list, select the role, or create a new role, to assign the self-service permissions.
The Permission Role Detail view for the selected role displays
Implementing Employee Central Time Management Scenarios
32 PUBLIC Self-Service for Time Account Payout
4. Choose Permission…
A Permissions setting dialog box displays.
5. The following permissions are provided to users to view and request self-service payouts for eligible time
accounts. Assign your users the following permissions, as necessary:
To Enable the User to: Assign this Permission
To view Time Accounts. Go to User Permissions Miscellaneous
Permissions . For Time Accounts choose:
A Time Account is assigned to an employee and con
○ Visibility select View
tains the accrued balance of the various time types.
Allows the user to see eligible time accounts.
To view Time Account Types. Go to User Permissions Miscellaneous
Permissions , For Time Account Types choose:
A Time Account Type is, for example, vacation, sick
○ Visibility select View
leave, or other paid off categories, for which an em
Allows the user to see eligible time account types.
ployee is eligible. These types are associated with the
Time Account.
To view the Time Account Payout object. Go to User Permissions Time Management Object
This object provides, for example, the associated ap Permissions . For Time Account Payout:
proval workflow to be applied to self-service requests. ○ Visibility select View
To view Time Types. Go to User Permissions Time Management Object
Permissions . For Time Types:
○ Visibility select View
Allows the user to see the eligible time types when re
questing time account payout.
To Create Payout in Self Service. Go to User Permissions Time Management User
Permissions . Select the Create Payouts in Self-Service
checkbox to allow access to the payout dashboard for re
questing a payout, by the employee or by their manager,
for the time balance on an eligible time account.
To view the requester name and photo when the re Go to User Permissions Employee Data .
quest for payout isn’t made by the user. ○ First Name select View
○ Middle Name select View
○ Last Name select View
○ Photo select View
To view the requester in the self-service dashboard. Go to User Permissions General User Permissions .
○ Select the Company Info Access checkbox.
○ Select the User Search checkbox
Allows the user to see the requester name and photo
in the self-service dashboard when the request for
the payout isn’t made by the user
6. Choose Done to close the dialog box.
7. Choose Save Settings.
Implementing Employee Central Time Management Scenarios
Self-Service for Time Account Payout PUBLIC 33
Results
The permissions are successfully saved.
Task overview: Self-Service for Time Account Payout [page 28]
Previous task: Assigning Administrator Permissions for Time Account Payout [page 29]
Next task: Enabling Time Account Type as Eligible for Self-Service [page 34]
6.3 Enabling Time Account Type as Eligible for Self-Service
Allow employees to request for time account payout for each time account type.
Prerequisites
Time Account Types are created and available to your role to edit.
A Payout Profile to associate with the time account type is created.
Context
Any Time Account Type that is allowed to accept employee self-service requests must be designated as eligible
for self-service.
Procedure
1. Sign on to Employee Central as an administrator.
2. Go to the Admin Center Tools Manage Data .
3. Enter Time Account Type in Search and in the next field select a previously created time account type,
for example TA_VACATION.
The details for Time Account Type : <account name, for example, TA_VACATION> display.
4. Go to the Take Action button and select Make Correction.
5. Under Payroll Eligibility select Eligible for Self Service.
6. For the Payout Profile, select a previously created Time Account Payroll Profile to associate with this type.
Implementing Employee Central Time Management Scenarios
34 PUBLIC Self-Service for Time Account Payout
7. (Optional) To verify the profile information, next to the Payout Profile, choose View Time Account Payout
Profile to display a dialog box with the profile information. Close the dialog box when you've completed your
review.
8. Choose Save.
Results
The Time Account Type is enabled for employee self-service.
Next Steps
User permissions are required to allow employees to create payout requests. Refer to Assigning Permissions for
Time Account Payout for both administrators and employees for more information.
Task overview: Self-Service for Time Account Payout [page 28]
Previous task: Assigning User Permissions for Self-Service Time Account Payout [page 32]
Next task: Creating Time Account Payout Validation Rules [page 35]
6.4 Creating Time Account Payout Validation Rules
You define your company-specific validation rules to apply to payout requests.
Prerequisites
You’ve created the warning or error messages for Time Account Payouts in the Message Definition area of
Manage Data.
Context
You use this rule scenario for payout validation to generate a warning or error message. The relevant message
is triggered whenever the administrator makes changes or when an employee enters data.
When you create, cancel, or edit a payout, the system performs certain checks. For example, an error displays
when the requested quantity is greater than time account balance. You also have the option to add more
Implementing Employee Central Time Management Scenarios
Self-Service for Time Account Payout PUBLIC 35
validation checks. You add validation checks using the rule scenario for payout validation in the Time Account
Payout Profile object.
Procedure
1. Sign on as an administrator to Employee Central.
2. Go to Admin Center Tools Configure Business Rules .
3. On the Business Rules Admin. view, choose + (Add).
4. On the Configure Business Rules view, expand Time Management.
5. From the expanded list, select Time Account Payout Validation.
A Time Account Payout Validation dialog box displays.
6. Enter the following:
Field Entry
Rule Name <name> An unique, understandable name to identify the
rule.
Rule ID <ID name> An unique technical name to identify the rule.
Start Date <date> When the rule is activated.
Description <description> Though optional, we recommend that you
describe the purpose of this rule.
7. Choose Continue.
A new view with the rule you created displays.
8. Use the IF condition of the rule to specify the conditions under which the message is raised. For example,
you want the rule to check if the self-service request is for more days than your policy allows for payout.
The rule functions listed in the IF conditions can be used for that calculation.
9. For the THEN condition, add a Raise Message expression. Choose the relevant message and the level of
severity (Error, Warning, or Info).
If you want to format the text of the message, you can use any of these BBcodes:
Use this BB code For this effect
[b]...[/b] Bold
[i]...[/i] Italics
[u]...[/u] Underline
[s]...[/s] Strike through
[size]...[/size] Font size
[color]...[/color] Font color
Implementing Employee Central Time Management Scenarios
36 PUBLIC Self-Service for Time Account Payout
Use this BB code For this effect
[center]...[/center] Center text
[quote]...[/quote] Quote
[url]...[/url] Link/Link name
[xurl]...[/xurl] Link that opens in a new window/Link name
[img]...[/img] Image
[code]...[/code] Code
[table]...[/table] Tables
10. You're free to add further ELSE conditions to the rule to trigger different messages under different
conditions.
11. When you've completed your IF/THEN statement, choose Save from the bottom of the view.
A Successfully Saved message displays at the top of the view.
Task overview: Self-Service for Time Account Payout [page 28]
Previous task: Enabling Time Account Type as Eligible for Self-Service [page 34]
Next task: Creating Error Messages for Time Account Payout [page 37]
6.5 Creating Error Messages for Time Account Payout
You create the error or warning messages that display when an employee requests a payout.
Context
When employees enter their payout request, validation business rules are executed. These rules enforce your
organization's policy guidelines by displaying warnings or error messages. For example, your policy restricts
employees to creating five payout requests a year. Another example is that employees are limited to request a
payout for a maximum of 10 days, even if their balance is more than 10 days.
The steps for creating validation rules are provided in Creating Time Account Payout Validation Rules. In these
steps, you create the message that displays when the validation rules for time account payout are executed.
Use the Message Definition to create messages that appear when these requests are created or edited.
Implementing Employee Central Time Management Scenarios
Self-Service for Time Account Payout PUBLIC 37
You create messages to meet your requirements. Use the following steps as an example to create error
messages. The two sample scenarios are 10 days as the payout limit and the request exceeds the number of
payout requests allowed for a time period.
Procedure
1. Sign on to Employee Central as an administrator.
2. Go to the Admin Center Tools Manage Data .
3. On Create New, select Message Definition.
4. In the Message Definition view, enter the text for the error message in the Text field.
Note
To format the text of the error message or include an https: URL link, use standard BB Code (Bulletin
Board Code) markup language. See the table of supported BB Codes in the previous Creating Time
Account Payout Validation Rules.
For this Example Scenario Enter this Text
When employee entry exceeds available time for payout. For example, Selected balance must be less
than or equal to [b]10[/b].
[xurl]https://mycompany.com/HRpolicy[/
xurl],
When employee request exceeds the number of requests For example, You have [i]exceeded[/i] your
allowed for a time period. payout request limit for this period.
[xurl]https://mycompany.com/HRpolicy[/
xurl]
5. Enter an External Code to describe the message definition.
Remember
The External Code must be unique and not used by any other Message Definitions or an errorCode
Already Exists displays.
For this Example Scenario External Code Example
When employee entry exceeds available time for payout. payout_error_exceeds_balance
When employee request exceeds the number of requests payout_error_exceeds_requests
allowed for a time period.
6. Either copy and paste the code text in the Name field, or create a meaningful name to describe the error
message.
7. For Status, use the default, Active.
8. For these scenarios, you don't enter Parameters.
9. Choose Save.
A Successfully Created message displays.
Implementing Employee Central Time Management Scenarios
38 PUBLIC Self-Service for Time Account Payout
Task overview: Self-Service for Time Account Payout [page 28]
Previous task: Creating Time Account Payout Validation Rules [page 35]
Next task: Creating a Business Rule to Trigger a Workflow for Payout [page 39]
Related Information
Creating Time Account Payout Validation Rules (for table of supported BB Codes) [page 35]
6.6 Creating a Business Rule to Trigger a Workflow for
Payout
A business rule is required to trigger the approval process for a payout request.
Context
When making time account payout eligible for self-service, often an approval process is required to accept or
decline the request. You create a business rule to trigger the workflow.
Note
These steps trigger a workflow, they don't create a workflow. You create the workflow by following the
procedures in Setting Up Workflows in the Employee Central Workflows: Implementation and Administration
guide. Your created workflow is added to the Time Account Payout of the time account type.
Procedure
1. Log on to Employee Central as an administrator.
2. Go to Admin Center Tools Configure Business Rules .
The Business Rules Admin view displays.
3. Choose + (Create New Rule).
Configure Business Rules view displays
4. From the list, expand Metadata Framework and choose Rules for MDF Based Objects.
Implementing Employee Central Time Management Scenarios
Self-Service for Time Account Payout PUBLIC 39
5. In the Rules for MDF Based Objects dialog box, enter the following:
Field Entry
Rule Name <meaningful display name>
Rule ID <meaningful technical name>
Start Date <date> Date when rule is enabled.
Description <meaningful description>
Base Object Time Account Payout
Purpose Workflow
6. And choose Continue.
The details view for the business rule displays.
7. Choose the If row and select the Always True checkbox.
8. Under Then, choose the Pencil icon (Edit Expression).
9. Select Set from the dropdown.
10. In the Select Left Expression field, expand Workflow Context and choose Workflow Configuration.
11. Retain to be equal to and from the Value field, expand Time Account Payout Time Account Type
Payout Profile and select Workflow Configuration.
12. Choose Save.
Results
A Successfully Save message displays and the rule is created.
Next Steps
Go to Admin Center Tool Search Configure Object Definition and open the Time Account Payout object
in correction mode. Assign this created rule to onSave of the Time Account Payout object.
Task overview: Self-Service for Time Account Payout [page 28]
Previous task: Creating Error Messages for Time Account Payout [page 37]
Next task: Creating a Time Account Payout Profile [page 41]
Implementing Employee Central Time Management Scenarios
40 PUBLIC Self-Service for Time Account Payout
6.7 Creating a Time Account Payout Profile
A payout profile defines the configuration elements that determine how your payout policy is implemented.
Prerequisites
. The following are needed to create a payout profile:
● You must be assigned permission to create or edit a time account payout profile
● Pay components and pay component groups
● Payout Validation Rules
● Workflow for the approval process
Context
Time Account Payout Profile is a new object. You create the profile to define the elements needed to implement
your payout policy. These elements include:
● Pay components
● Pay component groups
● Workflows
● Instructional texts
● Validation rules
Procedure
1. Sign on to Employee Central as an administrator.
2. Go to the Admin Center Tools Manage Data .
3. On the Create New field, select Time Account Payout Profile.
A Time Account Payout Profile view displays.
4. Entries for the following depend upon your requirements:
Field Name Entry
External Name (Mandatory)<meaningful name to describe the profile>
Enter a name that is meaningful for all relevant languages;
typically the language that applies to your selection of
Country/Region.
Country/Region <Country/Region> Adding Country/Region restricts use
to only those specified countries/regions.
Implementing Employee Central Time Management Scenarios
Self-Service for Time Account Payout PUBLIC 41
Field Name Entry
Pay Component Group <pay component group ID> This field is required to calcu
late the standard rate for payout. Maintain this field when
the pay component used for payout is of Amount type. To
calculate the standard rate, maintain the appropriate val
ues in the average field included in the work schedules.
Only active pay component groups are used, not an inac
tive group.
Pay Component <component ID> You must maintain this field to use the
payout function. The Pay Component can be either an
amount type or number type. When the pay component is
an amount type, it's required to maintain the previous en
try, Pay Component Group, for the profile. The pay com
ponent must be nonrecurring. This component is used to
create a spot bonus when the payout request is approved
or saved.
Separate Pay Component for Accrual <component ID> To make accrual payouts, you must
maintain this field. When using Amount type pay compo
nents, maintain the pay component group and entry in
average fields included in the work schedule. Only use ac
tive pay components, not an inactive component. The pay
component must be an Amount or Number type. The pay
component must be nonrecurring. This component is con
sidered when the payout is made from Manage Time Off.
Separate Pay Component for Accrual on Termination <component ID> To make an accrual pay out when termi
nating, you must maintain this field. When using Amount
type pay components, maintain the pay component group
and entry in average fields included in the work schedule.
Only use active pay components, not an inactive compo
nent. The pay component must be an Amount or Number
type. The pay component must be nonrecurring. This
component is considered when the payout is being made
from the termination view in Time Off.
Pay Component on Termination <component ID>To make termination entitlement pay
outs, you must maintain this field. When using Amount
type pay components, maintain the pay component group
and entry in average fields included in the work schedule.
Only use active pay components, not an inactive compo
nent. The pay component must be an Amount or Number
type. The pay component must be nonrecurring. This
component is considered when the payout is being made
from the termination view in Time Off.
Instructional Text <text> This field can be used to enter instructional text
and guidelines for your employees that display on the UI of
self-service payout request. Use standard BB Code (Bulle
tin Board Code) to format text or add an https URL link.
For example, Some [b]limitations[/b] apply.
Review the payout policies at
[xurl]https:/mycompany.com/HRpayout[/
xurl]
Information about the supported BB Codes is included in
Creating Time Account Validation Rules.
Implementing Employee Central Time Management Scenarios
42 PUBLIC Self-Service for Time Account Payout
Field Name Entry
External Code (Mandatory)<meaningful code name of the profile>Enter
an external code for your time account payout profile.
Workflow Configuration <workflow ID> Use this field to trigger a workflow for a
time account payout. The workflow conditions are based
on the business rule added to the Time Account Payout
object. When a workflow is only required for a self-service
payout request, add an If condition to execute this rule
only when Scenario is equal to Self-Service.
5. Under Validation Rules select the Time Account Payout Validation Rule you created previously.
6. On external code view,
7. Choose Save.
Next Steps
To allow employee self-service, administrator must select Eligible for Self Service on the Payout Eligibility field
for the Time Account Type that is selected for the Time Account Payout Profile.
Note
The Time Account Payout Profile defines the pay components and pay component groups included for
payout for the Time Account Type. The Time Account Payout Profile controls which components and
component groups that the system reads and clear.
Task overview: Self-Service for Time Account Payout [page 28]
Previous task: Creating a Business Rule to Trigger a Workflow for Payout [page 39]
Next task: Enabling Attachments for Time Account Payout Requests [page 44]
Related Information
Creating Time Account Payout Validation Rules (for table of supported BB Codes) [page 35]
Implementing Employee Central Time Management Scenarios
Self-Service for Time Account Payout PUBLIC 43
6.8 Enabling Attachments for Time Account Payout
Requests
Changing the default to enable attachments for self-service payout requests.
Prerequisites
Before starting, you must have a Time Account Type that is enabled as Eligible or Eligible for Self Service for
payouts.
You have permissions to Configure Object Definitions and Time Account Payout objects.
Context
By default, adding attachments isn't enabled for a Time Account Payout Request. To allow attachments on your
payout request, you must do it by adding a custom field of type attachment.
Restriction
Only one custom field of the type, attachment, is allowed with Time Account Payout.
Procedure
1. Sign on to Employee Central as an administrator
2. Go to the Admin Center Tools Configure Object Definitions .
3. Select Object Definition in the first field and enter Time Account Payout in the second field.
The Object Definition: Time Account Payout details view displays.
4. From Take Action, select Make Corrections.
5. Scroll down to the Database Field Name of customFields.customField1 and enter the following:
Field Entry
Field Name <meaningful name> For example, Attachment
Maximum Length For example, 38.
Data Type Attachment
6. Choose Save.
Implementing Employee Central Time Management Scenarios
44 PUBLIC Self-Service for Time Account Payout
Results
An attachment area is available when a time account payout is requested. When a payout request includes an
attachment, the payout dashboard displays an attachment icon.
Task overview: Self-Service for Time Account Payout [page 28]
Previous task: Creating a Time Account Payout Profile [page 41]
Next task: Enabling Requester Visibility in Time Account Payout [page 45]
6.9 Enabling Requester Visibility in Time Account Payout
Additional configuration is required for requester information to display in the self-service and administrator
dashboards for payouts.
Context
You make the following configuration changes to the Visibility field in the time account payout generic object.
You manually enable the following fields, so that information about the requester of a time account payout
appears in the self-service and administrator dashboards for payouts.
Remember
Permissions for time account payout must be granted for administrators and users.
Procedure
1. Sign in to Employee Central as an administrator.
2. Go to Admin Center Tools Configure Object Definitions .
3. On the Search field, select Object Definition, and in the next field, enter Time Account Payout.
4. Choose Take Action Make Correction .
5. Go to the createdBy field and choose Details.
A Details dialog box displays.
6. Scroll down to the Visibility field and select Read Only
7. Choose Done to save and close the dialog box.
8. Now, go to the createdDate field and choose Details.
Implementing Employee Central Time Management Scenarios
Self-Service for Time Account Payout PUBLIC 45
9. Repeat the steps for changing Visibility to Read Only and choose Done.
10. Choose Save.
Note
To make the changes effective in the system, you must refresh the metadata. The next steps show you
how.
11. Go back to the Admin Center Tools OData API Metadata Refresh and Export .
12. Choose Refresh.
Results
When a payout request is made, the requester information is visible on the self-service and administrator
dashboards for payouts.
Task overview: Self-Service for Time Account Payout [page 28]
Previous task: Enabling Attachments for Time Account Payout Requests [page 44]
Implementing Employee Central Time Management Scenarios
46 PUBLIC Self-Service for Time Account Payout
7 Upload of Temporary Time Information
If you use an external system to plan employees' shifts, you can now transfer short-term planned working time
to Employee Central Time Off using an OData API (TemporaryTimeInformation).
You can upload shift information for either a single day or for a period, and you can use either a day model or a
work schedule as the basis. Here are the main scenarios in which you might find this useful:
● Substitution
A shift worker usually works the night shift, but due to some family commitments he'd like to switch to an
early shift for a week. You can handle this by uploading temporary time information for that week.
● Shift swapping
A shift worker usually has Sunday as a working day and Friday as a non-working day. On one upcoming
weekend she needs to swap her working day with her non-working day. You can handle this by uploading
temporary time information for Friday (day model assignment of working day) and Sunday (day model
assignment of non-working day).
● Daily shift planning with recalculation of absence
A shift worker has Thursday as a working day and has an absence on the same day. If Thursday is then
changed from a working day to a non-working day, the absence for that day will be automatically
recalculated, taking into consideration the updated planned working time information for the day.
And here's an example of how it would look using the OData API. In this case, the user is calling the OData API
with a 7.5-hour day model as the reference parameter. The day model (CLT-7.5h) already exists in the EC Time
system. Only the reference of the day model is passed to the API.
Sample Code
https://<hostname>/odata/v2/restricted/upsert
{
"__metadata":{
"uri":" TemporaryTimeInformation('Temporary change Working day')"
},
"externalCode":"Temporary Change Working day",
"endDate" : "\/Date(1581292800000)\/",
"dayModel":"CLT-7.5H",
"startDate":"\/Date(1581292800000)\/",
"userId":"0001"
}
Viewing and Updating the Temporary Time Information
Once the upload is complete, you can view the newly uploaded temporary time information records on the
Work Schedule tab of the Time Workbench. You can see the information for a maximum of one year in the past
and one year in the future.
If you make any updates to temporary time information, it overwrites the existing data in EC Time. You can
make updates either by using the OData API from the shift planning system, or directly in EC Time using the
Time Workbench UI.
Implementing Employee Central Time Management Scenarios
Upload of Temporary Time Information PUBLIC 47
Note
● When using a day model or an individual work schedule as the reference, you can edit and delete them
from the UI.
● When using a work schedule as the reference, you cannot edit or delete it from the UI.
Important Things to Keep in Mind
● You need to create the work schedule or the day model in Employee Central Time Off before you carry out
the upload.
● The date values need to be passed with time UTC 00:00:00 to the API. The value must be passed in
milliseconds; for example, "1581292800000" is the value for Monday, February 10, 2020 12:00:00 AM
GMT. You can convert values into the necessary millisecond format at http://www.epochconverter.com/
.
● Any errors during the upload will be returned in the OData API response.
● If you use daily shift planning, we recommend that you have a dummy work schedule in EC Time that
contains the average contractual hours. Any absence deductions for future absences can then be based on
the dummy work schedule. Later, when the shift is uploaded, the absence will be recalculated.
● It's also possible to carry out a mass upload of temporary time information using MDF import, but you
would need to manually create and upload the Excel file.
● It's important that you always have the correct planned working time maintained in the system. This is
required for things like absence recording and the correct calculation of time account deductions, as well
as time sheet and time valuation when it comes to overtime calculation, shift premium generation, and
input validation.
Related Information
Enabling Upload of Temporary Time Information [page 49]
TemporaryTimeInformation [page 49]
TemporaryTimeInformation [page 49]
Implementing Employee Central Time Management Scenarios
48 PUBLIC Upload of Temporary Time Information
7.1 Enabling Upload of Temporary Time Information
Assign the permissions and make the settings necessary to transfer short-term planned working time to
Employee Central Time Off using an OData API.
Procedure
1. In Metadata Framework, assign the following permissions:
○ Metadata Framework Admin Access to MDF OData API
○ Manage Time Maintain Temporary Change
This enables you to use the OData API and make temporary changes from the UI.
2. In Admin Center Configure Object Definitions Temporary Time Information , go to the field
dayModel and set the visibility of the field to Editable.
This enables you to upload temporary time information using day models as the reference.
Results
You'll now be able to upload temporary time information with the TemporaryTimeInformation OData API, using
both work schedules and day models as a reference.
Related Information
Upload of Temporary Time Information [page 47]
TemporaryTimeInformation [page 49]
Temporary Time Information Time Off Data Object [page 52]
7.2 TemporaryTimeInformation
This entity defines deviating time information for a specific period for a specific user. It is used, for example, if
an employee is on vacation and someone else needs to take over his or her work schedule for the vacation
period.
For information about the entity metadata and supported operations, please refer to your OData API dictionary
in the Admin Center or use the Entity query:https://<hostname>/odata/v2/Entity('<Your
Entity')?$format=json.
Implementing Employee Central Time Management Scenarios
Upload of Temporary Time Information PUBLIC 49
Properties
This table shows the required fields and business keys for this entity. Check the OData API dictionary in your
instance to see the complete list of properties, and check your metadata for navigations and associations.
Property Business Key Required Field Description
externalCode Yes Yes External Code
startDate No Yes This is the date from which
the Temporary Time Informa
tion applies
endDate No Yes This is the date until which
the Temporary Time Informa
tion applies
comment No No Optional comment field
Navigation Properties
Navigation Property Related Entity Description
workScheduleNav - Navigation to WorkSchedule
userIdNav - Navigation to User
dayModelNav - Navigation to DayModel
Code Examples
URI: http://<hostname>/odata/v2/restricted/
TemporaryTimeInformation('d9ad6aea798143d599c63e9f4f251048')?$format=JSON{
Sample Code
{
"d": {
"__metadata":
{ "uri": "https://<hostname>/odata/v2/restricted/
TemporaryTimeInformation('d9ad6aea798143d599c63e9f4f251048')", "type":
"SFOData.TemporaryTimeInformation" }
,
"externalCode": "d9ad6aea798143d599c63e9f4f251048",
"startDate": "/Date(1450569600000)/",
"mdfSystemObjectType": "TemporaryTimeInformation",
"mdfSystemEffectiveEndDate": "/Date(253402214400000)/",
"mdfSystemVersionId": null,
"workSchedule": "i90306d711",
Implementing Employee Central Time Management Scenarios
50 PUBLIC Upload of Temporary Time Information
"endDate": "/Date(1451088000000)/",
"effectiveStatus": "A",
"lastModifiedDateTime": "/Date(1450424588000+0000)/",
"mdfSystemTransactionSequence": "1",
"mdfSystemRecordId": "7E23FCD86F7B49568C902989041B1C94",
"createdBy": "admin",
"mdfSystemEntityId": "552984EB4B424F7481EA66DF3F9C2A7A",
"userId": "mhoff",
"createdDateTime": "/Date(1450424588000+0000)/",
"lastModifiedBy": "admin",
"lastModifiedDate": "/Date(1450428188000)/",
"mdfSystemEffectiveStartDate": "/Date(-2208988800000)/",
"lastModifiedDateWithTZ": "/Date(1450424588000+0000)/",
"comment": null,
"createdDate": "/Date(1450428188000)/",
"mdfSystemRecordStatus": "N",
"userIdNav": {
"__deferred":
{ "uri": "https://<hostname>/odata/v2/restricted/
TemporaryTimeInformation('d9ad6aea798143d599c63e9f4f251048')/userIdNav" }
},
"workScheduleNav": {
"__deferred":
{ "uri": "https://<hostname>/odata/v2/restricted/
TemporaryTimeInformation('d9ad6aea798143d599c63e9f4f251048')/
workScheduleNav" }
},
"dayModelNav": {
"__deferred":
{ "uri": "https://<hostname>/odata/v2/restricted/
TemporaryTimeInformation('d9ad6aea798143d599c63e9f4f251048')/dayModelNav" }
},
},
"createdByNav": {
"__deferred":
{ "uri": "https://<hostname>/odata/v2/restricted/
TemporaryTimeInformation('d9ad6aea798143d599c63e9f4f251048')/createdByNav" }
},
"wfRequestNav": {
"__deferred":
{ "uri": "https://<hostname>/odata/v2/restricted/
TemporaryTimeInformation('d9ad6aea798143d599c63e9f4f251048')/wfRequestNav" }
},
"lastModifiedByNav": {
"__deferred":
{ "uri": "https://<hostname>/odata/v2/restricted/
TemporaryTimeInformation('d9ad6aea798143d599c63e9f4f251048')/
lastModifiedByNav" }
},
"mdfSystemRecordStatusNav": {
"__deferred":
{ "uri": "https://<hostname>/odata/v2/restricted/
TemporaryTimeInformation('d9ad6aea798143d599c63e9f4f251048')/
mdfSystemRecordStatusNav" }
}
}
}
Implementing Employee Central Time Management Scenarios
Upload of Temporary Time Information PUBLIC 51
7.3 Temporary Time Information Time Off Data Object
This object defines deviating time information for a specific period for a specific user. It is used, for example, if
an employee is on vacation and someone else needs to take over his or her work schedule for the vacation
period.
Field Description
External Code The external code is created automatically by the system when this object is
created from the corresponding UI.
User User ID for the user who has Temporary Time Information object.
Start Date This is the date from which the Temporary Time Information applies.
End Date This is the date until which the Temporary Time Information applies.
Work Schedule This is the work schedule the employee is temporarily working for.
Comment Enter a text here if desired.
Day Model This contains the reference to the work schedule's day model.
Implementing Employee Central Time Management Scenarios
52 PUBLIC Upload of Temporary Time Information
Important Disclaimers and Legal Information
Hyperlinks
Some links are classified by an icon and/or a mouseover text. These links provide additional information.
About the icons:
● Links with the icon : You are entering a Web site that is not hosted by SAP. By using such links, you agree (unless expressly stated otherwise in your
agreements with SAP) to this:
● The content of the linked-to site is not SAP documentation. You may not infer any product claims against SAP based on this information.
● SAP does not agree or disagree with the content on the linked-to site, nor does SAP warrant the availability and correctness. SAP shall not be liable for any
damages caused by the use of such content unless damages have been caused by SAP's gross negligence or willful misconduct.
● Links with the icon : You are leaving the documentation for that particular SAP product or service and are entering a SAP-hosted Web site. By using such
links, you agree that (unless expressly stated otherwise in your agreements with SAP) you may not infer any product claims against SAP based on this
information.
Beta and Other Experimental Features
Experimental features are not part of the officially delivered scope that SAP guarantees for future releases. This means that experimental features may be changed by
SAP at any time for any reason without notice. Experimental features are not for productive use. You may not demonstrate, test, examine, evaluate or otherwise use
the experimental features in a live operating environment or with data that has not been sufficiently backed up.
The purpose of experimental features is to get feedback early on, allowing customers and partners to influence the future product accordingly. By providing your
feedback (e.g. in the SAP Community), you accept that intellectual property rights of the contributions or derivative works shall remain the exclusive property of SAP.
Example Code
Any software coding and/or code snippets are examples. They are not for productive use. The example code is only intended to better explain and visualize the syntax
and phrasing rules. SAP does not warrant the correctness and completeness of the example code. SAP shall not be liable for errors or damages caused by the use of
example code unless damages have been caused by SAP's gross negligence or willful misconduct.
Gender-Related Language
We try not to use gender-specific word forms and formulations. As appropriate for context and readability, SAP may use masculine word forms to refer to all genders.
Videos Hosted on External Platforms
Some videos may point to third-party video hosting platforms. SAP cannot guarantee the future availability of videos stored on these platforms. Furthermore, any
advertisements or other content hosted on these platforms (for example, suggested videos or by navigating to other videos hosted on the same site), are not within
the control or responsibility of SAP.
Implementing Employee Central Time Management Scenarios
Important Disclaimers and Legal Information PUBLIC 53
www.sap.com/contactsap
© 2020 SAP SE or an SAP affiliate company. All rights reserved.
No part of this publication may be reproduced or transmitted in any form
or for any purpose without the express permission of SAP SE or an SAP
affiliate company. The information contained herein may be changed
without prior notice.
Some software products marketed by SAP SE and its distributors
contain proprietary software components of other software vendors.
National product specifications may vary.
These materials are provided by SAP SE or an SAP affiliate company for
informational purposes only, without representation or warranty of any
kind, and SAP or its affiliated companies shall not be liable for errors or
omissions with respect to the materials. The only warranties for SAP or
SAP affiliate company products and services are those that are set forth
in the express warranty statements accompanying such products and
services, if any. Nothing herein should be construed as constituting an
additional warranty.
SAP and other SAP products and services mentioned herein as well as
their respective logos are trademarks or registered trademarks of SAP
SE (or an SAP affiliate company) in Germany and other countries. All
other product and service names mentioned are the trademarks of their
respective companies.
Please see https://www.sap.com/about/legal/trademark.html for
additional trademark information and notices.
THE BEST RUN
You might also like
- SF EC TimeOff UserDocument102 pagesSF EC TimeOff UserCarlos RussoNo ratings yet
- Planned Working Time Information and Employee Central PayrollDocument36 pagesPlanned Working Time Information and Employee Central PayrollParesh100% (1)
- Employee Central Time Off and Employee Central Payroll PDFDocument98 pagesEmployee Central Time Off and Employee Central Payroll PDFParesh100% (1)
- Operating Time Management in SAP SuccessFactorsDocument96 pagesOperating Time Management in SAP SuccessFactorsAli Husain IbrahimNo ratings yet
- SF EC Using GA CEDocument146 pagesSF EC Using GA CELawrence YeungNo ratings yet
- Payroll and Post Payroll Processing Test Script 10DDocument80 pagesPayroll and Post Payroll Processing Test Script 10DRaviNo ratings yet
- Cấu Hình Phân Hệ Tài Chính Của SAPDocument93 pagesCấu Hình Phân Hệ Tài Chính Của SAPAmy NguyễnNo ratings yet
- EC IncomeTaxDecDocument40 pagesEC IncomeTaxDecChandra sekharNo ratings yet
- SAP ERP Financials Configure and Design PDFDocument35 pagesSAP ERP Financials Configure and Design PDFAbdur RahmanNo ratings yet
- Employee Central Time Sheet and Employee Central Payroll PDFDocument44 pagesEmployee Central Time Sheet and Employee Central Payroll PDFParesh100% (1)
- SF EC Managing EmploymentsDocument176 pagesSF EC Managing EmploymentsnadaNo ratings yet
- SF EC CWM ImplDocument88 pagesSF EC CWM ImplLawrence YeungNo ratings yet
- Accounts Receivable-I r1Document75 pagesAccounts Receivable-I r1Edward MartinezNo ratings yet
- S4 Hana New Asset AccountingDocument20 pagesS4 Hana New Asset AccountingSUDIPTADATTARAYNo ratings yet
- SF Ec Py PWT PTP PDFDocument36 pagesSF Ec Py PWT PTP PDFJoana MataNo ratings yet
- SF EC Managing EmploymentsDocument184 pagesSF EC Managing Employmentssamiksha yadavNo ratings yet
- Ifinance 4.1 (Inglés)Document122 pagesIfinance 4.1 (Inglés)Anonymous inBELEBkmNo ratings yet
- SF Onboarding ImplDocument400 pagesSF Onboarding ImplRana AdelNo ratings yet
- QCG RVSG Consolidated Fi GL Kds FinalDocument79 pagesQCG RVSG Consolidated Fi GL Kds FinalOshinfowokan OloladeNo ratings yet
- SF EC TimeSheet Impl PDFDocument150 pagesSF EC TimeSheet Impl PDFAshok AkuratiNo ratings yet
- OpenText VIM 7.5 SP3 - Admin GuideDocument244 pagesOpenText VIM 7.5 SP3 - Admin GuideNuria Margarit100% (1)
- SF EC WorkflowsDocument218 pagesSF EC WorkflowsFelipe Johnstone100% (1)
- CNDocument105 pagesCNManjunathreddy SeshadriNo ratings yet
- SF EC Advances ImplDocument46 pagesSF EC Advances ImplSrividhya NedumaranNo ratings yet
- TM Sap ConfigDocument154 pagesTM Sap ConfigbheemgiriNo ratings yet
- Business Plan Learner GuideDocument83 pagesBusiness Plan Learner GuidemfundoNo ratings yet
- Time and Labor Implementation GuideDocument356 pagesTime and Labor Implementation GuideyurijapNo ratings yet
- 4H2 S4HANA2023 Set-Up EN XXDocument28 pages4H2 S4HANA2023 Set-Up EN XXOriol CasesNo ratings yet
- PRISM G2 Cost Management Training Manual - 2013!11!18Document474 pagesPRISM G2 Cost Management Training Manual - 2013!11!18lenardilloNo ratings yet
- CIP VN_ Configuration Document_MM Module_f1.0 (1)Document115 pagesCIP VN_ Configuration Document_MM Module_f1.0 (1)anh.ntq281002No ratings yet
- SF EC TimeSheet ECPay PTPDocument42 pagesSF EC TimeSheet ECPay PTPJoana MataNo ratings yet
- Attestation Tool Kit User Guide: ATK Release Version 4.5.1Document105 pagesAttestation Tool Kit User Guide: ATK Release Version 4.5.1scribd_renjithNo ratings yet
- CHARMDocument42 pagesCHARMSahitram KumarNo ratings yet
- Mr. Lean Buys and Transforms A - Greg LaneDocument298 pagesMr. Lean Buys and Transforms A - Greg Lanetassanai100% (1)
- CO Stepbystep Config PDFDocument251 pagesCO Stepbystep Config PDFMahesh KamdeyNo ratings yet
- General Ledger: Microsoft Dynamics GPDocument208 pagesGeneral Ledger: Microsoft Dynamics GPcrossimpactslasherNo ratings yet
- ActivityTimeline User GuideDocument40 pagesActivityTimeline User GuidemanikdarshanNo ratings yet
- 20A-UK Pensions ImplementationDocument58 pages20A-UK Pensions Implementationnamitakumari844140No ratings yet
- General LedgerDocument214 pagesGeneral LedgerVinNo ratings yet
- Cust Revenue PDFDocument362 pagesCust Revenue PDFAsad AslamNo ratings yet
- SF LRN Approvals ImplDocument104 pagesSF LRN Approvals ImplThuyết Mai VănNo ratings yet
- Introduction to IFRS 15 and SAP Revenue Accounting and ReportingDocument362 pagesIntroduction to IFRS 15 and SAP Revenue Accounting and Reportingpreetigopal100% (4)
- VIMDocument206 pagesVIMVaibhav BatraNo ratings yet
- BD6 S4HANA Credit ManagementDocument20 pagesBD6 S4HANA Credit Managementhrishi2650% (4)
- Best Practices For SAP BTPDocument106 pagesBest Practices For SAP BTPPhaneendra Mittana100% (1)
- Best Practices For SAP BTP 1.0Document110 pagesBest Practices For SAP BTP 1.0mohd sheriffNo ratings yet
- Cashflow Plan: Comprehensive Business Cashflow Planner For Microsoft Excel For Windows by Planware - Invest-Tech LimitedDocument98 pagesCashflow Plan: Comprehensive Business Cashflow Planner For Microsoft Excel For Windows by Planware - Invest-Tech LimitedImam TrisnoizeNo ratings yet
- Purchasing Foundation - BookletDocument60 pagesPurchasing Foundation - BookletThulani NdlovuNo ratings yet
- SF EC OData API REFDocument864 pagesSF EC OData API REFabhishek singhNo ratings yet
- Implementing Employee Central Service Center: Implementation Guide - Public Document Version: Q4 2019 - 2020-01-24Document70 pagesImplementing Employee Central Service Center: Implementation Guide - Public Document Version: Q4 2019 - 2020-01-24Mario CruzNo ratings yet
- C201 - Construction Estimating & ValuationsDocument180 pagesC201 - Construction Estimating & ValuationsJoao vitor Isaac100% (1)
- GSTAnd Australian TaxesDocument106 pagesGSTAnd Australian TaxesVinNo ratings yet
- Best Practices For SAP BTP: Public 2023-03-22Document110 pagesBest Practices For SAP BTP: Public 2023-03-22Rosario CastañedaNo ratings yet
- P5 PDFDocument82 pagesP5 PDFLukasz HorzelaNo ratings yet
- CO - 11 June 2018book1Document267 pagesCO - 11 June 2018book1srinivasNo ratings yet
- BSBPMG410 Learner Guide V1.0Document46 pagesBSBPMG410 Learner Guide V1.0Aryan Singla0% (1)
- Onboarding 2.0Document522 pagesOnboarding 2.0vinay harshaNo ratings yet
- Lean Six Sigma for Service (PB): How to Use Lean Speed and Six Sigma Quality to Improve Services and TransactionsFrom EverandLean Six Sigma for Service (PB): How to Use Lean Speed and Six Sigma Quality to Improve Services and TransactionsRating: 3.5 out of 5 stars3.5/5 (17)
- How To Remove Duplicate Rows Without Using DISTINCT or ROWID or GROUP by Methods in OracleDocument36 pagesHow To Remove Duplicate Rows Without Using DISTINCT or ROWID or GROUP by Methods in OracleSumit K0% (1)
- Software Company in NepalDocument1 pageSoftware Company in NepalSushil ThapaNo ratings yet
- ETI Mcqs 1,2,3 FinalyffyygyguvDocument36 pagesETI Mcqs 1,2,3 Finalyffyygyguvnalwadekunal57No ratings yet
- Diksha Paper 1 E Book PDFDocument847 pagesDiksha Paper 1 E Book PDFeinstein100% (1)
- GSA-2G 3G Switch-Off July 22 SummaryDocument6 pagesGSA-2G 3G Switch-Off July 22 SummaryRob. K.No ratings yet
- 4D BIM Tutorials: 6109BEUG - Construction Site ManagementDocument14 pages4D BIM Tutorials: 6109BEUG - Construction Site ManagementSelvasathaNo ratings yet
- Import Connection Setup With SAP Analytics Cloud (1YB)Document7 pagesImport Connection Setup With SAP Analytics Cloud (1YB)tataxpNo ratings yet
- Microsoft: Project 2013Document47 pagesMicrosoft: Project 2013NichoNo ratings yet
- Abinitio MaterialDocument11 pagesAbinitio MaterialAniket BhowmikNo ratings yet
- Pub - Live Linux Cds Building and Customizing Bootables PDFDocument451 pagesPub - Live Linux Cds Building and Customizing Bootables PDFmoh.fathurahman1063No ratings yet
- Hi3798M V200 Data Sheet 01-General InformationDocument52 pagesHi3798M V200 Data Sheet 01-General InformationLord_JoelNo ratings yet
- Improving Localization Accuracy of Android's Fused Location Provider API Using Kalman FilterDocument5 pagesImproving Localization Accuracy of Android's Fused Location Provider API Using Kalman FilterRussian FaggotNo ratings yet
- Minor ProjectDocument34 pagesMinor ProjectDiksha SharmaNo ratings yet
- Solution Manual For Systems Analysis and Design 8th Edition by KendallDocument45 pagesSolution Manual For Systems Analysis and Design 8th Edition by KendallChristinaVillarrealfdqs100% (42)
- Free PPT TemplatesDocument20 pagesFree PPT TemplatesJewelNo ratings yet
- OXI One User ManualDocument77 pagesOXI One User ManualJuan Pablo MendiolaNo ratings yet
- Chapter - 10: Self Referential Structures and Linked ListsDocument5 pagesChapter - 10: Self Referential Structures and Linked ListsNatnail getachewNo ratings yet
- PSICOTRADING Gestion Emocional Del Inversor de German Antelo SolozabalDocument146 pagesPSICOTRADING Gestion Emocional Del Inversor de German Antelo SolozabalAlexandra BecerraNo ratings yet
- CSS Legal Color ValuesDocument3 pagesCSS Legal Color ValuesIlich MoralesNo ratings yet
- SHODAN For Penetration Testers (The Next HOPE)Document87 pagesSHODAN For Penetration Testers (The Next HOPE)Michael Schearer100% (6)
- Designing an Online Chess Game Using Computer GraphicsDocument13 pagesDesigning an Online Chess Game Using Computer GraphicsRohit ReddyNo ratings yet
- Recent Research On AI in GamesDocument47 pagesRecent Research On AI in Gamesparmeet singhNo ratings yet
- Registry Key WarningsDocument30 pagesRegistry Key WarningstritihNo ratings yet
- Tugas Terjemahan Singla (2022)Document2 pagesTugas Terjemahan Singla (2022)ahmadrizkiNo ratings yet
- Invoice Capture Center 7 5 Customizing Guide PDFDocument209 pagesInvoice Capture Center 7 5 Customizing Guide PDFifrahimNo ratings yet
- Collection & Maps Question 1Document11 pagesCollection & Maps Question 1rahul rastogi100% (1)
- Install Tomcat Apache Solaris 10Document3 pagesInstall Tomcat Apache Solaris 10vivpalNo ratings yet
- Find Any Exploit With One CommandDocument33 pagesFind Any Exploit With One CommandCole LeavittNo ratings yet
- IT-IPT01-Integrative-Programming-and-Technologies - ModuleDocument127 pagesIT-IPT01-Integrative-Programming-and-Technologies - ModuleGian Jerome RubioNo ratings yet
- C++ Array Functions LabDocument8 pagesC++ Array Functions LabRosalie BaclayNo ratings yet