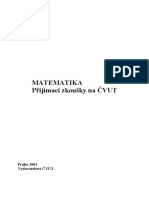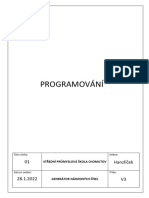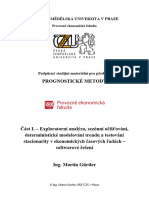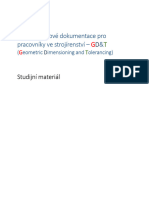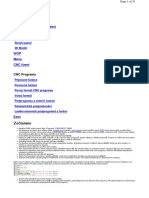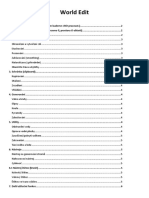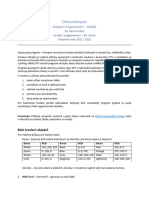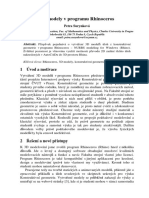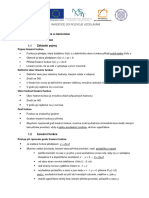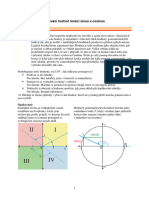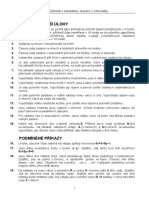Professional Documents
Culture Documents
Illustrator
Illustrator
Uploaded by
Екатерина КолесниковаCopyright
Available Formats
Share this document
Did you find this document useful?
Is this content inappropriate?
Report this DocumentCopyright:
Available Formats
Illustrator
Illustrator
Uploaded by
Екатерина КолесниковаCopyright:
Available Formats
Třída : Datum ______
Téma: Tvorba a transformace grafických
objektů v Adobe Illustrator
Cíle:
1. Seznámit s výrazovými prostředky grafiky, různými grafickými materiály.
2. Zvládnout linie různého charakteru a směru
3. Demonstrovat výrazové možnosti různých výtvarných grafických materiálů.
4. Rozvinout schopnost analyzovat
Plán:
1. Tvorba a transformace grafických objektů
2. Tvorba grafických primitiv
3. Nejjednodušší akce na předměty
4. Měřítko a otáčení
5. Volná transformace
6. Použití filtrů k vytvoření složitějších objektů
Tvorba a transformace grafických objektů
Tvorba grafických primitiv
Kreslení takových jednoduchých tvarů, jako jsou obdélníky ( Rectangle ), zaoblené
obdélníky ( Rounded Rectangle ), elipsy ( Elipsa ), mnohoúhelníky ( Polygon ), hvězdy
( Star ) a zvýraznění ( Flare ), se v programu provádí obvyklým způsobem - pomocí
vhodné nástroje z palety. Stisknutí klávesy Shift v procesu kreslení vede k vytvoření
čtverce místo obdélníku a kruhu místo elipsy. Kromě toho lze parametry
geometrického obrazce upravit z nabídky, pro kterou je třeba kliknout na list a změnit
parametry (to se provádí před vytvořením objektu). A pokud v případě např. obdélníku
můžete změnit pouze jeho šířku ( Width ) a výšku ( Height ), tak u mnohoúhelníků lze
změnit poloměr ( Radius ) a počet rohů ( Sides ), a pro hvězdy - počet vrcholů ( Body ),
vnějších a vnitřních poloměrů.
Barvu výplně geometrického tvaru, stejně jako barvu tahu, lze definovat jak předem,
tak po jeho zobrazení, pokud je tvar vybrán.
Vytvořme si například obrázek hvězdy. Chcete-li to provést, dvakrát klikněte na
pole Výplň v paletě a nastavte požadovanou barvu pro vyplnění tvaru. Poté aktivujte
pole Tah a definujte barvu okraje. Vyberte z palety nástroj Hvězda (ve výchozím
nastavení je skrytý pod nástrojem Obdélník a najdete jej podržením klávesy Alt ) a
vytvořte hvězdu požadované velikosti (obr. 16).
16. Vzhled hvězdy
Aktivujte paletu Stroke , zvětšete šířku okraje (například až na 30 pixelů) a nastavte
průměrné hodnoty parametrů Cap a Join - vrcholy hvězdy získají zaoblený tvar (obr.
17).
. 17. Hvězdička po úpravě ohraničení v paletě Tah
Poté otevřete paletu Vzorník a přetřete hvězdu vhodným přechodem nebo vzorem,
například jako na obr. 18.
18. Vzhled hvězdy po vyplnění přechodem z palety Vzorník
Je možné, že vám nebude vyhovovat rozsah přechodů dostupných v
paletě Vzorník , můžete jej mírně upravit. V tomto případě příkazem Okno =>
Přechod (Window => Přechod) otevřete paletu Přechod a přetáhněte značky přechodu
(jsou umístěny ve formě čtverečků pod pruhem změny barvy přechodu) podle potřeby
(obr. 19). Prezentovaná verze nastavení přechodu se ukázala být tak snadná a
jednoduchá jen proto, že přechod byl zpočátku úspěšně vybrán v
paletě Vzorník . Úplné nastavení sklonu je delší úkol.
. 19. Výsledek úpravy přechodu
Zkuste nyní v novém dokumentu vytvořit hvězdu s mnoha vrcholy a vyplnit ji ručně
vybraným přechodem. Nastavte na Žádná pro barvu výplně i barvu ohraničení. Vyberte
nástroj Hvězda a klikněte na list - objeví se nabídka pro nastavení parametrů hvězdy,
ve které je třeba definovat požadovaná nastavení, například jako na obr. 20. Dostanete
hvězdu, která ještě není vyplněna (obr. 21).
. 20. Nastavení parametrů hvězdy
. 21. Prvotní pohled na hvězdu
Příkazové okno => Přechod (Window => Přechod) otevřete paletu
přechodů. Standardně je zde nastaven lineární černobílý přechod, který lze snadno
nahradit radiálním (obr. 22). Poté klikněte na bílý čtvereček v levém dolním rohu
palety Gradient (obr. 23), poté poklepejte na čtvereček Výplň v paletě nástrojů a
nastavte požadovanou barvu. Poté klikněte na černý čtvereček v pravém dolním rohu
palety Gradient a stejným způsobem nastavte druhou barvu. Výsledek bude něco jako
na obr. 24.
22. Nahrazení lineárního gradientu radiálním gradientem
23. Klepnutím na spodní okraj barvy v paletě Přechod
24. Vzhled hvězdy po úpravě přechodu a palety Přechod odpovídající výplni
Je třeba mít na paměti, že existují velmi pohodlné způsoby, jak řídit proces kreslení
grafických primitiv. Například při vytváření mnohoúhelníku, hvězdy nebo světlice
můžete pomocí kláves se šipkami zvýšit nebo snížit počet vrcholů mnohoúhelníku a
hvězdy a počet závitů spirály přímo během kreslení. Stisknutí klávesy Shift během
kreslení vám umožní zarovnat vytvořený objekt vodorovně a svisle. Stisknutím
klávesy Space při kreslení můžete okamžitě přesunout objekt na požadované místo a
klávesa Ctrl umožňuje změnit stupeň ostrosti paprsků hvězdy.
Nejjednodušší akce na předměty
Vezměte prosím na vědomí, že jakákoli akce se provádí pouze ve vztahu k jednomu
nebo několika vybraným objektům a celé skupiny objektů lze současně přesouvat,
měnit jejich velikost, současně přebarvovat a aplikovat na ně různé filtry. Například
překreslení bude provedeno okamžitě pro všechny vybrané objekty, když se změní
barva výplně (obr. 25).
25. Současné přemalování dvou vybraných objektů
Transformace objektu pomocí nástroje pro přímý výběr
Nakreslete obdélník a vytvořte vedle něj druhou kopii (pro ukázku) obvyklým
způsobem přes schránku (příkazy Úpravy=>Kopírovat - Úpravy => Kopírovat
a Úpravy=>Vložit - Úpravy => Vložit), poté zrušte zaškrtnutí políčka výslednou kopii
příkazem Select=> Deselect (Výběr => Nic není vybráno) nebo jednoduše kliknutím na
prázdné místo v pracovní ploše. Vyberte nástroj pro přímý výběr , přesuňte jej do
jednoho z rohů obdélníku a tažením z něj vytvořte lichoběžník (obr. 26).
26. Transformace obdélníku nástrojem pro přímý výběr
Měřítko a otáčení
Na rozdíl od Photoshopu jsou nástroje pro změnu velikosti a otáčení aplikace
Illustrator umístěny přímo na panelu nástrojů, takže práce s nimi je snadná a
jednoduchá. Udělejme například kopii hvězdičky znázorněné na obr. 27, pomocí
příkazů Úpravy => Kopírovat (Úpravy => Kopírovat) a Úpravy => Vložit (Úpravy =>
Vložit), zmenšete jej a přesuňte do středu velké hvězdy. Chcete-li zmenšit velikost
(vzhledem k tomu, že je vybrána zkopírovaná hvězda), vyberte nástroj
Měřítko (Měřítko) na panelu nástrojů poklepáním na nástroj - otevře se okno změny
velikosti. Povolte v okně Měřítkozaškrtávací políčko Náhled (Preview) pro okamžité
zobrazení všech změn na obrázku a odpovídající úpravu hodnoty měřítka (obr.
28). Potom vyberte menší kopii hvězdy nástrojem pro přímý výběr a přetáhněte ji do
středu velké hvězdy. Ideální umístění objektů vůči sobě je poměrně obtížné (i když v
praxi se takové operace musí provádět neustále), takže je třeba vybrat obě
hvězdy. Otevřete paletu Windows => Zarovnat (Okno => Zarovnání; obr. 29) a
vycentrujte je vůči sobě postupným kliknutím na tlačítka Horizontální zarovnání na
střed (Vodorovné zarovnání vzhledem ke středu) a Vertikální zarovnání na
střed(Vertikální zarovnání vzhledem ke středu). Výsledek je znázorněn na Obr. třicet.
. 28. Změňte měřítko vybraného objektu
29. Zarovnání palety
30. Výsledek centrování hvězdy
Poté, aniž byste odstranili výběr z objektů, poklepejte na nástroj Rotate (Rotate), po
kterém se otevře okno pro nastavení rotace. Zapněte zaškrtávací
políčko Náhled (Náhled) a začněte postupně otáčet hvězdy a postupně je uvádět do
požadované polohy (obr. 31). Objekty můžete otáčet i jiným způsobem, a to tak, že
jedním kliknutím vyberete nástroj Otočit (v tomto případě se neotevře žádné okno
nastavení, ale střed otáčení bude naznačen na obrázku) a začnete objekt otáčet
pomocí myši (obr. 32 ).
31 Otočte objekty zadáním nastavení v okně Otočit
32. Otočte objekty pomocí myši
Měřítko lze provést jinými způsoby: buď jednoduchým kliknutím
nástrojem Měřítko a posunutím jednoho z vrcholů objektu, nebo umístěním objektu do
ohraničovacího rámečku jeho výběrem pomocí nástroje pro výběr a posunutím úchytů
ohraničovacího rámečku. V tomto případě posouvání postranních značek poskytuje
změnu měřítka pouze vodorovně nebo svisle, zatímco posouváte rohové značky -
vodorovně i svisle (obr. 33). Chcete-li změnit velikost při zachování proporcí,
podržte klávesu Shift; klávesa Alt umožňuje změnit měřítko od středu objektu.
R33. Změna měřítka skupiny objektů na základě ohraničujícího obdélníku
Volná transformace
Existuje další možnost změny měřítka a otáčení, implementovaná pouze jedním
tlačítkem na paletě nástrojů - Free Transform (Free Transformation). Když je tento
nástroj vybrán, vybrané objekty se automaticky uzavřou do kontejneru, který lze měnit
a otáčet. V tomto případě by se měl vzhled značky řídit: pokud se jedná o zakřivenou
šipku, pak se při pohybu myši objekty otočí, a pokud značka vypadá jako rovná šipka,
tvar se změní ve velikost .
Použití filtrů k vytvoření složitějších objektů
Počáteční počet grafických primitiv je bohužel malý a při vytváření požadovaného
obrázku nelze hospodařit pouze s nimi. Illustrator však poskytuje spoustu možností
pro úpravu původních tvarů, přičemž výsledné obrázky budou mít k obvyklým
obdélníkům, mnohoúhelníkům a hvězdám daleko. Filtr Pucker & Bloat (Wrinkle and
inflate) tedy vytváří konvexní nebo konkávní křivky na základě původního obrázku, což
je velmi vhodné pro kreslení květin, heraldických znaků atd. Filter Twist
(Bend ) zkroutí objekt ve středu více než při hrany, vytvářející velkolepé víry z
obyčejných polygonů atd.
Použijme hvězdu vytvořenou v předchozím příkladu (obr. 34). Vyberte jej
nástrojem pro přímý výběr a poté na něj použijte jednu z mnoha možností deformace
pomocí příkazu Efekt => Zkreslení a transformace => Zvrásnění a nafouknutí (Efekt
=> Zkreslení a transformace => Vrásky a nafouknutí). V závislosti na nastavení
deformace můžete získat různé tvary - počínaje sluncem (obr. 35) a konče heřmánkem
(obr. 36). Upozorňujeme, že zaškrtávací políčko Náhled (Náhled) musí být zapnuto,
jinak nebudete moci sledovat transformaci obrázku při změně parametru.
35. Sunshine (indikováno nastavení Pucker & Bloat)
36. Heřmánek (uvedeno nastavení Pucker & Bloat)
Neméně originální efekty lze získat, pokud se za základ vezmou další grafická
primitiva. Zejména z osmiúhelníku můžete získat velkolepé barevné možnosti (obr. 37,
38) a z kruhu - zajímavý symbol, který lze použít například při vytváření loga (obr. 39).
37. Možnost První květina (uvedeno nastavení Pucker & Bloat)
38. Druhá možnost květiny (uvedeno nastavení Pucker & Bloat)
39. Možný fragment loga (uvedeno nastavení Pucker & Bloat)
Neméně zajímavých efektů se dosáhne při použití dalších filtrů ze
skupiny Deformovat a transformovat na geometrická primitiva . Původní obrázek
vypadá jako Obr. 40 a výsledek použití příkazu Efekt => Zkreslení & Transformace =>
Zkroucení (Efekt => Zkreslení a transformace => Ohyb) může připomínat efektní
zvlnění (obr. 41).
40. Původní obrázek
. 41. Curl (indikováno nastavení filtru Twist)
Původní hvězdu přebarvěte namodralým přechodem, vhodnějším pro sněhové
vločky, a zkuste použít filtr ZigZag nazvaný příkazem Efekt => Zkreslení &
Transformace => ZigZag (Efekt => Zkreslení a transformace => ZigZag). V tomto
případě lze získat neuvěřitelnou rozmanitost sněhových vloček (obr. 42).
. 42. Sněhové vločky (je zobrazeno nastavení filtru ZigZag)
Nyní v novém dokumentu nakreslete řadu kružnic, jak je znázorněno na obr. 43,
vyberte je nástrojem Přímý výběr a pomocí příkazu Efekt => Zkreslení a transformace
=> Zdrsnění je přeměňte na složité inkoustové skvrny (Efekt => Zkreslení a
transformace => Špice; obr. 44, 45).
You might also like
- Matematika PDFDocument234 pagesMatematika PDFМаша ЧекодановаNo ratings yet
- Tehnologia Aplicatiilor Office1Document6 pagesTehnologia Aplicatiilor Office1Maria Alle100% (1)
- 1) Vlajka Evropske Unie + USADocument9 pages1) Vlajka Evropske Unie + USAКостя БурбеллоNo ratings yet
- TransformaceDocument2 pagesTransformaceMarcela MičkovaNo ratings yet
- 10 - 3DS Max - KnihaDocument3 pages10 - 3DS Max - Knihabilije1453No ratings yet
- 4EK212 Kvantitativní Management - ShrnutíDocument13 pages4EK212 Kvantitativní Management - ShrnutíSamuel BačoNo ratings yet
- Graf Funkce Tangens A CotangensDocument1 pageGraf Funkce Tangens A CotangensMartin BenešNo ratings yet
- PPP 15Document5 pagesPPP 15vivuuishereNo ratings yet
- Zobrazování Na Technických VýkresechDocument31 pagesZobrazování Na Technických VýkresechferinoNo ratings yet
- Manual v5 PrikladyDocument7 pagesManual v5 Prikladyrusnacko.ondrejNo ratings yet
- Zobecnna Tolerance Tvaru Polohy A RozmeruDocument6 pagesZobecnna Tolerance Tvaru Polohy A RozmeruferinoNo ratings yet
- Mwe 0.2.6 ManualczDocument19 pagesMwe 0.2.6 Manualczmisanek.dNo ratings yet
- 8 MAT UCEBNICE Goniometrie A TrigonometrieDocument48 pages8 MAT UCEBNICE Goniometrie A TrigonometrieSara SykorovaNo ratings yet
- Dokumentace HanzlicekDocument5 pagesDokumentace Hanzliceksimondrda64No ratings yet
- 13 Manual - CATIA - V5 - R14 - DMU - Space - Analysis - Ver3Document22 pages13 Manual - CATIA - V5 - R14 - DMU - Space - Analysis - Ver3rusnacko.ondrejNo ratings yet
- Příručka 1 - Prognostické MetodyDocument52 pagesPříručka 1 - Prognostické MetodyKNo ratings yet
- PPP 8 PPPDocument7 pagesPPP 8 PPPvivuuishereNo ratings yet
- Článek Do ČasopisuDocument3 pagesČlánek Do ČasopisuJakub BezvodaNo ratings yet
- 06 - Objekt BOX A Modifikátor Editable PolyDocument4 pages06 - Objekt BOX A Modifikátor Editable Polybilije1453No ratings yet
- Vyhotovené Otázky Do Strojírenství 1Document58 pagesVyhotovené Otázky Do Strojírenství 1Lê Đăng LongNo ratings yet
- Excel2003 ManualDocument32 pagesExcel2003 ManualMgr. Alona SurzhykNo ratings yet
- IZG Ultimate GuideDocument34 pagesIZG Ultimate GuideArtemii PikulinNo ratings yet
- Opakovani Na 3 Ctvrtletni Pisemnou PraciDocument10 pagesOpakovani Na 3 Ctvrtletni Pisemnou PraciRadek SvrčinaNo ratings yet
- QRC CsDocument2 pagesQRC CsPierre JeanNo ratings yet
- 75 - 1 Technicke Kresleni PDFDocument55 pages75 - 1 Technicke Kresleni PDFjezomarcelNo ratings yet
- UntitledDocument1 pageUntitledŠtěpán T.No ratings yet
- Inf9 02 MS PowerPoint IIDocument3 pagesInf9 02 MS PowerPoint IIJardanAnisoaraNo ratings yet
- TEK - MěřítkaDocument2 pagesTEK - MěřítkaMichael OndraNo ratings yet
- Navod AutoCAD 02Document3 pagesNavod AutoCAD 02api-3699561100% (2)
- V5-Čtení Výkresové Dokumentace Pro Pracovníky Ve StrojírenstvíDocument106 pagesV5-Čtení Výkresové Dokumentace Pro Pracovníky Ve StrojírenstvíVratislav Němec ml.No ratings yet
- F 2000Document51 pagesF 2000alikdizl10No ratings yet
- Testové OtázkyDocument2 pagesTestové OtázkyValerie AnNo ratings yet
- Matika - GrafyDocument94 pagesMatika - GrafytozasitakNo ratings yet
- GIMP VesmírDocument9 pagesGIMP VesmírJosef KraplNo ratings yet
- World EditDocument6 pagesWorld EditAnonymous kZmTgR1QNo ratings yet
- Ustredni Kolo Programovani MladezDocument4 pagesUstredni Kolo Programovani MladezpepisdvorakNo ratings yet
- 43030CS219005 CZDocument37 pages43030CS219005 CZPavel ProkopNo ratings yet
- A - Matematika - Do 8. 4.Document3 pagesA - Matematika - Do 8. 4.Dominik BílekNo ratings yet
- OPAKOVÁNÍDocument3 pagesOPAKOVÁNÍMarie KřimskáNo ratings yet
- Adoc - Pub 3d Modely V Programu RhinocerosDocument8 pagesAdoc - Pub 3d Modely V Programu Rhinocerosbonafide syndicateNo ratings yet
- 5.1 Funkce - LineáRnà - A KvadratickáDocument4 pages5.1 Funkce - LineáRnà - A KvadratickástrizenukkolaNo ratings yet
- 1a Trojuhelnik OpakovaniDocument2 pages1a Trojuhelnik Opakovaniklara.faltysovaNo ratings yet
- Mat 1 Linearni Funkce RACDocument16 pagesMat 1 Linearni Funkce RACZuryab TasawarNo ratings yet
- Kvadratická Funkce - Matematika PolopatěDocument1 pageKvadratická Funkce - Matematika PolopatěJan ProuzaNo ratings yet
- Gis11 Mapy Rok12Document76 pagesGis11 Mapy Rok12domdon76No ratings yet
- 12 Rychlé Určování Hodnot Funkcí Sinus A CosinusDocument10 pages12 Rychlé Určování Hodnot Funkcí Sinus A CosinusMiriam TomanovaNo ratings yet
- M IV Matematicka StatistikaDocument4 pagesM IV Matematicka Statistikacsgo stunNo ratings yet
- Měřítka Zobrazování A Popisové PoleDocument8 pagesMěřítka Zobrazování A Popisové PolejabadabaduNo ratings yet
- Basic Functions CsDocument1 pageBasic Functions CsMatěj KocmanNo ratings yet
- Lineární Regrese A Matematické Výpočty Ve Spektrofotometrické AnalýzeDocument12 pagesLineární Regrese A Matematické Výpočty Ve Spektrofotometrické AnalýzeNataliia ZubeniaNo ratings yet
- Linge BraDocument436 pagesLinge BrakocarondNo ratings yet
- ČP4 Příklady ŘešeníDocument3 pagesČP4 Příklady ŘešeníEva ŠpakováNo ratings yet
- Test MS WordDocument2 pagesTest MS WordŠtěpán T.No ratings yet
- CTRLDocument2 pagesCTRLprayana111No ratings yet
- TE2BP TGK Technicka GrafikaDocument30 pagesTE2BP TGK Technicka Grafikajamubvoscek12No ratings yet
- Název Třídy Tvorba Instance Typ Elementů Uspořádání PřístupDocument2 pagesNázev Třídy Tvorba Instance Typ Elementů Uspořádání PřístupKNo ratings yet
- 07 Základní Pojmy A Pravidla KótováníDocument11 pages07 Základní Pojmy A Pravidla Kótováníktoti5982No ratings yet
- Rozpočet Společenské Akce: Základní Tvorba TabulkyDocument3 pagesRozpočet Společenské Akce: Základní Tvorba TabulkyTomasNo ratings yet
- Programy 4 CDocument9 pagesProgramy 4 CTomáš KarlíkNo ratings yet