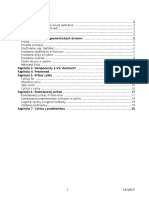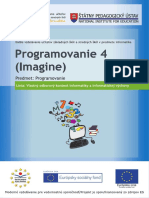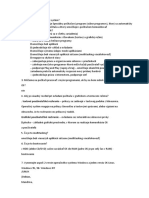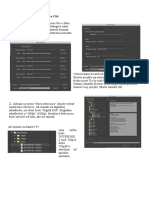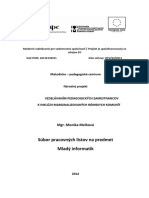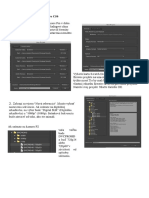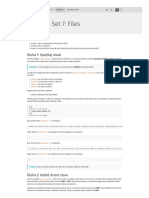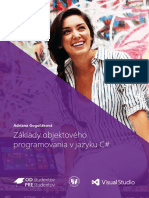Professional Documents
Culture Documents
Powerpoint
Powerpoint
Uploaded by
JohnOriginal Title
Copyright
Available Formats
Share this document
Did you find this document useful?
Is this content inappropriate?
Report this DocumentCopyright:
Available Formats
Powerpoint
Powerpoint
Uploaded by
JohnCopyright:
Available Formats
Microsoft PowerPoint XP
PowerPoint je nástroj na vytváranie prezentácií. Program spustíme dvojkliknutím na ikonu PowerPointu
na pracovnej ploche alebo cez ponuku štart.
ZÁKLADNÁ OBRAZOVKA
Otvorí sa okno, v ktorom je prázdna prezentácia.
Pracovná tabla v pravej časti obrazovky nám ponúka otvoriť už existujúcu prezentáciu alebo vytvoriť novú (prázdnu,
Zo šablóny návrhov alebo pomocou Stručného sprievodcu).
NÁVRH SNÍMKY
Aby naša prezentácia hneď od začiatku vyzerala zaujímavejšie, zmeníme štýl (návrh)
našej novej prezentácie. Z pracovnej tably zvolíme možnosť Zo šablóny
návrhov. (Ak sa pri otvorení programu PoverPoint nezobrazí pracovná tabla, šablóny
návrhov zobrazíme pomocou tlačidla Návrh snímky v ponuke nástrojov alebo
z ponuky FormátNávrh snímky...)
V pravej časti obrazovky sa nám pracovná tabla zmení na Návrh
snímky, v ktorej si môžeme vybrať z ponúkaných šablón. Klikaním na jednotlivé
šablóny sa bude meniť vzhľad našej prezentácie.
Poznámka: Ak máme v prezentácii
viacero snímok, po kliknutí na niektorý
návrh, sa zmení len aktuálna snímka. Ak
chceme zmeniť návrh všetkých snímok,
klikneme na šípku vpravo pri návrhu
a z ponuky zvolíme možnosť
Použiť na všetky snímky.
Ak sa nám vzhľad šablóny páči, ale nie sme
spokojní s farebnou kombináciou, môžeme si
pomocou príkazu Farebné schémy vybrať iný farebný variant.
© Asociácia projektu INFOVEK 1/5
Microsoft PowerPoit XP
TVORBA PREZENTÁCIE
Tvoriť prezentácie v tomto prostredí je veľmi jednoduché. Stačí postupne vytvárať nové snímky a na nich čítať a riadiť
sa inštrukciami – ako napríklad: „Kliknite sem a zadajte nadpis“ alebo „Kliknite sem a zadajte podnadpis“, ktoré sú
zobrazené hneď na prvej snímke.
Na úvodnej snímke sa zvykne uvádzať nadpis – názov prezentácie, poprípade podnadpis alebo autori prezentácie.
Môžeme si všimnúť, že tomuto je prispôsobené aj rozloženie prvej snímky.
Ak chceme vložiť nadpis, klikneme do správneho textového poľa (jeho obsah je „Kliknite sem a zadajte nadpis“). Po
kliknutí do textového poľa text „Kliknite sem a zadajte nadpis“ zmizne a zostane len prázdne textové pole. Vkladanie
textu ukončíme tak, že klikneme mimo tohto textového poľa. Ak treba, vložíme aj podnadpis. V tomto momente je
úvodná snímka hotová (podobne ako na obrázku vpravo).
Snímka pred vložením textu Snímka po vložení textu
Poznámka: Všetky prvky na snímkach, do ktorých sme nezadali náš vlastný text alebo iný obsah a teda
majú svoj pôvodný obsah (napr. „Kliknite sem a zadajte nadpis“), sa vo výslednej spustenej prezentácii
nezobrazia. Nemusíme ich teda nijako z našej prezentácie odstraňovať.
Ďalšie snímky vkladáme pomocou tlačidla Nová snímka z ponuky
nástrojov alebo z hlavnej ponuky VložiťNová snímka.
Pracovná tabla v pravej časti sa zmení na Rozloženie snímky.
V tejto ponuke si môžeme vybrať, čo bude daná snímka obsahovať (odrážky, obrázok či
tabuľku...). Štandardne po vložení novej snímky sa pridá snímka, ktorá je rozdelená na
nadpis a text.
Poznámka: Ak dlhšie ponecháme kurzor myši nad niektorým rozložením,
v bublinovej nápovede sa nám zobrazí názov, resp. popis daného rozloženia
snímky.
Ak sa nám toto rozloženie nehodí, kliknutím v pracovnej table na požadované rozloženie sa
automaticky zmení práve zobrazená snímka.
Poznámka: Ak sme na pôvodnej snímke mali už nejaký obsah, PowerPoint sa
snaží priradiť tento obsah novým prvkom na snímke. Teda ak veľmi radikálne
nemeníme rozloženie snímky, obsah by sa nám mal zachovať.
Dôležitými prvkami prezentácií
sú obrázky a grafy. Najjednoduchší spôsob ako naplniť
prezentáciu, je používať preddefinované rozloženie snímok
a následne jednoduchým kliknutím do textového rámca
vkladať text, prípadne kliknutím na ikonu vybrať vloženie
tabuľky, grafu, obrázku, videa...
Samozrejme všetky typy objektov môžeme vkladať aj
prostredníctvom ponuky Vložiť, pričom ich môžeme
ďalej ľubovoľne formátovať a upravovať podobne ako napr. v textovom editore MS Word.
AKO TVORIŤ OBSAH PREZENTÁCIE
Mali by sme si uvedomiť, že do prezentácie by sme nemali dávať všetko to, čo budeme v prezentácii hovoriť.
Prezentácia by nám mala slúžiť ako pomôcka s obsahom, resp. dôležitými bodmi.
V prezentácii by sme mali používať krátke, stručné a jasne formulované vety – nie je vhodné písať drobným písmom
a veľa. Neodporúča sa, aby snímka obsahovala viac ako 10 riadkov textu. Veľkosť písma je zvyčajne oveľa väčšia ako
tá, ktorú používame pri písaní textu napr. v textovom editore MS Word.
© 2003 Asociácia projektu INFOVEK 2/5
Microsoft PowerPoit XP
VKLADANIE PREPOJENÍ
Do prezentácie môžeme vložiť prepojenie (hypertextový odkaz) na webovú stránku, inú snímku či prezentáciu
prípadne iný dokument (napr. tabuľku v MS Excel).
Prepojenie vložíme tak, že najprv označíme objekt, ktorý bude odkazom (časť textu, obrázok,...) a potom klikneme na
ponuku VložiťPrepojenie.
Zobrazí sa okno, kde v ľavej časti zvolíme typ odkazu – existujúci súbor, miesto
v tomto dokumente, ...
Ak chceme vložiť odkaz na existujúci
súbor (v našom počítači), ponecháme
možnosť existujúci súbor
alebo webová stránka.
V strednej časti okna (Kde hľadať)
nájdeme daný súbor.
Ak chceme vložiť prepojenie na webovú
stránku niekde na internete, zadáme ju do položky adresa
Nakoniec klikneme na tlačidlo OK a potvrdíme tak náš výber.
V prípade, že chceme vložiť odkaz na niektorú snímku v našej prezentácii, zvolíme v časti
prepojiť na možnosť miesto v tomto dokumente.
V strednej časti okna zvolíme snímku, na ktorú chceme
spraviť prepojenie. Môže to byť prvá, posledná,
nasledujúca alebo aj konkrétna snímka našej
prezentácie.
Túto možnosť môžeme využiť napríklad vtedy, ak
na začiatku prezentácie vytvoríme obsah našej
prezentácie a z neho potom prepojenia na
príslušné snímky v prezentácii.
Vpravo od zvolenej snímky sa zobrazí jej ukážka. Takto
sa môžeme presvedčiť, či sme zvolili správnu snímku.
Takisto v tomto prípade nesmieme zabudnúť kliknúť na
tlačidlo OK, čím potvrdíme náš výber.
© 2003 Asociácia projektu INFOVEK 3/5
Microsoft PowerPoit XP
EFEKTY
Objekty (texty, obrázky,...) v prezentáciách v MS PowerPoint môžu byť živé, môžeme ich rôznym spôsobom animovať.
Publikum viac zaujme, ak sa budú objavovať rôznym spôsobom a v rôznom poradí. Samozrejme treba podotknúť, že
všetkého veľa škodí.
Animácie objektov môžeme zadávať dvoma spôsobmi. Prostredníctvom pracovnej tably Návrh
snímkySchémy animácií zadávame preddefinované animácie a cez ponuku
PrezentáciaVlastné animácie... si dokážeme vytvárať animácie podľa svojho želania.
Otvoríme pracovnú tablu Vlastné animácie, kde budeme postupne nastavovať, ktoré objekty sa majú
animovať, v akom poradí a akým spôsobom.
Označíme príslušný objekt na snímke a kliknutím na tlačidlo Pridať efekt v pracovnej
table si zvolíme (pridáme) typ efektu. Nie je celkom možné popísať všetky efekty a všetky ich
možné nastavenia, lebo tých rôznych nastavení je veľa. Na príklade si ukážeme pridanie jedného efektu. Ostatné
efekty si môžete sami vyskúšať.
V našom príklade sú animované objekty Obdĺžnik 3 a Objekt 5. Vidíme
zmeniť poradie.
poradie animácií, ktoré sa dá meniť šípkami pri položke
Pri skoro každej animácii si môžeme zvoliť, či sa má spustiť po kliknutí
myšou, alebo automaticky po predošlej, príp. po uplynutí
určitého časového intervalu.
Ďalším nastavením je rýchlosť vykonania animácie
daného objektu.
Ak chceme animovanému objektu nastaviť ďalšie
vlastnosti, klikneme na šípku pri danej animácii
a v kontextovej ponuke zvolíme položku Možnosti
efektu.
Pri nastavovaní animácií je výhodné prehrať si ich
kliknutím na tlačidlo Prehrať, prípadne spustiť
prezentáciu od aktuálnej snímky . Pri prehratí animácií z pracovnej tably však
možnosť „po kliknutí myšou“ nevidno. Všetky animácie sa prehrajú súvisle za sebou.
Nasledujúci obrázok názorne ukazuje podrobné
nastavenie efektu.
Keď efekt aplikujeme na text, tento sa môže prejaviť
rôznymi spôsobmi – môže naraz ovplyvniť celý text,
môže pôsobiť po slovách alebo po jednotlivých
písmenkách. Ak text obsahuje viac odstavcov, je
možné nastaviť aj úrovne delenia na odstavce. Nie je
však vhodné nastavovať dlhotrvajúce efekty na
jednotlivé písmená textu – efekt potom trvá zbytočne
dlho.
Je dôležité, aby sme našu prezentáciu nepresýtili
rôznymi efektmi. Jej forma by mala zodpovedať
obsahu. V tomto prípade je menej často viac.
SPÔSOB ZOBRAZENIA SNÍMOK V
PROGRAME
Počas tvorby prezentácie máme v ľavej spodnej časti okna možnosť výberu zobrazenia prezentácie: .
© 2003 Asociácia projektu INFOVEK 4/5
Microsoft PowerPoit XP
Prvá možnosť Normálne zobrazenie sa používa pri tvorbe a úprave prezentácie. V tomto zobrazení vidíme
práve jednu snímku a túto môžeme upravovať. V ľavej časti okna programu vidíme zoznam všetkých snímok, pričom
kliknutím na ľubovoľnú z nich sa nám táto zobrazí ako aktuálna, s ktorom môžeme práve pracovať.
Pomocou druhej možnosti Zobraziť radenie snímok máme možnosť zobraziť si poradie snímok s ich
náhľadmi. V tomto zobrazení ľahko môžeme zmeniť poradie snímok – jednoducho chytíme ľavým tlačidlom myši
príslušnú snímku a presunieme ju na nové miesto. V tomto zobrazení nemôžeme nijako meniť obsah jednotlivých
snímok.
Posledná možnosť slúži Prezentácia (od aktuálnej snímky) nám spustí prezentáciu, pričom
začne práve aktuálnou snímkou. Túto možnosť je vhodné využiť napr. vtedy, ak sme uprostred prezentácie, vkladáme
efekty objektom a potrebujeme zistiť, ako budú zvolené efekty vyzerať vo výslednej prezentácii. Ak by sme
prezentáciu spustili celú (ak prvej snímky), museli by sme sa preklikať postupne až ku nami požadovanej snímke. A to
môže byť zdĺhavé.
© 2003 Asociácia projektu INFOVEK 5/5
You might also like
- Seminar Z InformatikyDocument30 pagesSeminar Z InformatikyJasBNo ratings yet
- Lazarus Manuál 1Document21 pagesLazarus Manuál 1Madlej111No ratings yet
- Vytvorte Prezentaciu Presi Pomocou SablonyDocument8 pagesVytvorte Prezentaciu Presi Pomocou SablonyJaro SmoleňNo ratings yet
- Navigacia A Pracovny Priestor V PreziDocument3 pagesNavigacia A Pracovny Priestor V PreziJaro SmoleňNo ratings yet
- Vytvorte Si Vlastnu Prezentaciu PreziDocument7 pagesVytvorte Si Vlastnu Prezentaciu PreziJaro SmoleňNo ratings yet
- PowerpointDocument12 pagesPowerpointFerkoNo ratings yet
- VytváRame PrezentáCiu - úvodDocument6 pagesVytváRame PrezentáCiu - úvodEliška MinarikovaNo ratings yet
- Prezent Á CIADocument9 pagesPrezent Á CIABoris BestvinaNo ratings yet
- HlavičkaDocument1 pageHlavičkaVaneska RusňákováNo ratings yet
- Vymyslený TextDocument7 pagesVymyslený TextSlimydoomNo ratings yet
- Microsoft PowerPoint Praca S ProgramomDocument15 pagesMicrosoft PowerPoint Praca S ProgramomJozef HalandaNo ratings yet
- WordDocument10 pagesWordsasbikkNo ratings yet
- Informatika A IKT CLS 6Document102 pagesInformatika A IKT CLS 6caprarescuserbanNo ratings yet
- Ä ) ) )Document691 pagesÄ ) ) )Homer HutnickyNo ratings yet
- Ako Vytvoriť Dobrú PrezentáciuDocument11 pagesAko Vytvoriť Dobrú PrezentáciuEliška MinarikovaNo ratings yet
- TPD Tema 02Document8 pagesTPD Tema 02LinNo ratings yet
- ZBIERKA Pre SOŠ - ModelovanieDocument65 pagesZBIERKA Pre SOŠ - Modelovaniematustoth34No ratings yet
- Vytvárame Prezentáciu - AnimácieDocument5 pagesVytvárame Prezentáciu - AnimácieEliška MinarikovaNo ratings yet
- Rovnice BDocument14 pagesRovnice Blidia RinaNo ratings yet
- Imagine 4Document37 pagesImagine 4Patrik KočanNo ratings yet
- I SS 32 Ako Sa Uci Pocitac PLDocument4 pagesI SS 32 Ako Sa Uci Pocitac PLalexy.marusinovaNo ratings yet
- Power Point 1Document47 pagesPower Point 1api-3699561100% (3)
- API 1 23 2 Popis Prac PlochyDocument1 pageAPI 1 23 2 Popis Prac Plochymichaela.matusekova84No ratings yet
- Na Čo Si Dať Pozor Pri Písaní Semestrálky PDFDocument6 pagesNa Čo Si Dať Pozor Pri Písaní Semestrálky PDFPeter MckkinNo ratings yet
- 0 - Scratch PopisDocument3 pages0 - Scratch Popisbrano inNo ratings yet
- Manual WebDocument27 pagesManual WebRadek HanzlNo ratings yet
- Klavesove SkratkyDocument8 pagesKlavesove SkratkynikickaNo ratings yet
- Ako Na Stroke Na Postavu A Text Vo PhotopeaDocument1 pageAko Na Stroke Na Postavu A Text Vo Photopeafutureman722.ytberNo ratings yet
- Autoimunitne OchoreniaDocument25 pagesAutoimunitne Ochoreniamatmiska025No ratings yet
- Softvér A Hardvér - Práca V Operačnom SystémeDocument5 pagesSoftvér A Hardvér - Práca V Operačnom SystémeЯ мусурманNo ratings yet
- Adobe OdbornapracaDocument6 pagesAdobe OdbornapracaFREE CRACKED GAMESNo ratings yet
- Prezentacia V Prezi - Pravidla VytvaraniaDocument1 pagePrezentacia V Prezi - Pravidla VytvaraniaJaro SmoleňNo ratings yet
- MM Tabulka Vo WordeDocument19 pagesMM Tabulka Vo WordeRichard LedeckýNo ratings yet
- Praca So SubormiDocument2 pagesPraca So SubormiLara PaškrtováNo ratings yet
- Adobe Odborna PracaDocument8 pagesAdobe Odborna PracaFREE CRACKED GAMESNo ratings yet
- Cas-Media-Lab-Premiere-Quickstart 2Document8 pagesCas-Media-Lab-Premiere-Quickstart 2FREE CRACKED GAMESNo ratings yet
- Základné Nástroje Pre Prácu S Programom Powerpoint 2010: Úvod Do ProgramuDocument2 pagesZákladné Nástroje Pre Prácu S Programom Powerpoint 2010: Úvod Do ProgramuJaro SmoleňNo ratings yet
- 1 - Python - Grafika Geometrické TvaryDocument6 pages1 - Python - Grafika Geometrické Tvaryjulia.valach3No ratings yet
- C# Základy 1 JGHGHJDocument8 pagesC# Základy 1 JGHGHJJupiter 090No ratings yet
- Zoom Zdielanie ObrazovkyDocument2 pagesZoom Zdielanie ObrazovkyMatusNo ratings yet
- TPD Tema 01Document8 pagesTPD Tema 01LinNo ratings yet
- C# Základy 1 JGJKGHDocument8 pagesC# Základy 1 JGJKGHJupiter 090No ratings yet
- Tvorba WWW Pomocou HTMLDocument9 pagesTvorba WWW Pomocou HTMLĽubica KováčováNo ratings yet
- Free Pascal Spojene Subory - TeoriaDocument36 pagesFree Pascal Spojene Subory - TeoriaSegaron9510No ratings yet
- Hlavicka A PataDocument11 pagesHlavicka A PataАлиса ВасильеваNo ratings yet
- Pravidla Prezentacie - RozsirenieDocument12 pagesPravidla Prezentacie - RozsirenieLinNo ratings yet
- TUKEDocument3 pagesTUKEdNo ratings yet
- 08 RoÄ Projekt Krã¡tky FilmDocument1 page08 RoÄ Projekt Krã¡tky FilmMiroslav PovoroznykNo ratings yet
- Spracovanie GrafikyDocument8 pagesSpracovanie GrafikyjokoceresNo ratings yet
- Základy OOP V Jazyku C++: Margaréta CifrováDocument33 pagesZáklady OOP V Jazyku C++: Margaréta CifrovávlcikNo ratings yet
- Gymnázium Jána Kollára So Žiackym DomovomDocument10 pagesGymnázium Jána Kollára So Žiackym DomovomMartin MiksadNo ratings yet
- INF 7 - H8 - Súbory A PriečinkyDocument2 pagesINF 7 - H8 - Súbory A PriečinkyHafanNo ratings yet
- Šablóna PráceDocument9 pagesŠablóna PráceВинни-ПухNo ratings yet
- Aps Cv2 Quartus ProjektDocument11 pagesAps Cv2 Quartus ProjektVika VNo ratings yet
- Zaklady OOP V Jazyku CSDocument37 pagesZaklady OOP V Jazyku CSJan FahrerNo ratings yet