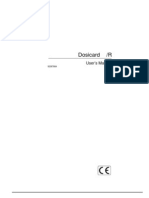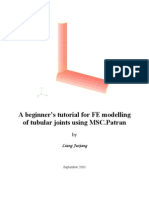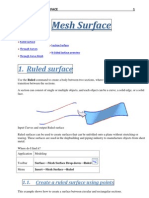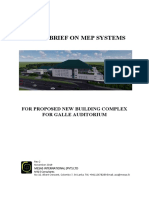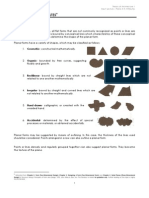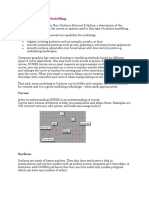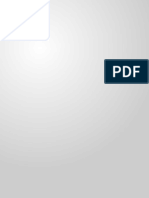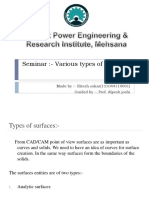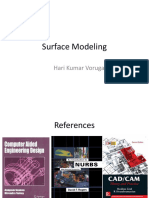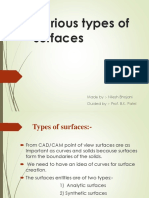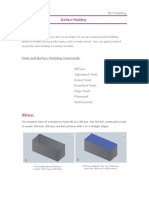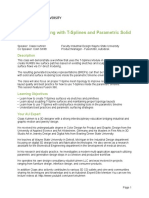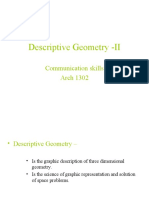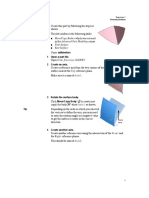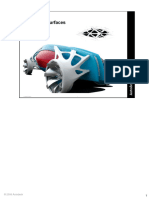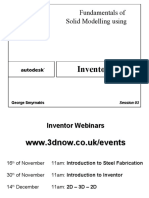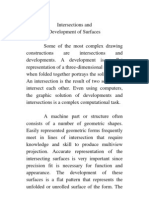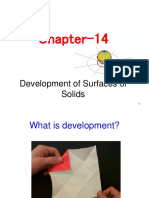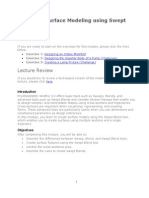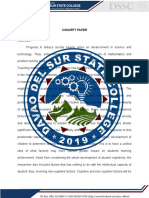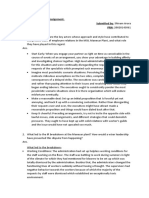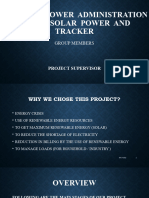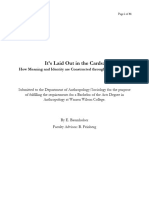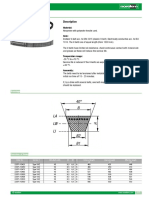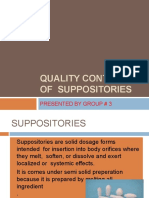Professional Documents
Culture Documents
MS6 Manual 4 Creating Entities
Uploaded by
Tony FradrigoOriginal Title
Copyright
Available Formats
Share this document
Did you find this document useful?
Is this content inappropriate?
Report this DocumentCopyright:
Available Formats
MS6 Manual 4 Creating Entities
Uploaded by
Tony FradrigoCopyright:
Available Formats
Creating Entities
Overview
In MultiSurf, surfaces are built using curves, other surfaces and sometimes points as parents.
In this chapter, we offer some guidelines for deciding which MultiSurf entity to use for what
particular task, how to find the entity creation tools, how to use the Insert dialogs, and how to use the
Quick Point Mode and Quick Spline Mode shortcuts. At the end we provide “How to...” summaries
for some frequently-required tasks.
Choosing Which Entity to Use
Variety and Simplicity
One of the unique aspects of MultiSurf is its support of a variety of different point, curve, and surface
types. This variety gives you wonderful freedom to pick the right tool for each job. However, having
choices does require that you decide — which entity do I use? Our experience suggests some general
rules and guidelines. First and foremost:
The cardinal rule for choosing an entity is:
“Choose the simplest entity that will do the job.”
One test of “simplicity” is (simply) “does a particular entity have specialized characteristics that do
exactly what I need?” For example, if what you need is a surface to span the area between a set of
three or four curves, you want one of the boundary surfaces. If in addition you want to impose
tangency along one or more of those edges, the Tangent Boundary Surface is the clear choice.
Surfaces made from other types of surface entities can be made tangent along one or more edges, but
the Tangent Boundary Surface makes the tangency durable through most model modifications
(changing supporting curves may change the tangency settings).
Another test of “simplicity” is the number of parent entities an entity requires, and whether that
number is fixed or variable. A smaller number of parents means fewer entities that you have to create
before you can complete the desired entity, and fewer connections to be established and maintained
with the rest of the model. For example, many of the curve types will become straight lines under
special conditions; but if the curve you need really is a straight line, it is simplest and best to use the
Line entity: only two parents, and it’s automatically and permanently straight without further effort.
The General Process of Choosing
When you are creating a model, you will probably tend to think first about the surfaces that will
make the shapes you want, then the curves needed to support the surfaces, then the points needed to
support the curves — sort of opposite to the buildup of a model from points to curves to surfaces. So
we’ll start off by looking at surface choices, then move on to curves, points, and what to do if you
change your mind.
These are general guidelines. They don’t guarantee that you’ll determine the perfect surface type the
first time, every time; but they will give you a good place to start. Experiment! — the richness of
MultiSurf is at your fingertips.
January 10, 2006 MultiSurf User's Guide • 4-1
Creating Entities Choosing Which Entity to Use
Choosing Surfaces by Type
B-Spline Surface The surface emulates B-splines in the the U and V directions.
Uses points as parents.
Blend Surface Curvature continuous (G2) blending between 2 surfaces.
Blister Local protuberance on a surface.
Centerpoint Boundary Surface bounded by 4 curves. A single point determines the
Surface surface bulge.
Composite Surface Method of joining surface patches together for the purpose of
flattening.
Copy Surface Makes a scalable copy of a surface from one frame to another.
Developable Surface Ruled surface that can be rolled out flat onto a plane without
stretching.
Fitted Surface Fit a NURBS surface to an existing MultiSurf surface.
Mirrored Surface Mirror a surface across a plane.
NUB-Fit Surface Fit a NURBS surface to an existing MultiSurf surface.
NURBS Surface Non-Uniform Rational B-Spline Surface
Offset Surface Offset a surface, constant offset or 4 corner blend.
Poly Surface Joins multiple surfaces into one surface.
Procedural Surface One point (or curve) of the procedural entity repeated to all
positions of the parent beads/rings/magnets along the
supporting bead/rings/magnet's host curve or surface.
Projected Surface A surface projected onto a plane.
Relative Surface A surface related to another. The four corner points used as
parents.
Revolution Surface Revolve a curve or shape around an axis line.
Rotated Surface An copy of an existing surface rotated around an axis line.
SubSurface A subset of an existing surface. Can be smaller or larger than the
original. No holes.
Sweep Surface Sweep a curve or shape along a path. Shape stays normal to
path.
Tabulated Surface Parent point data is extacted from a table.
Tangent Boundary Surface bounded by 4 curves. Type of continuity can be assigned
Surface on each edge. Surface can be shaped using control sliders.
Translation Surface Extrude a curve or shape along a curve.
Trimmed Surface Trim any shape from an existing basis surface. Holes allowed.
Arc Lofted Surface The surface emulates arc sections in the lofting direction.
B-spline Lofted The surface emulates B-splines in the lofting direction, does not
Surface pass through each curve.
4-2 • MultiSurf User's Guide January 10, 2006
Creating Entities Choosing Which Entity to Use
C-spline Lofted The surface emulates C-splines in the lofting direction, passes
Surface through each curve.
Foil Lofted Surface The surface emulates a Foil shape in the lofting direction. Uses 3-
5 lofting curves.
X-Lofted Surface The surface emulates X-splines in the lofting direction, passes
through each curve.
Choosing Surfaces by Need
As a first approximation for choosing the right surface entity, try using the following question-and-
answer list — just choose a surface from the list that corresponds to the first question for which you
can answer “yes” (the most specialized surfaces are first because these have special characteristics to
solve specific problems):
Q: Is the surface a mirror image of some other surface?
Use a Mirrored Surface.
Q: Is the surface an offset image of some other surface?
Use an Offset Surface.
Q: Can you make the surface by sliding one curve along another?
The simplest surface to use is a Translation Surface. In this surface the moving curve stays
parallel to its initial position.
If the moving curve is to stay perpendicular to the guide curve, use a Sweep Surface.
January 10, 2006 MultiSurf User's Guide • 4-3
Creating Entities Choosing Which Entity to Use
Q: Can you make the surface by rotating one curve around a centerline or axis?
Use a Revolution Surface.
Q: Is the surface a piece of a larger surface?
A SubSurface is a 4-sided parametric piece you can use as a parent for other MultiSurf entities.
A Trimmed Surface is a non-parametric piece that can have an irregular boundary (many sides)
and can have holes in it.
Q: Do you need to produce a bulge that connects smoothly to the surface it sits on?
Use a Blister.
Q: Do you need to connect one surface smoothly to another?
Use a Blend Surface like a fillet to smooth the connection between two surfaces or a Tangent
Boundary Surface as the second of two adjacent surfaces.
Q: Do you think of the surface as being the area inside three or four boundary curves?
Use a Centerpoint Boundary Surface. If you want to specify slope (tangency) and/or curvature
continuity for one or more of the edges or you need to have more than one point of control over
the interior of the surface, try a Tangent Boundary Surface.
Q: Do you want the surface to be freeform, but fixed to two edge curves?
There are several choices: use an Arc Lofted Surface, B-spline Lofted Surface, or C-spline
Lofted Surface.
Q: Do you want the surface to pass exactly through a series of control curves?
Your surface is a C-spline Lofted Surface.
Q: Can you make the surface by connecting two curves with a series of straight lines?
Use a Ruled Surface or a B-spline Lofted Surface with two control curves.
Q: Can you make the surface from a series of circular arcs connecting two curves?
An Arc Lofted Surface will do this for you.
Q: Do you need a surface to pass exactly through a set of control points?
Try a C-spline Lofted Surface defined by C-spline Curve control curves.
Q: Do you need to make a panel that will be formed onto frames where no stretching is required,
something that would use plywood in construction for example?
Use a Developable Surface.
Q: Do you need to make a copy of an existing surfaces in another location with a different oriention
to the global coordinate system?
Use a Copy Surface in a Frame.
Q: Are none of the above surfaces seemingly correct for the application?
Use a Procedural Surface.
Choosing Curves
Choosing the curve to do the job generally is a fairly simple matter. If what you want is truly a line,
then by all means use a Line — two points, the Line, and you’re done. If what you want is actually a
circle or part of a circle, use an Arc; or if what you want is a helix, use a Helix. While you can model
these curves either exactly or approximately with splines, to do so you will generally need more
parent points, and more fiddling with their positions. More importantly, the resulting curve will not
4-4 • MultiSurf User's Guide January 10, 2006
Creating Entities Choosing Which Entity to Use
have the durable character of a line, arc, or helix — you would need to place the control points very
carefully so that the spline would take that one shape (line, arc, helix) out of all the others it’s capable
of being molded into.
Q: Is the curve you need identical to another existing curve, but with reversed t-orientation?
Use a SubCurve between two beads at t = 1 and t = 0.
January 10, 2006 MultiSurf User's Guide • 4-5
Creating Entities Choosing Which Entity to Use
Q: Is the curve you need identical to another existing curve, but with a different distribution of the
parameter t ?
Use a SubCurve with three or more control beads, the first and last ones at the ends of the basis
curve.
Q: Is the curve you need identical or closely related in shape and position to another existing curve?
Try one of these: a Relative Curve is formed by offsetting points from a basis curve; a Projected
Curve is the projection of a curve, usually onto a plane; a Mirrored Curve is the reflection of a
given curve; a Projected Snake can be used to establish a draft angle for mold releases.
Q: Is the curve you need a portion of an existing curve?
This is a SubCurve between two beads.
Q: Do you need to link up two or more curves end-to-end to make a single curve out of them?
Then a PolyCurve is required.
On the other hand, if your needs are not as specialized as the above curves, chances are you need to
be designing with some form of spline curve:
A C-spline Curve passes through all its control points and is completely shaped by their
locations.
A B-spline Curve passes through its two end control points but generally does not pass through
the other ones; instead, it acts as if attracted to the intermediate control points, or attached to them
with springs. B-spline Curves have lots of nice properties that make them very popular for
freeform curve design. Especially when we want to control the end directions of a curve, or shape
a curve that has an exactly straight portion, or has a large variation in curvature along its length,
we think first of a B-spline Curve.
Choosing Points
Choosing the right point entity is usually a matter of identifying any special properties required.
First, points are in four classes that reflect restrictions on their positions:
• beads are constrained to lie on a curve
• magnets are constrained to lie on a surface
• rings are constrained to lie on a snake
• the rest are “general 3D points”
Beads - because their only constraint is that they must lie on a curve and snakes are considered
curves - can be placed on snakes. However, we don't recommend this. Because it must lie on a snake
which must lie on a surface, a ring gives more information about its location. Always using rings on
snakes will assure that you get the most out of the relationships that you have taken the trouble to
build.
One main idea we’d like to reinforce here is the great usefulness of relative points of all kinds (3D,
beads, rings, magnets). By definition a relative point always stays in a specified position relative to its
parent point. By using one point with default Parents and several to many points with relative
coordinates to define another entity, or even a set of entities, you can then move the entire entity or
the entire set of entities by moving a single point.
Projection points (Projected Point, Projected Magnet) result from constructions that require solving
for an intersection. They are more complex and in some cases more “fragile” than other points — for
example, it may be that no intersection or that multiple intersections occur — but for their specialized
purposes they are indispensable!
4-6 • MultiSurf User's Guide January 10, 2006
Creating Entities The Entity Creation Tools
Changing Your Mind
With some planning and forethought, you’ll generally get off on the right track and proceed to a
satisfactory model. However, you can’t always be sure how a particular surface is going to turn out
until after you’ve made it. Or maybe you become aware of an additional requirement that you
weren’t thinking of at the outset.
To change points from default Parents to non-default Parents (or vice versa):
Simply Edit Definition for the point. If changing to non-default Parents, specify the Parent(s) if
changing to default Parents, click in the Parent box you want to change and select "Default object"
from the Surface Manager pane. MultiSurf asks if you want to "Preserve Absolute Location" or
"Preserve Offset Values".
To change to a different curve or surface entity:
For curves or surfaces, the presence or absence of dependents makes a difference:
• If the entity has no children, you can just hide it, build the new one and see how that looks; if you
like it, delete the old one and keep the new.
• If the entity has children, for example points and curves drawn on it (beads, magnets, rings, and
snakes), or other curves or surfaces joined to it, you can make the new entity (to maintain model-
wide relationships you may want to use some or all of the old entity’s parents), then use
Tools>Adopt Children to swap the old entity’s children to the new one.
The Entity Creation Tools
To create an entity, you specify its definition in the Property Manager.
To Insert dialog an entity, you can:
• Go to the Insert menu and select the kind of entity you want
• Use the Insert toolbar buttons to access the Insert submenus for the kind of entity you want
The creation of entities in MultiSurf is initiated by using either the Insert menu or the appropriate
Insert toolbar button. When you click an Insert toolbar button, you get a drop down menu (a button
for each entity would mean far too many buttons). There are so many entity choices in MultiSurf
because relationships are built into MultiSurf entities, therefore when you choose an entity you are
choosing the relationship as well.
The Insert Toolbar
Each Insert toolbar button accesses a group of entities:
Toolbar button Options on drop-down menu
Point, Blend Point, Copy Point, Intersection Point,
Insert Point
Mirrored Point, Offset Point, Projected Point, Rotated
Point, Tabulated Point, Tangent Point
Bead, Arc-length Bead, Copy Bead, Intersection Bead,
Insert Bead
Proximity Bead, XYZ Bead
Magnet, Copy Magnet, Intersection Magnet, Projected
Insert Magnet
Magnet, Proximity Magnet, Tangent Magnet, XYZ
Magnet
Ring, Arc-length Ring, Copy Ring, Intersection Ring,
Insert Ring Proximity Ring, XYZ Ring
January 10, 2006 MultiSurf User's Guide • 4-7
Creating Entities Inserting Entities with the Property Manager
Arc, B-spline Fitted, B-spline, C-spline, Conic, Copy,
Insert Curve
Expanded, Foil, Helix, Line, Mirrored, NUB-Fitted,
NURBS, Offset, Poly, Procedural, Projected, Radius
Arc, Relative, Sub, Tabulated, X-Spline.
Arc, B-spline Fitted, B-spline, C-spline, Copy, Edge,
Insert Snake
Foil, Geodesic, Intersection, Line, NUB-Fitted,
NURBS, Poly, Procedural, Projected, Relative, Sub,
UV
Arc Lofted, B-spline Lofted, C-spline Lofted, Foil
Insert Lofted Surface (button
Lofted, X-Spline
with cyan control curves)
Blend, Blister, B-spline, Centerpoint Boundary, Copy,
Insert Surface (button with all
Developable, Fitted, Mirrored, NUB-Fitted, NURBS,
blue boundary)
Offset, Procedural, Projected, Revolution, Rotated,
Ruled, Sub, Sweep, Tangent Boundary, Translation,
Trimmed
Composite Surface
Insert Composite Surface
When you choose a specific kind of entity from a drop-down menu, it is displayed in the Property
Manager in Insert mode.
The Drawing Toolbar
There also are shortcuts for creating several kinds of point entity and B-spline and C-spline curves.
These shortcuts are on the Drawing toolbar:
To create Points, Beads, Magnets, Rings
Quick Point Mode
To create B-spline and C-spline curves and snakes
Quick Spline Mode
Creates points using the Digitizer
Digitizer Mode
For details about creating entities in these modes, see “Quick Points and Quick Splines” on page 4-14.
The Insert Menu
The Insert menu options include the major classes of entities — Point, Curve, Snake, Surface, Frame,
Plane, Wireframe, Contours, Entity List and Relabel — plus Copy Last, which uses the most-recently-
created entity as a template for creating a new entity of that kind. The class options open into
submenus of all the entities in the class. When you choose a specific kind of entity from a drop-down
menu, it is displayed in the Property Manager in Insert mode.
The other three options on the Insert menu are the Quick Point Mode and Quick Spline Mode toggles
and Digitizer Mode. For details about creating entities in these modes, see “Quick Points and Quick
Splines” on page 4-14 and the chapter "Using the Digitizer".
Inserting Entities with the Property Manager
In the Property Manager, the properties and (except for pre-selected entities) the parents listed are
defaults, some of which you may want to keep and some of which you may want (or need) to change
as you define your new entity.
4-8 • MultiSurf User's Guide January 10, 2006
Creating Entities Inserting Entities with the Property Manager
Defaults
Program-generated Defaults for Properties
In the Property Manager, defaults for properties are program-generated:
Names. Default names are made by three rules, applied as follows:
1 If the name of the last entity made for this entity ends with a number, MultiSurf tries to make
a new name by incrementing the number.
2 Otherwise MultiSurf tries to make a new name by appending the digit “1”.
3 If the first two rules fail, or if this is the first instance of this entity, MultiSurf makes a name
characteristic of the entity class (e.g. pt for Point entities, surface for Surface entities),
followed by the first available number.
MultiSurf guarantees that default names offered do not duplicate existing names.
Color, Visibility (but not hidden status), Divisions, Type, Degree, etc. Defaults for these
properties are based on the entity class or on a previously created entity of the same class.
Layer. Default layer is the Current Layer (set in Tools>Layers, Current Layer), unless there is a
single entity in the Selection Set AND that entity is the same kind as the one being created — in
which case, the new entity will be put on the same layer as the preselected entity.
Weight. Default for weight is 0.
Reverse Orientation. Default for Reverse Orientation is not checked.
Relabel. Default for relabel is * which means the default relabel for that entity is used.
Offsets, Location. The default location for a Point, Bead, Magnet, or Ring depends on the contents
of the Selection Set when the point entity is created:
Point:
All Points have two parents, Point and Frame. In the Insert Dialog box, the default offsets are
always 0,0,0, but the Point and Frame to which the offsets are relative to change depending on
the entity(s) that are pre-selected.
• When the Selection Set contains no Point or Frame entity, the offsets are relative to the origin
(Point) of the global coordinate system (Frame). (This is indicated in the Parents section of
the dialog by a star.)
• When the Selection Set consists of only a Frame, the pre-selected entity is used as the Frame
Parent. The Point Parent remains the default point, 0,0,0, of that frame.
• When the Selection Set consists of a single Point entity, the pre-selected entity is used as the
Point Parent. The Frame remains the global coordinate system.
• When the Selection Set consists of a Point and a Frame entity, the pre-selected Point entity is
used as the Point Parent and the pre-selected Frame entity is used as the Frame Parent.
• When the Selection Set contains two or more Point entities, the first entity is used as the Point
Parent and the second defines the origin of a frame that is parallel to the global coordinate
system.
Bead, Ring, and Magnet:
• When the Selection Set consists of a single Bead/Ring/Magnet entity (that is, a Bead when
you are creating a Bead, etc.), the preselected entity is used for “Relative to” and the default
location of the Bead/Ring/Magnet being created is the location of the preselected
Bead/Ring/Magnet.
January 10, 2006 MultiSurf User's Guide • 4-9
Creating Entities Inserting Entities with the Property Manager
Note: A ring can serve as a magnet. Therefore, if a ring is selected and you insert a Magnet, it
uses the ring for “Relative to” and location defaults to du=0, dv=0.
• When the Selection Set does not contain a single Bead/Ring/Magnet entity (that is, a Bead
when you are creating a Bead, etc.), the default location of the Bead or Ring being created is
at t = 0.5 of the parent curve or snake, and the default location of the Magnet being created is
at u = 0.5, v = 0.5.
Note: You can put both rings and beads on snakes, but you can put only beads (no rings
allowed) on curves.
Locked/unlocked status: Use the Locked checkbox to specify the locked/unlocked status of the
entity. The default status for a newly-created entity is unlocked.
What does locking an entity mean?
Locked entities are entities which can be displayed (if their layer is on) and selected but only their
locked status can be changed — none of the entity’s other attributes can be edited while the entity is
in the locked state.
Locking does NOT imply locking the real space position of entities whose shape or location is based
on a relationship to other entities — i.e. moving a parent would result in movement of a locked,
relational descendent of that parent. Examples:
• If you lock a Point that has a non-default Point Parent, then move its Point parent, the Child Point
will move accordingly (it will maintain its specified relationship to the Parent Point).
• If you lock a B-spline Curve, then move one of its Control points, the B-spline Curve shape will
update accordingly (it will maintain its specified relationship to its Control points).
Defaults for Parents
In the Property Manager, the defaults for parents may be:
• The placeholder *EMPTY* (which you must replace with one or more proper parents)
• An entity name
• A list of entity names (note that a list may be incomplete; that is, there may not be enough entities
specified to meet the parent requirements for the entity)
An entity can become a default parent if it is in the Selection Set when you choose an Insert menu
option. (When you select parents before you choose an Insert option, we call this “preselecting”
parents.)
MultiSurf first looks to see if there are any entities in the Selection Set. If there are, MultiSurf looks at
the first entity in the Insert dialog for the entity being created and tries to match it starting with the
first entity in the Selection Set. If there is no match, MultiSurf tries the next entity in the Selection Set
and so on until it finds a match, or runs out of entities to try. If there is no matching entity from the
Selection Set, it places an *EMPTY* in the box for that parent and moves on to the next required
parent. If there is a match found, it places that entity in the box for the parent, and moves onto the
next parent. When a member of the Selection Set is chosen as a parent, it cannot be chosen again for
that entity being created.
If there are no entities in the Selection Set, MultiSurf then looks to see if that entity has been created
yet in this session. If it has, MultiSurf uses the parents from the last time it was used as the new
defaults.
If that entity has not been used yet, MultiSurf uses *EMPTY* as the parents.
Note: Re preselection and Projected Points, Mirrored Points, and Projected Magnets: Because you
cannot use one of these entities as a basis for another entity of the same type, if you preselect a
Projected Point when creating a new Projected Point, a Mirrored Point when creating a new
4-10 • MultiSurf User's Guide January 10, 2006
Creating Entities Inserting Entities with the Property Manager
Mirrored Point, or a Projected Magnet when creating a new Projected Magnet, MultiSurf
automatically uses as default the parent of the original point or magnet, thereby overriding the
default use of the preselected entity as the parent.
Always check default parents to be sure they are what you want — MultiSurf can’t distinguish
between an entity that was intentionally preselected and one that was “just left” in the Selection Set
and happens to qualify as a parent for the entity being created. If you want to see what the new entity
will look like and keep the Edit dialog open, you can just hit Apply.
January 10, 2006 MultiSurf User's Guide • 4-11
Creating Entities Using the Property Manager
Internally-defined Entities
MultiSurf contains several internally-defined (or predefined) entities you can use as parent entities
without having to create them yourself. When you are creating an entity, you may choose these as
parents (where appropriate). Notice that '*' can be used for a number of default entities. The context
of its use makes it clear which entity it represents.
Note: Internally-defined entities are never visible in the drawing; you must select them from the
Surface Manager or the Available Entities pane.
Name What It Is
* (Default object) point located at 0,0,0 of a frame
* (Default object) frame (global coordinate system)
* (Default object) relabel (default relabel for entity)
*0 bead or ring at t=0 end
*1 bead or ring at t=1 end
*X=0 X=0 plane
*Y=0 Y=0 plane
*Z=0 Z=0 plane
Note: Internally-defined entities do not shift or rotate. If you plan to modify your model in either of
these ways, make your own entity at the appropriate location.
Using the Property Manager
Overview
To create an entity once you have it in the Property Manager:
1 Edit any of the default data you want, e.g. name, color, parents, etc. Note that you must replace
any *EMPTY* placeholders.
2 Click to OK.
The new entity becomes the currently selected entity.
If you Cancel an Insert without having clicked , no entity is created.
To reverse the creation of an entity:
If it’s still in the Selection Set you can either press <Delete> or chose Edit>Delete (it will have no
children, if it was the last entity you created); or you can click or use Edit>Undo.
4-12 • MultiSurf User's Guide January 10, 2006
Creating Entities Using the Property Manager
Specifying Properties and Parents
Data defining the entity being inserted are presented in the Property Manager. For explanation of a
particular entity’s characteristic properties and parents (the data, other than name, on the General
tab), see its entry in “Entity Descriptions”. For explanation of properties common to certain classes or
types of entity, see ”Understanding MultiSurf Entities - Defining Entities”.
Contents of the individual tabs in the dialog are described below.
Property Manager
For explanation of a
particular entity’s characteristic properties and parents (the data, other than name), see its entry in
Entity Descriptions
Name. To edit the default offered for entity name, click in the name field and make your changes.
Refer to “Understanding MultiSurf Entities - Defining Entities - Properties Common to All Entities -
Name“ for details on valid entity names.
Color. Select the entity color from the drop down color palette in the dialog.
Visibility. Drop down menu to set visibility, True or False, see ”Understanding Entities - Defining
Entities - Properties Common to All Entities - Visibility”.
Layer. Set the layer by choosing it from the drop down list. Use Tools>Layers to name layers, and to
turn the display of individual layers on and off.
Locked. A locked entity can not be edited or moved.
Characteristic Properties. Characteristic properties are entity-specific properties such as degree for
B-spline Curves, type for Arc, pitch for Helix, draft angle for Projected Snake, style for Blister.
Relabel. Available for all curves, snakes and lofted surfaces, and some other surfaces. Allows you to
relabel how the parameter t is distributed along a curve or snake or u and v are distributed within a
surface.
January 10, 2006 MultiSurf User's Guide • 4-13
Creating Entities Quick Points and Quick Splines
Parents. Parents of an entity, if required, may consist of:
• One or more individual parent entities (e.g. an Offset Point requires just one individual parent:
Magnet, while a Projected Point requires two individual parents: Point and Mirror). In the dialog,
there is an individual field for each of these.
• One or more lists of a variable number of parent entities (e.g., a list of control points for a B-spline
Curve or a list of control curves for a lofted surface). In the dialog, these appear in a list box.
To specify parent entities:
Click anywhere in the parent data box. The box’s background changes to a pink and you are in parent
specification mode:
• The Selection Set pane now lists any preselected parents or *EMPTY*.
• The Available Entities pane is constrained to list only the entities that qualify as parents.
• Any filters you had previously set are temporarily overridden.
You can select parents by clicking (and Ctrl+clicking and Ctrl+Shift+clicking if required) in the
graphics display, the Available Entities pane, or the Surface Manager. For details on how to select
entities, see ”Fundamentals - Selecting Entities”.
Note: In the Surface Manager pane, the icons for currently-selected entities are shown with a cyan
rather than a yellow background. You can right-click in whitespace in the Surface Manager
pane and choose Expand to Selected Entities to see them. In the Available Entities pane, any
entities selected are highlighted.
Divisions. Set divisions and subdivisions for curve and surface entities. t divisions and subdivisions
are used for curves and snakes. u and v divisions and subdivisions are used for surfaces. The higher
the divisions and subdivisions, the more accurately the entity will be evaluated (at the cost of
processing speed). Accuracy also can be improved by coordinating divisions between parent and
child entities. For further details on divisions, see ”Understanding Entities - Defining Entities -
Additional Curve and Snake Properties and Additional Surface Properties”.
Reverse Orientation. Available for all surfaces. Reverses u and v directions when checked.
Visibility Options. Set visibility options using drop down menus. Options available depend on the
type of entity being created. For explanation of the various visibility options, see ”Understanding
Entities - Defining Entities - Properties Common to All Entities - Visibility”.
Weight. Set the weight (point), weight per unit length (curve) or weight per unit area (surface) of the
entity.
User Data. User Data is a new attribute, editable in both the Property Manager and Multiple Edit. A
text string of up to 40 characters can be entered here.
Quick Points and Quick Splines
Quick Point Mode: In this mode, you simply click locations for one or more Point, Bead, Magnet, or
Ring entities. When you end the series, the entire set of points is accumulated, in order, in the
Selection Set ⎯ ready for you to go on to making a curve (or snake), should you so desire.
Quick Spline Mode: In this mode, you create B-splines or C-splines (curves or snakes) by dragging
out spline segments or clicking control points; spline preview draws as you move the pointer on the
screen.
4-14 • MultiSurf User's Guide January 10, 2006
Creating Entities Quick Points and Quick Splines
Quick Points
Shortcuts: or Q
The quick points function is a shortcut for making points (Point, Bead, Magnet, and Ring entities),
and it leaves you ready to insert a curve (or snake) parented by the set of points. In this drawing
mode, called Quick Point Mode, you create point entities by simply clicking locations in the graphics
display.
Which kind of point entity will be created is determined by the contents of the Selection Set when
Quick Point Mode is invoked. To make Points in space, preselect one or more point entities or
nothing; to make Beads, preselect a curve in space; to make Magnets, preselect a surface; to make
Rings, preselect a snake.
Since Quick Point Mode operates in 3D space (rather than on a 2D sketch), the 3D location of quick
points is determined by a combination of the pointer’s 2D location on the screen plus depth
information from a preselected entity or, for Points in space, a default plane. The points automatically
are given a series of default names which follow the general rules for naming entities.
January 10, 2006 MultiSurf User's Guide • 4-15
Creating Entities Quick Points and Quick Splines
Setting the Depth for Quick Points
Quick points in space are Point entities with default Parents. The depth for 3D points is taken from a
default plane parallel to the screen and passing through either the preselected point, the last point in
the Selection Set (if there is more than a single point preselected) or through the origin of the
coordinate system (if no point is preselected). If one or more point entities are preselected, they will
become the first points in the cumulative Selection Set.
Quick beads, magnets, and rings are (absolute) Bead, Magnet, and Ring entities. The location of the
quick points will be the closest point on the host entity to the mouse click on the screen. All the Beads,
Magnets, or Rings you place in any quick point series will have the same host, e.g. all the quick
magnets in a series will lie on the same surface (i.e. the surface that was preselected).
To create quick points:
1 Preselect an appropriate entity for the kind of points you wish to create:
• If you want to make Points in space, preselect nothing (to use the default plane for depth) or
one or more point entities (of any kind; the last point will set the depth).
• If you want to make Beads, preselect a curve in space.
• If you want to make Magnets, preselect a surface.
• If you want to make Rings, preselect a snake.
2 Click , or choose Insert>Quick Point Mode, or press Q.
3 Click as many point locations as you want. Each new point will be added to the cumulative
Selection Set.
4 To exit Quick Point Mode, right-click and choose another mode (e.g. Select Mode), or press
Esc, or click again, or choose Insert>Quick Point Mode again or press Q again.
5 Since all the points in a quick point series are selected when you end the series, you are all set
up to use the toolbar buttons or the Insert Menu to create a curve (or snake) from them,
should you so desire.
Quick Splines
Shortcuts: or S
The quick spline function is a shortcut for making B-splines and C-splines (curves or snakes) in the
graphics display. In this drawing mode, called Quick Spline Mode, you make a spline and its parent
points at the same time. As you drag (standard creation method) or click (alternate creation method)
the parent points, a dynamic preview of the B-spline or C-spline that is defined by them is displayed.
Defaults for the B- vs. C-spline option, for the Degree of the spline, and for the spline creation method
are set on the Tools>Options>Entity tab.
Whether curves in space or snakes constrained to a surface will be created is determined by the
contents of the Selection Set when you turn on Quick Spline Mode. To make snakes, preselect a
surface; to make curves in space, preselect any kind of non-surface entity or nothing. The parent
points created for curves in space are Point entities and those created for snakes are Magnets.
Since Quick Spline Mode operates in 3D space (rather than on a 2D sketch), the 3D location of the
parent points is determined by a combination of the pointer’s 2D location in the plane of the screen
plus depth information from a default plane or a preselected point or surface entity. The points and
spline automatically are given default names.
4-16 • MultiSurf User's Guide January 10, 2006
Creating Entities Quick Points and Quick Splines
To set options for Quick Spline Mode:
Use the Tools>Options>Entity tab to set defaults for Quick Spline Mode:
1 Choose whether to create B-spline Curves or C-spline Curves (option buttons)
2 Specify the Degree property for the curve (1 = linear, 2 = quadratic, 3 = cubic, etc.)
3 Check the box if you would like to use the alternate spline creation method
Spline Creation Method Options
There are two options for how the cursor will function while in this Quick Spline Mode. In either
option, when the cursor is over a point it changes to and clicking here will make the existing
point part of the Selection Set, not another quick point.
The “standard” method ⎯ click-and-drag: Press the mouse button down where you want the first
parent point, drag to the location of the next point, release the mouse button. Press the mouse button
down again at the same location where you released the mouse button, then drag to place the next
point, release the mouse button, and so on. To finish the spline, click anywhere in the drawing other
than the location of the last point or choose another cursor mode.
Alternate spline creation ⎯ series of clicks: Click the mouse button at the location of each control
point, except double-click to drop the last control point (this ends the spline).
Setting the Depth for Quick Spline Parent Points
Quick splines in space: The parent points created for quick splines in space are Point entities with
default Parents. The depth for the parent points is taken from a default plane parallel to the screen
and passing through either the preselected point, the last point in the Selection Set (if there is more
than a single point preselected) or through the origin of the coordinate system (if no point is
preselected).
Quick snakes: The parent points created for quick snakes are (absolute) Magnet entities on the
preselected surface. The location of the quick magnets will be the closest point on the host surface to
the mouse release (or click) on the screen. All the parent magnets created for a quick snake will lie on
the same host surface, and any pre-existing magnets you want to include as parents for that quick
snake must also lie on that same host surface.
To create quick splines:
1 Use the Tools>Options>Entity tab to set the defaults for the kind of spline entity to be created,
Degree for the spline, and the spline creation method.
2 To make a spline curve in space, you can preselect a point entity to set the depth for the parent
Points.
To make a spline snake, preselect the surface the snake is to be constrained to lie on.
3 Click , or choose Insert>Quick Spline Mode, or press S.
4 If you are using the “standard” creation method, point the cursor where you want to begin the
spline and press the mouse button.
If you are using the alternate spline creation method, see the Note below.
5 Drag out the first segment of the spline and release the mouse button. If you release at an
existing point (or qualifying magnet, for snakes), that point will be used as a parent and no new
point will be created at that location.
6 Press over the endpoint, drag out the next segment, and release the mouse button.
January 10, 2006 MultiSurf User's Guide • 4-17
Creating Entities How to…
7 Repeat dragging out segments until the spline is complete, then to end the spline, click any
location other than the last parent point (or exit Quick Spline Mode).
Note: If you are using the alternate spline creation method (Tools>Options>Entity tab), simply click
each parent point location, except double-click the last point location (or exit Quick Spline
Mode at that location) to end the spline. If you click at an existing point (or qualifying magnet,
for snakes), that point will be used as a parent and no new point will be created at that
location.
8 To exit Quick Spline Mode, right-click and choose another mode (e.g. Select Mode), or press
Esc, or click again, or choose Insert>Quick Spline Mode again or press S again.
How to…
Introduction
MultiSurf entities give you the ability to create a rich variety of surface shapes, complete with durable
relationships. To help you discover ways in which you can capitalize on them, we’ve collected some
brief “how to...” examples that introduce important MultiSurf-specific modeling techniques. (For a
detailed, hands-on tour of MultiSurf capabilities, we recommend you run the MultiSurf tutorials.)
Lofting Surfaces: a Different Approach
When lofting surfaces, particularly for conceptual design, consider lofting from longitudinal curves
as opposed to transverse sections and guide curves.
During the conceptual design phase of a product, generally, the focus is on the profile lines rather
than the cross section data. In most cases, you can use the MultiSurf B-spline Lofted Surface to
produce the shape using the profile lines alone. Here is an example:
We generated the toothbrush body from just the top, side, and parting line curves.
Using Curves and Snakes to Join Surfaces Exactly and Durably
One of the main features of MultiSurf surfaces is the ability to join them durably with a common
parent along an edge. In many cases, you can accomplish this simply by using a single 3D curve as an
edge of each of two adjoining surfaces. But what if the surface edge you want to join doesn’t have a
parent curve along it? Or what if the adjoining surface doesn’t attach along the edge at all (i.e. it
attaches to the interior of the surface)? In situations like this, you can insert a MultiSurf “snake,” a
curve constrained to lie on a surface, to make the join.
4-18 • MultiSurf User's Guide January 10, 2006
Creating Entities How to…
• An Edge Snake runs the full length of a surface’s edge.
• A UV Snake runs the whole length (or breadth) of a surface at a constant u- or v-parameter value.
• A B-spline Snake or C-spline Snake can be used to make free-form curves constrained to lie on a
surface.
• If only part of a snake (e.g. part of an Edge Snake or UV Snake) is needed as a parent for another
surface, you can make a SubSnake of the desired length on the too-long snake.
Basic steps:
1 Create the first surface.
2 Make a snake that will serve as an edge for the surface you want to join to the first surface.
3 Create the second surface, using the snake as one of its parents.
Decreasing Surface Export Time
You can greatly decrease the IGES file generation time (and make smoother surfaces) if you
“coordinate” surface divisions with the divisions of the parent curves.
For example, when creating a lofted surface, use the same number of divisions on each of the master
curves, and also make sure that the master curve t-divisions x t-subdivisions is the same as, or a
multiple of, the surface u-divisions x u-subdivisions. E.g. you might use:
t-divisions = 8x4 and u-divisions = 8x4 (curve and surface divisions are the same)
or
t-divisions = 8x4 and u-divisions = 4x1 (curve divisions are a multiple of surface divisions)
Similarly, when creating a Centerpoint Boundary Surface, a Tangent Boundary Surface, or a
SubSurface, use the same number of divisions on curve/snake1 and curve/snake3 and make this number
the same as, or a multiple of, the surface u-divisions x u-subdivisions. Do likewise for curve/snake2,
curve/snake4, and surface v-divisions x v-subdivisions. For a Revolution Surface, coordinate the divisions
of the meridian curve with those of the surface u-divisions x u-subdivisions; etc.
Note: Coordinating divisions does not mean that the number of u-divisions has to be the same as the
number of v-divisions.
Degrees of Continuity Between Surfaces and Between Curves
A major consideration in assembling different surface entities to build a complete solid model is the
degree of continuity required between the various surfaces. This applies to curves, too, and the
concept is a little easier to grasp if you first think about continuity of curves.
Continuity between curves: G0, G1, and G2
G0: Two curves that join with an arbitrary angle at the junction are said to have G0 continuity, or
“geometric continuity of zero order.”
G1: If the curves join with zero angle at the junction (the curves have the same tangent direction) they
are said to have G1 continuity, first order geometric continuity, slope continuity, or tangent
continuity. Examples:
• A Line and an Arc that end normal to the plane through their shared end point (Fig. 1).
January 10, 2006 MultiSurf User's Guide • 4-19
Creating Entities How to…
line
arc
Fig. 1
• Two B-spline Curves that share an end point and where the next-to-end point of the second
of the B-splines is the Mirrored Point of the next-to-end point of the first mirrored across the
shared end point (Fig. 2). See also Tangency and Mirrored Points in the Building Tangency
with B-splines tutorial.
Mirrored Point Parent Point
Shared endpoint;
also Mirror for Mirrored Point
2nd B-spline 1st B-spline
Fig. 2
• A B-spline loop that begins and ends at a Bead on a Line between the two next-to-end control
points (Fig. 3). See also Tangency and B-spline Curve Loops in the Building Tangency with B-
splines tutorial..
line
bead
Fig. 3
G2: If the curves join with zero angle and have the same curvature at the junction, they are said to
have G2 continuity, second order geometric continuity, or curvature continuity. This is relatively
difficult to achieve with splines, but here are a couple of examples:
• A B-spline Curve that ends normal to a plane and its Mirrored Curve across that plane (Fig.
4). See also Tangency and Mirrored Curves in the Building Tangency with B-splines tutorial.
4-20 • MultiSurf User's Guide January 10, 2006
Creating Entities How to…
Mirrored Curve B-spline ending
normal to plane
Fig. 4
• A Line and a degree-3 B-spline Curve whose ending 3 control points lie on the extension of
the Line (Fig. 5).
line
degree-3 B-spline
line
Fig. 5
Continuity between surfaces: G0, G1, and G2
G0: Surfaces that join with an angle (that is, they have different normal directions) at the junction
have G0 continuity.
G1: Surfaces that join with the same normal direction at the junction have G1 continuity.
G2: Surfaces that join with the same normal direction and the same curvatures across the junction
have G2 continuity.
The higher the degree of continuity, the smoother the junction will appear. G0 continuity is relatively
easy to achieve and is often used in "industrial" contexts when a sharp corner does not interfere with
function. G1 continuity is more trouble to achieve, and is widely used in industrial design when
rounded corners and fillets are functionally required. G2 continuity, still more difficult to attain, is
required for the highest level of aesthetic design, such as in automotive and yacht exteriors.
Imposing Tangency Between Surfaces
When you need to span an area with a surface that gives you control over tangency conditions along
adjoining or more than two edges, try a Tangent Boundary Surface. This entity allows you to specify
that the surface be:
• normal to the plane of a planar edge curve
or
• tangent to an adjacent surface along a snake
The Tangent Boundary Surface requires 4 bounding curves/snakes (one or more of which can be a
point entity, to form a 3-sided or 2-sided patch) for instance, if you want to enforce tangency along an
edge, the edge must be defined either by a planar curve (but not a line) or by a snake.
January 10, 2006 MultiSurf User's Guide • 4-21
Creating Entities How to…
Edge continuity can be either G1 (continuous slope) or G2 (continuous slope and curvature).
Note: You can also use the Tangent Boundary Surface with no edge continuity specified.
When you need to span an area with a surface that gives you control over tangency conditions along
opposite edges, try a Blend Surface
Making Domes
MultiSurf has several alternative entities which provide a wide range of possibilities for domed
shapes:
The Centerpoint Boundary Surface extends upward from the center of an enclosed curve. The apex
of the Centerpoint Boundary Surface dome can be off-center.
Another option for domes is to create a set of profile curves and span them with Tangent Boundary
Surfaces. In this method a dome would be separated into 4 quadrants, one or more spanned with
Tangent Boundary Surfaces, any remaining ones with Mirrored Surfaces.
If the dome in question is defined by arcs in one direction it could be constructed with an Arc Lofted
Surface.
The MultiSurf B-spline Lofted Surface is yet another method to construct a dome. Here’s an
example:
Basic steps using a B-spline Lofted Surface:
1 Create an outline of the base of the dome.
2 Create a relative curve at the exact height of your dome. Be sure there is a point in the same plane
as this relative curve. This point will be the apex of the dome.
3 Select the outline curves in order, bottom to top, with the last selection being the point at the
apex.
4 Insert a B-spline Lofted Surface. This dome can be edited by changing the shape of the outline,
the offset distance between the two curves or the location of the point within the plane of the top
curve.
4-22 • MultiSurf User's Guide January 10, 2006
Creating Entities How to…
January 10, 2006 MultiSurf User's Guide • 4-23
You might also like
- SolidWorks 2018 Learn by doing - Part 2: Surface Design, Mold Tools, WeldmentsFrom EverandSolidWorks 2018 Learn by doing - Part 2: Surface Design, Mold Tools, WeldmentsRating: 2 out of 5 stars2/5 (1)
- 6 - Surface Modeling NX SWDocument62 pages6 - Surface Modeling NX SWLumia12No ratings yet
- Create Surfaces in NXDocument37 pagesCreate Surfaces in NXGary Bam100% (3)
- Dosicard-R User's Manual (1) - FixedDocument67 pagesDosicard-R User's Manual (1) - Fixedbogdy0073No ratings yet
- Chemistry Grade 11Document198 pagesChemistry Grade 11Jan92% (24)
- A Beginner's Tutorial For FE Modelling of Tubular Joints Using MSC - PatranDocument38 pagesA Beginner's Tutorial For FE Modelling of Tubular Joints Using MSC - Patranhfathollahi100% (1)
- Unigraphics NX8 - Mesh SurfaceDocument71 pagesUnigraphics NX8 - Mesh SurfaceBoy Doland75% (4)
- State of Nature Alternatives 1 2 3Document10 pagesState of Nature Alternatives 1 2 3Michael Allen RodrigoNo ratings yet
- Design Brief On MEP Systems PDFDocument21 pagesDesign Brief On MEP Systems PDFAdhikari ThushanNo ratings yet
- SolidWorks 2015 Learn by doing-Part 2 (Surface Design, Mold Tools, and Weldments)From EverandSolidWorks 2015 Learn by doing-Part 2 (Surface Design, Mold Tools, and Weldments)Rating: 4.5 out of 5 stars4.5/5 (5)
- SolidWorks 2016 Learn by doing 2016 - Part 2From EverandSolidWorks 2016 Learn by doing 2016 - Part 2Rating: 4 out of 5 stars4/5 (1)
- Surface Modeling Techniques for Complex ShapesDocument21 pagesSurface Modeling Techniques for Complex ShapesRahul100% (1)
- TOA1 - 02b Plane & Its AttributesDocument4 pagesTOA1 - 02b Plane & Its Attributesarkiosk100% (4)
- Model and Techniques For Geometric ModellingDocument63 pagesModel and Techniques For Geometric ModellingMUHAMMAD KHUSAIRI JOHARINo ratings yet
- Edited Sourcebook For Providing TA On PopDev Integration PDFDocument60 pagesEdited Sourcebook For Providing TA On PopDev Integration PDFIbrahim Jade De AsisNo ratings yet
- SurfacesDocument5 pagesSurfacesOzPaper HelpNo ratings yet
- Surface Modeling: by M.Mariyappan.,M.E Ap/Mech Sgi-SetDocument18 pagesSurface Modeling: by M.Mariyappan.,M.E Ap/Mech Sgi-SetKamalakkannan RadhakrishnanNo ratings yet
- Tutorials About NX 7.5Document16 pagesTutorials About NX 7.5Vijay KumarNo ratings yet
- Unit 3Document43 pagesUnit 3silent spritsNo ratings yet
- ProE Surfacing - Module 5Document43 pagesProE Surfacing - Module 5inthemoney8No ratings yet
- VarioustypesofsurfacesDocument15 pagesVarioustypesofsurfacesVishnu SakaravarthyNo ratings yet
- 3D Surface CommandsDocument5 pages3D Surface CommandsSran JeewanNo ratings yet
- ProE Surfacing - Module 10Document52 pagesProE Surfacing - Module 10inthemoney8No ratings yet
- Surface ModelingDocument40 pagesSurface ModelingrdksjNo ratings yet
- ProE Surfacing - Module 9Document50 pagesProE Surfacing - Module 9inthemoney8No ratings yet
- Various Surface Types in CAD/CAM DesignDocument15 pagesVarious Surface Types in CAD/CAM Designnilesh bhojaniNo ratings yet
- On SweepDocument22 pagesOn SweepPraveen CoolNo ratings yet
- AutoCAD 3D ModelingDocument6 pagesAutoCAD 3D ModelingDeepakDeepNo ratings yet
- Mesh Sculpt Geometry Amy VerwayenDocument3 pagesMesh Sculpt Geometry Amy VerwayenAmy VerwayenNo ratings yet
- Cad Cam Unit-2 Uo1Document18 pagesCad Cam Unit-2 Uo1SRINIVAS UNIVERSITY RESEARCH SCHOLAR ENGINEERING & TECHNOLOGYNo ratings yet
- RHINO 3D - NURBS Modeling For Windows: - IntroductionDocument4 pagesRHINO 3D - NURBS Modeling For Windows: - IntroductionEnsar Emin KaymazNo ratings yet
- Various Types of Surfaces: Made By:-Nilesh Bhojani Guided By: - Prof. B.K. PatelDocument15 pagesVarious Types of Surfaces: Made By:-Nilesh Bhojani Guided By: - Prof. B.K. Patelnilesh bhojaniNo ratings yet
- NURBS Overview: Goutam Banerjee 9831631949Document6 pagesNURBS Overview: Goutam Banerjee 9831631949sam rehmanNo ratings yet
- Surface: Adt ModuleDocument5 pagesSurface: Adt ModulesrishtiNo ratings yet
- ProE CommandsDocument28 pagesProE CommandsRamar MadasamyNo ratings yet
- RevolveDocument4 pagesRevolveKomal PrasadNo ratings yet
- 3D Animation - NURBS - 1Document4 pages3D Animation - NURBS - 1sam rehmanNo ratings yet
- Keyboard Button.: Surface ModellingDocument15 pagesKeyboard Button.: Surface Modellingapi-189878770No ratings yet
- AutoCad Assigment 3Document6 pagesAutoCad Assigment 3Abdullrahman ElkhatebNo ratings yet
- Product Surfacing With T-Splines and Parametric Solid Modeling ToolsDocument5 pagesProduct Surfacing With T-Splines and Parametric Solid Modeling ToolsAndy ReynoldsNo ratings yet
- ENGR1025U - Winter 2023 Lecture 4Document51 pagesENGR1025U - Winter 2023 Lecture 4ronald.onyiorahNo ratings yet
- MS6 GlossaryDocument14 pagesMS6 GlossaryKalNo ratings yet
- Descriptive Geometry II (Introduction)Document31 pagesDescriptive Geometry II (Introduction)Abenezer GetachewNo ratings yet
- Exercise 1: Trimming Surfaces: Move/Copy Bodies Which Was Covered Trim Surface Knit SurfaceDocument6 pagesExercise 1: Trimming Surfaces: Move/Copy Bodies Which Was Covered Trim Surface Knit SurfaceDaniel RuizNo ratings yet
- Lesson7 Intersect and Trim v2010Document13 pagesLesson7 Intersect and Trim v2010mustafaoguzhan1980No ratings yet
- Orthographic Projection: Review: Projections Orthographic ProjectionsDocument47 pagesOrthographic Projection: Review: Projections Orthographic ProjectionsLeo Dev WinsNo ratings yet
- SmartUnfold: Unfold Surfaces in AutoCADDocument9 pagesSmartUnfold: Unfold Surfaces in AutoCADhareum lagoinaNo ratings yet
- 0 SFC Module07ExercisesDocument14 pages0 SFC Module07ExercisesDaniel RuizNo ratings yet
- SweepDocument2 pagesSweepKomal PrasadNo ratings yet
- Surface Modeling Guide with Swept, Trimmed, and Fillet FeaturesDocument21 pagesSurface Modeling Guide with Swept, Trimmed, and Fillet Featuresmohamed100% (1)
- Fundamentals of Solid Modelling Using: Inventor 7Document32 pagesFundamentals of Solid Modelling Using: Inventor 7George SmyrnakisNo ratings yet
- Surface Modelling: Nozzle: Transition PieceDocument6 pagesSurface Modelling: Nozzle: Transition Piecesathish_mecNo ratings yet
- Lesson11 NURBS Continuity - v2010Document16 pagesLesson11 NURBS Continuity - v2010mustafaoguzhan1980No ratings yet
- MACHINE-DRAWING-PRACTICE 35Document1 pageMACHINE-DRAWING-PRACTICE 35mahhelalNo ratings yet
- Methods of Creating Domed Shapes: METHOD 1: The Simple Blend ToolDocument6 pagesMethods of Creating Domed Shapes: METHOD 1: The Simple Blend ToolZeirusNo ratings yet
- toaz.info-nx-cad-training-report-pr_83c6137794d158339614e2287b60bb20Document22 pagestoaz.info-nx-cad-training-report-pr_83c6137794d158339614e2287b60bb20Sravan vamshiNo ratings yet
- Cutting Conics AsDocument3 pagesCutting Conics Asbabe09No ratings yet
- DRAW10W - Intersections and Development of SurfacesDocument8 pagesDRAW10W - Intersections and Development of SurfacesPaolo GochingcoNo ratings yet
- Chapter-14: Development of Surfaces of SolidsDocument16 pagesChapter-14: Development of Surfaces of SolidsVikas ChaudhariNo ratings yet
- Chapter-14: Development of Surfaces of SolidsDocument16 pagesChapter-14: Development of Surfaces of SolidsVikas ChaudhariNo ratings yet
- Idoc Pub - Manual-Maxsurf (081-120) Es enDocument40 pagesIdoc Pub - Manual-Maxsurf (081-120) Es enAllan MarkovicNo ratings yet
- ProE Surfacing - Module 6Document39 pagesProE Surfacing - Module 6inthemoney8No ratings yet
- NX 9 for Beginners - Part 2 (Extrude and Revolve Features, Placed Features, and Patterned Geometry)From EverandNX 9 for Beginners - Part 2 (Extrude and Revolve Features, Placed Features, and Patterned Geometry)No ratings yet
- Avrami 1939 Kinetics of Phase Change. I General TheoryDocument11 pagesAvrami 1939 Kinetics of Phase Change. I General TheoryrobertNo ratings yet
- Why Does Music Move UsDocument4 pagesWhy Does Music Move UskhanhngocnguyennnNo ratings yet
- Concept Paper (R)Document7 pagesConcept Paper (R)Joseph EneroNo ratings yet
- Budget of Work English 7: Quarter Competencies No. of Sessions First QuarterDocument3 pagesBudget of Work English 7: Quarter Competencies No. of Sessions First QuarterEllane Jean DeniegaNo ratings yet
- PoisonedfoodDocument10 pagesPoisonedfoodMare JNo ratings yet
- Manesar Case QuestionsDocument3 pagesManesar Case QuestionsShivam AroraNo ratings yet
- Lab Audit Checklist (PRIDE) - 2014Document12 pagesLab Audit Checklist (PRIDE) - 2014hoanam2009No ratings yet
- LGU Performance Monitoring FrameworkDocument3 pagesLGU Performance Monitoring FrameworkMichelle GozonNo ratings yet
- Power AdministrationDocument17 pagesPower AdministrationWaseem KhanNo ratings yet
- Year 7 Exam ArtDocument4 pagesYear 7 Exam ArtBarminga KamurenNo ratings yet
- Excellent Student Achieves High MarksDocument2 pagesExcellent Student Achieves High MarksKhalid MeitaniNo ratings yet
- Pavement Design in The USA: Andrey KorochkinDocument8 pagesPavement Design in The USA: Andrey KorochkinJobaer Al-MahmudNo ratings yet
- Baumholser2014-2015 ItsLaidOutintheCardsDocument51 pagesBaumholser2014-2015 ItsLaidOutintheCardsnikitaNo ratings yet
- Research Leadership As A Predictor of Research CompetenceDocument7 pagesResearch Leadership As A Predictor of Research CompetenceMonika GuptaNo ratings yet
- Wa0016.Document7 pagesWa0016.amjad.khan12133122No ratings yet
- FAO Fisheries & Aquaculture - Cultured Aquatic Species Information Programme - Penaeus Vannamei (Boone, 1931)Document14 pagesFAO Fisheries & Aquaculture - Cultured Aquatic Species Information Programme - Penaeus Vannamei (Boone, 1931)Dalis FaNo ratings yet
- Self-Compacting Concrete: Theoretical and Experimental StudyDocument23 pagesSelf-Compacting Concrete: Theoretical and Experimental StudyPritha DasNo ratings yet
- PRINCIPLES OF DETERMINING WATER'S FORMULADocument1 pagePRINCIPLES OF DETERMINING WATER'S FORMULAMominul HaqueNo ratings yet
- Chapter 2 Soil-Water-PlantDocument44 pagesChapter 2 Soil-Water-PlantReffisa JiruNo ratings yet
- 08 - Marian-Avram Vincze, Horatiu-Stefan GrifDocument4 pages08 - Marian-Avram Vincze, Horatiu-Stefan GrifBudiandra Yusuf MahendraNo ratings yet
- Catholic High School of Pilar Brix James DoralDocument3 pagesCatholic High School of Pilar Brix James DoralMarlon James TobiasNo ratings yet
- Philoponus Contribution - Google SearchDocument1 pagePhiloponus Contribution - Google SearchAlliah Khim BullecerNo ratings yet
- Din 2215 2Document7 pagesDin 2215 2Dule JovanovicNo ratings yet
- QC OF SUPPOSITORIESDocument23 pagesQC OF SUPPOSITORIESHassan kamalNo ratings yet
- Common Themes in LiteratureDocument2 pagesCommon Themes in LiteratureMoon5627No ratings yet