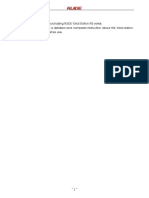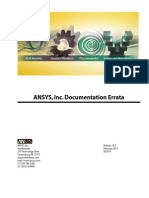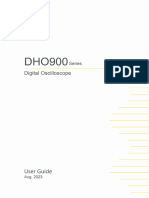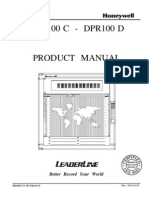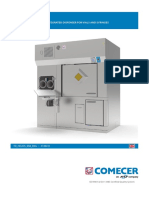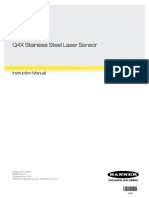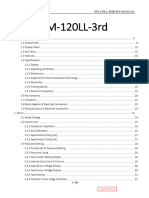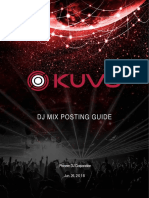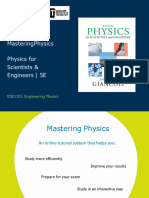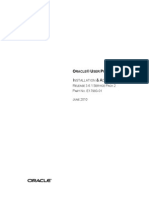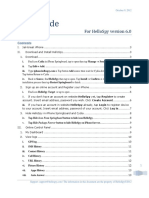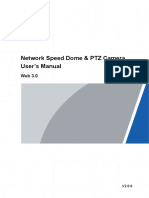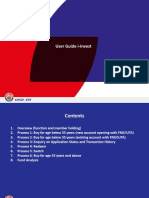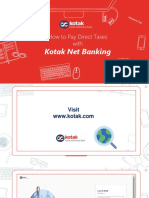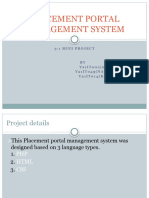Professional Documents
Culture Documents
EOM057 v6
Uploaded by
Johana DelgadoOriginal Description:
Original Title
Copyright
Available Formats
Share this document
Did you find this document useful?
Is this content inappropriate?
Report this DocumentCopyright:
Available Formats
EOM057 v6
Uploaded by
Johana DelgadoCopyright:
Available Formats
http://www.hartf ord.com.
tw
E-MAIL: public@hartford.com.tw
Tel: 886-4-23592747
Fax: 886-4-23592837 886-4-23593674
OPERATION MANUAL
For Dual Screen
(Fanuc & Mitsubishi)
Doc. NO. EOM057 Ver No. 06 Pub. Date 2015/05/28
FILE NAME EOM057.doc
Handle Examined Approbate
Name YSC Brian Bruce
Date 2015/05/15 2015/05/28 2015/6/1
No 6, 6th Rd, Industrial Park, Taichung, Taiwan, R.O.C
Page:2-141
Chapter Contents
1. DESIGNATIONS................................
DESIGNATIONS................................................................
................................................................................................
.............................................................................
............................................. 5
1.1 OPERATION DEVICES............................................................................................................. 5
1.1.1 Touch screen ............................................................................................................... 5
1.1.2 Layout.......................................................................................................................... 5
1.2 MACHINE OPERATOR’S PANEL ................................................................................................ 6
1.3 VERSION IDENTIFICATION ....................................................................................................... 8
2. START THE MACHINE ................................................................
................................................................................................
.................................................................
................................. 9
2.1 POWER ON........................................................................................................................... 9
3. STOP ................................................................
................................................................................................
.............................................................................................
............................................................. 11
3.1 NORMAL ENDING................................................................................................................. 11
3.1.1 Auto Power Off........................................................................................................... 11
3.1.2 Manual Power Off ...................................................................................................... 12
4. SETTING................................
SETTING................................................................
................................................................................................
.......................................................................................
....................................................... 13
4.1 ACCOUNT MANAGEMENT ..................................................................................................... 13
4.2 CHANGE PASSWORD ........................................................................................................... 16
4.3 SET IP ............................................................................................................................... 19
4.3.1 Set IP for IPC connect to NC. .................................................................................... 19
4.3.2 Set IPC’s IP address.................................................................................................. 21
4.4 SET TIME ........................................................................................................................... 22
5. APPLICATION AND OPERATION
OPERATION................................
ATION ................................................................
..............................................................................
.............................................. 24
5.1 MACHINE OPERATOR'S PANEL .............................................................................................. 24
5.1.1 Mode selection........................................................................................................... 24
5.2 STATUS AND ALARM INDICATOR LED..................................................................................... 30
5.3 OVER TRAVEL RELEASE (FANUC ONLY) ............................................................................. 33
5.4 W ORKPIECE CALIBRATION ................................................................................................... 34
5.4.1 Operation Procedure ................................................................................................. 36
5.4.2 Manually Workpiece Calibration by Handwheel Side Button ..................................... 40
5.5 TOOL MAGAZINE ................................................................................................................. 42
5.6 M CODE LIST ...................................................................................................................... 44
5.7 EXPLANATION OF OPERATION PANEL ..................................................................................... 45
(EOM057) OPERATION MANUAL
Page:3-141
5.8 COUNTER ........................................................................................................................... 47
5.9 SPINDLE CIRCUIT LOG ......................................................................................................... 48
5.10 PLC BIT SET .................................................................................................................... 51
5.11 PDF READER ................................................................................................................... 53
5.12 CCD MONITOR ................................................................................................................. 54
5.13 COUNTDOWN .................................................................................................................... 65
5.13.1 Operational flow [View the situation of the function] ................................................ 66
5.14 DAILY STATUS DISPLAY ..................................................................................................... 68
5.14.1 Layout...................................................................................................................... 69
5.14.2. Operational flow [View the past data of a date]....................................................... 71
5.14.3. Operational flow [View the different shift data] ........................................................ 72
5.14.4. Operational flow [View the Ratio of 5 statuses]....................................................... 74
5.15 REST SETUP..................................................................................................................... 75
5.15.1. Layout..................................................................................................................... 76
5.15.2. Operational flow...................................................................................................... 77
5.16 SHIFT AND UTILIZATION TARGET SETUP .............................................................................. 80
5.16.1. Layout..................................................................................................................... 81
5.16.2. Operational flow...................................................................................................... 82
5.17 UTILIZATION (DAILY & MONTHLY RATE) ............................................................................... 83
5.17.1. Layout..................................................................................................................... 84
5.17.2. Operational flow [View the past data of a date]....................................................... 85
5.18 TOOL TABLE ..................................................................................................................... 87
5.19 FILE TRANSFER ................................................................................................................ 88
5.19.1. Layout..................................................................................................................... 89
5.19.2. Operational flow [File transfer] ................................................................................ 91
5.19.3. Operational flow [Rename] ..................................................................................... 94
5.19.4. Operational flow [Delete] ........................................................................................ 97
5.19.5. (NC to IPC)Operational flow [File transfer] ........................................................... 100
5.19.6. (NC to IPC)Operational flow [Rename]................................................................. 103
5.19.7. (NC to IPC)Operational flow [Delete] .................................................................... 106
5.19.8 Note (The format of the NC program) .................................................................... 108
5.20 FAVORITE ....................................................................................................................... 109
5.21 NC CODE ANALYZE VIEWER .............................................................................................111
5.22 DNC OPERATION FROM THE EMBEDDED ETHERNET (FANUC ONLY)..................................... 120
5.23 MACHINING CALCULATOR ................................................................................................ 125
5.23.1 Milling .................................................................................................................... 125
5.23.2 Drilling.................................................................................................................... 131
5.24 CALCULATOR .................................................................................................................. 133
(EOM057) OPERATION MANUAL
Page:4-141
6. ALTERNATIVES ................................................................
................................................................................................
.........................................................................
.........................................134
.........134
6.1 FOR FANUC ...................................................................................................................... 134
6.2 FOR MITSUBISHI ............................................................................................................... 136
7. REVISION HISTORY ................................................................
................................................................................................
..................................................................
..................................138
..138
7.1 OPERATION MANUAL REVISION HISTORY................................................................. 138
7.2 SOFTWARE REVISION HISTORY................................................................................. 139
8. FUNCTION LIST(○
LIST(○: STANDARD, ☆.: OPTIONAL) ...............................................
...............................................140
...............140
9. FAQ................................
FAQ ................................................................
................................................................................................
..............................................................................................
..............................................................141
.............................. 141
(EOM057) OPERATION MANUAL
Page:5-141
1. DESIGNATIONS
1.1 Operation Devices
1.1.1 Touch screen
Fig.1.1.1. touch screen
Caution:
Avoid scratching the touch screen. Never use sharp object on the touch
screen. Please use touch pen if you put on gloves or hand with oil.
1.1.2 Layout
(1)
(2)
(3)
Fig.1.1.2. layout of operator’s panel
No. EXPLANATION
(1) Message block
(2) Main page
(3) Menu key
(EOM057) OPERATION MANUAL
Page:6-141
1.2 Machine Operator’s panel
(7)
(1) (8)
(2)
(9)
(3)
(10)
(4)
(5)
(11)
(6)
Fig.1.1.2. machine operator’s panel
No. EXPLANATION
(1) FEED HOLD
(2) CYCLE START
(3) Mode Selection
(4) Spindle Override
(5) Rapid Override
(6) Override Selection of Feedrate
(7) NC Power On
(8) NC Power Off
(9) Working light switch on/off
(10) Mode Selection Manual/Auto
(11) EMERGENCY STOP Push Button
(EOM057) OPERATION MANUAL
Page:7-141
(1) (7)
(8)
(2)
(9)
(3)
(10)
(4) (11)
(5)
(12)
(6)
Fig.1.1.2. machine operator’s panel (contain Axis Selection)
No. EXPLANATION
(1) Mode Selection
(2) Spindle Override
(3) Rapid Override
(4) Override Selection of Feedrate
(5) FEED HOLD
(6) CYCLE START
(7) EMERGENCY STOP Push Button
(8) NC Power On
(9) NC Power Off
(10) Mode Selection Manual/Auto
(11) Working light switch on/off
(12) Axis Selection
(EOM057) OPERATION MANUAL
Page:8-141
1.3 Version Identification
In the upper right hand corner of the screen you can see the version.
If your NC is Mitsubishi, the Name is FALA03, as shown in Figure 1.3.1.
If your NC is FANUC, the Name is MALA03, as shown in Figure 1.3.2.
Fig 1.3.1 FALA03
Fig 1.3.2 MALA03
(EOM057) OPERATION MANUAL
Page:9-141
2. START THE MACHINE
2.1 Power On
Procedure for starting the machine:
a. Push the EMG stop button b. Turn on the main power at the
electrical control cabinet side.
c. Push the NC POWER ON d. After pushing the NC POWER
button. ON button, don’t touch any key
until the position or alarm
screen is displayed.
e. Check upper left corner of the f. As shown in the illustration, it’s
touch screen. means that the connection is
successful(with NC).
(EOM057) OPERATION MANUAL
Page:10-141
BUZZER
OFF
g. Press the “Machine Operator's
panel” icon button to open h. Press the “BUZZER OFF”
machine operator’s panel. button to stop buzzer.
EXT RST
i. Press the “EXT RST” button to j. Rotate the EMG stop button to
reset the alarm state. release.
(EOM057) OPERATION MANUAL
Page:11-141
3. STOP
3.1 Normal Ending
3.1.1 Auto Power Off
a. Set the auto power off condition b. Execute M30 or M02.
to ON.
c. The power of NC unit and main d. The main power turns off
power turn off automatically 10 automatically 5 seconds
seconds later.(Non-CE) later.(CE)
(EOM057) OPERATION MANUAL
Page:12-141
3.1.2 Manual Power Off
a. Check the CYCLE START lamp
is off.
b. Make sure all movable parts of
the machine are stopped
exactly.
c. Push the EMG push button.
d. Press the NC power off button.
e. Turn off the main power.
(EOM057) OPERATION MANUAL
Page:13-141
4. SETTING
4.1 Account Management
Press the “Account” icon to login as show in Fig 4.1.1.
Fig 4.1.1 the “Account” icon
If you are not logged in to your account, the screen will display as shown in Fig 4.1.2
Fig 4.1.2 login screen
Here are three permissions can login:
(EOM057) OPERATION MANUAL
Page:14-141
1. Maintenance:
Has the highest authority, You can use this identity to do any setting.
If you forget your password, you can press “Forgot Password ?”(as show in Fig
4.1.1.).
Fig 4.1.3 the “Forgot Password ?” button
Please enter the correct verification code (0438) and press the “Yes” button.
Password will revert back to the default value(3388).
Fig 4.1.4 password recovery page
(EOM057) OPERATION MANUAL
Page:15-141
When you log in successfully, the icon(Fig 4.1.5) will show in the upper-right
corner of the screen.
Fig 4.1.5 “Maintenance” icon
2. Editor:
If you want to use the following functions, please login as “Editor” or higher
authority.
1. Set IP
2. Shift Setup
3. Rest Setup
4. Change Passwords
5. Tool Table
6. Set time
7. File Transfer
When you log in successfully, the icon(Fig 4.1.6) will show in the upper-right
corner of the screen.
Fig 4.1.6 “Editor” icon
3. Operator:
If you want to use the following functions, please login as “ Operator” or higher
authority.
1. Work Piece Calibration
2. DNC
When you log in successfully, the icon(Fig 4.1.7) will show in the upper-right
corner of the screen.
Fig 4.1.7 “Operator” icon
(EOM057) OPERATION MANUAL
Page:16-141
4.2 Change Password
Using “Change Password” can change password. There are three permissions
password.
1. If you want to change the password for the “Operator”, You must use the
identity of the “Maintenance” or “Editor” to make changes.
2. If you want to change the password for the “Editor”, You must use the
identity of the “Maintenance” or “Editor” to make changes.(Use the
identity of the “Editor” need to enter your old password.)
3. If you want to change the password for the “ Maintenance”, You must use
the identity of the “Maintenance” to make changes.(Need to enter your
old password.)
[NOTE]
Before setting, you must be logged.
The default password is ‘3388’.
Fig 4.2.1 choose “Change Pwd”
<Ex1> Use the identity of the “Editor” to change the password for the
“Operator”.
<step1> Please login as “Editor”.
(EOM057) OPERATION MANUAL
Page:17-141
Fig 4.2.2 choose “Editor”
<step2>
1. Please press the “Operator” icon.
2. Enter new password in the first input field, and enter the new
password again in the second input field.
3. Press the “Save” button.
(2)
(3)
(1)
Fig 4.2.3 enter new password
(EOM057) OPERATION MANUAL
Page:18-141
<Ex1> Use the identity of the “Maintenance” to change the password for the
“ Maintenance”.
<step1> Please login as “Maintenance”.
Fig 4.2.4 choose “Maintenance”
<step2>
1. Please press the “ Maintenance” icon.
2. Enter your old password in first input field, then enter new
passwords in second input field, at last enter new password again
in thrid input field.
3. Press the “Save” button.
(1)
(2)
(3)
Fig 4.2.5 enter new password
(EOM057) OPERATION MANUAL
Page:19-141
4.3 Set IP
Using “Set IP” can change IP.
[NOTE]
1. This is very import that the incorrect IP address will to cause the
dual screen does not work.
2. Before setting, you must be logged.
Fig 4.3.1 choose ‘IP’ icon
4.3.1 Set IP for IPC connect to NC.
If you modify your IP address on NC, you must also modify the IP address of
“NC” on the dual screen, otherwise dual screen will cannot connect to NC.
Please follow the steps listed below:
1. Touch first input field, and enter NC’s IP address in first input field.
2. Press the “Save” button to save IP
[NOTE]
Check the data that you entered for the IP address must be the same
NCs IP address.
(EOM057) OPERATION MANUAL
Page:20-141
Fig 4.3.2 change IP address
[NOTE]
IP address on NC:
For Mitsubishi: As show in Figure 4.3.3:
Fig 4.3.3 Mitsubishi’s IP address
(EOM057) OPERATION MANUAL
Page:21-141
For Fanuc: As show in Figure 4.3.4:
(1) if you have data server, please select “ETHERNET”.
(2) If you don’t have data server, please select “EMBED PORT”.
(2) (1)
Fig 4.3.4 NC’s ETHERNET IP address
4.3.2 Set IPC’s IP address.
The dual screen and NC must be in the same network, otherwise dual
screen will can’t connect to NC. If the dual screen and NC not in the same
network, you have to change IPC’s IP address.
Please follow the steps listed below:
1. Touch second input field, and enter IP address in second input field.
2. Press “Save” button to change IPC’s IP address.
(EOM057) OPERATION MANUAL
Page:22-141
Fig 4.3.5 change IPC’s IP address
[NOTE]
Same network is mean “network parts” of two IPs are same.
<EX.1>
Same : 192.168.1.1 and 192.168.1.2
4.4 Set Time
In this function you can set the time. Please press the “Set time” icon.
Fig 4.4.1 the “Set time” icon
(EOM057) OPERATION MANUAL
Page:23-141
1. Press the “Time Display” can set time.
When finished selecting, press the “Set” button can set time to NC and dual
screen.
Fig 4.4.2 Set time
2. Press the “Date Display” can set date to NC and this system.
When finished selecting, press the “Set” button can set date to NC and dual
screen.
Fig 4.4.3 Set date
(EOM057) OPERATION MANUAL
Page:24-141
5. APPLICATION AND OPERATION
5.1 Machine Operator's panel
5.1.1 Mode selection
This switch is used to select the operation mode.
5.1.1.1 ZRN mode
Switch to the ZRN operation mode to perform manual zero return. All
axes move to ‘+’ direction during zero return.
<step1> Switch to the ZRN operation mode
Fig 5.1.1 Zero return Mode
<step2> Press the “ Operators” or “home” button on the screen
Fig 5.1.2 choose the “Machine Operator's panel”
(EOM057) OPERATION MANUAL
Page:25-141
<step3> Press the “X+” button.
Fig 5.1.3 The operation interface of ZRN mode
<step4> When the axes have completed zero return, the corresponding LED
will light up.
Fig 5.1.4 Indicator lamp
5.1.1.2 JOG mode
Switch to the JOG operation mode for jog feed. Move the axes
selected by pressing “Axis direction” switch.
(EOM057) OPERATION MANUAL
Page:26-141
Fig 5.1.5 JOG mode
Fig 5.1.6 Press the “X+” button
[NOTE]
The “axis control panel” can move.
<Ex.1> Using “SP CCW”
<step1> Press the “FN5” button
(EOM057) OPERATION MANUAL
Page:27-141
Fig 5.1.7 Press the “FN5” button
<step2> Press the “SP CCW” button.
When “SP CCW” is pressed and the button illuminated, the function
is active.
Fig 5.1.8 Press the “SP CCW”
(EOM057) OPERATION MANUAL
Page:28-141
5.1.1.3 AUTO mode
Switch to the AUTO operation mode, and execute programs registered
in CNC memory.
Fig 5.1.9 AUTO mode
<Ex.1> Using the “SINGLE BLOCK”
<step1> Press the “FN5” button, then the buttons will be unlocked.
Fig 5.1.10 “FN5” button
<step2> Press the “SINGLEBLK” button.
When the “SINGLEBLK” button is pressed and the button illuminated,
the function is activated.
(EOM057) OPERATION MANUAL
Page:29-141
Fig 5.1.11 “SINGLEBLK” is activated.
5.1.1.4 EDIT mode
Switch to EDIT operation mode for the purposes:
1. Registration the programs in the memory.
2. Editing/Insert/Delete program.
3. Data transmission between NC and I/O interface.
Fig 5.1.12 EDIT mode
If you want to edit the NC program, please Login.(see 4.1)
[NOTE]
The default password is ‘3388’.
(EOM057) OPERATION MANUAL
Page:30-141
Fig 5.1.13 EDIT mode
5.2 Status and Alarm Indicator LED
You can click the warning icon to view status and alarm indicator.
Fig 5.2.1 warning icon
(EOM057) OPERATION MANUAL
Page:31-141
Press the “X” button can close status and alarm indicator.
Fig 5.2.2 status and alarm indicator
Press the icon will display explain.(as shown in Fig 5.2.3)
Fig 5.2.3 explain
(EOM057) OPERATION MANUAL
Page:32-141
(a) Compressor fault
The LED lights when the Compressor fault.
(b) Over travel
When the tool tries to move beyond the stroke end set by the
machine tool limit switch, the tool decelerates and stops
because of working the limit switch and this LED lights.
(c) NC alarm
The LED lights when the NC system alarm.
(d) Auto Tool Change alarm
The LED lights when the auto tool change alarm occurs.
(e) Motor Overload
The LED lights when the motor or Pump Overload.
(f) Lubricant lock
The LED lights when the Lubricant lack.
(g) Tool unclamp
The LED lights when the spindle state is unclamp.
(h) M00/M01
The LED flashes when the M00 code is read.
The LED lights when the M01 code is read.
(i) M02/M30
The LED flashes when the M02 code is read.
The LED lights when the M30 code is read.
(j) Manual abs
The LED lights when the Manual Absolute switch has been
turned on.
(k) Z axis cancel
The LED lights when the Override cancel switch has been
turned on.
(l) Override cancel
The LED lights when Z axis cancel switch has been turned
on.
(m)M, S, T code lock
The LED lights when M, S, T code lock switch has been
turned on.
(n) Zero arrival
The appointed axes have completed zero position return to
their first origin, the corresponding lights up.
(EOM057) OPERATION MANUAL
Page:33-141
5.3 Over Travel Release (FANUC ONLY)
When the axes limit switch is triggered, the machine stops immediately. This
status can be released by pressing “O.T.” button.
[NOTE]
The button is effective only in JOG or HANDLE operation mode.
<EX.1> Using manual pulse generator to release.
<step1> Switch to HANDLE mode and Press the “O.T.” button.
<step2> Turning the manual pulse generator, move the axes to the opposite
direction.
[NOTE]
When your hands off this button will be canceled release of state.
Fig 5.3.1 O.T. button
(EOM057) OPERATION MANUAL
Page:34-141
5.4 Workpiece Calibration
By probing the side or tip of the workpiece and setting P1 ~ Pn, the machining
origin of the workpiece is obtained and inputted to corresponding work offset system.
Also, the angle between the workpiece and X axis can be gotten.
Fig 5.4.1 choose “Workpiece Calibration”
Procedure:
1. Select the measuring plane.
2. Select the measuring type.
3. Move 3D taster or edge finder to touch the corresponding points or positions.
4. Press P1~PN : Set the point.
5. Select the workpiece coordinate system.
6. Setting probe diameter, Macro variable, and Center shift if desired
7. Press “Save” : The calculations are set to corresponding macro variables and
workpiece coordinate system.
(EOM057) OPERATION MANUAL
Page:35-141
There are 5 plane as show in Figure 5.4.3:
1. G17 XY Plane
2. G18 XZ Plane
3. G18 XZ Plane
4. G19 YZ Plane
5. G19 YZ Plane
1. 4.
2.
5.
3.
Fig 5.4.3 5 plane
There are 10 pattern as show in Figure 5.4.2:
Fig 5.4.2 10 types of measure pattern
(EOM057) OPERATION MANUAL
Page:36-141
1. To measure the center point of X axis on a square.
2. To measure the center point of Y axis on a square.
3. To measure the center point on a circle.
4. To calibrate the angle between X-axis of a square.
5. To measure the center position and the angle between X-axis on a square.
6. To measure the center point of X/Y axis on a square.
7. To measure the outer corner of X/Y axis on a square.
8. To measure the inner corner of X/Y axis on a square.
9. To measure the outer corner of X/Y axis and the angle between X-axis on a
square.
10. To measure the inner corner of X/Y axis and the angle between X-axis on a
square.
5.4.1 Operation Procedure
<Ex.1> To Measure the center point of X axis on a square.
<step1> Select plane.
Fig 5.4.4 select plane
(EOM057) OPERATION MANUAL
Page:37-141
<step2> Select “X-Center”
Fig 5.4.5 choose Pattern
<step3> Move the probe to touch the workpiece and press the “P1” button to
set P1.
Fig 5.4.6 set P1
(EOM057) OPERATION MANUAL
Page:38-141
<step4> Move the probe to another side of the workpiece to touch it, and
press the “P2” button to set P2.
Fig 5.4.7 set P2
<step5> After setting P1 and P2, presses the “Setting” button to select the
workpiece coordinate system.
Fig 5.4.8 the “Setting” button
(EOM057) OPERATION MANUAL
Page:39-141
<step6> Select the workpiece coordinate system.
Press the button(G54) below the “work coordinate”.
Fig 5.4.9 the button
Press the “G54”~”G59” button to select the workpiece coordinate.
Or you can press the input field to enter 1 ~ 48.
Press the “set” button to select a number you entered
(G54.1P1~ G54.1P48).
Fig 5.4.10 Select the workpiece coordinate
(EOM057) OPERATION MANUAL
Page:40-141
<step7> Setting “Probe diameter”, “Macro variable”, and “Center shift” if
desired.
Press the “Set Var.” button to open “set Variable” panel.
[NOTE]
Center Shift only used in X-Center and Y-Center
measurement methods.
Fig 5.4.9 the “Setting” page
[NOTE]
If you want to use the same pattern and plane to be
measured, you can go to the step 3 and skip the step1 and
step2.
5.4.2 Manually Workpiece Calibration by Handwheel Side Button
This function is provided for users to enhance the workpiece calibration
efficiency. Users just press the button in handwheel side, and the P1~Pn
will be set.
(EOM057) OPERATION MANUAL
Page:41-141
Fig 5.4.10 Position of the button
Timing Chart of Handwheel Button:
(1) (2) (3)
The 1 second, 3 second,
button is short long
pressed. sound
(1) : Releasing the button in this period : Without any action.
(2) : Releasing the button in this period : Setting P1~Pn.
(3) : Releasing the button in this period : Clear the Setting data.
[Note]
For the machine model without the buzzer, it is not suggested to use this
function.
Setting P1~Pn
Procedure:
Step1: Move to the first calibration position, keep pressing the handwheel
button for 1 second, the buzzer will send out a short sound, and
the P1 will be set automatically.
Step2: Move to other calibration positions and repeat the actions
mentioned in step1.
Step3: After completing the final calibration, the buffer will send out short
sounds twice to remind the users.
(EOM057) OPERATION MANUAL
Page:42-141
5.5 Tool Magazine
In main screen, press the “Magazine” button to entering tool magazine function
screen, as shown in Figure 5.5.1.
Fig 5.5.1 the “Magazine” button
It’s a platform for tool number management. Operators can recognize tool number
information in spindle/magazine by checking this screen without moving to magazine
side.
[Note]
S type doesn’t support this function.
Here you can use M96 and M97, but these function are effective in HANDLE or
JOG operation mode.
When the number of tool pocket over 30, customers can press left key and right
key to view when Magazine is covered.
The color is red when large tool is already set; the color is gray when ban tool is
already set; the color is green when empty tool is already set, shown as Fig 5.5.2
and Fig 5.5.3.
(EOM057) OPERATION MANUAL
Page:43-141
FN5 M96 M97 Function:
Using M96、M97 function, press the “FN5” button firstly then press M96 or M97
button, M96 or M97 function is active. These function is effective in HANDLE or JOG
operation mode.
Fig 5.5.2 magazine layout1
Fig 5.5.3 magazine layout2
(EOM057) OPERATION MANUAL
Page:44-141
5.6 M code List
In this function ,it shows off all M code for you to view.
Fig 5.6.1 the “M code List” button
The contents of this screen as follows:
(1) (3)
(4)
(5)
(2)
Fig 5.6.2 “M code List”
(EOM057) OPERATION MANUAL
Page:45-141
No. Name EXPLANATION
(1) M code number Show the M code number.
(2) Explanation of each M code Show explanation of each M code.
(3) Page number The format is "current page / all page"
(4) Page up Click this button to see previous page.
(5) Page down Click this button to see next page.
5.7 Explanation of Operation panel
In this function ,you can find out how to use each operator button.
Fig 5.7.1 the “Operator Explantion” button
(EOM057) OPERATION MANUAL
Page:46-141
This page shows operator buttons. Press the button to know more that shown in the
Fig 5.7.2.
Fig 5.7.2 “Operator Explantion”
The contents of this screen as shown in Fig 5.7.3:
Fig 5.7.3 explanation page
No. Name EXPLANATION
(1) Function icon Show the icon of this function
(2) Function name Show the name of this function
(3) Explanation of the function Show the Explanation of the function
(4) Back button Come back to menu page
(EOM057) OPERATION MANUAL
Page:47-141
5.8 Counter
Press the “Counter” button to count workpiece.
Fig 5.8.1 the “Counter” button
This function can calculate number of machined good parts and waiting working
parts, and displays the current progress at the bottom.
<step1> Press the input fields you can enter the number you want to
calculate. Default value is synchronized with the controller.
Fig 5.8.2 input field
(EOM057) OPERATION MANUAL
Page:48-141
<step2> Press “Enter” can calculate number of machined good parts and
waiting working parts. The parameters of the NC will be modified
(Number of machined parts and Number of required parts ).
Fig 5.8.3 the results
5.9 Spindle Log
In main screen, press the “Spindle Log” button to entering the spindle log function
screen, shown as Figure 5.9.1.
Fig 5.9.1 the “Spindle Log” button
(EOM057) OPERATION MANUAL
Page:49-141
This function provides recording the circuit and speed of spindle that enable
customer to understand the machine’s machining situation.
Now function:
Pressing “Now” button that could updating to entering the newest monitoring,
when press “history” button or scrollbar. This monitoring screen would be cleared
with monitoring data yesterday, when time at 00:00:00. After clearing this monitoring
screen, the function wills continuous monitoring, shown as Fig 5.9.2.
Fig 5.9.2 the “Now” button
History function:
This history function could examining the current and speed of spindle the day
before yesterday, when customers press history button, shown as Fig 5.9.3.
(EOM057) OPERATION MANUAL
Page:50-141
Fig 5.9.3 the “History” button
Select date function:
This screen shows recording data after customers select date; if no data found
after customers select date, this function will show prompt message, shown as Fig
5.9.4.
Fig 5.9.4 select date function
(EOM057) OPERATION MANUAL
Page:51-141
5.10 PLC Bit Set
In this function , it show off all PLC bit function for you to view.
Fig 5.10.1 PLC bit set
1 2 3
6
4
5
Fig 5.10.2 PLC bit set
(EOM057) OPERATION MANUAL
Page:52-141
1 2 3
6
4
5
Fig 5.10.3 PLC bit set
The contents of this screen as follows:
1. PLC bit: Show the PLC bit ( Fanuc is k bit as shown in Figure 5.10.2 , Mitsubishi
is variable as shown in Figure 5.10.3 ).
2. Explanation of each PLC bit : Show explanation of each PLC bit.
3. State button: Click this button to change ON/OFF, if you not login, will show
following screen:
Fig 5.10.4 warning message
4. Page up: Click this button to see previous page.
5. Page down: Click this button to see next page.
6. Page number: Show now page number and total page number.
(EOM057) OPERATION MANUAL
Page:53-141
5.11 PDF Reader
Press the “E-Book” button to read PDF.
Fig 5.11.1 E-Book
<step1> Click the File name to open the file or click the "←" button to go
back previous folder.
Fig 5.11.2 PDF reader
(EOM057) OPERATION MANUAL
Page:54-141
<step2> Enjoy your PDF file.
Fig 5.11.3 PDF reader
5.12 CCD Monitor
The function of CCD Monitor would offer milling process monitor, and show the
spindle tool and next tool number that the operator can use this function to feed back
the machine status, or may make a list of tool picture to preview.
Fig 5.12.1 the “CCD Monitor” button
(EOM057) OPERATION MANUAL
Page:55-141
Layout: As shown in Figure 5.12.2.
1 6
8
5
7
Fig 5.12.2 PDF reader
Table 5.12.1 Descriptions of the layout
Number Description
1. The machine status that has 5 statuses.
(run, idle, alarm, closed, and handle)
2. The spindle tool number.
3. The next tool number.
4. The function button of the shutter.
5. The function button, which is used to see the picture of you take.
6. The camera display location, and if there is no any CCD has been
installed, then the screen as shown in Figure 5.12.2.
7. When you has been seen the picture, then you can use the button
to back to camera screen.
8. The function button, which is used to switch CCD.
(EOM057) OPERATION MANUAL
Page:56-141
<Ex.1> Take a picture, view the thumbnail, turn back to the camera, and simply
paint.
<step1> Find a button as marked in Fig 5.12.3, and press it.
Fig 5.12.3 the shutter button
<step2> Push the Button as marked in Fig 5.12.4.
Fig 5.12.4 the button used to view the thumbnail
(EOM057) OPERATION MANUAL
Page:57-141
<step3> You can see the screen is changed to preview screen as shown in
Fig 5.12.5.
Fig 5.12.5 the preview screen
<step4> Push the thumbnail picture as marked in Figure 4 and the result as
shown in Fig 5.12.6.
Fig 5.12.6 the picture of specified file
<step5> If you want to view other pictures, then you can press the button
again that as marked in 5.12.4.
<step6> If you want to back to camera, then you can press the button as
marked in 5.12.7 and the result as shown in 5.12.8.
(EOM057) OPERATION MANUAL
Page:58-141
Fig 5.12.7 the camera button
Fig 5.12.8 the camera screen
(EOM057) OPERATION MANUAL
Page:59-141
<step7> The version A04 has the simply paint, as shown in Fig 5.12.9.
Fig 5.12.9 the simply paint
<step8> Pick a color from the marked location, as shown in Fig 5.12.10.
Fig 5.12.10 the color platter
(EOM057) OPERATION MANUAL
Page:60-141
<step9> Choose the eraser can remove the error signature, as shown in Fig
5.12.11.
Fig 5.12.11 the eraser
<step10> Choose the saving path, as shown in Fig 5.12.12.
Fig 5.12.12 the saving path
(EOM057) OPERATION MANUAL
Page:61-141
<step11> Press the button as marked in Fig 5.12.13, then you can save the
picture.
Fig 5.12.13 the saving button
<Ex.2> Related with CCD Setup.
<step1> turn back to the APP list, and find the Console. (In the label S)
Fig 5.12.14 the Console app
(EOM057) OPERATION MANUAL
Page:62-141
<step2> Press the location as marked in Fig 5.12.15.
Fig 5.12.15 the CCD setup
<step3> if the title is same as Fig 5.12.16, then it means you can start to
setup CCD option.
Fig 5.12.16 the title of the CCD setup
(EOM057) OPERATION MANUAL
Page:63-141
<step4> Setup the type of CCD, press the location as marked in Fig 5.12.17.
Fig 5.12.17 CCD type
<step5> You can choose the WebCamera (USB) or the IP Camera, and
press “V” to save your choice.
Fig 5.12.18 the window of CCD type
<note> Web Camera must be support UVC; and IP Camera must be support
the RTSP stream, the resolution ratio is 640*480, and the image format is
MJPEG, therefore we suggest the frame rate is between 5 and 10, that do
reduce the load of dual screen.
(EOM057) OPERATION MANUAL
Page:64-141
<step6> Setting IP for the IP Camera; The IP location must in the same, and
the IP must give a port that is camera special use, for example: if your IP
of dual screen is 192.168.0.1, then your IP of the IP Camera must be
192.168.0.X:Y, and the Y is the special port of the IP Camera, just like
“192.168.0.15:6510”.
Fig 5.12.19 the IP setting of the IP Camera
<step7> Second CCD Enable, when this setup is enabled, you can find the
switch button in the CCD Monitor, and the setting flow is same as above.
Fig 5.12.20 to open Second CCD
(EOM057) OPERATION MANUAL
Page:65-141
5.13 Countdown
Introduction
Many factories have a situation that is an operator needs to handle multiple
machines, thus the operator may forget remain time, and waste the working
time.
The countdown function is a solution, it can provide the machine processing
time of remain for operator, thus achieving man and machine performance.
Fig 5.13.1 the “countdown” button
Layout: As shown in Fig 5.13.2.
1 3
Fig 5.13.2 Layout
(EOM057) OPERATION MANUAL
Page:66-141
Number Description
1. The part is a NC program number that the machine running.
2. The progress bar of this NC program.
3. The progress percentage of this NC program.
4. The part has multiple situations as following:
1. When the program is the first running, then the text is
“First prog.”
2. When the program had been run, then the text will
countdown for the program. (When the countdown in 2
minutes, the border color of progress bar will be changed to
yellow.)
3. If the situation is not both of above, then the text will
show the machine status. (The color of progress bar will be
changed to machine light.)
5.13.1 Operational flow [View the situation of the function]
<Step1> When the program no. 99 is first running on the machine. (Fig 5.13.3)
Fig 5.13.3 the NC program is first running
(EOM057) OPERATION MANUAL
Page:67-141
<Step2> When the program no. 2 had been run on the machine. (Fig 5.13.4)
Fig 5.13.4 Countdown function is running
<Step3> When NC program will be finished in 2 minutes. (Fig 5.13.5)
Fig 5.13.5 the program is closing to finish
(EOM057) OPERATION MANUAL
Page:68-141
<Step4> When the program no. 2 has been done. (Fig 5.13.6)
Fig 5.13.6 the program has been done
<Step5> When the machine alarm is happened. (Fig 5.13.7)
Fig 5.13.7 the screen of machine alarm
5.14 Daily Status Display
Introduction
Daily status display will provide more information of machine running status and
it will display visually, that may help an operator or an industrial engineer to find
some problems of machine easily, however we still want to complete the TQM
(Total Quality Management), so the function also give the solution that is a
situation of duration time of status, or discrete happening.
(EOM057) OPERATION MANUAL
Page:69-141
Fig 5.14.1 the “Daily Status” button
5.14.1 Layout
1 4
5
2
Fig 5.14.2 Layout (Daily Status)
(EOM057) OPERATION MANUAL
Page:70-141
Number Description
1. The date time picker, used to pick a date (to view the past data).
2. The day of date with working time, and the interval is 2 hours.
3. The shown area of daily status, and in the Fig 5.14.2, the color of
black means closed, status is happened, and the color of gray
means the shift working time but not happened.
4. The shift picker, used to change a shift that you want to focus.
5. The button of “Ratio” is used to change to ratio page (Fig 5.14.3),
and the “DayStatus” is now page.
1 4
2 3
Fig 5.14.3 Layout (pie chart of the Ratio of 5 statuses)
Number Description
1. The pie chart, which is an image to show the ratio of 5 statuses.
2. The color label of 5 statuses.
3. The name label of 5 statuses.
4. The duration time, and the format is “hours: minutes”.
5. The percentage of the duration time (no.4). (Exclude the rest
time).
There are 3 operational flows as following:
1.1.2 Operational flow [View the past data of a date]
1.1.3 Operational flow [View the different shift data]
1.1.4 Operational flow [View the Ratio of 5 statuses]
(EOM057) OPERATION MANUAL
Page:71-141
5.14.2. Operational flow [View the past data of a date]
<Step1> Find a button as marked in Figure 5.14.4.
Fig 5.14.4 date picker
<Step2> Push the Button, and the screen as Figure 5.14.5.
Fig 5.14.5 date picker (The Button has been pushed)
(EOM057) OPERATION MANUAL
Page:72-141
<Step3> Pick a date to shown the daily status data. (As marked in Fig 5.14.6)
Fig 5.14.6 date picker (using the picker)
<Step4> Push the OK button, then it will be display. (As shown in Fig5.14.7)
Fig 5.14.7 the daily status of specified date.
5.14.3. Operational flow [View the different shift data]
<Step1> Find a button as marked in Figure 5.14.8.
(EOM057) OPERATION MANUAL
Page:73-141
Fig 5.14.8 Shift picker
<Step2>Push the Button, and the screen as Figure 5.14.9. (I would pick the
Shift 3.)
Fig 5.14.9 Shift picker (The Button has been pushed)
(EOM057) OPERATION MANUAL
Page:74-141
<Step3> Pick a shift to shown the daily status data. (As marked in Fig 5.14.10)
Fig 5.14.10 the daily status of the shift 3
5.14.4. Operational flow [View the Ratio of 5 statuses]
<Step1> Find a button as marked in Figure 5.14.11.
Fig 5.14.11 the ratio button
(EOM057) OPERATION MANUAL
Page:75-141
<Step2>Ratio page as shown in Figure 5.14.11.
Fig 5.14.12 the ratio page.
5.15 Rest Setup
Press the “Rest Setup” button to set rest time.
Fig 5.15.1 rest setup icon.
(EOM057) OPERATION MANUAL
Page:76-141
Introduction:
In order to flexible of the utilization function, so the provide the screen of the rest
time setup function for the factory manager, it can set the rest day of a week
and the time of start and end.
Comment: both of above setting are 2 individuals; the rest day is setting for a
rest day of a week, and the day will all day without calculating of the utilization;
the rest time is setting for working day, but has rest time interval.
5.15.1. Layout
As shown in Figure 5.15.2 and the description as Table 5.15.1.
1 4
Fig 5.15.2 Layout
Table 5.15.1 Descriptions of the layout
Number Description
1. The title of rest day and rest hour.
2. Setting location for a rest day of a week.
The saving button, when you want to save your setting, then
3. press the “OK” button, else you can press the “cancel” to exit
without save.
The rest time of start and end, before the character “~” is the
start time, and the after is the end time of the rest interval.
4. (When the background color of the setting button plus or
subtract is gray, then it means the value cannot be plus or
subtract.)
(EOM057) OPERATION MANUAL
Page:77-141
5.15.2. Operational flow
<Step1> If the rest day is Monday then you can find a button as marked in
Figure 5.15.3.
Fig 5.15.3 before press the “Mon.” button
<Step2> Press the “Mon.” button as shown in Figure 5.15.4.
Fig 5.15.4 after press the “Mon.” button
<Step3> If the working day has 3 rest intervals then select a box as marked in
Figure 5.15.5.
Comment: the maximum number of the rest interval is 5, and it can be
selected randomly that is you can select 1, 3, and 4 to set the time
intervals.
(EOM057) OPERATION MANUAL
Page:78-141
Fig 5.15.5 before press the interval select button
<Step4> Press the box after as shown in Figure 5.15.6.
Fig 5.15.6 after press the interval select button
(EOM057) OPERATION MANUAL
Page:79-141
<Step5> It not can be changed by the “+”, and the “-”, but can touch the setting
value as shown in Figure 5.15.7.
Fig 5.15.7 the function button that can be used to change setting value
<Step6> When the setting value has been touch. (As shown in Figure 5.15.8)
Fig 5.15.8 the virtual keypad
(EOM057) OPERATION MANUAL
Page:80-141
<Step7> The others are same as <Step5> and <Step6>. When the setup is
completed, you can touch the “OK” to save and leave this function, or
touch the “Cancel” to leave without saving. (As marked in Figure 5.15.9)
Fig 5.15.9 the “OK” button and the “Cancel” button
5.16 Shift and Utilization Target Setup
Press the “ Shift Setup” button to set .
Fig 5.16.1 “Shift and Utilization Target Setup” icon
(EOM057) OPERATION MANUAL
Page:81-141
Introduction
In order to flexible of the utilization function, so the provide the screen of the
shift and utilization Target setup function for the factory manager, it can set the
shift numbers, the commuting time of the shift, and the utilization Target , which
is the factory manager interest.
5.16.1. Layout
As shown in Figure 5.16.2 and the description as Table 5.16.1.
1 4
Fig 5.16.2 Layout
Table 5.16.1 Descriptions of the layout
Number Description
1. The Target of utilization setup and the setup interval is 0.5
percent.
2. The number of shift setup, and the range is between 1 and 5.
3. The saving button, when you want to save your setting, then
press the “OK” button, else you can press the “cancel” to exit
without save.
4. The commuting time, before the character “~” is the start
time, and the after is the end time of the shift.
(When the background color of the setting button plus or
subtract is gray, then it means the value cannot be plus or
subtract.)
(EOM057) OPERATION MANUAL
Page:82-141
5.16.2. Operational flow
<Step1> Change the Target setup. (It not can be changed by the “+”, and the
“-”, but can touch the Target value); the button as marked in Fig 5.16.3.
Fig 5.16.3 the function button that can be used to change Target setup
<Step2> When the Target value has been touch. (As shown in Figure 5.16.4)
Fig 5.16.4 the virtual keypad
(EOM057) OPERATION MANUAL
Page:83-141
<Step3> The others are same as <Step1> and <Step2>. When the setup is
completed, you can touch the “OK” to save and leave this function, or
touch the “Cancel” to leave without saving. (As marked in Figure 5.16.5)
Fig 5.16.5 the “OK” button and the “Cancel” button.
5.17 Utilization (Daily & Monthly rate)
Fig 5.17.1 the “Utilization” button
(EOM057) OPERATION MANUAL
Page:84-141
Introduction
The function of Utilization management would offer status (duration time), that
may help operator to find the machine problem, like the problem of stable, and
maintain, then reduce alarm, improve processing efficiency and quality, thus
achieving the TQM (Total Quality Management).
5.17.1. Layout
As shown in Fig 5.17.2 and the description as Table 5.17.1.
1 4
Fig 5.17.2 Layout
Table 5.17.1 Descriptions of the layout
Number Description
5. The management target of the Utilization.
6. Shift title, serial number with working time.
7. Monthly status duration time and the handle means the
operator is working with handle device.(The time format is
“hours : minutes”).
The part of Utilization rate, when the Utilization rate is under
the management target, then the graphic drew by orange,
and the gray area is the hint of the target, if the Utilization
rate is over, then drew by green.
8. The date time picker. Default is today.
9. The Daily utilization. The format description is same as No. 3.
(EOM057) OPERATION MANUAL
Page:85-141
5.17.2. Operational flow [View the past data of a date]
<Step1> Find a button as marked in Figure 5.17.3.
Figure 5.17.3 date picker
<Step2> Push the Button, and the screen as shown in Figure 5.17.4
Fig 5.17.4 date picker (The Button has been pushed)
(EOM057) OPERATION MANUAL
Page:86-141
<Step3> Pick a date to shown utilization data. (As marked in Figure 5.17.5)
Fig 5.17.5 date picker (using the picker)
<Step4> Push the OK button, then it will be display. (As shown in Fig 5.17.6)
Fig 5.17.6 the Utilization of specified date.
(EOM057) OPERATION MANUAL
Page:87-141
5.18 Tool Table
In main screen, press the “Tool Table” button to entering the tool table setup
function screen, shown as Fig 5.18.1.
Fig 5.18.1 the “Tool Table” Icon
This function enable customer to setup the pocket number, spindle tool, standby
tool and the tool number on pocket.
Customer could setting the content on the pocket number、spindle、standby and
tool number on pocket when cursor move on the input box.
Press “↑” and “↓” button enable customer to view the tool number on tool pocket
when the pocket number exceeds 42; Otherwise, this function is useless.
Initial function:
Press Initial button to arrange tool number according to the tool pocket
number.
Check function:
Press Check button to check the tool number for duplicated.
(EOM057) OPERATION MANUAL
Page:88-141
Fig 5.18.2 Tool Table
5.19 File Transfer
In the factory management, most of situation is using paper to transfer the
production order or another SOP information, so the file transfer function is provided,
it can reducing paper waste, and have another plan location to copy file.
Fig 5.19.1 file transfer icon
(EOM057) OPERATION MANUAL
Page:89-141
5.19.1. Layout
The function switch interface as shown in Fig 5.19.2, and the descriptions as
Table 5.19.1.
2
1
Fig 5.19.2 The Layout of the function switch
Table 5.19.1 Descriptions of the Fig 5.19.2
Number Description
File Transfer (Movement of the Dual Screen and the USB
1.
Flash Device)
File Transfer (Movement of the Dual Screen and the CNC
2.
controller)
<Note> The function number 1 and number 2 have the same UI, and
operational flow but the destination path of transfer are difference.
(EOM057) OPERATION MANUAL
Page:90-141
As shown in Fig 5.19.3, and the descriptions as Table 5.19.2.
1 3
2
4
Fig 5.19.3 Layout
Table 5.19.2 Descriptions of the layout
Number Description
The location of dual screen.
1.
( “CCD_photo_folder”, ”PDF_folder”, “NC_program_folder”)
2. The function key: File transfer, rename, delete.
3. The path of now.
4. The files. (It has 4 fields: name, comment, size, and date.)
5. The message of the operations.
Comment: the right hand side is the dual screen, and left hand side is the
USB flash device.
There are 3 operational flows as following:
5.19.2 Operational flow [File transfer]
5.19.3 Operational flow [Rename]
5.19.4 Operational flow [Delete]
(EOM057) OPERATION MANUAL
Page:91-141
5.19.2. Operational flow [File transfer]
<Step1> When the function is used without USB flash device, as shown in
Figure 5.19.4.
Fig 5.19.4 USB flash device has not been inserted
<Step2> When the USB flash device has been inserted, as shown in Figure
5.19.5.
Fig 5.19.5 the USB flash device has been inserted
(EOM057) OPERATION MANUAL
Page:92-141
<Step3> Select a file which you want, and the result as shown in Fig 5.19.6.
Fig 5.19.6 the file has been selected
<Step4> Press [File transfer], and it shows a hint “Transfer has been ready,
press [OK] to transfer.” as shown in Figure 5.19.7, if the destination has a
same one it will hint like Figure 5.19.8.
Fig 5.19.7 transfer has been ready
(EOM057) OPERATION MANUAL
Page:93-141
Fig 5.19.8 the destination has same file
<Step5> When the hint is show “Upload OK.”, means the file is transferred
successful as shown in Figure 5.19.9.
Fig 5.19.9 Upload OK
(EOM057) OPERATION MANUAL
Page:94-141
5.19.3. Operational flow [Rename]
<Step1> Select a file, which you want to do rename as shown in Figure
5.19.10.
Fig 5.19.10 the file has been selected
<Step2> Press [Rename], and the result as shown in Figure 5.19.11.
Fig 5.19.11 the screen of the rename operation
(EOM057) OPERATION MANUAL
Page:95-141
<Step3> Press the location, which as marked in Figure 5.19.12.
Fig 5.19.12 the mark of the new name
<Step4> When the location has been pressed as shown in Figure 5.19.13.
Fig 5.19.13 the virtual keypad
(EOM057) OPERATION MANUAL
Page:96-141
<Step5> When rename has been finished, press the “Input” as marked in
Figure 5.19.14, and the result as shown in Figure 5.19.15.
Fig 5.19.14 the virtual keypad (the “Input” button)
Fig 5.19.15 Input finished
(EOM057) OPERATION MANUAL
Page:97-141
<Step6> The “OK” button will save the result, if press the “Cancel”, it will leave
the rename operation without saving.
Fig 5.19.16 Rename successful
5.19.4. Operational flow [Delete]
<Step1> Select a file, which you want to delete as marked in Figure 5.19.17.
Fig 5.19.17 the file has been selected
(EOM057) OPERATION MANUAL
Page:98-141
<Step2> Press [Delete], and the result as shown in Figure 5.19.18.
Fig 5.19.18 when the [Delete] first press
<Step3> If Delete, then press again, and the result as shown in Figure 5.19.19.
(If error operation, then select another files or operations.)
Fig 5.19.19 when the [Delete] second press
(EOM057) OPERATION MANUAL
Page:99-141
NC file transfer function as shown in Figure 5.19.20, and the descriptions as Table 5.19.3.
1 3
2
4
Fig 5.19.20 Layout
Table 5.19.3. Descriptions of the layout
Number Description
The location of dual screen.
1.
( “CCD_photo_folder”, “PDF_folder”, ”NC_program_folder”)
2. The function key: File transfer, rename, delete.
3. The path of now.
4. The files. (It has 4 fields: name, comment, size, and date.)
5. The message of the operations.
Comment:
[1] The left hand side is the dual screen, and right hand side is the controller
path.
[2] Fanuc Controller: Due to the NC operation problem, the “BACKGROUND
FOLDER” is assigned.
There are 3 operational flows as following:
1.1.5 Operational flow [File transfer]
1.1.6 Operational flow [Rename]
1.1.7 Operational flow [Delete]
1.1.8 Note ( The format of the NC program)
(EOM057) OPERATION MANUAL
Page:100-141
5.19.5. (NC to IPC)Operational flow [File transfer]
<Step1> when connection failed, as shown in Figure 5.19.21.
Fig 5.19.21 connection failed
<Step2> when the connection is success, as shown in Figure 5.19.22.
Fig 5.19.22 connection success
(EOM057) OPERATION MANUAL
Page:101-141
<Step3> select a file which you want, and the result as shown in Figure
5.19.23.
Fig 5.19.23 the file has been selected
<Step4> press [File transfer], and it shows a hint “Transfer has been ready,
press [OK] to transfer.” as shown in Figure 5.19.24, if the destination
has a same one it will hint like Figure 5.19.25.
Fig 5.19.24 transfer has been ready
(EOM057) OPERATION MANUAL
Page:102-141
Fig 5.19.25 the destination has same file
<Step5> when the hint is show “Upload OK.”, means the file is transferred
successful as shown in Figure 5.19.26.
Fig 5.19.26 Upload OK
(EOM057) OPERATION MANUAL
Page:103-141
5.19.6. (NC to IPC)Operational flow [Rename]
<Step1> select a file, which you want to do rename as shown in Figure
5.19.27.
Fig 5.19.27 the file has been selected
<Step2> press [Rename], and the result as shown in Figure 5.19.28.
Fig 5.19.28 the screen of the rename operation
(EOM057) OPERATION MANUAL
Page:104-141
<Step3>press the location, which as marked in Figure 5.19.29.
Fig 5.19.29 the mark of the new name
<Step4> when the location has been pressed as shown in Figure 5.19.30.
Fig 5.19.30 the virtual keypad
(EOM057) OPERATION MANUAL
Page:105-141
<Step5> when rename has been finished, press the “Input” as marked in
Figure 5.19.31, and the result as shown in Figure 5.19.32.
Fig 5.19.31 the virtual keypad (the “Input” button)
Fig 5.19.32 Input finished
(EOM057) OPERATION MANUAL
Page:106-141
<Step6> the “OK” button will save the result, if press the “Cancel”, it will leave
the rename operation without saving.
Fig 5.19.33 Rename successful
5.19.7. (NC to IPC)Operational flow [Delete]
<Step1> select a file, which you want to delete as marked in Figure 5.19.34.
Fig 5.19.34 the file has been selected
(EOM057) OPERATION MANUAL
Page:107-141
<Step2> press [Delete], and the result as shown in Figure 5.19.35.
Fig 5.19.35 when the [Delete] first press
<Step3> if Delete, then press again, and the result as shown in Figure 5.19.36.
(If error operation, then select another files or operations.)
Fig 5.19.36 when the [Delete] second press
(EOM057) OPERATION MANUAL
Page:108-141
5.19.8 Note (The format of the NC program)
(1) Fanuc NC program
If you want to transfer file into Fanuc Controller, then your program must
fulfill:
[1] Program title start with “%”.
[2] Program name must be “O” with 4 digits. (For example: O1040)
(Correct sample as following one.)
(2) Mitsubishi NC program
If you want to transfer file into Mitsubishi Controller, then your program can’t
start with “%”, because the character will make an error.
(Correct sample as following one.)
(EOM057) OPERATION MANUAL
Page:109-141
5.20 Favorite
There are many applications in Dual Screen, you can set favorite to use the
application more quickly.
Use favorite function:
Click the star icon at the bottom of the screen to go to favorite function.
Fig 5.20.1 the “favorite” button
Then you can use those applications by click any icon in favorite function.
Fig 5.20.2 the “favorite” page
Add applications into favorite function:
(EOM057) OPERATION MANUAL
Page:110-141
Long press the application icon in applications view, and it will pop on a list. If you
want to set this application as favorite, click "Add to favorite", else click cancel. Then
you can see this application in favorite page.
Fig 5.20.3 Add to favorite
Sort applications in favorite page:
In favorite page, you can drop each icon to other position. It will auto sort those
icons.
Delete applications from favorite page:
In favorite page, drop the icon into the trash at the right-bottom corner to delete
this application.
(EOM057) OPERATION MANUAL
Page:111-141
Fig 5.20.4 Delete applications
5.21 NC Code Analyze Viewer
In this function , it show off NC code analysis figure for you to view.
Fig 5.21.1 the “NC code analysis” button
(EOM057) OPERATION MANUAL
Page:112-141
Fig 5.21.2 pitch distribution
The contents of this screen as follows:
Icon Description
Open file button.
Press this button to change view mode.
Press this button to set other function.
Click this button, press the screen and slip.
You can rotate figure.
Click this button, press the screen and slip.
You can move figure.
Click this button, press the screen and slip.
You can scale figure.
(EOM057) OPERATION MANUAL
Page:113-141
Fig 5.21.3 pitch distribution
The contents of this screen as follows:
Click this button to see singles pitch range or
accumulation pitch range.
Click this button to see last pitch range.
Click this button to see next pitch range.
Pitch range describe.
Axis direction indicator.
(EOM057) OPERATION MANUAL
Page:114-141
Fig 5.21.4 change view mode
The contents of this screen as follows:
Icon Description
Click this button; you can see the screen is
changed to pitch distribution figure as shown in
Fig 5.21.2.
Click this button; you can see the screen is
changed to analysis report as shown in Figure
5.26.4.
Click this button; you can see the screen is
changed to pitch range list as shown in Figure
5.26.5.
Click this button; you can see the screen is
changed to backlash distribution figure as shown
in Figure 5.26.6.
(EOM057) OPERATION MANUAL
Page:115-141
Fig 5.21.5 Other set
The contents of this screen as follows:
Icon Description
Show G00 line.
Axis direction indicator move to center.
Figure move to centroid.
Click this button to restore original state.
(EOM057) OPERATION MANUAL
Page:116-141
Fig 5.21.6 Anslyse report
The contents of this screen as follows:
Icon Description
Open file button
Press this button to change view mode
(EOM057) OPERATION MANUAL
Page:117-141
Fig 5.21.7 pitch range histogram
The contents of this screen as follows:
Icon Description
Open file button.
Press this button to change view mode.
(EOM057) OPERATION MANUAL
Page:118-141
Fig 5.21.8 backlash distribution figure
The contents of this screen as follows:
Icon Description
Open file button.
Press this button to change view mode.
Press this button to set other function.
Click this button, press the screen and slip.
You can rotate figure.
Click this button, press the screen and slip.
You can move figure.
Click this button, press the screen and slip.
You can scale figure.
(EOM057) OPERATION MANUAL
Page:119-141
Fig 5.21.9 backlash distribution figure
The contents of this screen as follows:
Click this button to show x-axis backlash position.
Click this button to show y-axis backlash position.
Click this button to show z-axis backlash position.
Backlash point color describe.
(EOM057) OPERATION MANUAL
Page:120-141
5.22 DNC Operation From the Embedded Ethernet (Fanuc only)
In main screen, press the “DNC” button to entering the DNC function screen,
shown as Fig 5.22.1.
Fig 5.22.1 the “DNC” icon
This function provides FTP server (FileZilla) for FANUC Embedded DNC.
(1) (2)
Fig 5.22.2 the “DNC” page
(EOM057) OPERATION MANUAL
Page:121-141
1. This function provides modification password of the FTP server by customers,
shown as Fig5.22.2.
[NOTE]
1. Your password can be up to 8 characters.
2. The default account of FTP is “user” and password of FTP server is
“3388”.
2. This function provides the diagram to teach customers that how to use FANUC
Embedded Ethernet DNC function.
<EX> How to set the relevant settings on the controller?
<step1> Set FTP transfer
1. Press soft key [FTPTRNS], and the screen is displayed as shown
in Fig 5.22.3.
2. Page keys can be used to make settings for the three host
computers for connection destinations 1 to 3.
Fig 5.22.3 the “FTP TRANS” page
(EOM057) OPERATION MANUAL
Page:122-141
<step2> Set I/O CHANNEL
Check that “9” is set in I/O CHANEL
Fig 5.22.4 the “PARAMETER” page
<step3> Set EMBEDDED ETHERNET.
Fig 5.22.5 the “PARAMETER” page
(EOM057) OPERATION MANUAL
Page:123-141
<step4> Switch to DNC operation mode.
Fig 5.22.6 the DNC mode
<step5> Change device
1. Press the “Prog” key.
Fig 5.22.7 the “PROGRAM” page
2. Press “DEVICE”
Fig 5.22.8 the “PROGRAM” page
3. Press “EMBETH”
(EOM057) OPERATION MANUAL
Page:124-141
Fig 5.22.9 the “EMBETH” key
4. Using cursor keys, select a file to be used for DNC operation.
5. Press the “DNC SET” key.
Check that the device has been changed to “EMB_ETHER”.
Fig 5.22.10 the “DNC” key
(EOM057) OPERATION MANUAL
Page:125-141
5.23 Machining Calculator
Machining calculator provides the user to calculate cutting speed、Revolutions per
minute(RPM) etc..
Fig 5.23.1 choose “Machining Calculator”
5.23.1 Milling
In the bottom right part of the screen, press the "MILLING" button, two
options will pop, there are “CUTTING SPEED” and “FEED PER TOOTH”.
Calculation page will be displayed on the screen after clicking the selected.
Fig 5.23.2 the “MILLING” button
(EOM057) OPERATION MANUAL
Page:126-141
On the left of the page, select the item you need to calculate, after pressing
the button, enter these desired values, press the "Calculate" button, the system
will automatically calculate the answer.
Fig 5.23.3 check the item
To switch to other calculate project, press the top of the screen, "Check the
item you want to calculate" button, then follow that you want, check the item
you want.
Fig 5.23.4 "Check the item you want to calculate" button
(EOM057) OPERATION MANUAL
Page:127-141
Fig 5.23.5 the selected item
Displays the currently selected item.
Fig 5.23.6 the selected item
<Ex.1> Calculate “Spindle Speed” for Milling.
<step1> Select and press the “Spindle Speed” button.
Fig 5.23.7 the “Cutting Speed” button
(EOM057) OPERATION MANUAL
Page:128-141
<step2> Enter these values:
:Cutting Speed
1.
2. :Cutter Diameter
1.
2.
Fig 5.23.8 enter these values
<step3> After the input finished, press the "Calculate" button, the results will
be displayed on the bottom of the page.
Fig 5.23.9 the results
(EOM057) OPERATION MANUAL
Page:129-141
<Ex.2> Calculate “Table Feed per Min.” for Milling.
<step1> Select and press the “FEED PER TOOTH” button.
Fig 5.23.10 the “FEED PER TOOTH” button
<step2> Select and press the “ Table Feed per Min.” button.
Fig 5.23.11 the “Table Feed per Min” button
(EOM057) OPERATION MANUAL
Page:130-141
<step3> Enter these values:
:Spindle Speed
1.
2. :Insert Number
3. :Feed per Tooth
1.
2.
3.
Fig 5.23.12 enter these values
<step4> After the input finished, press the "Calculate" button, the results will
be displayed on the bottom of the page.
Fig 5.23.13 the results
(EOM057) OPERATION MANUAL
Page:131-141
5.23.2 Drilling
In the bottom right part of the screen, press the "DRILLING" button, two
options will pop, there are “CUTTING SPEED” and “FEED OF THE SPINDLE”.
Calculation page will be displayed on the screen after clicking the selected.
Fig 5.23.14 the “DRILLING” button
<Ex.1> Calculate “feed of the spindle” for Drilling.
<step1> Select and press the “Feed Speed of the Main Spindle” button.
Fig 5.23.15 the “Feed Speed of the Main Spindle” button
(EOM057) OPERATION MANUAL
Page:132-141
<step2> Enter these values:
1. :Spindle Speed
2. :Cutter Diameter
1.
2.
Fig 5.23.16 enter these values
<step3> After the input finished, press the "Calculate" button, the results will
be displayed on the bottom of the page.
Fig 5.23.17 the results
(EOM057) OPERATION MANUAL
Page:133-141
5.24 Calculator
Calculator can help you to do some simple math functions.
<step1> Press the “Calculator” button to open this function.
Fig 5.24.1 the “Calculator” button
<step2> And you can use it.
Fig 5.24.2 Calculator
(EOM057) OPERATION MANUAL
Page:134-141
6. ALTERNATIVES
When the dual screen does not work, you can use the alternate buttons on the controller.
6.1 For Fanuc
Open the Hartrol, and press the “+” button.
Fig 6.1.1 Hartrol
Press the “+” button again.
Fig 6.1.2 Hartrol
(EOM057) OPERATION MANUAL
Page:135-141
Press the “PANEL” button.
Fig 6.1.3 the “PANEL” button
After selecting the function, press the “ON” soft key to start function.
Fig 6.1.4 OPERATOR PANEL
(EOM057) OPERATION MANUAL
Page:136-141
6.2 For Mitsubishi
Open the Hartrol and select “MAINT”.
Fig 6.2.1 Hartrol
Press the “PANEL” button.
Fig 6.2.2 PANEL
(EOM057) OPERATION MANUAL
Page:137-141
Selecting function
Fig 6.2.3 PANEL
Press the “ON” soft key to start function.
Fig 6.2.4 OPERATOR’S PANEL
(EOM057) OPERATION MANUAL
Page:138-141
7. REVISION HISTORY
7.1 OPERATION MANUAL REVISION HISTORY
Date of revision Version Revision details
First edition created.
2014/02/27 EOM057_V1
1. Add 5.5 tool magazine.
2014/05/08 EOM057_V2 2. Add 5.6 M code list.
3. Add 5.7 Explanation of Operation panel.
4. Add 5.8 Counter
2014/06/08 EOM057_V3 1. Add 1.3 Version Identification.
2. Add 7. FAQ
3. Add select plane(5.4 Workpiece Calibration)
4. Add Manually Workpiece Calibration by Handwheel
Side Button.
5. Add 5.9 Spindle Log.
6. Add 5.10 PLC bit set.
7. Add 5.11 PDF reader.
8. Add caution (1.1.1 Touch screen).
9. Change 5.4 Workpiece Calibration
10. Change main page.
2014/7/28 EOM057_V4 1. Add Chapter 6 Alternatives
2. Add 4.1 Account Management
3. Add 4.4 Set Time
4. Add 5.12 CCD Monitor
5. Add 5.13 Countdown
6. Add 5.14 Daily Status Display
7. Add 5.15 Rest Setup
8. Add 5.16 Shift and Utilization Target Setup
9. Add 5.17 Utilization (Daily & Monthly Rate)
10. Add 5.18 Tool Table
11. Add chapter 8 function menu
12. Change Main page
13. Change 5.4 Workpiece Calibration
14. Change 5.6 M code List
15. Change 5.10 PLC Bit Set
2014/11/17 EOM057_V5 1. Add 5.19 File Transfer
2. Add 5.20 Favorite
3. Add 5.21 NC code Analyze Viewer
4. Add 5.22 DNC Operation
5. Change 4.1 Account Management
6. Change 5.4 Workpiece Calibration
7. Change 5.18 Tool Table
2015/05/15 EOM057_V6 1. Add 5.23 Machining Calculator
2. Add 5.24 Calculator
3. Change 5.12 CCD Monitor
4. Change 5.19 File Transfer
(EOM057) OPERATION MANUAL
Page:139-141
7.2 SOFTWARE REVISION HISTORY
Date of revision Version Revision details
First edition created.
2014/02/10 Beta
HF1.0.0/ 1. Add Counter
2014/04/30 HM1.0.0 2. Add Explanation of Operation panel.
3. Add tool magazine.
4. Add M code list.
5. Change main page.
6. Change Indicator LED.
7. Change Workpiece Calibration.
2014/06/18 FALA01/ 1. Add PDF reader.
MALA01 2. Add PLC bit set.
3. Add Spindle Log.
4. Change Workpiece Calibration.
5. Change main page.
2014/08/01 FALA02/ 1. Add CCD Monitor.
MALA02 2. Add Countdown.
3. Add Daily Status Display.
4. Add Rest Setup.
5. Add Shift and Utilization Target Setup.
6. Add Utilization (Daily & Monthly Rate).
7. Add Tool Table.
8. Add Account Management.
9. Add Set Time
10. Change Workpiece Calibration
11. Change M code List
12. Change PLC Bit Set.
2014/11/17 FALA03/ 1. Add File Transfer
MALA03 2. Add Favorite
3. Add NC code Analyze Viewer
4. Add DNC Operation
2015/05/15 FALA04/ 1. Add HartCAM
MALA04 2. Add Machining Calculator
3. Add File Transfer (NC<-->IPC)
4. Add Console
5. Change CCD Monitor
6. Change calculator
(EOM057) OPERATION MANUAL
Page:140-141
8. FUNCTION LIST(○: Standard, ☆.: Optional)
No. Name Version Remark
1. Machine Operator's panel A01 or Later ○
2. Work piece Calibration A01 or Later ○
3. M code List A01 or Later ○
4. Spindle Current Log A01 or Later ○
5. Explanation of Operation panel A01 or Later ○
6. Counter A01 or Later ○
7. Set IP A01 or Later ○
8. PLC Bit Set A01 or Later ○
9. Calculator A01 or Later ○
10. Account Management A01 or Later ○
11. Tool Magazine A01 or Later ○
12. PDF Reader A01 or Later ○
13. Status and Alarm Indicator LED A01 or Later ○
14. Virtual Keyboard A01 or Later ○
15. CCD Monitor A02 or Later ☆
16. Countdown A02 or Later ○
17. Daily Status Display A02 or Later ○
18. Rest Setup A02 or Later ○
19. Shift and Utilization Object Setup A02 or Later ○
20. Utilization (Daily & Monthly rate) A02 or Later ○
21. Tool table A02 or Later ○
22. Set Time A02 or Later ○
23. Change Password A02 or Later ○
24 File Transfer A03or Later ○
25 Favorite A03or Later ○
26 NC code Analyze Viewer A03or Later ○
27 DNC Operation From the Embedded A03or Later ○
Ethernet
28 HartCAM A04or Later ☆
29 File Transfer(NC <-->IPC) A04or Later ○
30 Machining Calculator A04or Later ☆
31 Console A04or Later ○
(EOM057) OPERATION MANUAL
Page:141-141
9. FAQ
Q:. If the device is disconnected?
A: Please check the IP settings are correct (see 4.2).
Q. Can I install my own software?
A: You are not able to install your own software. This system is restricted. If you have
Any suggestions about software please inform us.
Q: May I use the USB ports to charge my mobile phone?
A: To avoid USB ports from damaged, never use the USB ports to charge your
Phone and other electronic devices.
(EOM057) OPERATION MANUAL
You might also like
- Manual Operação Fanuc 18mbDocument57 pagesManual Operação Fanuc 18mbMomendon MomendonNo ratings yet
- Ruide Ris User ManualDocument81 pagesRuide Ris User ManualKarya Perdana MandiriNo ratings yet
- Operating Manual DRS2000 (ENG)Document47 pagesOperating Manual DRS2000 (ENG)Krishnaveni Manan0% (1)
- HMI Software ManualDocument18 pagesHMI Software ManualAdson QueirozNo ratings yet
- ANSYS, Inc. Documentation ErrataDocument14 pagesANSYS, Inc. Documentation ErrataHiếu NguyễnNo ratings yet
- Destiny - Max - SM - GB SMV2.3 - 110930 (2020 - 08 - 20 02 - 50 - 44 UTC)Document458 pagesDestiny - Max - SM - GB SMV2.3 - 110930 (2020 - 08 - 20 02 - 50 - 44 UTC)Arnoldo FelixNo ratings yet
- M 159007 8000hd Remote Display Enus RevdDocument54 pagesM 159007 8000hd Remote Display Enus RevdbasculascenamexNo ratings yet
- Octopus 900 Service ManualDocument61 pagesOctopus 900 Service ManualMustafa Sari100% (1)
- M 183532 882is Technical Enus RevfDocument96 pagesM 183532 882is Technical Enus RevfAlfonso CepedaNo ratings yet
- Carrier Supra-St-Operator-EnglishDocument16 pagesCarrier Supra-St-Operator-Englishcraig LattanziNo ratings yet
- netLINK NL 50-MPI and netTAP NT 50-MPI UM 06 ENDocument71 pagesnetLINK NL 50-MPI and netTAP NT 50-MPI UM 06 ENpravinNo ratings yet
- M 183522 sct-2200 Enus RevbDocument56 pagesM 183522 sct-2200 Enus RevbAlfonso CepedaNo ratings yet
- Manual Intecont Tersus PDFDocument176 pagesManual Intecont Tersus PDFDouglas Souza100% (1)
- User Manual Totolink N300RT (English - 58 Pages)Document2 pagesUser Manual Totolink N300RT (English - 58 Pages)Ageng LaksitoNo ratings yet
- Operating Manual DRS2000 ENG PDFDocument47 pagesOperating Manual DRS2000 ENG PDFİlkay Sezer CelikNo ratings yet
- 2 Finger 85 141105Document81 pages2 Finger 85 141105Pham LongNo ratings yet
- Panaflowxmt1000 ManualDocument96 pagesPanaflowxmt1000 ManualCarlos Chavez GarciaNo ratings yet
- DHO900 UserGuide enDocument289 pagesDHO900 UserGuide enJcMhNo ratings yet
- User's Manual: Easergy RangeDocument96 pagesUser's Manual: Easergy Rangeali rifNo ratings yet
- M - Us - 183522 - sct-2200 RevaDocument54 pagesM - Us - 183522 - sct-2200 RevainquisivallyNo ratings yet
- Rice Lake SCT 1100 Manual PDFDocument88 pagesRice Lake SCT 1100 Manual PDFRonel BatocabeNo ratings yet
- PlasmaOxy Operators ManualDocument31 pagesPlasmaOxy Operators ManualRafik Mohamed AlhajiNo ratings yet
- Service Equipment CatalogDocument17 pagesService Equipment CatalogHoracio Lafuente100% (1)
- User Manual For Cts 662 Total StationDocument81 pagesUser Manual For Cts 662 Total StationRamonFloresArroyoNo ratings yet
- 1280 Manual TecnicoDocument144 pages1280 Manual TecnicogabrielNo ratings yet
- DXP40 Instruction ManualDocument60 pagesDXP40 Instruction ManualPablo Villasenor DiazNo ratings yet
- Service Manual MS762XDocument39 pagesService Manual MS762XKAREN PAOLA DOMINGUEZ ALTAMARNo ratings yet
- 3108A Manual Eng PDFDocument51 pages3108A Manual Eng PDFWILLYCALSINANo ratings yet
- Brainchild PR2006 ManualDocument125 pagesBrainchild PR2006 Manualoscarferabcde50% (2)
- Service ManualDocument115 pagesService Manualcarlos maradiagaNo ratings yet
- Zanussi Electrolux VD54-55 13220950 13220951Document80 pagesZanussi Electrolux VD54-55 13220950 13220951Sam GalaxyNo ratings yet
- Umfluxus Wdv2-1enDocument193 pagesUmfluxus Wdv2-1engelealdo souza ferreiraNo ratings yet
- Honeywell DPR100Document236 pagesHoneywell DPR100kmpoulosNo ratings yet
- 4-Series StatuPack400 IFU en 1629761-42Document29 pages4-Series StatuPack400 IFU en 1629761-42ben LiNo ratings yet
- Avila Network Computer: Operating Manual For GW2342 Network ProcessorDocument25 pagesAvila Network Computer: Operating Manual For GW2342 Network Processorjesus manuel tolentino huertaNo ratings yet
- DP-3000 R59770374 03 Service PDFDocument377 pagesDP-3000 R59770374 03 Service PDFAlmaz CinemaNo ratings yet
- User ManualDocument18 pagesUser ManualJaime PeraltaNo ratings yet
- INTECONT ® Tersus Belt Weigher - Instruction ManualDocument167 pagesINTECONT ® Tersus Belt Weigher - Instruction ManualOscar Giovani Sosa100% (1)
- Atys T M - Automatic Transfer Switching Equipment - Installation and Operating Manual - 2021 06 - 542931D - enDocument30 pagesAtys T M - Automatic Transfer Switching Equipment - Installation and Operating Manual - 2021 06 - 542931D - enTRAG ProjectsNo ratings yet
- Intecont Tersus Weighfeeder: Instruction ManualDocument177 pagesIntecont Tersus Weighfeeder: Instruction ManualAltigran RibeiroNo ratings yet
- Downloaded From Manuals Search EngineDocument64 pagesDownloaded From Manuals Search EngineMed SamiNo ratings yet
- TD Helios r5b EngDocument44 pagesTD Helios r5b EngtiagoNo ratings yet
- 6300 SeriesDocument175 pages6300 SeriesVBullNo ratings yet
- Q4X Stainless Steel Laser Sensor: Instruction ManualDocument42 pagesQ4X Stainless Steel Laser Sensor: Instruction Manualtigres1No ratings yet
- Olympus 27MG Rev CDocument98 pagesOlympus 27MG Rev CpjhollowNo ratings yet
- 9852 3895 01b Maintenance Instructions COP RR14 SC14 Ver. CDocument68 pages9852 3895 01b Maintenance Instructions COP RR14 SC14 Ver. CArtur ArtSpiNo ratings yet
- Dho800 Userguide enDocument253 pagesDho800 Userguide enoscar tebarNo ratings yet
- 8000 Series 4 Speed - TSM-0007 - Toro - A4Document118 pages8000 Series 4 Speed - TSM-0007 - Toro - A4Alberto JáureguiNo ratings yet
- Maha Lift Service ManualDocument30 pagesMaha Lift Service ManualGerard CorcoranNo ratings yet
- ECOTECH Serinus 10 O3 User Manual 3.1 M010026 PDFDocument174 pagesECOTECH Serinus 10 O3 User Manual 3.1 M010026 PDFHansem RosasNo ratings yet
- AP Lcm3 & Lcm4 Series SnackDocument81 pagesAP Lcm3 & Lcm4 Series SnackCarlos BecerraNo ratings yet
- SM 120 SM 3rdDocument252 pagesSM 120 SM 3rdJuan Cristóbal CarvalloNo ratings yet
- Fastmig X 350 MV Om enDocument30 pagesFastmig X 350 MV Om enajayNo ratings yet
- 3 RH 714 PDFDocument22 pages3 RH 714 PDFAGUSTINNo ratings yet
- Op - Promet 1.00 - EngDocument32 pagesOp - Promet 1.00 - EngJunior Ramirez ReyesNo ratings yet
- HR120C 9 PDFDocument135 pagesHR120C 9 PDFPhụ Tùng DaewooNo ratings yet
- 580 Manual MMC-153 RV5-9-98Document40 pages580 Manual MMC-153 RV5-9-98Ashly JosephNo ratings yet
- Terex TA3H ManualDocument136 pagesTerex TA3H ManualWorld AmusementNo ratings yet
- Keystation: USB MIDI ControllerDocument18 pagesKeystation: USB MIDI ControllerDexster SmithNo ratings yet
- DJ Mix Posting Guide: Pioneer DJ Corporation Jun. 26, 2018Document10 pagesDJ Mix Posting Guide: Pioneer DJ Corporation Jun. 26, 2018Mahmoud HassanNo ratings yet
- Practical 1 (Pratik)Document4 pagesPractical 1 (Pratik)Om MoreNo ratings yet
- Stock Management System FINALDocument75 pagesStock Management System FINALPulkitNo ratings yet
- "Online Examination System": Project ReportDocument27 pages"Online Examination System": Project ReportSunny LeoneNo ratings yet
- FDOC SIT MasteringPhysics ENG1004-22Document15 pagesFDOC SIT MasteringPhysics ENG1004-22Foo Fang Ming AnthonyNo ratings yet
- SQL ServerDocument162 pagesSQL Serversangeeta pNo ratings yet
- Upk InstallDocument72 pagesUpk InstallsubasisgNo ratings yet
- 06 StockMarketCharting Case Study v4 0 Deployment Phase6Document12 pages06 StockMarketCharting Case Study v4 0 Deployment Phase6DIVRITNo ratings yet
- CM Engine Manual v4.00Document126 pagesCM Engine Manual v4.00ititodebilNo ratings yet
- 21-22 Onramps Student Registration InstructionsDocument1 page21-22 Onramps Student Registration Instructionsapi-286066514No ratings yet
- Practical - 1: Aim: To Select The Project Title and Assign Requirement Engineering To The Project TitleDocument6 pagesPractical - 1: Aim: To Select The Project Title and Assign Requirement Engineering To The Project TitlePatelNo ratings yet
- User Manual For Author: Login / Sign Up As AuthorDocument18 pagesUser Manual For Author: Login / Sign Up As AuthorDinovaUyikNo ratings yet
- HelloSpy Ios Installation GuideDocument18 pagesHelloSpy Ios Installation Guidekhairul ikhwanNo ratings yet
- FEB19DYESDocument3 pagesFEB19DYESTravelers FamilyNo ratings yet
- important_notice_for_network_security_default_login_password_change_en_06Document7 pagesimportant_notice_for_network_security_default_login_password_change_en_06leonNo ratings yet
- Pivotal Business Server Customization FundamentalsDocument128 pagesPivotal Business Server Customization Fundamentalsc0mb0yNo ratings yet
- 963 v3 - Rev3 EngDocument288 pages963 v3 - Rev3 EngMushahid100% (2)
- Network Speed Dome & PTZ Camera User's ManualDocument185 pagesNetwork Speed Dome & PTZ Camera User's ManualFacturare Servnet SecurityNo ratings yet
- GHS 350-900 VSD+ (Qingdao)Document116 pagesGHS 350-900 VSD+ (Qingdao)Leonardo Augusto Ramirez SaenzNo ratings yet
- User Guide I-Invest (Web Version)Document81 pagesUser Guide I-Invest (Web Version)Ronald LeeNo ratings yet
- How To Pay Direct Taxes Using Kotak Net BankingDocument15 pagesHow To Pay Direct Taxes Using Kotak Net Bankingdeepti vermaNo ratings yet
- WebERP Manual Installation & ConfigurationDocument18 pagesWebERP Manual Installation & ConfigurationZahid Ali Khan100% (1)
- SRS OTT Platform .Docx-3Document30 pagesSRS OTT Platform .Docx-3Margin NasitNo ratings yet
- Sinr Rssi & RSRPDocument21 pagesSinr Rssi & RSRPAnonymous VHXJw23L2lNo ratings yet
- Kanguru Defender Elite User ManualDocument37 pagesKanguru Defender Elite User ManualgrpadillaNo ratings yet
- MSEDCL - End User Training Manual - Consolidation of CGRF Cases - Zone-JEDocument17 pagesMSEDCL - End User Training Manual - Consolidation of CGRF Cases - Zone-JEanandNo ratings yet
- Waves CentralDocument12 pagesWaves CentralViolinista HaydnNo ratings yet
- Placement Portal Management SystemDocument29 pagesPlacement Portal Management SystemcheekaladileepNo ratings yet
- Requirements Specification For Matrimonial Site: Onkine Matrimonial Application SystemDocument9 pagesRequirements Specification For Matrimonial Site: Onkine Matrimonial Application SystemPankaj SinghNo ratings yet
- Gmdss (Goc) Renewal Fee Step by Step Procedure For Online PaymentDocument15 pagesGmdss (Goc) Renewal Fee Step by Step Procedure For Online PaymentAkash.SNo ratings yet