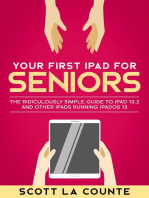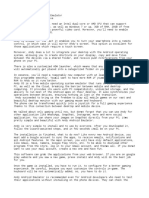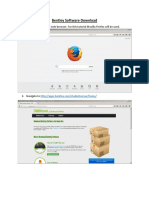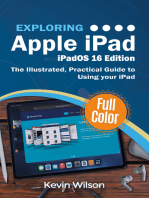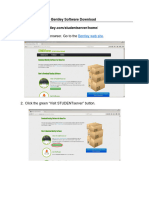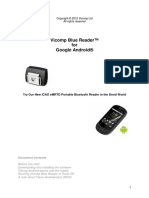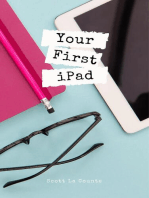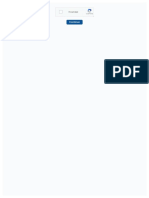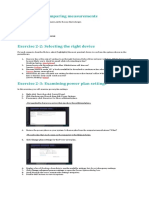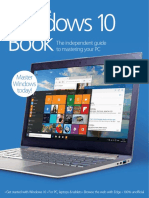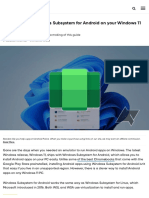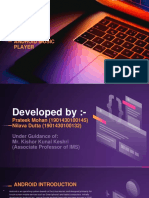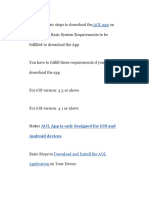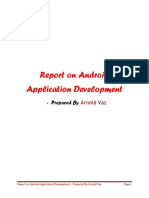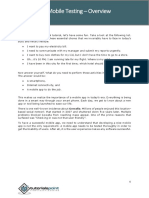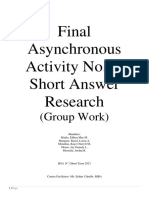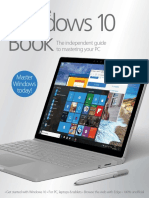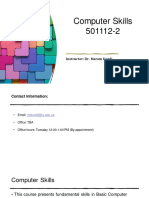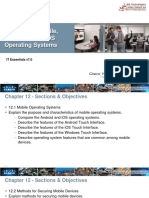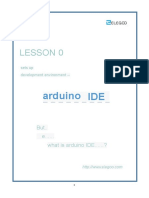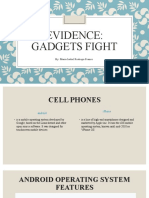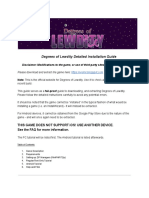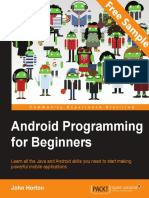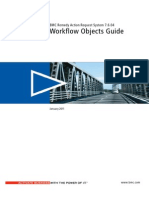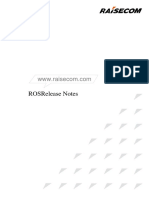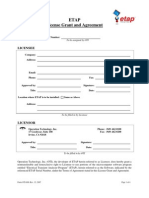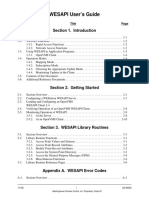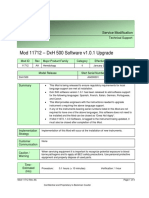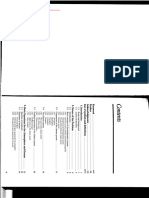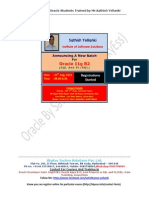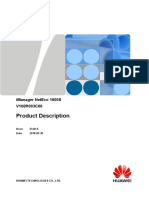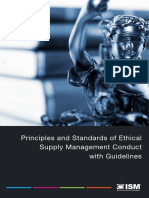Professional Documents
Culture Documents
VSmart Ebook Reader Manual - TDS - 3
Uploaded by
Leandro Jose Polidario0 ratings0% found this document useful (0 votes)
19 views10 pagesOriginal Title
VSmart-Ebook-Reader-Manual_TDS_3
Copyright
© © All Rights Reserved
Available Formats
PDF, TXT or read online from Scribd
Share this document
Did you find this document useful?
Is this content inappropriate?
Report this DocumentCopyright:
© All Rights Reserved
Available Formats
Download as PDF, TXT or read online from Scribd
0 ratings0% found this document useful (0 votes)
19 views10 pagesVSmart Ebook Reader Manual - TDS - 3
Uploaded by
Leandro Jose PolidarioCopyright:
© All Rights Reserved
Available Formats
Download as PDF, TXT or read online from Scribd
You are on page 1of 10
How to Use VSmart Ebook Reader?
Search and download “VSmart Ebook Reader” in Google Play Store, App Store (for iPad only), or in
Windows Store. Make sure your device matches the technical specifications below.
Android (Phone and Tablet) iOS (iPad only) Windows (Tablet and Laptop)
Minimum Minimum Minimum
● OS: Android Marshmallow (6.0.x) ● OS: iOS 11 ● OS: Window 10
● Internal Device Storage: 16GB ● Internal Device Storage: 16GB ● Internal Device Storage: 32GB
● RAM: 2GB ● RAM: 1GB ● RAM: 2GB
● Screen Size: 7 inches ● Screen Size: iPad mini size (7.9) ● Screen Size: 7 inches for tablets, 11
inches for laptops
Recommended Recommended Recommended
● OS: Android Oreo (8.1.0) ● OS: iOS 13 ● OS: Windows 10
● Internal Device Storage: 32gb ● Internal Device Storage: 32GB ● Internal Device Storage: 256GB
● RAM: 4GB ● RAM: 2GB ● RAM: 8GB
● Screen Size: 8 inches ● Screen Size: iPad mini size (7.9) ● Screen Size: 8 inches for tablets, 13
inches for laptops
After downloading the application,
launch the app and update its
settings before you login your user
credential.
A. For Android Devices
3. Enter the username and
password sent to your email,
then click Sign In.
2. Make sure that the school code
is set as “tds”, then click Save.
1. Click the Settings icon
B. For iOS/Apple iPad
Click Settings, then click VSmart Ebook Reader
on the app list. Make sure that VSmart
Configuration is the same as indicated below:
Book URL: tds.oauth.vsmartschool.com
Base URL: tds.vsmartschool.com
Service URL: tds.api.vsmartschool.com
C. For Windows 10 Devices
1. Click the button settings located
at the top left corner of the
application. Settings icon will be
displayed on the upper right.
2. Make sure that VSmart Setting is the same as
indicated below:
Base URL: http://tds.vsmartschool.com
Service URL: http://tds.api.vsmartschool.com
Book URL: http://tds.oauth.vsmartschool.com
Launch the application, then enter the
username and password sent to your
email, then click Sign In.
Take note that the username and
password are case sensitive.
Once logged in, click the Textbook
module to view all available ebooks.
Select the book that you want to download. You
may also use the search feature to look for books to
download. Just type any keyword from the book’s
title and results matching the search criteria will be
displayed automatically.
Books with a cloud icon on the upper right corner
of the cover indicate that the book is ready for
download.
For iOS, click the book cover to start the
download process.
For Android and Windows devices, click the book
cover then click download button.
“NEW” ribbon on the upper right corner of the
book cover will be displayed to notify you that
the book has been successfully downloaded.
Click the downloaded book and then click Read
to start reading its content.
You might also like
- Your First iPad For Seniors: The Ridiculously Simple Guide to iPad 10.2 and Other iPads Running iPadOS 13From EverandYour First iPad For Seniors: The Ridiculously Simple Guide to iPad 10.2 and Other iPads Running iPadOS 13No ratings yet
- How To Build An IOS AppDocument8 pagesHow To Build An IOS AppRidaNo ratings yet
- How to Print from iPad or iPhone to Any Printer without appsFrom EverandHow to Print from iPad or iPhone to Any Printer without appsRating: 5 out of 5 stars5/5 (1)
- Andy For Win7Document2 pagesAndy For Win7dragan stanNo ratings yet
- The Ultimate Windows 10 Guide: Tips & Tricks to Save Time & Use Windows 10 Like a ProFrom EverandThe Ultimate Windows 10 Guide: Tips & Tricks to Save Time & Use Windows 10 Like a ProNo ratings yet
- Bentley Software DownloadDocument15 pagesBentley Software DownloadMofit NisaNo ratings yet
- Έγγραφο PDF 2 PDFDocument1 pageΈγγραφο PDF 2 PDFody poulNo ratings yet
- Exploring Apple iPad - iPadOS 16 Edition: The Illustrated, Practical Guide to Using your iPadFrom EverandExploring Apple iPad - iPadOS 16 Edition: The Illustrated, Practical Guide to Using your iPadNo ratings yet
- The Superguide Go BentleyDocument10 pagesThe Superguide Go Bentleyyuvashree shreeNo ratings yet
- IOSGods No Jailbreak App Store - Hacked Apps - No Cydia or Computer Required!Document1 pageIOSGods No Jailbreak App Store - Hacked Apps - No Cydia or Computer Required!marcelino100% (1)
- Windows 8 A Step By Step Guide For Beginners: Discover the Secrets to Unleash the Power of Windows 8!From EverandWindows 8 A Step By Step Guide For Beginners: Discover the Secrets to Unleash the Power of Windows 8!No ratings yet
- Vicomp Blue ReaderDocument14 pagesVicomp Blue ReaderIgi SiviNo ratings yet
- Installing Ringo For Arduino PDFDocument10 pagesInstalling Ringo For Arduino PDFNicolae ChirilaNo ratings yet
- Your First iPad: The Easy Guide to iPad 10.2 and Other iPads Running iPadOS 13From EverandYour First iPad: The Easy Guide to iPad 10.2 and Other iPads Running iPadOS 13No ratings yet
- Windows7TipsTricksEbook PDFDocument8 pagesWindows7TipsTricksEbook PDFWy TeayNo ratings yet
- Essential Android Tablets: The Illustrated Guide to Using AndroidFrom EverandEssential Android Tablets: The Illustrated Guide to Using AndroidNo ratings yet
- Run Android Apps On Your Windows PCDocument19 pagesRun Android Apps On Your Windows PCahmerjamilNo ratings yet
- IOS Programming For Beginners: The Simple Guide to Learning IOS Programming Fast!From EverandIOS Programming For Beginners: The Simple Guide to Learning IOS Programming Fast!No ratings yet
- Matricom G-Tab QuantumDocument25 pagesMatricom G-Tab Quantumhazard123No ratings yet
- Ie Tab For AndroidDocument2 pagesIe Tab For AndroidshofiyullohNo ratings yet
- Quijano E2C LabExercise2 ITERaDocument3 pagesQuijano E2C LabExercise2 ITERaHanna QuitorioNo ratings yet
- The Windows 10 Book (2016)Document164 pagesThe Windows 10 Book (2016)Andrei Serghie100% (10)
- Mad ReportDocument17 pagesMad ReportRatna MelodyNo ratings yet
- How To Set Up Windows Subsystem For Android On Your Windows 11 PCDocument17 pagesHow To Set Up Windows Subsystem For Android On Your Windows 11 PCSalomón OuróborosNo ratings yet
- How to Download and Install Android Studio on Windows 10 in 14 StepsDocument11 pagesHow to Download and Install Android Studio on Windows 10 in 14 Stepspranali suryawanshiNo ratings yet
- Android Music Player Mini ProjectDocument22 pagesAndroid Music Player Mini ProjectDevil PubgNo ratings yet
- Google Play InstallationDocument21 pagesGoogle Play Installationsafuan8kamaruddinNo ratings yet
- Prelims Lab Exercise #3 - M1U3Document11 pagesPrelims Lab Exercise #3 - M1U3Nimuel Vincent ReyesNo ratings yet
- Term Paper MAN I-TabDocument22 pagesTerm Paper MAN I-TabnimphyNo ratings yet
- A Short CircuitDocument11 pagesA Short CircuitkalisaericNo ratings yet
- 1-Android IntroductionDocument23 pages1-Android Introductionkim moon lightNo ratings yet
- Aol Download FreeDocument18 pagesAol Download Freeemail desktopNo ratings yet
- Report On Android Application DevelopmentDocument116 pagesReport On Android Application DevelopmentArnoldVaz27100% (1)
- Windows 7 Tips and TricksDocument8 pagesWindows 7 Tips and TricksMatthew WoodwardNo ratings yet
- Windows7TipsTricksEbook PDFDocument8 pagesWindows7TipsTricksEbook PDFSaymon Casilang SarmientoNo ratings yet
- Android Instruction Book PDFDocument19 pagesAndroid Instruction Book PDFZosimo PatoNo ratings yet
- Mobile TestingDocument16 pagesMobile TestingMonu KumarNo ratings yet
- MAD Practical Writing Material 1,2 and 7-15Document31 pagesMAD Practical Writing Material 1,2 and 7-1512nzalteNo ratings yet
- Speed Up Win 7Document41 pagesSpeed Up Win 7Riyad KurreembukusNo ratings yet
- Lab 3 / Browsing Website SetupDocument8 pagesLab 3 / Browsing Website SetupLeague of RònNo ratings yet
- Group 6 - Final Asynchronous ActivityDocument6 pagesGroup 6 - Final Asynchronous ActivityJordan Reyes MosuelaNo ratings yet
- Getting Started With EdgeDocument21 pagesGetting Started With EdgeJim DemitriyevNo ratings yet
- The Windows 10 Book - 3rd Edition (2016)Document164 pagesThe Windows 10 Book - 3rd Edition (2016)nelson_santos100% (1)
- Computer Skills Ch1Document80 pagesComputer Skills Ch1sulaiman2025cNo ratings yet
- Chapter 12: Mobile, Linux, and Macos Operating Systems: It Essentials V7.0Document61 pagesChapter 12: Mobile, Linux, and Macos Operating Systems: It Essentials V7.0FadilNo ratings yet
- Experiment No. 1 Aim: Theory:: Anubha Gajargaonkar Be-A 118CP1334B ROLL NO-11Document14 pagesExperiment No. 1 Aim: Theory:: Anubha Gajargaonkar Be-A 118CP1334B ROLL NO-11yo fireNo ratings yet
- Adobe® Reader® 7.0 Software: System RequirementsDocument13 pagesAdobe® Reader® 7.0 Software: System Requirementsanon-125371No ratings yet
- Speed Up Windows 7 in 40 StepsDocument10 pagesSpeed Up Windows 7 in 40 StepsAdnan MusbahNo ratings yet
- m001 Netcat English ManualDocument28 pagesm001 Netcat English Manualsale2msNo ratings yet
- For Windows Lesson 0 Setting Up Development EnvironmentDocument11 pagesFor Windows Lesson 0 Setting Up Development EnvironmentAdrian ChelenNo ratings yet
- Evidence Gadgets FightDocument11 pagesEvidence Gadgets Fightluciana restrepo francoNo ratings yet
- Comparative Android Phone and iOS PhoneDocument4 pagesComparative Android Phone and iOS PhoneRifa'i Bodefars EpisaNo ratings yet
- iOS vs android (AutoRecovered)Document10 pagesiOS vs android (AutoRecovered)karkam22No ratings yet
- Windows 7 Tips TricksDocument8 pagesWindows 7 Tips TrickskukumarcicNo ratings yet
- Detailed Installation GuideDocument27 pagesDetailed Installation GuideguizzardNo ratings yet
- DOL Installation GuideDocument21 pagesDOL Installation GuideasffaasgggasgasgasgasNo ratings yet
- Android Programming For Beginners - Sample ChapterDocument50 pagesAndroid Programming For Beginners - Sample ChapterPackt PublishingNo ratings yet
- Serial Number Format InstructionsDocument10 pagesSerial Number Format InstructionsJosué PérezNo ratings yet
- BMC Remedy Action Request System 7.6.04 - Workflow Objects GuideDocument318 pagesBMC Remedy Action Request System 7.6.04 - Workflow Objects GuidepisofNo ratings yet
- PUB CM 71 005 VF en EXP4000 User ManualDocument180 pagesPUB CM 71 005 VF en EXP4000 User ManualJoshua ShawNo ratings yet
- CICSSys Prog CH10Document50 pagesCICSSys Prog CH10bhaskarNo ratings yet
- Data Quality Administration GuideDocument210 pagesData Quality Administration GuideVictoria TovbinaNo ratings yet
- Financial Statements GuideDocument78 pagesFinancial Statements GuideMauricioAlejandroToroVegaNo ratings yet
- ROS Release Notes (V1 1 7)Document24 pagesROS Release Notes (V1 1 7)Lương ĐiệpNo ratings yet
- Etap Lga Rev12Document4 pagesEtap Lga Rev12octaviovalenciacNo ratings yet
- U0 - 8002 WESAPI User's Guide PDFDocument287 pagesU0 - 8002 WESAPI User's Guide PDFOleg SergeevNo ratings yet
- Jbase BasicDocument437 pagesJbase BasicBejace Nyachhyon100% (1)
- Technical Solution 5G v2.1Document25 pagesTechnical Solution 5G v2.1Juan E Perez PNo ratings yet
- DxH 500 Software Upgrade Mod 11712Document5 pagesDxH 500 Software Upgrade Mod 11712Ahmad FNo ratings yet
- T2232-370-01 SG-Edu Lec ENDocument713 pagesT2232-370-01 SG-Edu Lec ENStelian OlaruNo ratings yet
- Image To PDF Software RegistrationDocument269 pagesImage To PDF Software RegistrationJavier SolanoNo ratings yet
- MEM620100UG50525Document418 pagesMEM620100UG50525lifestudierNo ratings yet
- Geneva Product OverviewDocument220 pagesGeneva Product Overviewrockyrakesh1331100% (1)
- SDSFDocument2 pagesSDSFShani SutharNo ratings yet
- Satish Yellanki August 2107 AMDocument18 pagesSatish Yellanki August 2107 AMKokkula UmakanthNo ratings yet
- Excel 2007 Save As PDF Document Not SavedDocument2 pagesExcel 2007 Save As PDF Document Not SavedKathryneNo ratings yet
- Quidway S2300 Series Ethernet Switches Documentation Guide (V100R005C01 - 02)Document32 pagesQuidway S2300 Series Ethernet Switches Documentation Guide (V100R005C01 - 02)vladishaNo ratings yet
- Activereports For - Net User Guide PDFDocument255 pagesActivereports For - Net User Guide PDFMarizel B PopuliNo ratings yet
- IManager NetEco 1000S Product DescriptionDocument16 pagesIManager NetEco 1000S Product DescriptionLambert LambrintoNo ratings yet
- APIDocument1,559 pagesAPIjuand_121No ratings yet
- Sems Tombstone@1574221429000Document451 pagesSems Tombstone@1574221429000Kishore MukherjeeNo ratings yet
- CFEExam Prep CourseDocument28 pagesCFEExam Prep Courseb351895No ratings yet
- Ansys Inc. Licensing GuideDocument26 pagesAnsys Inc. Licensing GuidekskskNo ratings yet
- TIL 1897 Controller Connectivity and Stalled Io Live ValuesStandard - TIL 1897Document13 pagesTIL 1897 Controller Connectivity and Stalled Io Live ValuesStandard - TIL 1897bali abdelazizNo ratings yet
- 210 Ethics BookDocument16 pages210 Ethics BooknazimNo ratings yet
- Appendix 2 - Operation Guide To OMStar Parameter Check V1.4Document28 pagesAppendix 2 - Operation Guide To OMStar Parameter Check V1.4kuthan kurtNo ratings yet
- User's ManualDocument25 pagesUser's ManualYhanyhan MagbanuaNo ratings yet