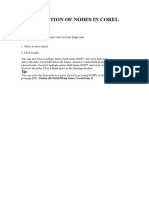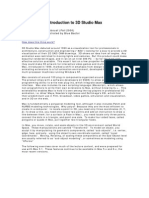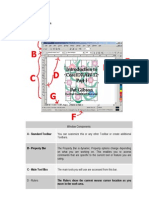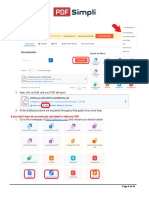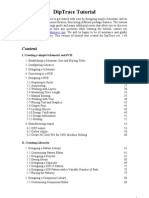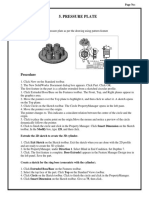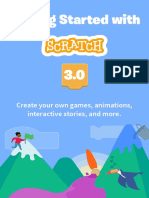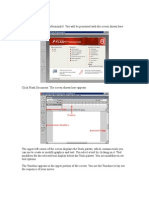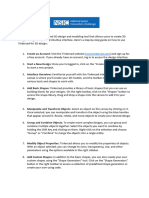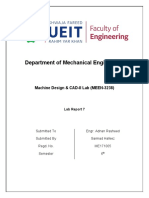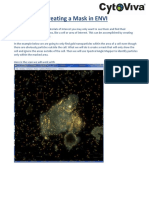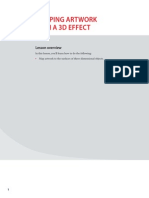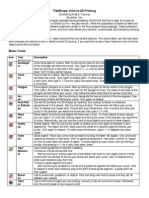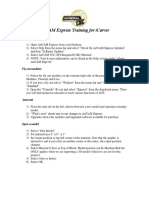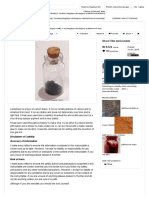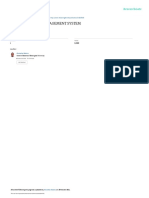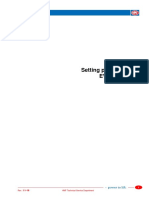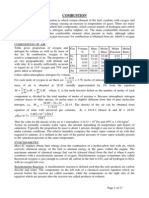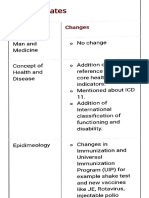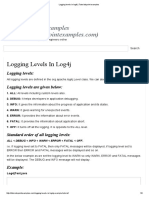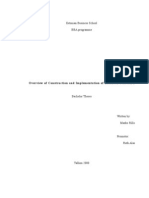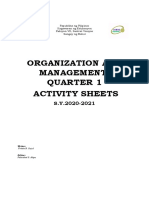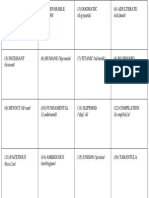Professional Documents
Culture Documents
Creating A Rhinestone Template in Corel Draw
Uploaded by
Mahmoud AbdOriginal Title
Copyright
Available Formats
Share this document
Did you find this document useful?
Is this content inappropriate?
Report this DocumentCopyright:
Available Formats
Creating A Rhinestone Template in Corel Draw
Uploaded by
Mahmoud AbdCopyright:
Available Formats
Creating a Rhinestone Brush
1. Select the “Ellipse Tool” from the tools toolbar on the left hand side and
hold down “ctrl” to create a perfect circle to represent a rhinestone.
2. The sizing can now be changed via the “Property Toolbar.” Enter your desired height and
width of the rhinestone. It is usually best to make the circles slightly larger than the width of the
rhinestones you will be using.
3. You will now have a circle that you can select and modify the coloring if desired.
4. Go to “Window>Dockers” and turn all three of the following docks on by clicking on them.
If there is a check next to the current dock it is already opened.
“Symbol Manager,” “Artistic Media” and “Properties.”
5. Select the circle, and change the stroke width in the “Properties” dock under the “Outline” tab.
The width will need to be set to “Hairline.”
6. Once you have both docks open select the circle and click and drag it into the
“Symbol Manager.” It will appear in the menu and you can then change its name to something that
will be easily recognizable later, such as the rhinestone size.
7. Now switch to the “Artistic Media” dock and click the “Save” icon, located at the bottom of the dock.
8. Select “Object Sprayer” for the kind of stroke to create and click “OK.”
9. Name your new object, and click “Save.” Your new object will be available at the end of the list in the
“Artistic Media” dock.
Applying Rhinestones to Path
1. Open/Create your vectored design.
2. Select your design and then click your created object sprayer in the “Artistic Media” dock.
3. You will notice that the object spacing may be very high. The spacing setting can be changed in the
“Property Toolbar” with the “Dabs/Spacing of Object(s) to be Sprayed” option. A good place to start is .2”.
4. Click the “Select Tool” and click and hold to drag an outline around your design. Release the mouse
button to select your design.
5. To break the design apart in order to edit the individual rhinestones you will need to go to
“Arrange>Break Artistic Media Group Apart.” Then go to “Arrange>Ungroup.”
6. Finally, you can edit the positioning of each rhinestone and once done delete out the black outline and
you will be ready to send it to your cutter.
Visit www.Specialty-Graphics.com for all your Rhinestone supply needs.
You might also like
- Creating A Rhinestone Template in Adobe IllustratorDocument1 pageCreating A Rhinestone Template in Adobe IllustratorMahmoud AbdNo ratings yet
- DR 1Document9 pagesDR 1Ali FananiNo ratings yet
- L2 02 Fusion 360 UI Walk Through LessonDocument4 pagesL2 02 Fusion 360 UI Walk Through LessonSebastián Cadena TeránNo ratings yet
- Corel Draw 11 - A Vector-Based Drawing Program for Creating Professional ArtworkDocument14 pagesCorel Draw 11 - A Vector-Based Drawing Program for Creating Professional ArtworkVijay100% (1)
- Manipulation of Nodes in Corel Draw 10Document41 pagesManipulation of Nodes in Corel Draw 10Cristian MorelosNo ratings yet
- 10 Lesser-Known Tips For SolidworksDocument24 pages10 Lesser-Known Tips For Solidworksisukara979No ratings yet
- Introduction To 3D Studio Max: Lectures by Jeffrey Abouaf (Fall 2000) Transcribed and Illustrated by Blue BactolDocument24 pagesIntroduction To 3D Studio Max: Lectures by Jeffrey Abouaf (Fall 2000) Transcribed and Illustrated by Blue Bactolmurthass6183No ratings yet
- How To Draw Masks For Lithography in AutoCADDocument4 pagesHow To Draw Masks For Lithography in AutoCADgauravsoni00No ratings yet
- Creo ParametricDocument8 pagesCreo ParametricAmar DeepuNo ratings yet
- A Beginner's Guide to 3D Printing: 14 Simple Toy Designs to Get You StartedFrom EverandA Beginner's Guide to 3D Printing: 14 Simple Toy Designs to Get You StartedRating: 4 out of 5 stars4/5 (2)
- Corel Draw 9 TutorialDocument24 pagesCorel Draw 9 TutorialOpia AnthonyNo ratings yet
- Basic Skills BinderDocument22 pagesBasic Skills BinderdpNo ratings yet
- MEEN-3238 Lab Report 5Document23 pagesMEEN-3238 Lab Report 5Sarmad HafeezNo ratings yet
- Concepts Manual Android 1.0Document37 pagesConcepts Manual Android 1.0HetshreeNo ratings yet
- Edit PDF Documents Online with PDFSimpliDocument32 pagesEdit PDF Documents Online with PDFSimpli9782279059No ratings yet
- Rhino To Illustrator TutorialDocument2 pagesRhino To Illustrator Tutorialjuninho711No ratings yet
- Team ManualDocument17 pagesTeam Manualapi-241582367No ratings yet
- Tutorial SolidWorks AA PDFDocument1,039 pagesTutorial SolidWorks AA PDFFilipe Silva100% (1)
- Activinspire TutorialDocument2 pagesActivinspire Tutorialapi-269903321No ratings yet
- Pdfsimpli Welcome GuidebookDocument37 pagesPdfsimpli Welcome Guidebookmariana lizbeth garza herreraNo ratings yet
- Diptrace TutorialDocument138 pagesDiptrace TutorialJose GutiNo ratings yet
- Solid WorksDocument65 pagesSolid WorkssumanNo ratings yet
- Flash 8 Tutorial: Getting StartedDocument28 pagesFlash 8 Tutorial: Getting StartedmjvgagagagaNo ratings yet
- Getting Started with Scratch 3.0: An Introduction to Coding ConceptsDocument14 pagesGetting Started with Scratch 3.0: An Introduction to Coding ConceptsFrancisco Javier Méndez Vázquez100% (1)
- Introduction DrawDocument33 pagesIntroduction Drawapi-3847721No ratings yet
- Ebook - ViewBugDocument47 pagesEbook - ViewBugFernanda DaliaNo ratings yet
- Tinker CADDocument2 pagesTinker CADAnand RajNo ratings yet
- Activity 1: Learn The Basic Vector Sketching Tool: Set The Active ProjectDocument7 pagesActivity 1: Learn The Basic Vector Sketching Tool: Set The Active ProjectRupesh SolankiNo ratings yet
- Water Jet Tutorial-1Document17 pagesWater Jet Tutorial-1alvaro garciaNo ratings yet
- Rhino & PhotoshopDocument15 pagesRhino & PhotoshopMînecan Ioan AlexandruNo ratings yet
- Getting Started With: Create Your Own Games, Animations, Interactive Stories, and MoreDocument15 pagesGetting Started With: Create Your Own Games, Animations, Interactive Stories, and MorezulfikarNo ratings yet
- Corel DrawDocument42 pagesCorel DrawRajeev RanjanNo ratings yet
- Department of Mechanical Engineering: Machine Design & CAD-II Lab (MEEN-3238)Document52 pagesDepartment of Mechanical Engineering: Machine Design & CAD-II Lab (MEEN-3238)Sarmad HafeezNo ratings yet
- Indesign For YearbookDocument12 pagesIndesign For Yearbookapi-278355286No ratings yet
- PageMaker Reference GuideDocument29 pagesPageMaker Reference GuideRaghavendra PrasadNo ratings yet
- 4 EquationsDocument7 pages4 EquationsAsbin JoseNo ratings yet
- You Are What You Eat Project: Step by Step TutorialDocument12 pagesYou Are What You Eat Project: Step by Step Tutorialapi-310416394No ratings yet
- Creating A Mask in ENVIDocument16 pagesCreating A Mask in ENVIMilagros Espinoza OrtizNo ratings yet
- Mapping Artwork With A 3D Effect: Lesson OverviewDocument12 pagesMapping Artwork With A 3D Effect: Lesson OverviewasgrmoNo ratings yet
- Learn Scratch Programming with "Let's Start Scratch Session 2Document20 pagesLearn Scratch Programming with "Let's Start Scratch Session 2lajavanthi janardhanNo ratings yet
- Google Sketchup Tutorial PacketDocument11 pagesGoogle Sketchup Tutorial PacketJhon VelaNo ratings yet
- Fusion 360 Dice Tutorial 1Document22 pagesFusion 360 Dice Tutorial 1seanNo ratings yet
- Fancy Items Scene Generator Help FileDocument16 pagesFancy Items Scene Generator Help FileLeandro Trindade AraújoNo ratings yet
- Catia V6 Introduction: Design a Micro EngineDocument158 pagesCatia V6 Introduction: Design a Micro EnginePetru Bujenita100% (1)
- ScratchDocument14 pagesScratchManeet MathurNo ratings yet
- Understand Shell and Rib Feature - Creo Elements ProDocument8 pagesUnderstand Shell and Rib Feature - Creo Elements ProWaqas AhmadNo ratings yet
- Tutorials For 123D DesignDocument9 pagesTutorials For 123D Designcromac'hNo ratings yet
- Solid WorksDocument11 pagesSolid WorksGeorgiana DumitruNo ratings yet
- DESIGN SPACE DELIGHTS: Mastering Cricut Design Space for Stunning Creations (2024 Guide for Beginners)From EverandDESIGN SPACE DELIGHTS: Mastering Cricut Design Space for Stunning Creations (2024 Guide for Beginners)No ratings yet
- Vectorizing Images: What You Will LearnDocument8 pagesVectorizing Images: What You Will LearnArchieBunneyNo ratings yet
- MMP Exercise1 DrawingtoolsDocument2 pagesMMP Exercise1 DrawingtoolscargallerNo ratings yet
- Introduction to Solidworks 2016Document4 pagesIntroduction to Solidworks 2016Manuel SanchezNo ratings yet
- ArtCAM Express Step by Step For ICarver Mar 8Document8 pagesArtCAM Express Step by Step For ICarver Mar 8VladimirNo ratings yet
- 2 - IVP - Shading Design - 0Document5 pages2 - IVP - Shading Design - 0khero1967No ratings yet
- Explore Spatial and 3D Analysis ToolsDocument13 pagesExplore Spatial and 3D Analysis Toolsabdou_aly100% (1)
- Introduction To Sketching Tutorial Summary: Task 1Document33 pagesIntroduction To Sketching Tutorial Summary: Task 1Sarthak AroraNo ratings yet
- How To Make Lampblack - AllDocument6 pagesHow To Make Lampblack - AllclaudjiuNo ratings yet
- I Am Sharing 'ASSIGNMENT MAT099 - E08G5 - WRTTEN REPORT' With YouDocument23 pagesI Am Sharing 'ASSIGNMENT MAT099 - E08G5 - WRTTEN REPORT' With YouaqilNo ratings yet
- Earned Value Analysis 8 StepsDocument8 pagesEarned Value Analysis 8 StepsHira RazzaqNo ratings yet
- First Aid KitDocument15 pagesFirst Aid Kitdex adecNo ratings yet
- Employee Leave Management System: FUDMA Journal of Sciences July 2020Document7 pagesEmployee Leave Management System: FUDMA Journal of Sciences July 2020MOHAMMED ASHICKNo ratings yet
- HZVDocument6 pagesHZVnurrozaqNo ratings yet
- State-of-Charge Estimation On Lithium Ion Batteries - Mori W YatsuiDocument5 pagesState-of-Charge Estimation On Lithium Ion Batteries - Mori W Yatsuit3hgoneNo ratings yet
- Vdocuments - MX Setting Procedure Evs HMF Tech Procedure Evs 11 16pdf Setting ProcedureDocument37 pagesVdocuments - MX Setting Procedure Evs HMF Tech Procedure Evs 11 16pdf Setting ProcedureKrum Kashavarov100% (1)
- LPI PH PDFDocument4 pagesLPI PH PDFHumberto Tapias CutivaNo ratings yet
- EMAG W01 RodHeatingDocument16 pagesEMAG W01 RodHeatingMiguel Ángel ArizaNo ratings yet
- Combustion ChemistryDocument17 pagesCombustion Chemistryrajeev50588No ratings yet
- Rapid Web Development With Python/Django: Julian HillDocument37 pagesRapid Web Development With Python/Django: Julian Hilljppn33No ratings yet
- New Technique for Producing 3D Fabrics Using Conventional LoomDocument1 pageNew Technique for Producing 3D Fabrics Using Conventional LoomSujit GulhaneNo ratings yet
- K Park 24 TH Edition ChangesDocument8 pagesK Park 24 TH Edition ChangesAnkit ChoudharyNo ratings yet
- Logging Levels in Log4j - Tutorialspoint ExamplesDocument3 pagesLogging Levels in Log4j - Tutorialspoint ExamplesJai PannuNo ratings yet
- Balanced Scorecard ThesisDocument59 pagesBalanced Scorecard Thesisapi-3825626100% (5)
- m5 Mage The AscensionDocument20 pagesm5 Mage The AscensionQuentin Agnes0% (1)
- KR 280 R3080 F technical specificationsDocument1 pageKR 280 R3080 F technical specificationsDorobantu CatalinNo ratings yet
- Acid-Base Neut Inquiry Student Handout JN KEYDocument5 pagesAcid-Base Neut Inquiry Student Handout JN KEYbradle2005No ratings yet
- DesignMind Data WarehouseDocument31 pagesDesignMind Data WarehouseMark GinnebaughNo ratings yet
- Capstone Presentation 2020Document12 pagesCapstone Presentation 2020api-539629427No ratings yet
- Letter of Request For Brgy. ProfileDocument2 pagesLetter of Request For Brgy. ProfileRhea Mae MacabodbodNo ratings yet
- LP Lab ManuelDocument23 pagesLP Lab ManuelRavi Kumar LankeNo ratings yet
- Organization-and-Management Q1 LAS Wk1Document5 pagesOrganization-and-Management Q1 LAS Wk1Joyce CelineNo ratings yet
- Institute of Graduate Studies (Igs)Document46 pagesInstitute of Graduate Studies (Igs)Syara Shazanna ZulkifliNo ratings yet
- An Engineer's Guide To Designing With Precision Amplifiers: E-BookDocument60 pagesAn Engineer's Guide To Designing With Precision Amplifiers: E-BookIan ChegeNo ratings yet
- Cargo Security Awareness - Etextbook - 2nd - Ed - 2016 - TCGP-79Document185 pagesCargo Security Awareness - Etextbook - 2nd - Ed - 2016 - TCGP-79kien Duy Phan80% (5)
- Flat Slab NoteDocument4 pagesFlat Slab NotesasiNo ratings yet
- Legalism QuotesDocument14 pagesLegalism QuotesfruittinglesNo ratings yet
- Learn Meanings of 96 Difficult WordsDocument400 pagesLearn Meanings of 96 Difficult WordsVaishali Venkatesh PrasadNo ratings yet