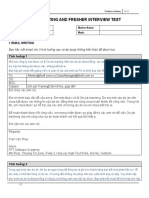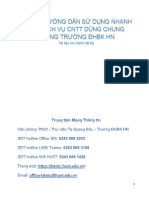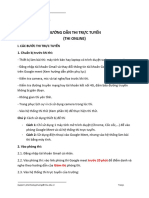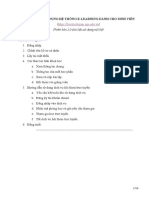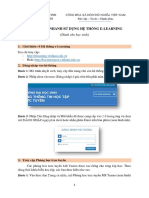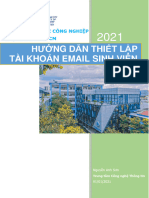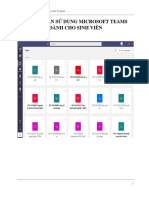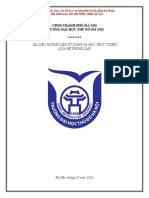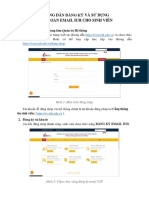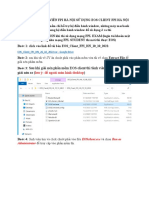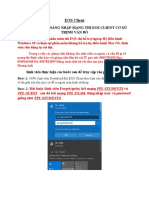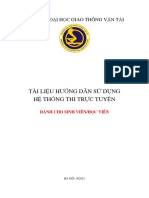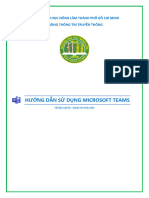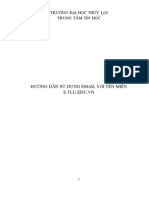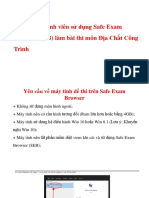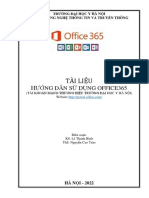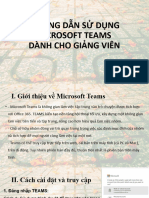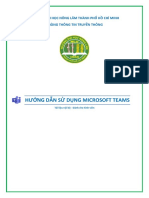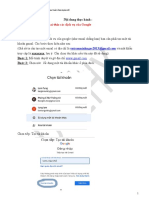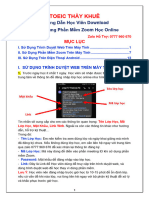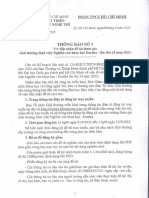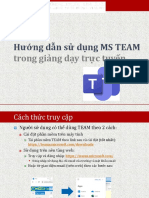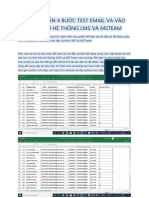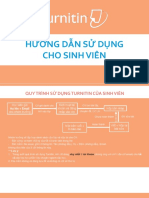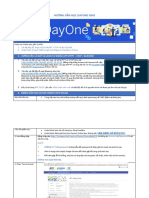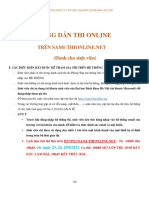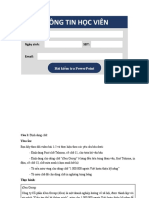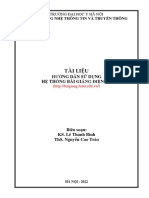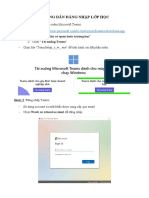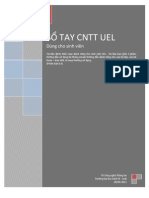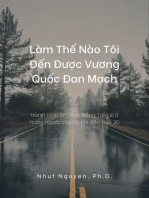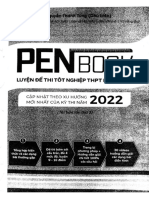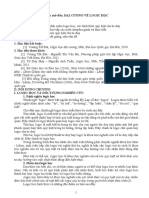Professional Documents
Culture Documents
Tài Liệu Hướng Dẫn Sử Dụng Microsoft Teams
Uploaded by
HoangCopyright
Available Formats
Share this document
Did you find this document useful?
Is this content inappropriate?
Report this DocumentCopyright:
Available Formats
Tài Liệu Hướng Dẫn Sử Dụng Microsoft Teams
Uploaded by
HoangCopyright:
Available Formats
TÀI LIỆU
HƯỚNG DẪN SỬ DỤNG
MICROSOFT TEAMS
1. ĐĂNG NHẬP TÀI KHOẢN VÀ CẬP NHẬT THÔNG TIN
- Bước 1: Truy cập trang chủ Microsoft Teams hoặc cài đặt ứng dụng. Sử dụng 1
trong 2 lựa chọn sau:
• Lựa chọn 1: Đăng nhập trực tiếp trên website
Truy cập địa chỉ: https://teams.microsoft.com/
• Lựa chọn 2: Tải ứng dụng về máy tính tại:
https://www.microsoft.com/en-us/microsoft-365/microsoft-teams/download-
app
Và thực hiện cài đặt vào máy tính.
- Bước 2: Tiến hành đăng nhập tài khoản với thông tin đăng nhập (tên tài khoản và
mật khẩu) đã được gửi vào e-mail.
• Nhập tên tài khoản
Hình 1. Nhập tên tài khoản (username)
Tài liệu Hướng dẫn Sử dụng Microsoft Teams Trang | 1
Trường Đại học Thủ Dầu Một Chương trình E-Learning
• Nhập mật khẩu
Hình 2. Nhập mật khẩu (password)
Lưu ý: Nếu sinh viên không nhận được thông tin đăng nhập trong e-mail, sinh viên có thể
tự đăng nhập với thông tin sau:
Tên tài khoản (username): mssv@student.tdmu.edu.vn
Mật khẩu (password): Tên?NgàySinh@5SốCuốiMSSV
(Trong đó: mssv là mã số sinh viên)
Ví dụ: Sinh viên Nguyễn Văn Nam, Sinh ngày: 17/03/1997, MSSV: 2024801040079 thì
đăng nhập tài khoản như sau:
Tên tài khoản (username): 2024801040079@student.tdmu.edu.vn
Mật khẩu (password): Nam?17031997@40079
- Bước 3: Tiến hành cập nhật mật khẩu mới. Mật khẩu mới bao gồm số, chữ thường,
chữ hoa và ký tự đặc biệt. Có độ dài từ 8 đến 256 ký tự
Hình 3. Cập nhập mật khẩu mới
Tài liệu Hướng dẫn Sử dụng Microsoft Teams Trang | 2
Trường Đại học Thủ Dầu Một Chương trình E-Learning
Trong đó:
- Current password: mật khẩu hiện tại
- New password: mật khẩu mới
- Confirm password: nhập lại mật khẩu mới
Lưu ý: Mật khẩu mới bao gồm chữ thường, chữ hoa, số và ký tự đặc biệt có độ dài
từ 8 đến 256 ký tự.
- Bước 4: Cập nhật thông tin bảo mật gồm: e-mail và số điện thoại. Dùng để tự khôi
phục mật khẩu khi quên mật khẩu.
• Tại mục “More information required”, chọn “Next” để tiếp tục cập nhật bảo mật
cho tài khoản
Hình 4. Màn hình yêu cầu cập nhật thêm thông tin
• Lần lượt cập nhật số điện thoại (mục số 1), cập nhật e-mail (mục số 2) và
nhấn chọn “finish” để kết thúc quá trình cập nhật
Hình 5. Các bước cập nhật thông tin bảo mật
Tài liệu Hướng dẫn Sử dụng Microsoft Teams Trang | 3
Trường Đại học Thủ Dầu Một Chương trình E-Learning
• Cập nhật số điện thoại: tại mục “Select your country or region”, chọn “Vietnam
(+84)”; tại mục “Enter your authencation phone number”, nhập số điện thoại
của bạn; nhấn chọn “text me” và kiểm tra tin nhắn kèm mã xác thực được gửi
về điện thoại của bạn
Hình 6. Nhập các thông tin để cập nhật số điện thoại
• Nhập mã xác thực và nhấn chọn “verify” để xác thực số điện thoại
Hình 7. Nhập mã xác minh và xác minh số điện thoại
• Tương tự như bước cập nhật số điện thoại, tại mục “Authencation Email is
not configured”, chọn “Set it up now” để tiến hành cập nhật e-mail
Tài liệu Hướng dẫn Sử dụng Microsoft Teams Trang | 4
Trường Đại học Thủ Dầu Một Chương trình E-Learning
Hình 8. Cập nhật thông tin e-mail
• Điền địa chỉ e-mail cá nhân tại mục “Authencation Email” và chọn “email me”
để nhận mã xác thực
Hình 9. Điền địa chỉ e-mail cá nhân
• Kiểm tra hộp thư đến để nhận mã xác thực
Hình 10. Kiểm tra hộp thư và nhận mã xác thực
Tài liệu Hướng dẫn Sử dụng Microsoft Teams Trang | 5
Trường Đại học Thủ Dầu Một Chương trình E-Learning
• Nhập mã xác thực, và chọn “verify” để xác thực địa chỉ e-mail
Hình 11. Nhập mã xác thực và tiến hành xác thực e-mail
• Chọn “finish” để kết thúc quá trình cập nhật thông tin bảo mật
Hình 12. Kết thúc quá trình cập nhật thông tin
Sau khi đăng nhập thành công, giao diện chính như sau:
Hình 13. Giao diện màn hình chính của Microsoft Teams
Tài liệu Hướng dẫn Sử dụng Microsoft Teams Trang | 6
Trường Đại học Thủ Dầu Một Chương trình E-Learning
2. CÁCH TRUY CẬP VÀO PHÒNG HỌC TRỰC TUYẾN
Để tham gia vào phòng học trực tuyến, các bạn Sinh viên sẽ được Giảng viên phụ
trách học phần cung cấp Mã nhóm (Team Code) hoặc Liên kết. Trong trường hợp Sinh
viên không có Mã nhóm (Team Code) hoặc Liên kết, Sinh viên liên hệ trực tiếp với
Giảng viên phụ trách học phần.
Sinh viên có thể truy cập vào phòng học bằng 2 cách:
• Cách 1: Truy cập bằng Mã nhóm (Team Code)
- Bước 1: Thực hiện sao chép Mã nhóm (Team Code)
- Bước 2: Nhập Mã nhóm (Team Code)
+ Truy cập đến mục nhập Mã nhóm
Hình 14. Các bước truy cập đến mục nhập mã nhóm
(1): Chọn mục Teams (Nhóm)
(2): Chọn Join or create team (Tham gia hoặc tạo nhóm)
Tài liệu Hướng dẫn Sử dụng Microsoft Teams Trang | 7
Trường Đại học Thủ Dầu Một Chương trình E-Learning
+ Nhập Mã nhóm (Team Code) vào khung và chọn Join team (Tham gia nhóm)
Hình 15. Màn hình mục nhập mã nhóm
Khuyến nghị Sinh viên nên sao chép (copy) mã nhóm và dán (paste) vào khung
nhập để tránh sai sót.
- Bước 3: Tham gia phòng họp trực tuyến
+ Chọn đúng vào buổi học mà Giảng viên đã lên lịch sẵn (ô màu tím)
Hình 16. Màn hình buổi học cần tham gia
Trong trường hợp, Giảng viên chưa lên lịch buổi học, Sinh viên liên hệ trực tiếp với
Giảng viên phụ trách học phần để được hướng dẫn chi tiết
Tài liệu Hướng dẫn Sử dụng Microsoft Teams Trang | 8
Trường Đại học Thủ Dầu Một Chương trình E-Learning
+ Nhấn chọn nút Join (Tham gia)
Hình 17. Màn hình để tham gia sự kiện
+ Nhấn chọn Join now (Tham gia ngay)
Trước khi nhấn chọn Join now, để tránh gây ồn ào cho phòng trực tuyến và ảnh
hưởng đến mọi người tham gia, Sinh viên nên tắt micro và sau đó chọn Join now
để vào phòng (theo như ảnh hướng dẫn bên dưới)
Hình 18. Màn hình thiết lập cơ bản trước khi vào phòng trực tuyến
Tài liệu Hướng dẫn Sử dụng Microsoft Teams Trang | 9
Trường Đại học Thủ Dầu Một Chương trình E-Learning
- Bước 4: Cách bật/tắt các tính năng trong phòng
Hình 19. Màn hình phòng học trực tuyến và các chức năng chính
(1): Thời lượng phòng họp trực tuyến đang diễn ra
(2): Bật hoặc tắt webcam (Turn camera on/off)
(3): Bật hoặc tắt micro (Unmute/Mute)
(4): Chia sẻ màn hình hoặc slide thuyết trình (Share)
(5): Giơ tay phát biểu (Raise hand)
(6): Hiển thị hoặc ẩn cuộc trò chuyện (Show/Hide conversation)
(7): Hiển thị hoặc ẩn danh sách người tham gia (Show/Hide participants)
(8): Kết thúc cuộc gọi (Hang up)
• Cách 2: Truy cập bằng liên kết
Đối với cách này, Sinh viên chỉ có thể truy cập bằng liên kết khi và chỉ khi tài khoản
đã được Giảng viên phụ trách học phân thêm trực tiếp vào phòng học trước thời
điểm bắt đầu.
- Bước 1: Truy cập vào phòng học bằng liên kết được Giảng viên phụ trách học phần
gửi
Trong trường hợp không có liên kết, Sinh viên liên hệ trực tiếp với Giảng viên phụ
trách học phần để được cung cấp thông tin
Tài liệu Hướng dẫn Sử dụng Microsoft Teams Trang | 10
Trường Đại học Thủ Dầu Một Chương trình E-Learning
- Bước 2: Lựa chọn truy cập bằng trình duyệt hoặc ứng dụng Microsoft Teams
Hình 20. Màn hình lựa chọn sử dụng trình duyệt hoặc ứng dụng
(1): Chọn Mở Microsoft Teams (Open Microsoft Teams) nếu máy tính đã được cài
ứng dụng Microsoft Teams
(2): Chọn Use the web app instead nếu muốn sử dụng trực tiếp trên trình duyệt
hoặc máy tính chưa cài ứng dụng Microsoft Teams
- Bước 3: Tham gia phòng họp trực tuyến
+ Chọn đúng vào buổi học cần tham gia (ô màu tím)
Hình 21. Màn hình buổi học cần tham gia
+ Nhấn chọn nút Join (Tham gia)
Tài liệu Hướng dẫn Sử dụng Microsoft Teams Trang | 11
Trường Đại học Thủ Dầu Một Chương trình E-Learning
Hình 22. Màn hình để tham gia buổi học
+ Nhấn chọn Join now (Tham gia ngay)
Trước khi nhấn chọn Join now, để tránh gây ồn ào cho phòng trực tuyến và ảnh
hưởng đến mọi người tham gia, Sinh viên nên tắt micro và sau đó chọn Join now
để vào phòng (theo như ảnh hướng dẫn bên dưới)
Hình 23. Màn hình thiết lập cơ bản trước khi vào phòng trực tuyến
Tài liệu Hướng dẫn Sử dụng Microsoft Teams Trang | 12
Trường Đại học Thủ Dầu Một Chương trình E-Learning
- Bước 4: Cách bật/tắt các tính năng trong phòng
Hình 24. Màn hình phòng họp trực tuyến và các chức năng chính
(1): Thời lượng phòng họp trực tuyến đang diễn ra
(2): Bật hoặc tắt webcam (Turn camera on/off)
(3): Bật hoặc tắt micro (Unmute/Mute)
(4): Chia sẻ màn hình hoặc slide thuyết trình (Share)
(5): Giơ tay phát biểu (Raise hand)
(6): Hiển thị hoặc ẩn cuộc trò chuyện (Show/Hide conversation)
(7): Hiển thị hoặc ẩn danh sách người tham gia (Show/Hide participants)
(8): Kết thúc cuộc gọi (Hang up)
Tài liệu Hướng dẫn Sử dụng Microsoft Teams Trang | 13
You might also like
- EW FI TestDocument4 pagesEW FI TestThụy TrầnNo ratings yet
- Huong Dan Sinh Vien Su Dung MS - Teams - 9Document9 pagesHuong Dan Sinh Vien Su Dung MS - Teams - 9Hoaa NNo ratings yet
- SV HuongDanSinhVienSuDungMSTeam300521Document7 pagesSV HuongDanSinhVienSuDungMSTeam300521Bảo Hiếu Nguyễn KimNo ratings yet
- Sổ Tay Sử Dụng Các Dịch Vụ CNTT Cơ BảnDocument55 pagesSổ Tay Sử Dụng Các Dịch Vụ CNTT Cơ BảnHuân Phạm ĐìnhNo ratings yet
- HƯỚNG DẪN SINH VIÊN SỬ DỤNG HỆ THỐNGDocument12 pagesHƯỚNG DẪN SINH VIÊN SỬ DỤNG HỆ THỐNGLữ Đình KhảiNo ratings yet
- Hướng Dẫn Thi Trực Tuyến (Thi Online)Document11 pagesHướng Dẫn Thi Trực Tuyến (Thi Online)duy tân nguyễnNo ratings yet
- HƯỚNG DẪN THI ONLINE (4.3)Document12 pagesHƯỚNG DẪN THI ONLINE (4.3)tamarind leavesNo ratings yet
- Huongdansinhvien HethongMoiDocument36 pagesHuongdansinhvien HethongMoitailieukhoahocsuutamNo ratings yet
- HD Su Dung Moodle Cho SV - 2.0Document14 pagesHD Su Dung Moodle Cho SV - 2.0Minh ThuậnNo ratings yet
- 3.HD Hoc Elearning - EHOUDocument2 pages3.HD Hoc Elearning - EHOUGiang KoyNo ratings yet
- MyEnglishLab Guide For Students Final PDFDocument8 pagesMyEnglishLab Guide For Students Final PDFNhư QuỳnhNo ratings yet
- ManuLearn-Huong Dan Hoc Online - v1Document1 pageManuLearn-Huong Dan Hoc Online - v1Anonymous bCmgnx0N192% (13)
- HD Nhanh SD Hệ Thống ELearning, Microsoft Teams - HSDocument8 pagesHD Nhanh SD Hệ Thống ELearning, Microsoft Teams - HSTrần Thanh HuyềnNo ratings yet
- Huong Dan Thiet Lap Email Moi TsDocument11 pagesHuong Dan Thiet Lap Email Moi Tsthanhhoa04112004No ratings yet
- Sổ Tay Sử Dụng Các Dịch Vụ CNTT Cơ BảnDocument55 pagesSổ Tay Sử Dụng Các Dịch Vụ CNTT Cơ BảnHoang Anh PhamNo ratings yet
- Sinh VienDocument20 pagesSinh VienKim Anh NguyễnNo ratings yet
- TÀI LIỆU HƯỚNG DẪN VÀO HỌC TRỰC TUYẾNDocument8 pagesTÀI LIỆU HƯỚNG DẪN VÀO HỌC TRỰC TUYẾNGiang HoàngNo ratings yet
- Huong Dan Su Dung Email 010421Document6 pagesHuong Dan Su Dung Email 010421Hoà PhạmNo ratings yet
- : Sau khi giải nén phần mềm EOS client thì Sinh viên click vào file đã giải nén raDocument6 pages: Sau khi giải nén phần mềm EOS client thì Sinh viên click vào file đã giải nén raThái SơnNo ratings yet
- Script 0.1.1 Đăng nhập vào hệ thốngDocument4 pagesScript 0.1.1 Đăng nhập vào hệ thốngnguyendanh27081999No ratings yet
- QUY TRÌNH ĐĂNG NHẬP MẠNG THI TRÊN EOS CLIENTDocument6 pagesQUY TRÌNH ĐĂNG NHẬP MẠNG THI TRÊN EOS CLIENTDz KiênNo ratings yet
- Noi Dung Gui Vao Tai Khoan SV Thong Bao Huong Dan Thi Hinh Thuc Truc TuyenDocument3 pagesNoi Dung Gui Vao Tai Khoan SV Thong Bao Huong Dan Thi Hinh Thuc Truc TuyenAnh NguyenNo ratings yet
- 3. HDSD Thi Tự Luận Trực Tuyến - Sinh Vien.học ViênDocument7 pages3. HDSD Thi Tự Luận Trực Tuyến - Sinh Vien.học ViênMinh LaNo ratings yet
- Huong Dan Microsoft Teams - SV Danh Cho K2023Document17 pagesHuong Dan Microsoft Teams - SV Danh Cho K2023trankhoi19985No ratings yet
- Huong Dan E.tlu - Edu.vn2018Document36 pagesHuong Dan E.tlu - Edu.vn2018Đức LưuNo ratings yet
- Huong Dan Su Dung SEB-LMSDocument7 pagesHuong Dan Su Dung SEB-LMS07.Trần Triều DươngNo ratings yet
- Hướng Dẫn Sử Dụng Email Trường Cho HSDocument8 pagesHướng Dẫn Sử Dụng Email Trường Cho HSNguyệt LêNo ratings yet
- 4. Tài liệu hướng dẫn sử dụng Hệ thống Quản trị đại học LMSDocument19 pages4. Tài liệu hướng dẫn sử dụng Hệ thống Quản trị đại học LMSLinh GiangNo ratings yet
- 05 GnomioDocument40 pages05 GnomioThúy QuỳnhNo ratings yet
- HD Sinh Vien Thi Online - Chi TietDocument36 pagesHD Sinh Vien Thi Online - Chi Tietle cuongNo ratings yet
- 1. Tài liệu Hướng dẫn sử dụng Office 365 EducationDocument20 pages1. Tài liệu Hướng dẫn sử dụng Office 365 EducationLinh GiangNo ratings yet
- HƯỚNG DẪN SỬ DỤNG MTDocument31 pagesHƯỚNG DẪN SỬ DỤNG MTNguyễn Phước HiếuNo ratings yet
- Huong Dan Microsoft Teams - SVDocument19 pagesHuong Dan Microsoft Teams - SVLê Cẩm TiênNo ratings yet
- N I Dung TH C Hành Bai 1, 2,3Document102 pagesN I Dung TH C Hành Bai 1, 2,3Phạm Anh TháiNo ratings yet
- 2. Hướng dẫn học ONLINE qua ZoomDocument18 pages2. Hướng dẫn học ONLINE qua ZoomANH HOANG THI TUNo ratings yet
- 3708 28-TB-KHCNT Thông báo số 1 tiếp nhận đề tài tham gia Giải thưởng Sinh viên Nghiên cứu khoa học Eureka - lần thứ 24 năm 2022Document7 pages3708 28-TB-KHCNT Thông báo số 1 tiếp nhận đề tài tham gia Giải thưởng Sinh viên Nghiên cứu khoa học Eureka - lần thứ 24 năm 2022Kiwasato MinaNo ratings yet
- UEL E-LearningDocument6 pagesUEL E-LearningSam MỳNo ratings yet
- Huong Dan TEAM - GVDocument23 pagesHuong Dan TEAM - GVhmtuanbkNo ratings yet
- So TayDocument64 pagesSo TayDung Truong QuocNo ratings yet
- Hướng Dẫn Dạy Học Online Thông Qua ZoomDocument8 pagesHướng Dẫn Dạy Học Online Thông Qua ZoomTran Ngoc DucNo ratings yet
- Hướng Dẫn Sinh Viên Sử Dụng Hệ Thống Điện TửDocument10 pagesHướng Dẫn Sinh Viên Sử Dụng Hệ Thống Điện TửVịt BouNo ratings yet
- Mẫu đề bài BTVN số 2Document24 pagesMẫu đề bài BTVN số 2Nguyễn Quang KiểuNo ratings yet
- Huong Dan 4 Buoc Test Mail Vao Lop Team Va Kich Hoat NEU AppDocument13 pagesHuong Dan 4 Buoc Test Mail Vao Lop Team Va Kich Hoat NEU Applinhkhanh10122017No ratings yet
- 1. HƯỚNG DẪN CÀI ĐẶT VÀ ĐĂNG NHẬP MICROSOFT TEAMSDocument8 pages1. HƯỚNG DẪN CÀI ĐẶT VÀ ĐĂNG NHẬP MICROSOFT TEAMSvumanhdoanh4b0No ratings yet
- Fbaa40fd - 1. HDSD - SVDocument22 pagesFbaa40fd - 1. HDSD - SVTrang NguyễnNo ratings yet
- Template hướng dẫn học Dayone ISMSDocument4 pagesTemplate hướng dẫn học Dayone ISMSBình HiếuNo ratings yet
- 20210820-Sv Hướng Dẫn Thi TrênDocument9 pages20210820-Sv Hướng Dẫn Thi TrênThái ĐỗNo ratings yet
- Bai Thuc Hanh WordDocument15 pagesBai Thuc Hanh WordĐỗ Khánh LyNo ratings yet
- Baiduthigvg NewDocument5 pagesBaiduthigvg NewBoss trường GamerNo ratings yet
- 3. Tài liệu hướng dẫn sử dụng Hệ thống Bài giảng điện tửDocument10 pages3. Tài liệu hướng dẫn sử dụng Hệ thống Bài giảng điện tửLinh GiangNo ratings yet
- Template Hướng Dẫn Học Dayone ISMSDocument4 pagesTemplate Hướng Dẫn Học Dayone ISMSRiolet TímNo ratings yet
- Huong Dan Dang Nhap Vao Lop HocDocument5 pagesHuong Dan Dang Nhap Vao Lop HocTrần Hồng VănNo ratings yet
- (PDF) Tim-hieu-ve-cong-cu-MS Teams-Va-Ung-Dung-Trong-Day-Va-Hoc Microsoft TeamsDocument13 pages(PDF) Tim-hieu-ve-cong-cu-MS Teams-Va-Ung-Dung-Trong-Day-Va-Hoc Microsoft Teamstrung vuNo ratings yet
- Hướng dẫn SV thi trắc nghiệm Elearning - 181023Document8 pagesHướng dẫn SV thi trắc nghiệm Elearning - 181023thucdo787No ratings yet
- Hướng dẫn tổng quan ManuAcademy PDFDocument12 pagesHướng dẫn tổng quan ManuAcademy PDFTUẤN CÙ QUỐCNo ratings yet
- Huong Dan Su Dung Email Sinh Vien V0.4Document12 pagesHuong Dan Su Dung Email Sinh Vien V0.4Chuot BachNo ratings yet
- HDSD WEB HV Đăng-nhậpDocument8 pagesHDSD WEB HV Đăng-nhậpPhan HiềnNo ratings yet
- Tổ Chức Quản Lý Quá Trình Dạy HọcDocument262 pagesTổ Chức Quản Lý Quá Trình Dạy HọcHoangNo ratings yet
- Penbook ToanDocument411 pagesPenbook ToanHoangNo ratings yet
- KN Tring Bay BangDocument7 pagesKN Tring Bay BangHoangNo ratings yet
- CTDL 2021-2022 Ver 3Document4 pagesCTDL 2021-2022 Ver 3HoangNo ratings yet
- ĐỀ CƯƠNG BÀI GIẢNG LOGIC HỌCDocument53 pagesĐỀ CƯƠNG BÀI GIẢNG LOGIC HỌCHoangNo ratings yet
- Dưới Mái Học Đường - Cao Văn TháiDocument258 pagesDưới Mái Học Đường - Cao Văn TháiHoangNo ratings yet