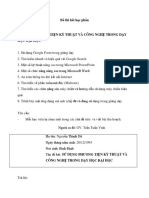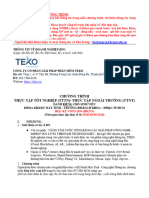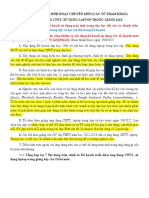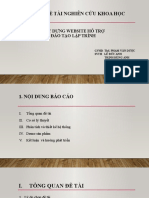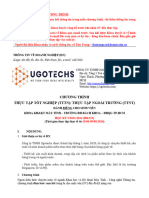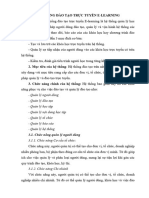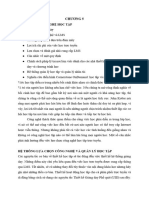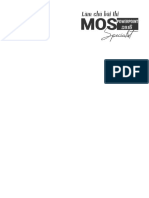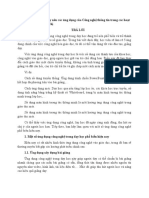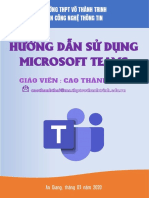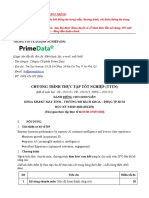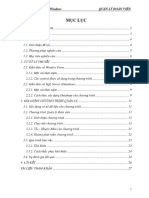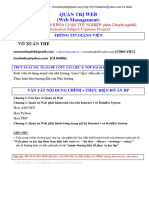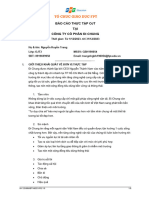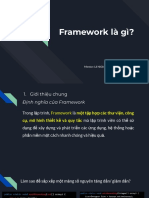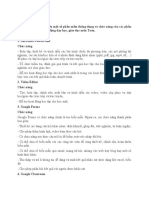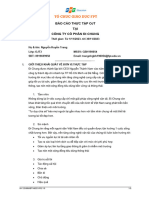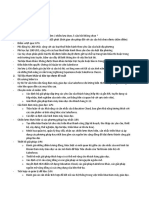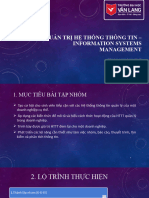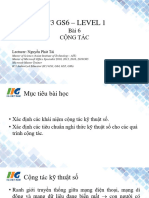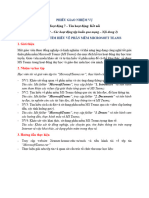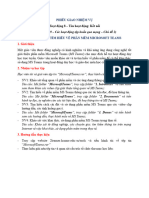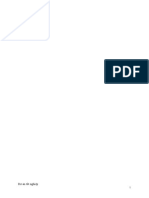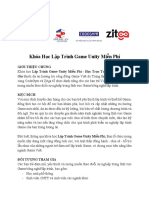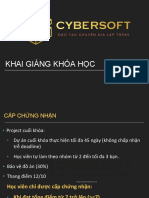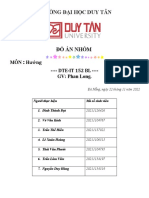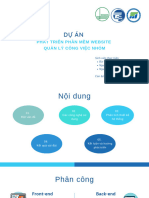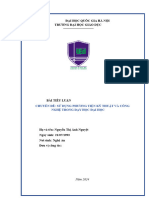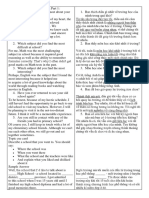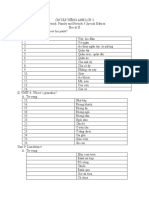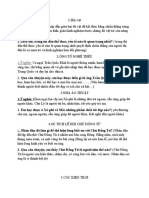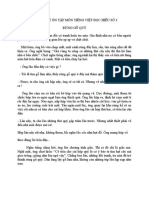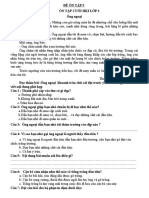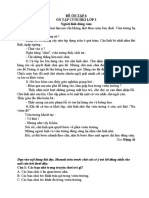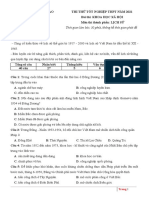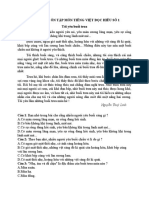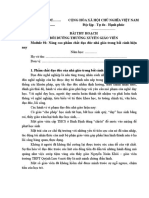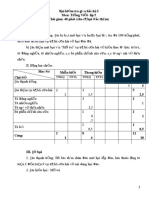Professional Documents
Culture Documents
(PDF) Tim-hieu-ve-cong-cu-MS Teams-Va-Ung-Dung-Trong-Day-Va-Hoc Microsoft Teams
Uploaded by
trung vuOriginal Title
Copyright
Available Formats
Share this document
Did you find this document useful?
Is this content inappropriate?
Report this DocumentCopyright:
Available Formats
(PDF) Tim-hieu-ve-cong-cu-MS Teams-Va-Ung-Dung-Trong-Day-Va-Hoc Microsoft Teams
Uploaded by
trung vuCopyright:
Available Formats
INSTRUCTIONAL TOOL
CÔNG CỤ HỖ TRỢ DẠY HỌC
TÌM HIỂU VÀ ỨNG DỤNG
CÔNG CỤ MICROSOFT TEAMS
TRONG DẠY HỌC
Copyright © Trung tâm Tin học ĐHSP TP.HCM 1
INSTRUCTIONAL TOOL
CÔNG CỤ HỖ TRỢ DẠY HỌC
NỘI DUNG CHÍNH
A. GIỚI THIỆU TỔNG QUAN VỀ MICROSOFT TEAMS ........................................................3
B. CHỨC NĂNG CHÍNH CỦA MICROSOFT TEAMS .............................................................4
C. ƯU VÀ KHUYẾT ĐIỂM CỦA MICROSOFT TEAMS ...........................................................4
1. Ưu điểm .......................................................................................................................... 4
2. Khuyết điểm..................................................................................................................... 5
D. ỨNG DỤNG MICROSOFT TEAMS TRONG DẠY VÀ HỌC .................................................5
E. HƯỚNG DẪN SỬ DỤNG MICROSOFT TEAMS ................. Error! Bookmark not defined.
TÀI LIỆU THAM KHẢO ..................................................... Error! Bookmark not defined.
Copyright © Trung tâm Tin học ĐHSP TP.HCM Trang. 2
INSTRUCTIONAL TOOL
CÔNG CỤ HỖ TRỢ DẠY HỌC
A. GIỚI THIỆU TỔNG QUAN VỀ MICROSOFT TEAMS
Microsoft Teams là một nền tảng cộng tác ở dạng ứng dụng web (collaboration platform),
một thành phần làm việc cộng tác (team workspace) thuộc bộ công cụ Office 365 giúp tạo một
không gian làm việc ảo, các tài nguyên và các công cụ được tập trung tại một nơi tạo điều kiện
giao tiếp và tương tác trong thời gian thực giữa các thành viên trong nhóm.
Tên gọi MICROSOFT TEAMS Trang web teams.microsoft.com
Nhà cung cấp Microsoft Người dùng Hơn 75 triệu (5/2020)
Năm thành lập 2016 Chi phí sử dụng Mua bản quyền office
365
Đăng kí tài khoản miễn
phí
Trụ sở chính Redmond, Tính khả dụng Trực tuyến
Washington, Hoa Kì
Xếp hạng công cụ theo bảng khảo sát của Jane Hart (2020)
Nguồn: Top Tools for Learning1 - https://www.toptools4learning.com
2020: 5 2019: 11 2018: 27 2017: 79
2016: - 2015: - 2014: - 2013: -
2012: - 2011: - 2010: -
Vào ngày 3/5/2017, Microsoft tuyên bố Microsoft Teams sẽ thay thế Microsoft Classroom
trong Office 365 Education. Vào ngày 7/9/2017, người dùng bắt đầu để ý tới một thông báo cho
biết "Skype for Business hiện là Microsoft Team". Điều này đã được xác nhận vào ngày
25/9/2017, tại hội nghị Ignite hàng năm của Microsoft .
Về chi phí, Teams thường được bán kèm trong gói Office 365, tuy nhiên Microsoft vẫn
cho phép tải về bản miễn phí với các tính năng bị giới hạn.
1
The Top Tools for Learning 2020 list was compiled by Jane Hart from the results of the 14th annual learning
tools survey.
Copyright © Trung tâm Tin học ĐHSP TP.HCM Trang. 3
INSTRUCTIONAL TOOL
CÔNG CỤ HỖ TRỢ DẠY HỌC
Cụ thể, ứng dụng Teams được tích hợp sẵn trong các gói Business Essentials ($2.50/người
dùng/tháng), Business Premium ($10.00/người dùng/tháng), E1 ($8.00/người dùng/tháng), E3
($20.00/người dùng/tháng) và E5 ($35.00/người dùng/tháng).
Riêng với gói Office 365 Business không tích hợp sẵn, mỗi người dùng sẽ phải trả thêm
$5.00/tháng nếu muốn sử dụng Teams.
Cấu trúc của ứng dụng Microsoft Teams được chia thành 3 cấp
⁃ Nhóm (Team): Bao gồm tất cả những người muốn cộng tác cùng nhau như thành
viên trong cùng bộ phận, cùng dự án hoặc các học sinh trong cùng một lớp.
⁃ Kênh (Channel): Là nơi bạn tổ chức cuộc họp, trò chuyện nhóm, và chia sẻ các tập
tin thực hiện các cuộc hội thoại với những người khác nhau trong nhóm.
⁃ Thẻ (Tab): Giúp người dùng điều hướng thông qua nội dung kênh. Hệ thống mặc
định có 3 thẻ: Trò chuyện (lưu trữ những tin nhắn với một người trong kênh), Tập tin
(lưu trữ tất cả các tài liệu được chia sẻ với mọi người trong kênh) và Wiki (trình soạn
thảo văn bản thông minh). Người dùng có thể thêm các tab tùy chỉnh theo ý thích.
B. CHỨC NĂNG CHÍNH CỦA MICROSOFT TEAMS
Microsoft Teams có chức năng chính trong dạy học và giáo dục là:
⁃ Tổ chức các nhóm/kênh trò chuyện (online chat), hội thoại (video conference) để dạy
học và giáo dục trực tuyến đồng bộ theo thời gian thực;
⁃ Tổ chức và quản lí lớp học trực tuyến;
⁃ Tích hợp các phần mềm của Microsoft như Word, PowerPoint, Excel, Forms, Calendar,
và nhiều phần mềm khác vào cùng một ứng dụng, cho phép xây dựng kế hoạch giáo
dục, kế hoạch bài dạy; hỗ trợ thiết kế và trình diễn các tài liệu, bài giảng, học liệu
điện tử; hỗ trợ kiểm tra, đánh giá quá trình và kết quả học tập của học sinh.
⁃ Tổ chức hoạt động học tập trực tuyến (cho học sinh).
C. ƯU VÀ KHUYẾT ĐIỂM CỦA MICROSOFT TEAMS
1. Ưu điểm
Copyright © Trung tâm Tin học ĐHSP TP.HCM Trang. 4
INSTRUCTIONAL TOOL
CÔNG CỤ HỖ TRỢ DẠY HỌC
⁃ Tổ chức cuộc họp miễn phí với tối đa 300 học sinh hoặc thành viên cộng đồng, truy
cập cuộc trò chuyện kéo dài để đảm bảo mọi người duy trì kết nối khi học tập hoặc
làm việc.
⁃ Tương tác tốt với học viên với chức năng giao bài tập, quản lý tiến trình làm bài và
chấm điểm bài nộp của học sinh.
⁃ Chia sẻ tài liệu dễ dàng, an toàn và bảo mật.
⁃ Tích hợp nhiều công cụ tiện ích hấp dẫn như khảo sát, câu hỏi trắc nghiệm, bảng
tương tác
⁃ Họp trực tuyến, gọi điện và chat ở mọi lúc mọi nơi.
2. Khuyết điểm
⁃ Mỗi nhóm chỉ có thể tạo tối đa 100 kênh.
⁃ Khó khăn khi tổ chức, sắp xếp lại dữ liệu giữa các kênh.
⁃ Cài đặt phân quyền bị hạn chế: Lấy ví dụ, bất cứ ai là thành viên của một nhóm đều
tự động có quyền truy cập vào tất cả các kênh và tài liệu trong nhóm cùng sổ ghi
chép OneNote,… Nhưng môi trường công việc đòi hỏi doanh nghiệp phải phân tách
một số tài liệu đặc biệt và chỉ chia sẻ với một số hữu hạn người ở các cấp độ nhất
định (xem, nhận xét, chỉnh sửa,…).
D. ỨNG DỤNG MICROSOFT TEAMS TRONG DẠY VÀ HỌC
Ứng dụng 1: Tổ chức và quản lí một lớp học trực tuyến hoàn toàn
Ý tưởng sư phạm: người dạy (Giáo viên/Giảng viên) cần tổ chức và quản lí một lớp học ảo
- virtual classroom để tiến hành dạy học trực tuyến hoàn toàn từ xa cho người học (Học
sinh/Sinh viên) khi không có điều kiện tổ chức lớp học truyền thống – traditional
classroom.
Yêu cầu dạy và học:
− Lớp học được triển khai hoàn toàn từ xa.
− Người dạy và người học phải có máy tính kết nối mạng ổn định, có trang bị
webcam, micro; có tài khoản Microsoft team.
− Hoạt động dạy và hoạt động học phải được ghi nhận trên hệ thống, có điểm danh
và có chức năng ghi hình các buổi học trực tuyến.
− Các hoạt động trực tuyến được sử dụng để tính điểm kiểm tra và đánh giá kết quả
học tập tương đương với các hoạt diễn ra trên lớp học truyền thống.
Giải pháp:
Copyright © Trung tâm Tin học ĐHSP TP.HCM Trang. 5
INSTRUCTIONAL TOOL
CÔNG CỤ HỖ TRỢ DẠY HỌC
− Người dạy: sử dụng Microsoft Teams tạo lớp học trực tuyến, xây dựng và tổ chức
sẵn các chủ đề/hoạt động học tập, thêm học sinh vào lớp học, tiến hành giảng dạy
trực tuyến, trao đổi và thảo luận, giám sát, phản hồi và chấm điểm cho người học.
− Người học: tham gia vào lớp học trực tuyến và tiến hành tự học, tự nghiên cứu các
tài liệu, các bài giảng, các hoạt động học tập; thực hiện bài tập, bài kiểm tra được
giao, tham gia trao đổi và thảo luận về các chủ đề/hoạt động học tập.
Ứng dụng 2: Tổ chức một lớp học theo mô hình dạy học kết hợp trực tiếp (F2F)
và trực tuyến (Blended Learning)
Ý tưởng sư phạm: người dạy cần tổ chức dạy học theo mô hình kết hợp trực tuyến và trực
tiếp.
Yêu cầu dạy và học:
− Giáo viên muốn sử dụng phương pháp dạy học theo dự án và tổ chức cho học sinh tự
nghiên cứu, tìm hiểu và thực hiện dự án ở ngoài nhà trường, sau đó sẽ có buổi báo
cáo kết quả thực hiện dự án trên lớp.
− Giáo viên cần một nơi để cung cấp và chia sẻ các tài liệu liên quan đến dự án và cũng
là nơi học sinh có thể nộp các sản phẩm dạng tập tin.
− Học sinh cần một nơi như diễn đàn để có thể trao đổi riêng hay nhờ giáo viên hỗ trợ
khi gặp khó khăn.
− Giáo voie6n và học sinh phải có máy tính kết nối mạng Internet ổn định, có tài khoản
Microsoft Teams.
− Hoạt động dạy và hoạt động học vừa được ghi nhận trên lớp học truyền thống vừa
được ghi nhận trên lớp học trực tuyến.
− Một số hoạt động trực tuyến được sử dụng để tính điểm kiểm tra và đánh giá kết quả
học tập cùng với các hoạt động diễn ra trên lớp học truyền thống.
Giải pháp:
− Người dạy: sử dụng Microsoft Teams tổ chức lớp học trực tuyến, tạo thư mục chia sẻ
tài liệu như video minh hoạ, tài nguyên phục vụ học tập, giao nhiệm vụ trực tuyến và
nơi nộp sản phẩm khi thực hiện. Thiết kế các biểu mẫu khảo sát để quản lý tiến độ
hoàn thành dự án của học sinh.
− Người học: tham gia học trực tiếp trên lớp học với giáo viên đồng thời tham gia lớp
học trực tuyến để thực hiện các yêu cầu của giáo viên như xem video, tải các tài liệu,
tài nguyên phục vụ học tập, trao đổi thảo luận để làm nhiệm vụ, nộp bài tập lên hệ
thống hay thực hiện các bài khảo sát, trò chơi trực tuyến,…
Ứng dụng 3: Tổ chức lớp học trực tuyến với các hoạt động tương tác lôi cuốn,
hấp dẫn, tích cực
Copyright © Trung tâm Tin học ĐHSP TP.HCM Trang. 6
INSTRUCTIONAL TOOL
CÔNG CỤ HỖ TRỢ DẠY HỌC
Ý tưởng sư phạm: khi tham gia dạy học trực tuyến, giáo viên muốn tổ chức hoạt động thi
đua giữa các nhóm.
Yêu cầu dạy và học:
− Giáo viên và học sinh cần có máy tính có kết nối mạng Internet ổn định, có tài
khoản Microsoft Teams.
− Giáo viên muốn chia lớp thành các nhóm nhỏ trao đổi, thảo luận với nhau để giải
quyết nhiệm vụ đưa ra.
− Các nhóm có một không gian riêng, kín đáo để trao đổi, thảo luận cách giải quyết
nhiệm vụ. Sau đó, các nhóm cần có nơi chung như bảng để cùng viết đáp án trên
bảng điện tử.
Giải pháp:
− Giáo viên chia lớp thành các nhóm nhỏ, gán các nhóm vào từng phòng chat riêng
với chức năng Breakout room trên MS Teams.
− Các nhóm trao đổi, thảo luận cách giải quyết yêu cầu trong từng phòng chat riêng.
Sau đó, các nhóm sẽ cùng điền đáp án trên cùng một bảng điện tử whiteboard.
Ứng dụng 4: Hướng dẫn học sinh trực tiếp trên máy tính từ xa (Remote
Desktop)
Ý tưởng sư phạm: Giáo viên và học sinh đang tham gia dạy và học trực tuyến ở nhà. Giáo
viên muốn sửa bài tập trên máy tính của học sinh từ xa.
Yêu cầu dạy và học:
− Giáo viên phải hướng dẫn học sinh thực hiện làm bài tập từ xa .
− Giáo viên và học sinh cần có máy tính có kết nối mạng Internet ổn định, có tài
khoản Microsoft Teams.
Giải pháp:
− Giáo viên: yêu cầu học sinh chia sẻ màn hình máy tính của học sinh và hường dẫn
học sinh làm bài tập.
− Học sinh: tham gia vào lớp học và thực hiện chức năng chia sẻ màn hình cho giáo
viên.
Copyright © Trung tâm Tin học ĐHSP TP.HCM Trang. 7
INSTRUCTIONAL TOOL
CÔNG CỤ HỖ TRỢ DẠY HỌC
E. HƯỚNG DẪN SỬ DỤNG MICROSOFT TEAMS
1 Tạo nhóm
Bước 1: Trên thanh công cụ, nhấp nút Teams, nhấp nút Join or create a team,
nhấp nút Create team.
Bước 2: Nhấp nút From scratch, nhấp nút Public, gõ tên của nhóm, nhấp nút
Create.
Bước 3: Trong mục Add members to “name group”, gõ tài khoản của các thành
viên muốn thêm vào nhóm.
Bước 4: Nhấp nút Create.
2 Tạo kênh
Bước 1: Trên thanh công cụ, nhấp nút Teams, chọn nhóm muốn tạo kênh.
Bước 2: Nhấp nút Create more chanels.
Bước 3: Trong hộp thoại Create a channel for <name> team, khai báo như sau:
⁃ Channel name: gõ tên kênh.
Copyright © Trung tâm Tin học ĐHSP TP.HCM Trang. 8
INSTRUCTIONAL TOOL
CÔNG CỤ HỖ TRỢ DẠY HỌC
⁃ Privacy: chọn Stand ard
⁃ Automatically favourite this channel for the whole team: nhấp chọn nếu bạn
muốn kênh này tự động hiển thị trong danh sách kênh của các thành viên.
Bước 4: Nhấp nút Add.
3 Tuỳ chỉnh và quản lý nhóm
Bước 1: Trên thanh công cụ, nhấp nút Teams, nhấp nút bên phải nhóm muốn
hiệu chỉnh.
Bước 2: Thực hiện các tuỳ chỉnh sau:
⁃ Hide: nhấp chọn để ẩn nhóm.
⁃ Add channel: chọn để thêm kênh mới.
⁃ Add member: chọn để thêm các thành viên vào nhóm.
⁃ Leave the team: chọn để rời nhóm.
⁃ Edit team: Hiệu chỉnh nhóm.
⁃ Delete the team: xoá nhóm.
Bước 3: Thực hiện khai báo thông tin trên màn hình.
Copyright © Trung tâm Tin học ĐHSP TP.HCM Trang. 9
INSTRUCTIONAL TOOL
CÔNG CỤ HỖ TRỢ DẠY HỌC
4 Tuỳ chỉnh và quản lý kênh
Bước 1: Trên thanh công cụ, nhấp nút Teams, nhấp nút bên phải kênh muốn
hiệu chỉnh.
Bước 2: Thực hiện các tuỳ chỉnh sau:
⁃ Channel notifications: gõ thông báo.
⁃ Pin: ghim kênh.
⁃ Hide: ẩn kênh.
⁃ Manage channel: tuỳ chỉnh kênh như cho phép thành viên viết bình luận mới.
⁃ Edit channel: hiệu chỉnh kênh.
⁃ Delete this channel: xoá kênh.
Bước 3: Thực hiện khai báo thông tin trên màn hình.
5 Tạo cuộc họp
Bước 1: Trên thanh công cụ, nhấp nút Meetings, nhấp nút Schedule a meeting.
Bước 2: Khai báo thời gian bắt đầu và thời gian kết thúc cuộc họp.
Copyright © Trung tâm Tin học ĐHSP TP.HCM Trang. 10
INSTRUCTIONAL TOOL
CÔNG CỤ HỖ TRỢ DẠY HỌC
6 Lấy mã code của nhóm
Bước 1: Trên thanh công cụ, nhấp nút Teams, nhấp nút bên phải kênh muốn
hiệu chỉnh, chọn Manage Team.
Bước 2: Chọn thẻ Settings, chọn Team code, nhấp nút Generate.
Bước 3: Cung cấp mã code cho người học
7 Tham gia nhóm bằng Team code
Bước 1: Trên thanh công cụ, nhấp nút Teams, nhấp nút Join & create team.
Bước 2: Nhấp chọn mục Join a team with a code, gõ Team code để tham gia.
Copyright © Trung tâm Tin học ĐHSP TP.HCM Trang. 11
INSTRUCTIONAL TOOL
CÔNG CỤ HỖ TRỢ DẠY HỌC
8 Tham gia cuộc họp
Bước 1: Trên thanh công cụ, nhấp nút Meetings, chọn cuộc họp muốn tham gia,
nhấp nút Join.
Bước 2: Thực hiện một số thao tác khi tham gia cuộc họp.
Show conversation: hiển thị cuộc hội thoại.
: chọn biểu tượng cảm xúc
Breakout room: tách thành các phòng họp nhỏ
Turn camera off: bật/tắt camera.
Mute: bật/tắt micro.
Share content: chia sẻ màn hình trình bày
Bước 3: Nhấn nút Leave nếu muốn rời cuộc họp.
9 Chia sẻ tài liệu
Copyright © Trung tâm Tin học ĐHSP TP.HCM Trang. 12
INSTRUCTIONAL TOOL
CÔNG CỤ HỖ TRỢ DẠY HỌC
Bước 1: Trên thanh công cụ, nhấp nút Teams, chọn team muốn chia sẻ dữ liệu (hoặc
chọn kênh muốn chia sẻ dữ liệu).
Bước 2: Chọn thẻ Files, upload tập tin muốn chia sẻ.
10 Điều khiển máy tính học sinh từ xa
Bước 1: Trong cuộc họp đang tham gia, nhấp nút Show participants, nhấp nút
bên phải tên học sinh, chọn Make a presenter.
Bước 2: Trên máy học sinh muôn hướng dẫn, nhấp nút Share content, chọn
Desktop (chia sẻ toàn màn hình)
Bước 3: Trên máy giáo viên, nhấp nút Request control, học sinh nhấp nút Allow
Bước 4: Giáo viên thực hiện điều khiển, thao tác trực tiếp trên máy học sinh để hướng
dẫn.
11 Tách lớp thành các phòng trao đổi nhỏ
Bước 1: Trong cuộc họp đang tham gia, nhấp nút Breakout rooms.
Bước 2: khai báo số lượng phòng muốn tách và chọn kiểu tách tự động hay thủ công.
Bước 3: Cá thành viên trong mỗi nhóm có thể trao đổi, thảo luận riêng.
---Hết---
Copyright © Trung tâm Tin học ĐHSP TP.HCM Trang. 13
You might also like
- HOẠT ĐỘNG 5 - TỰ HỌCDocument13 pagesHOẠT ĐỘNG 5 - TỰ HỌCThanh HuyềnNo ratings yet
- Giới Thiệu Cộng Đồng MIE Expert Việt Nam - OctDocument19 pagesGiới Thiệu Cộng Đồng MIE Expert Việt Nam - OctbinhNo ratings yet
- 08.SDPT - Nguyen Thanh DuDocument3 pages08.SDPT - Nguyen Thanh DuThành Dũ NguyễnNo ratings yet
- 5.GVK7.Công Nghệ - Dũng ThânDocument13 pages5.GVK7.Công Nghệ - Dũng ThânDung ThanNo ratings yet
- TekoDocument6 pagesTekoKhang PhùngNo ratings yet
- HƯỚNG DẪN SINH HOẠT CHUYÊN MÔNDocument1 pageHƯỚNG DẪN SINH HOẠT CHUYÊN MÔNDavin LucNo ratings yet
- DaotaolaptrinhDocument31 pagesDaotaolaptrinhTuyến KimNo ratings yet
- Ugo - UgotechsDocument5 pagesUgo - Ugotechshomanhquan1812No ratings yet
- Đề Tài Dạy Học Trực TuyếnDocument39 pagesĐề Tài Dạy Học Trực TuyếnPhương Võ TúNo ratings yet
- (DA1) Chương trình Nền tảng phân tích dữ liệuDocument4 pages(DA1) Chương trình Nền tảng phân tích dữ liệuNgọc PhạmNo ratings yet
- HỆ THỐNG ĐÀO TẠO TRỰC TUYỂN E-LEARNINGDocument7 pagesHỆ THỐNG ĐÀO TẠO TRỰC TUYỂN E-LEARNINGthanh nguyenNo ratings yet
- BaoCao ThietKeMang Nhom 2Document8 pagesBaoCao ThietKeMang Nhom 2Vũ Hữu ThànhNo ratings yet
- 575d3143555t8194l9 DC Bai Giang Bai 5 KDocument8 pages575d3143555t8194l9 DC Bai Giang Bai 5 Ktrang7bnvhNo ratings yet
- Tài liệu chương 5Document11 pagesTài liệu chương 5Trúc LyNo ratings yet
- mos ppt gốcDocument193 pagesmos ppt gốcngmduc02No ratings yet
- Sử Dụng Một Số Công Cụ Kỹ Thuật Hỗ Trợ Dạy Học Trực Tuyến Trên Phần Mềm Google MeetDocument163 pagesSử Dụng Một Số Công Cụ Kỹ Thuật Hỗ Trợ Dạy Học Trực Tuyến Trên Phần Mềm Google MeetNhàn Nguyễn Thị ThanhNo ratings yet
- Đồ Án Tốt Nghiệp Khoa Học Máy Tính - Xây Dựng Cổng Thông Tin Điện Tử Về Đào Tạo Và Hỗ Trợ Việc Làm Cho TT PT Nội Dung Và Đào TạoDocument13 pagesĐồ Án Tốt Nghiệp Khoa Học Máy Tính - Xây Dựng Cổng Thông Tin Điện Tử Về Đào Tạo Và Hỗ Trợ Việc Làm Cho TT PT Nội Dung Và Đào TạoTieu Ngoc LyNo ratings yet
- Câu 1 - Anh (Chị) hãy nêu các ứng dụng của Công nghệ thông tin trong các hoạt động ở trường của anh chịDocument6 pagesCâu 1 - Anh (Chị) hãy nêu các ứng dụng của Công nghệ thông tin trong các hoạt động ở trường của anh chịLengoc HaiNo ratings yet
- Phieu Mo Ta San PhamDocument14 pagesPhieu Mo Ta San PhamKiệt PhạmNo ratings yet
- Trả Lời: Hoạt Động 8Document6 pagesTrả Lời: Hoạt Động 8Thanh HuyềnNo ratings yet
- CobanDocument34 pagesCobanKim Anh NguyễnNo ratings yet
- Vin AIDocument4 pagesVin AILy Hoàng KhánhNo ratings yet
- Baocao QL Trungtamtinhocngoaingu PDFDocument12 pagesBaocao QL Trungtamtinhocngoaingu PDFhạnhNo ratings yet
- ISM Team AssignmentDocument12 pagesISM Team AssignmentQuang Vũ Võ LêNo ratings yet
- ĐỊNH DẠNG CÁC NỘI DUNG BÀI GIẢNG TRỰC TUYẾNDocument10 pagesĐỊNH DẠNG CÁC NỘI DUNG BÀI GIẢNG TRỰC TUYẾNHuấn BùiNo ratings yet
- Vũ ThảoDocument6 pagesVũ ThảoTu Le Nguyen AnhNo ratings yet
- Nhom (9) DuanDocument19 pagesNhom (9) DuanPhúc TrươngNo ratings yet
- PD - Prime DataDocument4 pagesPD - Prime DataNguyễnXuânAnhQuânNo ratings yet
- Báo cáo cuối kìDocument27 pagesBáo cáo cuối kìBamBoo OfficialNo ratings yet
- WebMan IntroDocument11 pagesWebMan IntroThái Hoàng TuấnNo ratings yet
- Báo cáo thực tập tháng thứ 3 - Nguyễn Huyền Trang - GBH190054Document5 pagesBáo cáo thực tập tháng thứ 3 - Nguyễn Huyền Trang - GBH190054huyentrang240701No ratings yet
- 01 02. Framework La GiDocument29 pages01 02. Framework La GiVinh PhạmNo ratings yet
- 4.HR Perspective TómDocument15 pages4.HR Perspective TómNguyen Thu ThaoNo ratings yet
- HOẠT ĐỘNG 7 - TỰ HỌCDocument2 pagesHOẠT ĐỘNG 7 - TỰ HỌCThanh HuyềnNo ratings yet
- Sáng Kiến Sử Dụng Moodle Xây Dựng Hệ Thống Ôn Thi Trắc Nghiệm Trực Tuyến Hỗ Trợ Học Sinh Tự Ôn Tập Môn Hóa HọcDocument30 pagesSáng Kiến Sử Dụng Moodle Xây Dựng Hệ Thống Ôn Thi Trắc Nghiệm Trực Tuyến Hỗ Trợ Học Sinh Tự Ôn Tập Môn Hóa HọcDạy Kèm Quy Nhơn OfficialNo ratings yet
- Báo cáo thực tập tháng thứ hai - Nguyễn Huyền Trang - GBH190054Document3 pagesBáo cáo thực tập tháng thứ hai - Nguyễn Huyền Trang - GBH190054huyentrang240701No ratings yet
- Education Cloud ConsultantDocument19 pagesEducation Cloud ConsultantLục Tiểu PiNo ratings yet
- ISM - Team AssignmentDocument10 pagesISM - Team AssignmentAn BùiNo ratings yet
- IC3 GS6 - Level 1 - Lesson 6Document15 pagesIC3 GS6 - Level 1 - Lesson 6k3nanztherandomkidNo ratings yet
- Nguyễn Kim Thành - Hồ sơ 1Document7 pagesNguyễn Kim Thành - Hồ sơ 1Thành NguyễnNo ratings yet
- CLV - CyberLogitec Việt Nam (DOU Networks)Document5 pagesCLV - CyberLogitec Việt Nam (DOU Networks)NguyễnXuânAnhQuânNo ratings yet
- ND2.HD07.01.Phieu Giao Nhiem Vu (MS Teams)Document3 pagesND2.HD07.01.Phieu Giao Nhiem Vu (MS Teams)trung vuNo ratings yet
- SGT - Singalarity (VN)Document5 pagesSGT - Singalarity (VN)homanhquan1812No ratings yet
- CD2.HD08.01.Phieu Giao Nhiem Vu (MS Teams)Document3 pagesCD2.HD08.01.Phieu Giao Nhiem Vu (MS Teams)trung vuNo ratings yet
- (123doc) - Ba-O-Ca-O-Bai-Tap-Lon-Tuong-Tac-Nguoi-May-Xay-Dung-Mang-Xa-Hoi-Hoc-Tieng-Anh-Truc-TuyenDocument40 pages(123doc) - Ba-O-Ca-O-Bai-Tap-Lon-Tuong-Tac-Nguoi-May-Xay-Dung-Mang-Xa-Hoi-Hoc-Tieng-Anh-Truc-TuyenKiên BùiNo ratings yet
- Báo Cáo D ÁnDocument69 pagesBáo Cáo D ÁnNguyễn Văn ThảnNo ratings yet
- Giới thiệu Khóa học lập trình Game UnityDocument4 pagesGiới thiệu Khóa học lập trình Game UnityQuang MinhNo ratings yet
- 25 03 2022 10-40-09 Nhung Dieu Can Biet Khi Hoc Lap TrinhDocument12 pages25 03 2022 10-40-09 Nhung Dieu Can Biet Khi Hoc Lap TrinhLê Vũ Anh NguyễnNo ratings yet
- Bìa KTCTDocument48 pagesBìa KTCTQuỳnh NhưNo ratings yet
- Template FP VUpdateDocument17 pagesTemplate FP VUpdateĐức Trọng TrungNo ratings yet
- (123doc) Thiet Ke Mot He e Learning Theo Ngu CanhDocument49 pages(123doc) Thiet Ke Mot He e Learning Theo Ngu CanhThanh Trang Trần NgọcNo ratings yet
- TRƯỜNG ĐẠI HỌC DUY TÂNDocument4 pagesTRƯỜNG ĐẠI HỌC DUY TÂNĐạt ĐinhNo ratings yet
- MS- Edu Center- Chương trình tự họcDocument4 pagesMS- Edu Center- Chương trình tự họcnnpvyNo ratings yet
- Slide Báo Cáo D Án Nhóm 7Document23 pagesSlide Báo Cáo D Án Nhóm 7Ngọc Nguyễn MinhNo ratings yet
- LQV DoanDocument5 pagesLQV DoanLinh KhánhNo ratings yet
- 50 - CNDH - Nguyễn Thị Ánh NguyệtDocument12 pages50 - CNDH - Nguyễn Thị Ánh Nguyệtmoonlight210793No ratings yet
- Đồ án tốt nghiệp ngành Công nghệ thông tin - Xây dựng hệ thống quản lý luận văn tại Viện Công nghệ thông tin và truyền thông - Trường Đại học Bách Khoa Hà Nội - 1319275Document81 pagesĐồ án tốt nghiệp ngành Công nghệ thông tin - Xây dựng hệ thống quản lý luận văn tại Viện Công nghệ thông tin và truyền thông - Trường Đại học Bách Khoa Hà Nội - 1319275Anh TranNo ratings yet
- FPT Software (Fsoft HCM)Document5 pagesFPT Software (Fsoft HCM)Nhật NguyễnNo ratings yet
- 2022 DZS Việt Nam - Tuyển dụng Thực tập sinh C EmbeddedDocument3 pages2022 DZS Việt Nam - Tuyển dụng Thực tập sinh C EmbeddedThanh Hòa QuangNo ratings yet
- TopicDocument4 pagesTopictrung vuNo ratings yet
- ND2.HD07.01.Phieu Giao Nhiem Vu (MS Teams)Document3 pagesND2.HD07.01.Phieu Giao Nhiem Vu (MS Teams)trung vuNo ratings yet
- FF3 Kiem Tra Tu Vung HK2Document3 pagesFF3 Kiem Tra Tu Vung HK2trung vuNo ratings yet
- Học sinh học thuộcDocument2 pagesHọc sinh học thuộctrung vuNo ratings yet
- BÀI ĐỌC RỪNG GỖ QUÝDocument3 pagesBÀI ĐỌC RỪNG GỖ QUÝtrung vuNo ratings yet
- ÔN TẬP 5Document6 pagesÔN TẬP 5trung vuNo ratings yet
- Ôn Tâp 6Document6 pagesÔn Tâp 6trung vuNo ratings yet
- TOÁN ÔN TẬP TUẦN 10Document2 pagesTOÁN ÔN TẬP TUẦN 10trung vuNo ratings yet
- De Mau AzotaDocument16 pagesDe Mau AzotaKhuê Nguyễn MinhNo ratings yet
- BÀI ĐỌC TÔI YÊU BUỔI TRƯADocument2 pagesBÀI ĐỌC TÔI YÊU BUỔI TRƯAtrung vuNo ratings yet
- BÀI ĐỌC PHONG CẢNH HÒN ĐẤTDocument1 pageBÀI ĐỌC PHONG CẢNH HÒN ĐẤTtrung vuNo ratings yet
- Đề thi thật và Bài mẫu IELTS Writing Task 1 ngày thi 20 - 1 - 2022Document2 pagesĐề thi thật và Bài mẫu IELTS Writing Task 1 ngày thi 20 - 1 - 2022trung vuNo ratings yet
- Modul 01Document12 pagesModul 01trung vuNo ratings yet
- De KTGHKI Lop 5 Mon TV 20122013Document5 pagesDe KTGHKI Lop 5 Mon TV 20122013trung vuNo ratings yet
- De Thi Trang Nguyen Lop 5 Nam 2021Document24 pagesDe Thi Trang Nguyen Lop 5 Nam 2021trung vuNo ratings yet