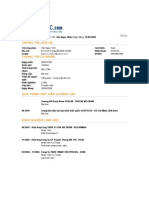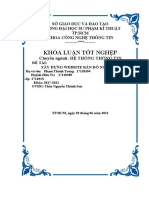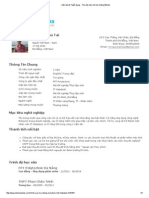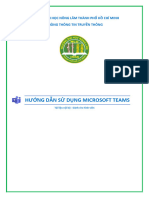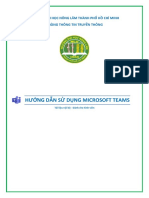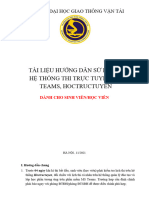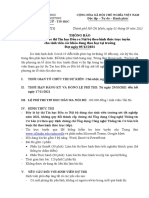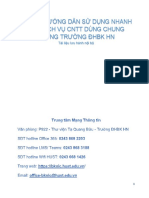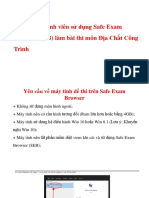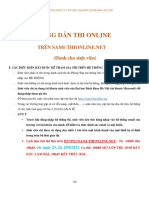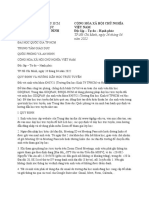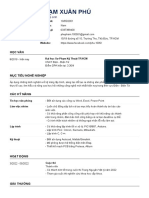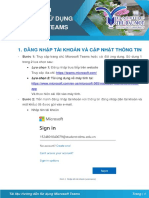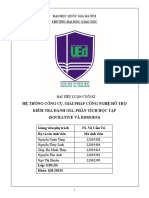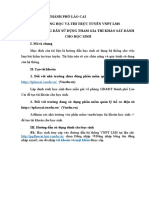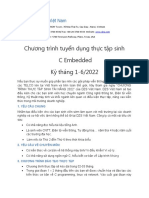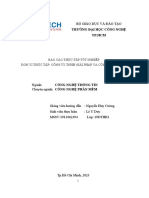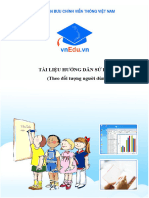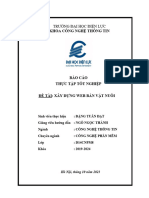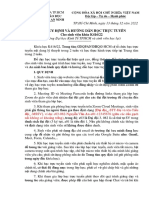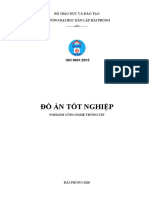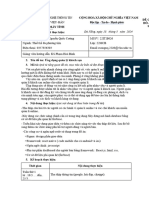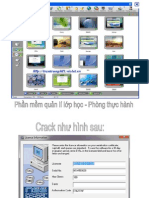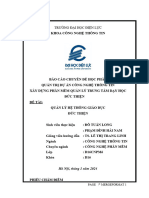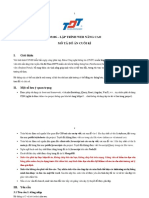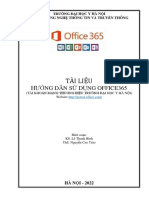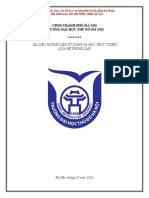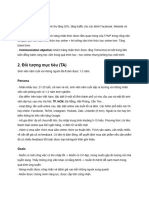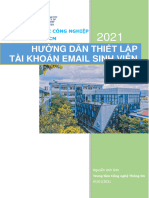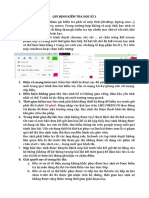Professional Documents
Culture Documents
Hướng Dẫn Dạy Học Online Thông Qua Zoom
Uploaded by
Tran Ngoc DucCopyright
Available Formats
Share this document
Did you find this document useful?
Is this content inappropriate?
Report this DocumentCopyright:
Available Formats
Hướng Dẫn Dạy Học Online Thông Qua Zoom
Uploaded by
Tran Ngoc DucCopyright:
Available Formats
TRƯỜNG ĐẠI HỌC SƯ PHẠM KỸ THUẬT TP.
HCM
BỘ GIÁO DỤC VÀ ĐÀO TẠO CỘNG HÒA XÃ HỘI CHỦ NGHĨA VIỆT NAM
TRƯỜNG ĐẠI HỌC SƯ PHẠM KỸ THUẬT Độc lập - Tự do - Hạnh phúc
THÀNH PHỐ HỒ CHÍ MINH
KHOA: LÝ LUẬN CHÍNH TRỊ
TÀI LIỆU THAM KHẢO
HƯỚNG DẪN DẠY VÀ HỌC BẰNG ỨNG DỤNG ZOOM TRÊN
THIẾT BỊ PC VÀ SMARTPHONE
__________________________________________________________________________________________________
Bước 1: Tải ứng dụng hoặc phần mềm
+ Hệ điều hành IOS: ZOOM Cloud Meetings
(Nếu trên nền tảng khác thì có thể gõ ZOOM)
+ Hệ điều hành PC: https://zoom.us/download
* Nội dung này sẽ tập trung cho sử dụng trên laptop
Bước 2: Sau khi tải xong thì thư mục Downloads để tìm file cài đặt vừa
tải về
HCMC, 10.03.2020 Page 1 of 8
TRƯỜNG ĐẠI HỌC SƯ PHẠM KỸ THUẬT TP.HCM
Bước 3: Chờ cài đặt
Bước 4: Đăng ký tài khoản >> Sign Up Free hoặc có thể đăng ký trực
tiếp bằng Email cá nhân hoặc Facebook
HCMC, 10.03.2020 Page 2 of 8
TRƯỜNG ĐẠI HỌC SƯ PHẠM KỸ THUẬT TP.HCM
* Tuy nhiên, đăng nhập bằng Email, Facebook chúng ta chưa khẳng định phần mềm
này có đảm bảo việc đánh cắp mật khẩu email hay không ?
Bước 5: Giao diện làm việc chính của Zoom
HCMC, 10.03.2020 Page 3 of 8
TRƯỜNG ĐẠI HỌC SƯ PHẠM KỸ THUẬT TP.HCM
Bước 6: Hướng dẫn sử dụng Zoom đối với giảng viên
- Giảng viên là người chủ động tạo lớp và sẽ chủ động trong việc thực
hiện các tác vụ tương tác cũng như show trình chiếu, trình bày nội dung
bài học bằng Slide, Word, Excel, Viết trên máy,……
6.1. Tìm ID của tài khoản cá nhân (Lưu ý: cần ghi chú lại mã ID này )
6.2. Khởi tạo buổi Meeting
- Chọn mũi tên bên cạnh New Meeting
- Chỉ chọn Start with video và Use My Personal> Sau đó chọn biểu
tượng máy quay phim.
HCMC, 10.03.2020 Page 4 of 8
TRƯỜNG ĐẠI HỌC SƯ PHẠM KỸ THUẬT TP.HCM
- Chú ý: Giảng viên ghi lại số ID bên dưới để cung cấp cho sinh viên
để có thể truy cập vào lớp học, mỗi tài khoản khi đăng ký chỉ duy
nhất có 1 ID.
- Chọn Join with Computer Audio để thu Âm thanh
- Bật chia sẻ webcame:
- Bật chức năng chia sẽ màn hình:
6.3. Bật chế độ Share sreen
- Chức năng này giúp giảng viên có thể share màn hình cũng như có thể
show tài liệu cho sinh viên xem, đồng thời nếu giảng viên có sử dụng
Surface hoặc Ipad thì có thể dùng bút cảm ứng để vẽ và viết như viết
trên bảng.
HCMC, 10.03.2020 Page 5 of 8
TRƯỜNG ĐẠI HỌC SƯ PHẠM KỸ THUẬT TP.HCM
- Lưu ý: Khi đã bật chế độ trên thì giảng viên cần lưu ý chuẩn bị các tài
liệu cần thiết trước, tránh để lộ các thông tin cá nhân, hoặc thông tin
bảo mật.
- Khi đó nhập ID vào để Share màn hình
- Xuất hiện các lựa chọn:
+ Lưa chọn 1: Share màn hình [1]
+ Lựa chọn 2: Whiteboard
HCMC, 10.03.2020 Page 6 of 8
TRƯỜNG ĐẠI HỌC SƯ PHẠM KỸ THUẬT TP.HCM
- Muốn chuyển từ share màn hình sang share bảng trắng thì: ở mép trên
màn hình xuất hiện thanh tab và chon New Share
6.3. Quản lý số lượng sinh viên tham gia lớp học
6.4. Kết thúc buổi học
- Chọn Stop Share
- Xuất hiện màn hình chính và chọn End Meeting
Bước 7: Hướng dẫn sử dụng Zoom đối với sinh viên
- Sinh viên sẽ là người tiếp nhận kiến thức và sẽ nhận ID từ giảng viên
để chủ động join vào lớp học.
HCMC, 10.03.2020 Page 7 of 8
TRƯỜNG ĐẠI HỌC SƯ PHẠM KỸ THUẬT TP.HCM
- Chọn Join > Nhập ID do giảng viên cung cấp
- Khi hoàn thành các tác vụ trên thì màn hình desktop xuất hiện logo
phần mềm
--------------- HẾT ------------------
Chúc quý thầy cô, các bạn sinh viên sẽ xây dựng được buổi học online hiệu quả
HCMC, 10.03.2020 Page 8 of 8
You might also like
- Điều Hướng Xe Tự Hành Dùng Trí Tuệ Nhân TạoDocument71 pagesĐiều Hướng Xe Tự Hành Dùng Trí Tuệ Nhân TạoMan EbookNo ratings yet
- Ung Vien LTDocument14 pagesUng Vien LTanon-221872100% (1)
- BÁO CÁO KHÓA LUẬN - NHÓM07Document70 pagesBÁO CÁO KHÓA LUẬN - NHÓM07Xuân NhuậnNo ratings yet
- CV Nguyễn Phú TàiDocument3 pagesCV Nguyễn Phú TàiTai NguyenNo ratings yet
- Huong Dan Microsoft Teams - SV Danh Cho K2023Document17 pagesHuong Dan Microsoft Teams - SV Danh Cho K2023trankhoi19985No ratings yet
- Huong Dan Microsoft Teams - SVDocument19 pagesHuong Dan Microsoft Teams - SVLê Cẩm TiênNo ratings yet
- Sổ Tay Sử Dụng Các Dịch Vụ CNTT Cơ BảnDocument55 pagesSổ Tay Sử Dụng Các Dịch Vụ CNTT Cơ BảnHoang Anh PhamNo ratings yet
- HDSD Thi Online - Sinh VienDocument14 pagesHDSD Thi Online - Sinh VienHiếu HoàngNo ratings yet
- Thong Bao Thi Tin Hoc Dau Ra Noi Bo - 05122021Document4 pagesThong Bao Thi Tin Hoc Dau Ra Noi Bo - 05122021Thiên TrangNo ratings yet
- Sổ Tay Sử Dụng Các Dịch Vụ CNTT Cơ BảnDocument55 pagesSổ Tay Sử Dụng Các Dịch Vụ CNTT Cơ BảnHuân Phạm ĐìnhNo ratings yet
- HD Sinh Vien Thi Online - Chi TietDocument36 pagesHD Sinh Vien Thi Online - Chi Tietle cuongNo ratings yet
- 20210820-Sv Hướng Dẫn Thi TrênDocument9 pages20210820-Sv Hướng Dẫn Thi TrênThái ĐỗNo ratings yet
- Noi Dung Gui Vao Tai Khoan SV Thong Bao Huong Dan Thi Hinh Thuc Truc TuyenDocument3 pagesNoi Dung Gui Vao Tai Khoan SV Thong Bao Huong Dan Thi Hinh Thuc Truc TuyenAnh NguyenNo ratings yet
- TLHD Thi Online BTL+ VĐ Sinh Viên EHOU v3.1Document9 pagesTLHD Thi Online BTL+ VĐ Sinh Viên EHOU v3.1Dao Minh Dung100% (1)
- niên luận 2Document36 pagesniên luận 2huynhphamphuonghaoNo ratings yet
- QUY CHẾ HỌC QUÂN SỰDocument4 pagesQUY CHẾ HỌC QUÂN SỰJackey RossNo ratings yet
- PHAM XUAN PHU TopCV - VN 070223.204848Document2 pagesPHAM XUAN PHU TopCV - VN 070223.204848Nguyen Van ThanhNo ratings yet
- Bao Cao Do AnDocument65 pagesBao Cao Do AnVĩnh HưngNo ratings yet
- 05 GnomioDocument40 pages05 GnomioThúy QuỳnhNo ratings yet
- 1c9aa Be49b TAI LIEU HUONG DAN SU DUNG EMODODocument36 pages1c9aa Be49b TAI LIEU HUONG DAN SU DUNG EMODOĐào Nguyễn Duy TùngNo ratings yet
- Thong Bao Thi Lap Trinh Truc TuyenDocument2 pagesThong Bao Thi Lap Trinh Truc TuyenHieu AnhNo ratings yet
- Thông Báo Thi Lập Trình Trực Tuyến Môn Các Kỹ Thuật Lập TrìnhDocument2 pagesThông Báo Thi Lập Trình Trực Tuyến Môn Các Kỹ Thuật Lập TrìnhNguyễn Đức Khôi-B18DCVT238No ratings yet
- 4. Tài liệu hướng dẫn sử dụng Hệ thống Quản trị đại học LMSDocument19 pages4. Tài liệu hướng dẫn sử dụng Hệ thống Quản trị đại học LMSLinh GiangNo ratings yet
- Nhom (9) DuanDocument19 pagesNhom (9) DuanPhúc TrươngNo ratings yet
- 20221005091942-1012tb Email SVDocument6 pages20221005091942-1012tb Email SVlenguyengiabao8661No ratings yet
- quy định học trực tuyến K405 cho SVDocument3 pagesquy định học trực tuyến K405 cho SVclongnguynvnNo ratings yet
- Tài Liệu Hướng Dẫn Sử Dụng Microsoft TeamsDocument13 pagesTài Liệu Hướng Dẫn Sử Dụng Microsoft TeamsHoangNo ratings yet
- TieuluancuoihocphanDocument26 pagesTieuluancuoihocphanTung Nguyen XuanNo ratings yet
- DoAn LapTrinhAndroid VoMinhThanh 1900009252Document45 pagesDoAn LapTrinhAndroid VoMinhThanh 1900009252Nguyễn Duy DươngNo ratings yet
- Hướng Dẫn Thi Khảo Sát Chất Lượng Cuối Năm Học 2022-2023Document5 pagesHướng Dẫn Thi Khảo Sát Chất Lượng Cuối Năm Học 2022-2023Sơn PhạmNo ratings yet
- 2022 DZS Việt Nam - Tuyển dụng Thực tập sinh C EmbeddedDocument3 pages2022 DZS Việt Nam - Tuyển dụng Thực tập sinh C EmbeddedThanh Hòa QuangNo ratings yet
- Bao Cao Thuc TapDocument15 pagesBao Cao Thuc TapLê DuyNo ratings yet
- Vnedu HDSD NSDDocument73 pagesVnedu HDSD NSDmpfhkpzxqgNo ratings yet
- Bao Cao Ngon Ngu Kich BanDocument42 pagesBao Cao Ngon Ngu Kich BanDoanh NguyễnNo ratings yet
- DE PTTK THGK BosungDocument1 pageDE PTTK THGK BosungnguyenhothanhminhdeptraiNo ratings yet
- 1huong Dan SV Du Thi Online Version 4 Ngay 25 6 2021Document44 pages1huong Dan SV Du Thi Online Version 4 Ngay 25 6 2021trangnguyenha0205No ratings yet
- HD S D NG Zoom Và HD Thi Online (Dành Cho Thí Sinh)Document15 pagesHD S D NG Zoom Và HD Thi Online (Dành Cho Thí Sinh)tuanphamNo ratings yet
- HDSD Sinh VienDocument15 pagesHDSD Sinh VienNgọc ĐỗNo ratings yet
- Đồ Án Tốt Nghiệp: Trường Đại Học Quản Lý Và Công Nghệ Hải PhòngDocument84 pagesĐồ Án Tốt Nghiệp: Trường Đại Học Quản Lý Và Công Nghệ Hải PhòngĐinh ThinhNo ratings yet
- Hướng dẫn học trực tuyến qua Zoom K416Document3 pagesHướng dẫn học trực tuyến qua Zoom K416Quỳnh DươngNo ratings yet
- ĐA - PythonDocument77 pagesĐA - PythontuanNo ratings yet
- Computer Communication Cmcsoft: Hướng Dẫn Sử Dụng - Phần Mềm Quản Lý Đào TạoDocument8 pagesComputer Communication Cmcsoft: Hướng Dẫn Sử Dụng - Phần Mềm Quản Lý Đào TạoNguyễn Nhân HoàngNo ratings yet
- 2. Tài liệu hướng dẫn sử dụng Hệ thống Thư viện ảoDocument14 pages2. Tài liệu hướng dẫn sử dụng Hệ thống Thư viện ảoLinh GiangNo ratings yet
- Bai Giang Tin Hoc - Cao Dang Cong ThuongDocument288 pagesBai Giang Tin Hoc - Cao Dang Cong ThuongThái Bình QuyênNo ratings yet
- Bài Báo Cáo ICTDocument18 pagesBài Báo Cáo ICTXuan NguyenNo ratings yet
- 21IT261-Trần Hùng Anh-DASC3Document2 pages21IT261-Trần Hùng Anh-DASC3cuongkrt321No ratings yet
- Bài Tập UDCNTT Buổi 3Document7 pagesBài Tập UDCNTT Buổi 3khanhcandy1510No ratings yet
- Huong Dan Su Dung Net Support School Giang Day Quanly Phong Hoc Vi TinhDocument17 pagesHuong Dan Su Dung Net Support School Giang Day Quanly Phong Hoc Vi Tinhviet_son2008No ratings yet
- văn bảnDocument2 pagesvăn bảnVõ Thị Miên KhuêNo ratings yet
- Bài 1 - Hướng dẫn code mô hình 3 lớp trong Visual Studio 2012Document10 pagesBài 1 - Hướng dẫn code mô hình 3 lớp trong Visual Studio 2012Nguyen PhucNo ratings yet
- bài kiểm traDocument44 pagesbài kiểm tra1986 superuj100% (1)
- LTWNC-Do An Cuoi Ki HK2 - 2020-2021Document15 pagesLTWNC-Do An Cuoi Ki HK2 - 2020-2021Phong PhạmNo ratings yet
- 1. Tài liệu Hướng dẫn sử dụng Office 365 EducationDocument20 pages1. Tài liệu Hướng dẫn sử dụng Office 365 EducationLinh GiangNo ratings yet
- TÀI LIỆU HƯỚNG DẪN VÀO HỌC TRỰC TUYẾNDocument8 pagesTÀI LIỆU HƯỚNG DẪN VÀO HỌC TRỰC TUYẾNGiang HoàngNo ratings yet
- Campaign Tháng 7Document9 pagesCampaign Tháng 7Linh ChuNo ratings yet
- ĐĂNG KÝ CHƯƠNG TRÌNH PHÁT TRIỂN NHÂN TÀI SỐ (GOOGLE CAREER CERTIFICATE)Document3 pagesĐĂNG KÝ CHƯƠNG TRÌNH PHÁT TRIỂN NHÂN TÀI SỐ (GOOGLE CAREER CERTIFICATE)Quang Minh NguyễnNo ratings yet
- Huong Dan Thiet Lap Email Moi TsDocument11 pagesHuong Dan Thiet Lap Email Moi Tsthanhhoa04112004No ratings yet
- Quy Dinh - HD Hoc Sinh Ktra Truc TuyenDocument6 pagesQuy Dinh - HD Hoc Sinh Ktra Truc TuyenLa VũNo ratings yet
- Thong Bao Ve Kiem Tra Giua KyDocument2 pagesThong Bao Ve Kiem Tra Giua KyTú NguyễnNo ratings yet