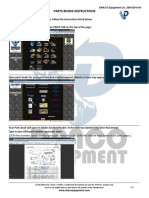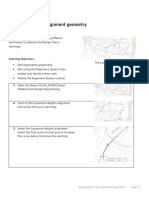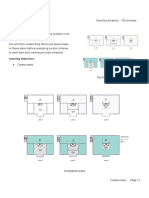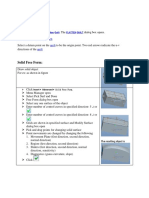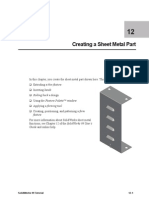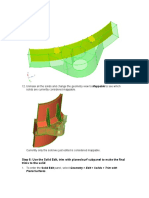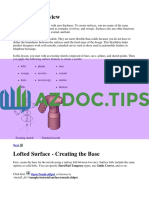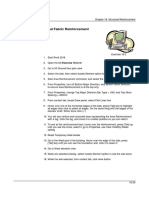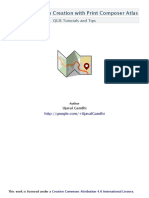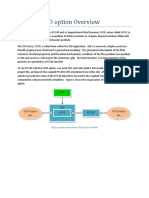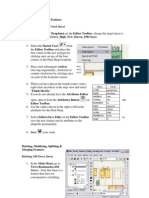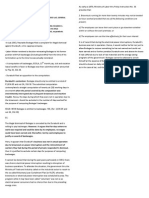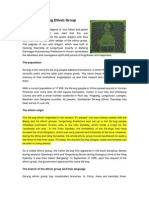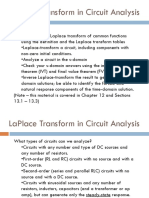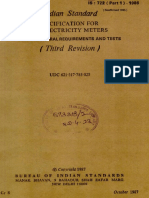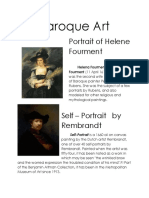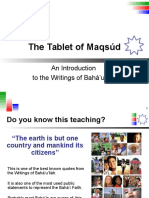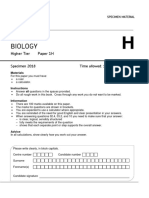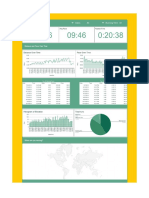Professional Documents
Culture Documents
Civil3d-Surfaces L1 03 Edit-Surface
Civil3d-Surfaces L1 03 Edit-Surface
Uploaded by
Khristian Diego Gutierrez0 ratings0% found this document useful (0 votes)
7 views6 pagesThe document provides instructions for editing an existing ground surface in order to remove incorrect elevation data and re-triangulate the surface. The steps include setting surface build options to exclude elevations below 0, deleting incorrect surface points, swapping triangle edges, adding breaklines to re-triangulate, and removing unnecessary surface operations. The completed exercise results in a corrected and improved existing ground surface model.
Original Description:
Original Title
Civil3d-Surfaces L1 03 Edit-surface
Copyright
© © All Rights Reserved
Available Formats
PDF, TXT or read online from Scribd
Share this document
Did you find this document useful?
Is this content inappropriate?
Report this DocumentThe document provides instructions for editing an existing ground surface in order to remove incorrect elevation data and re-triangulate the surface. The steps include setting surface build options to exclude elevations below 0, deleting incorrect surface points, swapping triangle edges, adding breaklines to re-triangulate, and removing unnecessary surface operations. The completed exercise results in a corrected and improved existing ground surface model.
Copyright:
© All Rights Reserved
Available Formats
Download as PDF, TXT or read online from Scribd
0 ratings0% found this document useful (0 votes)
7 views6 pagesCivil3d-Surfaces L1 03 Edit-Surface
Civil3d-Surfaces L1 03 Edit-Surface
Uploaded by
Khristian Diego GutierrezThe document provides instructions for editing an existing ground surface in order to remove incorrect elevation data and re-triangulate the surface. The steps include setting surface build options to exclude elevations below 0, deleting incorrect surface points, swapping triangle edges, adding breaklines to re-triangulate, and removing unnecessary surface operations. The completed exercise results in a corrected and improved existing ground surface model.
Copyright:
© All Rights Reserved
Available Formats
Download as PDF, TXT or read online from Scribd
You are on page 1of 6
Creating an existing ground surface: Edit a surface
You will modify the surface properties so • Add proximity breaklines to
that elevations less than 0 are removed automatically re-triangulate the
from the surface. You will edit the surface surface.
and delete points that are incorrect. You will • Use the operations list to remove a
use swap edge to realign triangles in the surface operation and re-order
surface and use breaklines to re-triangulate
surface operations.
the surface. You will use the operation list to
remove and re-order surface operations.
Learning Objectives:
• Edit a surface by setting the surface
build options.
• Use a surface style to display points
and triangles, and to delete points.
• Swap triangle edges to manually re- The completed exercise
triangulate the surface.
1. In the Start tab, click Open. In the Select File
dialog, in the Iowa City 02_08/04 Design Models
folder, select 02_08 Building Existing Ground
Start.dwg. Click Open
2. Zoom in on the area where there are some
problems with the surface.
Creating an existing ground surface: Edit a surface Page | 1
3. In the View tab, Named Views panel, expand
the Restore View drop-down list and select
Area 1.
4. Zoom in and select the Tree 14 label. Right-click
and choose Properties. Scroll down and you can
see that the Position Z is set to 0. Close the
Properties palette.
5. Select the surface by clicking on the contours. In
the Tin Surface: Existing Ground tab, Modify
panel, click Surface Properties. In the Surface
Properties dialog, in the Definition tab, expand
the Build option. Set Exclude elevations less
than to Yes. Set the Elevation < to 0.10ʹ. Click
OK.
6. In the Surface Properties – Rebuild Surface
dialog, click Rebuild the surface.
7. The surface has been corrected
Creating an existing ground surface: Edit a surface Page | 2
8. In the View tab, Named Views panel, expand
the Restore View drop-down list and select
Area 2. Two of the elevation values are wrong.
9. Select the surface. In the Tin Surface: Existing
Ground tab, Modify panel, expand Edit Surface
and click Delete Point.
10. A warning displays. Click OK.
11. With the surface still selected, right-click and
choose Edit Surface Style. In the Style Editor,
in the Display tab, turn on Points and Triangles.
Click OK.
Creating an existing ground surface: Edit a surface Page | 3
12. Zoom in on the elevation value on the left.
Select the surface and, in the Modify panel,
expand Edit Surface and click Delete Point.
Select the blue cross.
13. Pan across and select the second surface
point. Press Enter.
14. The points are deleted and the surface
updates.
15. Restore the view Area 3.
16. Select the surface, in the Modify panel, expand
Edit Surface and click Swap Edge. Pick the
triangle side to be swapped.
Creating an existing ground surface: Edit a surface Page | 4
17. The triangle updates. Press Esc to end the
command.
18. Restore the view Area 4.
19. Draw a polyline as shown without snapping to
anything.
20. In Prospector, expand Surfaces > Existing
Ground > Definition. Right-click on Breaklines
and choose Add. In the Add Breaklines dialog,
set the Type to Proximity and click OK.
Creating an existing ground surface: Edit a surface Page | 5
21. Press Enter. Review the changes to the
surface.
22. Select the surface. In the Modify panel, click
Surface Properties. In the Surface Properties
dialog, in the Operation Type area, deselect
Add Contour Data. Click OK and click Rebuild
the surface.
23. Close the Event Viewer. Zoom out to see the
full surface.
Creating an existing ground surface: Edit a surface Page | 6
You might also like
- Gabriel Marcel - Sketch of Phenomenology and The Metaphysics of HopeDocument39 pagesGabriel Marcel - Sketch of Phenomenology and The Metaphysics of HopeJoe Panlilio60% (5)
- MOld Making With SolidworksDocument12 pagesMOld Making With SolidworksMario ŠercerNo ratings yet
- Manual de Partes Varias Marcas Excavadoras Binder P CompleteDocument202 pagesManual de Partes Varias Marcas Excavadoras Binder P CompletePABLO MARTINEZNo ratings yet
- Naked Mole RatDocument1 pageNaked Mole RatIisha karmela AldayNo ratings yet
- Civil3d-Surfaces L1 04 SBS Surface-StylesDocument10 pagesCivil3d-Surfaces L1 04 SBS Surface-StylesKhristian Diego GutierrezNo ratings yet
- Solidworks - SurfacesDocument24 pagesSolidworks - SurfacesdvanhalenNo ratings yet
- SBS - L1 - 04 EditAlignmentGeometry-RBDocument4 pagesSBS - L1 - 04 EditAlignmentGeometry-RBEmmanuel okelloNo ratings yet
- PE - M9 - 01 - Create AreasDocument5 pagesPE - M9 - 01 - Create Areasgibson kalafiuNo ratings yet
- Powershape Split SurfaceDocument7 pagesPowershape Split SurfacebhaskarjalanNo ratings yet
- Chapter 09 - Input Data EditingDocument34 pagesChapter 09 - Input Data Editingbella_dsNo ratings yet
- Dynamic Cut Fill Surface Ticks in Living ColorDocument7 pagesDynamic Cut Fill Surface Ticks in Living ColorMatthew Anderson, PE CFM100% (2)
- Solid Free Form:: Quilt Flatten Quilt QuiltDocument3 pagesSolid Free Form:: Quilt Flatten Quilt QuiltNaganthrakumar RamaswamyNo ratings yet
- SolidWorks 2015 Learn by doing-Part 2 (Surface Design, Mold Tools, and Weldments)From EverandSolidWorks 2015 Learn by doing-Part 2 (Surface Design, Mold Tools, and Weldments)Rating: 4.5 out of 5 stars4.5/5 (5)
- 1.2 New - Features - Autodesk - Revit - Structure - 2022Document6 pages1.2 New - Features - Autodesk - Revit - Structure - 2022Ahmed Al-kazmiNo ratings yet
- Solid WorksDocument9 pagesSolid WorksGeorgiana DumitruNo ratings yet
- Revit Massing For Conceptual Designs, VisualizationDocument4 pagesRevit Massing For Conceptual Designs, VisualizationhuyxpkissNo ratings yet
- SolidWorks 2016 Learn by doing 2016 - Part 2From EverandSolidWorks 2016 Learn by doing 2016 - Part 2Rating: 4 out of 5 stars4/5 (1)
- Step 6: Use The Solid Edit, Trim With Planes/surf Subpanel To Make The Final Trims To The SolidDocument13 pagesStep 6: Use The Solid Edit, Trim With Planes/surf Subpanel To Make The Final Trims To The SolidGopal VamssiNo ratings yet
- Chief Architect x8 Users Guide Landscaping TutorialDocument20 pagesChief Architect x8 Users Guide Landscaping TutorialNguyen BinhNo ratings yet
- Surface - Conditioning in MineSightDocument3 pagesSurface - Conditioning in MineSightTwo_TonguesNo ratings yet
- SolidWorks 2018 Learn by doing - Part 2: Surface Design, Mold Tools, WeldmentsFrom EverandSolidWorks 2018 Learn by doing - Part 2: Surface Design, Mold Tools, WeldmentsRating: 2 out of 5 stars2/5 (1)
- Can Dao Cao - Sweep BlendDocument31 pagesCan Dao Cao - Sweep BlendTuHuNo ratings yet
- Working With Gradings and Grading GroupsDocument9 pagesWorking With Gradings and Grading GroupsmqueroNo ratings yet
- FreeStyle Shaper and OptimizerDocument234 pagesFreeStyle Shaper and OptimizerPrathameshNalawdeNo ratings yet
- How To Create A Building Pads in Revit ArchitectureDocument9 pagesHow To Create A Building Pads in Revit Architectureharish9018No ratings yet
- Chapter 6. Generating A Hard Copy Map: ExercisesDocument15 pagesChapter 6. Generating A Hard Copy Map: ExercisessaroopNo ratings yet
- Autocad Lad DevelopmentDocument2 pagesAutocad Lad Developmentgarink23No ratings yet
- Surfaces Overview: Open Nozzle - SLDPRTDocument10 pagesSurfaces Overview: Open Nozzle - SLDPRTdhaNo ratings yet
- Tutorial Cylinder Refined MeshDocument9 pagesTutorial Cylinder Refined MeshShawn WaltzNo ratings yet
- HyperMesh Geometry CleanupDocument8 pagesHyperMesh Geometry Cleanupvijendra_1893No ratings yet
- Creating Contours: Edit HistoryDocument2 pagesCreating Contours: Edit HistoryEdy HermantoNo ratings yet
- Model Preparation: Learning ObjectivesDocument10 pagesModel Preparation: Learning Objectivessaif SaadiNo ratings yet
- Input Data Editing: 3.1 Creating Reservoir BoundaryDocument7 pagesInput Data Editing: 3.1 Creating Reservoir BoundaryjihadspiritNo ratings yet
- Tutorial 10: Surface ModelingDocument20 pagesTutorial 10: Surface ModelingvaseaNo ratings yet
- Feature Based ModelingDocument10 pagesFeature Based ModelingamirNo ratings yet
- L3-02-Creating The Tire RevolveDocument3 pagesL3-02-Creating The Tire Revolveram rakNo ratings yet
- Adding Area, Path, and Fabric Reinforcement: 1. Start Revit 2018Document3 pagesAdding Area, Path, and Fabric Reinforcement: 1. Start Revit 2018CagriNo ratings yet
- Solid Edge Lecture 4Document10 pagesSolid Edge Lecture 4Ousman ToficNo ratings yet
- Editing in ArcMapDocument9 pagesEditing in ArcMapvul1234No ratings yet
- Basic Surface ModelingDocument17 pagesBasic Surface ModelingVinu KrishnanNo ratings yet
- Advanced Road Design: - 1 - Civil Survey Solutions Pty LTDDocument95 pagesAdvanced Road Design: - 1 - Civil Survey Solutions Pty LTDValéry MbraNo ratings yet
- Chapter 3: - Edit Surfaces: Change Contours by "Add Line"Document8 pagesChapter 3: - Edit Surfaces: Change Contours by "Add Line"skbansal1976No ratings yet
- TT - Revit Structure - Working With Slab PDFDocument21 pagesTT - Revit Structure - Working With Slab PDFAshutosh AnandNo ratings yet
- Creating Elevations, Sections, and DetailsDocument51 pagesCreating Elevations, Sections, and DetailsRami NehmeNo ratings yet
- Automating Map Creation A4Document31 pagesAutomating Map Creation A4Rodrigo Nogueira0% (1)
- Exercise - Enumeration AreasDocument10 pagesExercise - Enumeration AreasdepitlupikasariNo ratings yet
- Pfc3d-Ccfd Tutorial 1Document20 pagesPfc3d-Ccfd Tutorial 1DINNo ratings yet
- PTC Pro Engineer Wildfire Surface Modeling TutorialDocument52 pagesPTC Pro Engineer Wildfire Surface Modeling Tutorialapi-3871574100% (12)
- Module 5 - Analysis of Plate With Bending Loads - Full and Half ModelDocument16 pagesModule 5 - Analysis of Plate With Bending Loads - Full and Half Modelditho.densus88No ratings yet
- Creating New Polygon FeaturesDocument5 pagesCreating New Polygon FeaturesAlfian HanafiNo ratings yet
- Assignment #6Document5 pagesAssignment #6Gilnad WilsonNo ratings yet
- Building Model PDFDocument13 pagesBuilding Model PDFStainNo ratings yet
- 4 EquationsDocument7 pages4 EquationsAsbin JoseNo ratings yet
- Cs-Bm-Rose Cover 1Document6 pagesCs-Bm-Rose Cover 1Shihanur TahmidNo ratings yet
- Bluff RoadDocument6 pagesBluff RoadManuel Medrano PumaNo ratings yet
- Module 12: Project III: Lab ExercisesDocument28 pagesModule 12: Project III: Lab Exercisesinthemoney8No ratings yet
- NX 9 for Beginners - Part 3 (Additional Features and Multibody Parts, Modifying Parts)From EverandNX 9 for Beginners - Part 3 (Additional Features and Multibody Parts, Modifying Parts)No ratings yet
- Expansion Joint PDFDocument65 pagesExpansion Joint PDFZoranNo ratings yet
- 4TTA3060Document2 pages4TTA3060Giovanny Buitrago ArenasNo ratings yet
- (2022) Bahamondes Et Al (JLS) Dyadic IH On SSDocument19 pages(2022) Bahamondes Et Al (JLS) Dyadic IH On SSEDUARDONo ratings yet
- Jurnal GeriatriDocument4 pagesJurnal GeriatrimaxNo ratings yet
- Durabuilt Vs NLRCDocument1 pageDurabuilt Vs NLRChello_hoarder100% (1)
- Mohsmicrographic Surgerytechnique: Paul X. Benedetto,, Christine Poblete-LopezDocument11 pagesMohsmicrographic Surgerytechnique: Paul X. Benedetto,, Christine Poblete-LopezDaniel Holthausen NunesNo ratings yet
- တအာင္းသမုိင္း (တရုတ္ျပည္) အဂၤလိပ္ဘာသာDocument4 pagesတအာင္းသမုိင္း (တရုတ္ျပည္) အဂၤလိပ္ဘာသာpnsjapanNo ratings yet
- Harnois Greenhouse Catalogue 2018Document395 pagesHarnois Greenhouse Catalogue 2018D MNo ratings yet
- Final Paper For PublicationDocument14 pagesFinal Paper For PublicationAyush Dutt TripathiNo ratings yet
- Ee202laplacetransform PDFDocument85 pagesEe202laplacetransform PDFFairusabdrNo ratings yet
- Reaffirmed 1995Document37 pagesReaffirmed 1995Jainco Transmission LimitedNo ratings yet
- Words and Images by Joel Meadows and Dan Palmer of S: Navigation NavigationDocument8 pagesWords and Images by Joel Meadows and Dan Palmer of S: Navigation NavigationDraganNo ratings yet
- Baroque Art: Portrait of Helene FourmentDocument2 pagesBaroque Art: Portrait of Helene FourmentShadowGamer 667No ratings yet
- Practice Test 25Document8 pagesPractice Test 25Phúc NhânNo ratings yet
- Sequence Detector HelpDocument9 pagesSequence Detector HelpBehnam KhaleghiNo ratings yet
- Pom Maker The Ultimate Yarn Guide For Pompom MakingDocument20 pagesPom Maker The Ultimate Yarn Guide For Pompom MakingMaciek PikułaNo ratings yet
- HITACHI Rac Catalogue 2010 - WWW - Kib.bgDocument28 pagesHITACHI Rac Catalogue 2010 - WWW - Kib.bgk_chavdarovNo ratings yet
- Tablet of MaqsudDocument44 pagesTablet of MaqsudMarco Oliveira100% (1)
- Memmert Um SM Ulm SLM Manual EngDocument20 pagesMemmert Um SM Ulm SLM Manual Engantho_lombokNo ratings yet
- Gcse Biology: Higher Tier Paper 1HDocument36 pagesGcse Biology: Higher Tier Paper 1HkaruneshnNo ratings yet
- Magmatic Ore DepositsDocument9 pagesMagmatic Ore DepositsSarif CB Clasik100% (1)
- My Running Analytics: Distance and Pace Over TimeDocument12 pagesMy Running Analytics: Distance and Pace Over TimeJayanthi JaganNo ratings yet
- Britanny Venus First Mass at Limasawa by Botong FranciscoDocument2 pagesBritanny Venus First Mass at Limasawa by Botong FranciscoNisa MierNo ratings yet
- MBS2250 Heavy-Duty Pressure Transmitter: Features Principle of OperationDocument2 pagesMBS2250 Heavy-Duty Pressure Transmitter: Features Principle of Operationjose salvadorNo ratings yet
- GUIDE BOOK ON EVERYTHING ABOUT PLANTAR FASCIITIS Get To Understand How Your Plantar Fasciitis Function and Prevent Unwanted... (CLETA ARUN M.D)Document46 pagesGUIDE BOOK ON EVERYTHING ABOUT PLANTAR FASCIITIS Get To Understand How Your Plantar Fasciitis Function and Prevent Unwanted... (CLETA ARUN M.D)joseNo ratings yet
- உரங்கள், களைக்கொல்லி மற்றும் பூச்சிக்கொல்லி - 1st - chapter PDFDocument9 pagesஉரங்கள், களைக்கொல்லி மற்றும் பூச்சிக்கொல்லி - 1st - chapter PDFBaskaranNo ratings yet
- Boxing Bag Gloves Price LIstDocument11 pagesBoxing Bag Gloves Price LIstIresha UdayangiNo ratings yet