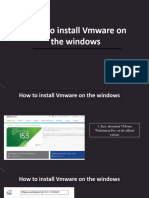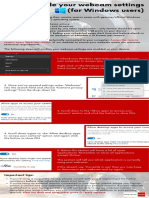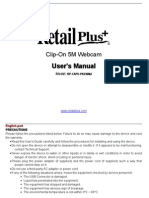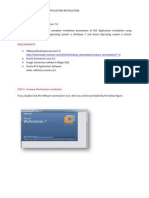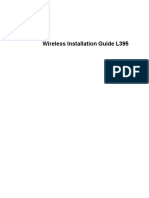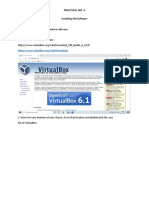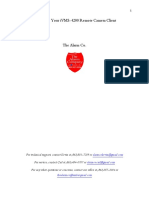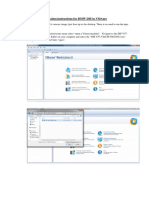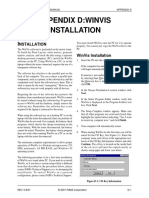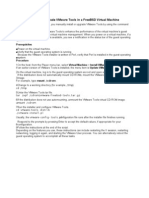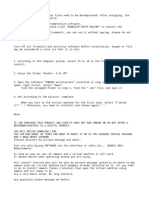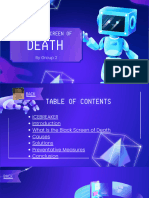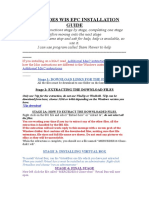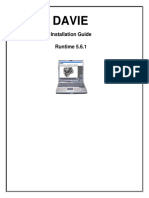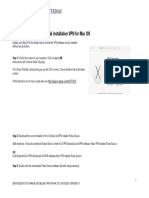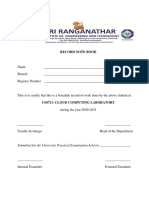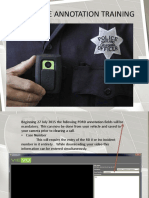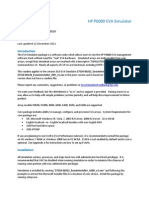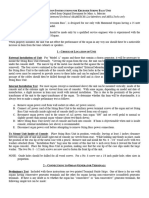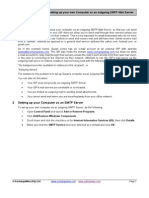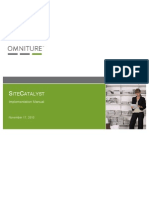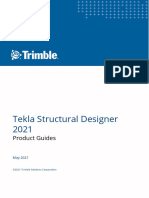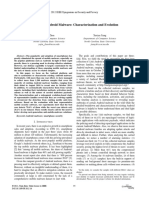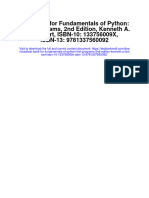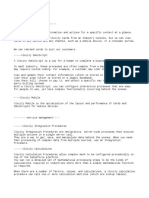Professional Documents
Culture Documents
Power Up The Virtual Machine - Written Instructions
Uploaded by
blondeb3Original Description:
Original Title
Copyright
Available Formats
Share this document
Did you find this document useful?
Is this content inappropriate?
Report this DocumentCopyright:
Available Formats
Power Up The Virtual Machine - Written Instructions
Uploaded by
blondeb3Copyright:
Available Formats
Chapter
05
Power Up
The Virtual
Machine
Now we have loaded the files onto the program.
All that is left to do is press the power on button.
This tells the virtual machine to turn on.
POWER UP THE VIRTUAL MACHINE
STEP
One
STEP 1 - TURN THE VIRTUAL MACHINE ON
- You can either press the green arrow at the top left hand corner.
- Or click play virtual machine, on the bottom right hand corner.
Chapter 05 Installation Instructions
POWER UP THE VIRTUAL MACHINE
STEP
Two
STEP 2 - CLICK I COPIED IT
When the black screen appears you will see a message.
Choose the “I copied it” option.
Chapter 05 Installation Instructions
POWER UP THE VIRTUAL MACHINE
STEP
Three
STEP 3 - INSTALL VMWARE TOOLS
When the message appears, click download and install.
(You don’t have to do this step, but it makes the program go into full screen
easier, setting up printers is also a little easier too).
Chapter 05 Installation Instructions
POWER UP THE VIRTUAL MACHINE
STEP
Four
STEP 4 - VMWARE TOOLS WILL BEGIN DOWNLOADING
You will see a loading bar.
Chapter 05 Installation Instructions
POWER UP THE VIRTUAL MACHINE
STEP
Five
STEP 5 - CHOOSE A NETWORK
After VMware tools has finished downloading, the program will ask you to choose
a network.
Just choose home network - that’s the easiest.
Chapter 05 Installation Instructions
POWER UP THE VIRTUAL MACHINE
STEP
Six
STEP 6 - ADJUST THE SCREEN SIZE
To make it easier to use, you can maximise the virtual machine screen.
Press the maximise screen button
in the top right corner of the screen.
Chapter 05 Installation Instructions
POWER UP THE VIRTUAL MACHINE
STEP
Seven
STEP 7 - UPDATE VMWARE TOOLS
A yellow message will appear at the bottom of the window, asking if you want to
update vmware tools. We do. Therefore....
Click “update tools” in order to carry out this procedure.
Chapter 05 Installation Instructions
POWER UP THE VIRTUAL MACHINE
STEP
Eight
STEP 8 - CLICK RUN
A window will appear.
Click “run” setup.
Chapter 05 Installation Instructions
POWER UP THE VIRTUAL MACHINE
STEP
Nine
STEP 9 - CLICK YES
Another pop up will appear.
Click yes.
Chapter 05 Installation Instructions
POWER UP THE VIRTUAL MACHINE
STEP
Ten
STEP 10 - GO THROUGH THE INSTALL WIZARD
Eventually an installation window will appear.
You just need to go through this help wizard and click next on everything.
When it asks you to choose setup type.
Select Complete.
Chapter 05 Installation Instructions
POWER UP THE VIRTUAL MACHINE
STEP
Eleven
STEP 11 - SELECT COMPLETE SETUP TYPE
When it asks you to choose setup type.
Select Complete.
Chapter 05 Installation Instructions
POWER UP THE VIRTUAL MACHINE
STEP
Twelve
STEP 12 - PRESS INSTALL
When this stage of the process appears
press the install button.
Chapter 05 Installation Instructions
POWER UP THE VIRTUAL MACHINE
STEP
Thirteen
STEP 13 - VMWARE TOOLS WILL BEGIN INSTALLING
A loading bar will start to fill up.
Chapter 05 Installation Instructions
POWER UP THE VIRTUAL MACHINE
STEP
Fourteen
STEP 14 - CLICK FINISH
When VMware tools has completed installing and the loading bar is full.
Another window will appear.
Just click finish when this message appears on the screen.
Chapter 05 Installation Instructions
POWER UP THE VIRTUAL MACHINE
STEP
Fifteen
STEP 15 - LOG OFF
Another message will appear saying the machine needs to log off to finalise
vmware tools.
Just click “ok”, when this appears.
Chapter 05 Installation Instructions
POWER UP THE VIRTUAL MACHINE
STEP
Sixteen
STEP 16 - SIGN IN AGAIN
The machine will log out.
Click the user profile to sign in again.
Chapter 05 Installation Instructions
POWER UP THE VIRTUAL MACHINE
STEP
Seventeen
STEP 17 - THE VIRTUAL MACHINE WILL NOW BE READY
All the steps for installation have now been completed. You have successfully
powered up the virtual machine.
You will be brought to the virtual machine desktop. You will see all the icons on
the desktop.
By installing vmware tools you will get the best performance too.
Chapter 05 Installation Instructions
You might also like
- iOS (Dynamo) - Installation GuideDocument26 pagesiOS (Dynamo) - Installation Guidefernandasa09No ratings yet
- Solving The Five Most Common VMware Virtual Machine Issues FINALDocument20 pagesSolving The Five Most Common VMware Virtual Machine Issues FINALHingu BhargavNo ratings yet
- Network Administration: TNE10005/TNE60002Document19 pagesNetwork Administration: TNE10005/TNE60002PythiNo ratings yet
- How To Install Vmware Workstation 12 Pro?Document6 pagesHow To Install Vmware Workstation 12 Pro?ONHS J MejiaNo ratings yet
- Siti Nursilah & AzengDocument16 pagesSiti Nursilah & Azenglanakunml224No ratings yet
- Ethical Hacking SyllabusDocument8 pagesEthical Hacking SyllabusAravind RavellaNo ratings yet
- VMware Workstation Player 16.0.1 Instalation StepsDocument12 pagesVMware Workstation Player 16.0.1 Instalation StepsAZM academyNo ratings yet
- Multiple Instances of iVCam E2ESOFTDocument3 pagesMultiple Instances of iVCam E2ESOFTCristian Camilo Londoño PiedrahítaNo ratings yet
- Installation Instructions For WINXP INPA in VMwareDocument6 pagesInstallation Instructions For WINXP INPA in VMwareAnonymous HbBwqI0% (1)
- F5 - TMOS Paginas LAB1Document11 pagesF5 - TMOS Paginas LAB1Renato Franchesco Valega GamarraNo ratings yet
- Mercedes Wis Epc Installation GuideDocument4 pagesMercedes Wis Epc Installation GuideolegpsNo ratings yet
- Correcting Webcam Issues Guide For Windows UsersDocument1 pageCorrecting Webcam Issues Guide For Windows UsersMadhura ManeNo ratings yet
- How to Install WordPress on Your Windows Computer Using WampFrom EverandHow to Install WordPress on Your Windows Computer Using WampNo ratings yet
- TVL - CSS 12 - Q1 - M4Document10 pagesTVL - CSS 12 - Q1 - M4Emmanuel SulitNo ratings yet
- SWWHD Intcam Safe by Swann App Manual en PDFDocument55 pagesSWWHD Intcam Safe by Swann App Manual en PDFAlex FaxleyNo ratings yet
- CST8101-VMWare and Ubuntu IntstallationDocument14 pagesCST8101-VMWare and Ubuntu IntstallationJulia PayetteNo ratings yet
- SHERWIN-REYES-TechSmith-Tutorial Video Script TemplateDocument2 pagesSHERWIN-REYES-TechSmith-Tutorial Video Script TemplateSHERWIN REYESNo ratings yet
- RP-CAPU-336MJ User ManualDocument21 pagesRP-CAPU-336MJ User Manualtrex750000No ratings yet
- CCCCCCCCCCC C C C C C C CCCC C !C"CC!"#C##C"C$CC""#C##C %C CC&C"%C'!CCCCC (C "%C'!CC #C) "C C+,CDocument15 pagesCCCCCCCCCCC C C C C C C CCCC C !C"CC!"#C##C"C$CC""#C##C %C CC&C"%C'!CCCCC (C "%C'!CC #C) "C C+,CMarimuthu MuruganNo ratings yet
- Iremove Customer Guide PDFDocument12 pagesIremove Customer Guide PDFNoss DakoNo ratings yet
- Vmware Remote Console Vra90 PDFDocument14 pagesVmware Remote Console Vra90 PDFufukozdemirNo ratings yet
- VMWare Initial Login Service Aid Agero - Windows Users Source Filev3Document5 pagesVMWare Initial Login Service Aid Agero - Windows Users Source Filev3Paruelin BatistaNo ratings yet
- Howto Get Started With WSNDocument41 pagesHowto Get Started With WSNZeldiSuryadyNo ratings yet
- Cloud Computing Lab Manual-NewDocument150 pagesCloud Computing Lab Manual-NewAlka SinghNo ratings yet
- CPD 52804Document39 pagesCPD 52804Augusto ChapiewskyNo ratings yet
- Activating ADPDocument2 pagesActivating ADPPoseidonNo ratings yet
- Practical No.4Document5 pagesPractical No.4Kajal GoudNo ratings yet
- Basic Computer Guide: Troubleshooting and MaintenanceDocument11 pagesBasic Computer Guide: Troubleshooting and MaintenancednlkabaNo ratings yet
- What Is: TAP Windows Adapter V9 and How To Remove ItDocument4 pagesWhat Is: TAP Windows Adapter V9 and How To Remove ItKathuria AmanNo ratings yet
- Installing ADP: ADMIRALTY Digital Publications User GuideDocument3 pagesInstalling ADP: ADMIRALTY Digital Publications User Guidehashihama NichitokuNo ratings yet
- A Guide To Your iVMS-4200 Remote Camera ClientDocument30 pagesA Guide To Your iVMS-4200 Remote Camera Clientyhet0101No ratings yet
- Install F5 LTM On Vmware Workstation:: File Open OvaDocument6 pagesInstall F5 LTM On Vmware Workstation:: File Open Ovasikander kumarNo ratings yet
- Installation Instructions For BMW DIS in VMware PDFDocument6 pagesInstallation Instructions For BMW DIS in VMware PDFAnonymous HbBwqINo ratings yet
- Installing The Teleperformance Work at Home BYOD SoftwareDocument8 pagesInstalling The Teleperformance Work at Home BYOD SoftwareHiram Miguel Rabago QuiñonesNo ratings yet
- MM4250 4 86 ReadmeDocument3 pagesMM4250 4 86 ReadmesaralayarNo ratings yet
- Install macOS High Sierra On VMware On Windows PC - GeekrarDocument25 pagesInstall macOS High Sierra On VMware On Windows PC - GeekrarBD COMUNICAÇÃONo ratings yet
- Installation Instructions For BMW DIS in VMwareDocument6 pagesInstallation Instructions For BMW DIS in VMwareClainIulianNo ratings yet
- Appendix D - WinVis InstallationDocument1 pageAppendix D - WinVis InstallationHowk RiosNo ratings yet
- Install Vmware Tools in FreebsdDocument1 pageInstall Vmware Tools in Freebsdabctester2552No ratings yet
- Read MeDocument3 pagesRead MeRuben Alonso JacintoNo ratings yet
- The Black Screen of DeathDocument35 pagesThe Black Screen of DeathHeart WeyganNo ratings yet
- 01 Windows 2019 Server Index & Install WS2K19-DC01Document27 pages01 Windows 2019 Server Index & Install WS2K19-DC01Anji NeyuluNo ratings yet
- Mercedes Wis Epc Installation Guide PDFDocument3 pagesMercedes Wis Epc Installation Guide PDFDonald SchmitterNo ratings yet
- Quick Guide Wizard OVEN (En)Document1 pageQuick Guide Wizard OVEN (En)GgNo ratings yet
- Simplified EasyBuild Guide - EnglishDocument3 pagesSimplified EasyBuild Guide - EnglishMas Daeng BetaNo ratings yet
- Legend Update Guide EN IT v11Document20 pagesLegend Update Guide EN IT v11Peter RoothaanNo ratings yet
- VPC Software - Quick Start Guide - VIRPIL Controls Support CenterDocument3 pagesVPC Software - Quick Start Guide - VIRPIL Controls Support CenterAndreas RNo ratings yet
- Davie: Installation Guide Runtime 5.6.1Document20 pagesDavie: Installation Guide Runtime 5.6.1Carlos Israel GomezNo ratings yet
- WiFi IssueDocument14 pagesWiFi Issuepardhasaradhi photosNo ratings yet
- Installing Backtrack 5 R1 in Virtual MachineDocument44 pagesInstalling Backtrack 5 R1 in Virtual Machinevijay_786No ratings yet
- Installation Manual VPN For MAC OSDocument8 pagesInstallation Manual VPN For MAC OSAndrea Morales LealNo ratings yet
- CS8711 - Cloud Computing RecordDocument89 pagesCS8711 - Cloud Computing RecordMathioli SenthilNo ratings yet
- Network Installation Guide: Windows and MacDocument20 pagesNetwork Installation Guide: Windows and Machaidang708No ratings yet
- VMware KB - Installing VMware Tools in A Windows Virtual Machine PDFDocument3 pagesVMware KB - Installing VMware Tools in A Windows Virtual Machine PDFNelsonbohrNo ratings yet
- Reliability Upgrade Field InstructionsDocument12 pagesReliability Upgrade Field InstructionsRiaz ul Quran 5No ratings yet
- VM Deployment Tuning Guide v1.0Document13 pagesVM Deployment Tuning Guide v1.0CASOR5No ratings yet
- Levelone Ip Camera: Quick Installation GuideDocument22 pagesLevelone Ip Camera: Quick Installation GuideIBJSC.comNo ratings yet
- PDRD Annotation Training PDFDocument9 pagesPDRD Annotation Training PDFRecordTrac - City of OaklandNo ratings yet
- PDRD Mobile Annotation Training PDFDocument9 pagesPDRD Mobile Annotation Training PDFRecordTrac - City of OaklandNo ratings yet
- P6000 EVA Read Me Z7550-00301 Readme FR 100revaDocument20 pagesP6000 EVA Read Me Z7550-00301 Readme FR 100revaAbhijeet DingankarNo ratings yet
- Suzuki Omnichord OM-84 - SchematicsDocument1 pageSuzuki Omnichord OM-84 - Schematicsblondeb3No ratings yet
- Suzuki Q-Chord-SchematicDocument10 pagesSuzuki Q-Chord-Schematicblondeb3No ratings yet
- Suzuki Omnichord OM-27 - SchematicsDocument1 pageSuzuki Omnichord OM-27 - Schematicsblondeb3No ratings yet
- Echocord Super 62 Full Service Manual (76-103)Document9 pagesEchocord Super 62 Full Service Manual (76-103)blondeb3No ratings yet
- Wurlitzer 140 145 720 Schematics LayoutsDocument7 pagesWurlitzer 140 145 720 Schematics Layoutsblondeb3No ratings yet
- Kreuger STring Bass K-700 Installation ManualDocument4 pagesKreuger STring Bass K-700 Installation Manualblondeb3No ratings yet
- CadworxDocument23 pagesCadworxAlex Joel RochaNo ratings yet
- SQR LangrefDocument477 pagesSQR Langrefapi-3801512100% (1)
- VMM 2012 Powershell Cmdlets - : Get-Command - Module VirtualmachinemanagerDocument3 pagesVMM 2012 Powershell Cmdlets - : Get-Command - Module VirtualmachinemanagerGabriel Vallejos MartínNo ratings yet
- Hybrid Cloud Approach For Secure Authorized DeduplicationDocument4 pagesHybrid Cloud Approach For Secure Authorized Deduplicationletter2lalNo ratings yet
- OutlookWise SMTP Mail ServerDocument8 pagesOutlookWise SMTP Mail Serverabhishek_82No ratings yet
- Introduction of Rational Rose and UMLDocument27 pagesIntroduction of Rational Rose and UMLchetan1710198286% (7)
- Naghulvarshans Resume - 2Document1 pageNaghulvarshans Resume - 220CSE102 SUDHARSAN KNo ratings yet
- Matrikon OPC UA Tunneller DatasheetDocument4 pagesMatrikon OPC UA Tunneller DatasheetMisael Castillo CamachoNo ratings yet
- Disk Operating SystemDocument13 pagesDisk Operating Systemmayank barsenaNo ratings yet
- Site Catalyst Implementation GuideDocument117 pagesSite Catalyst Implementation GuideNaveed Ahmed100% (1)
- Micros Troubleshooting and Error Message GuideDocument7 pagesMicros Troubleshooting and Error Message GuideAnemoneNo ratings yet
- Tekla Structural Designer 2021 Product GuidesDocument1,236 pagesTekla Structural Designer 2021 Product GuidesDanny NguyenNo ratings yet
- 6-Book SHOP ManagementDocument9 pages6-Book SHOP ManagementbittuwarvadeNo ratings yet
- Chimera ProceduresDocument3 pagesChimera Proceduresraj_shiv10No ratings yet
- Eme Admin KTDocument8 pagesEme Admin KTSUNETRO.TAX5816No ratings yet
- Chapter2 DarchivingDocument10 pagesChapter2 DarchivingDan MonrealNo ratings yet
- Maya ShortcutsDocument4 pagesMaya Shortcuts14pcashNo ratings yet
- Sequential File UpdateDocument28 pagesSequential File UpdateArvindUpadhyayNo ratings yet
- Chapter 1: Types and Components of Computer Systems: Resources AvailableDocument6 pagesChapter 1: Types and Components of Computer Systems: Resources Availablemia100% (1)
- Decoding Android MalwareDocument15 pagesDecoding Android MalwareDeepuNo ratings yet
- Launcher LogDocument11 pagesLauncher Log張珈瑋No ratings yet
- Test Bank For Fundamentals of Python First Programs 2nd Edition Kenneth A Lambert Isbn 10 133756009x Isbn 13 9781337560092Document9 pagesTest Bank For Fundamentals of Python First Programs 2nd Edition Kenneth A Lambert Isbn 10 133756009x Isbn 13 9781337560092frederickmarcusrxbsrNo ratings yet
- Cod An User GuideDocument48 pagesCod An User GuideHải Minh NguyễnNo ratings yet
- Vlocity - CopieDocument3 pagesVlocity - Copiejihane6anibouNo ratings yet
- The Self-Taught ProgrammerDocument299 pagesThe Self-Taught Programmerimrancenakk100% (1)
- NASA Software Catalog 2014Document162 pagesNASA Software Catalog 2014bh1989No ratings yet
- Marvell Fibre Channel Cna Adapters Qlogic Series Vmware User GuideDocument76 pagesMarvell Fibre Channel Cna Adapters Qlogic Series Vmware User Guidegoyalv3No ratings yet
- Writing C++ Interfaces To FORTRAN PackagesDocument25 pagesWriting C++ Interfaces To FORTRAN PackagesBoud ElhassanNo ratings yet
- MSDN 0511DGDocument114 pagesMSDN 0511DGSamirNo ratings yet
- CLAD Sample Exam 2Document31 pagesCLAD Sample Exam 2Srinu KanekalNo ratings yet