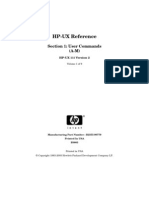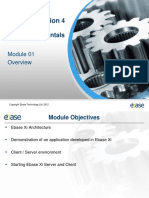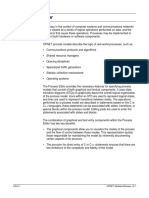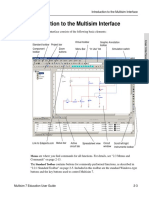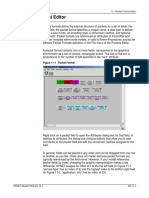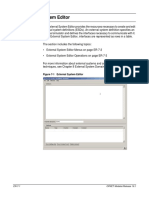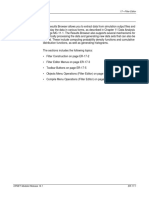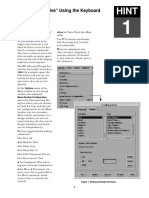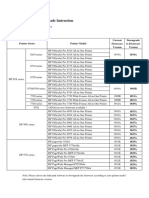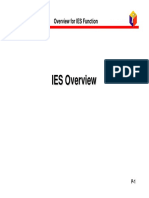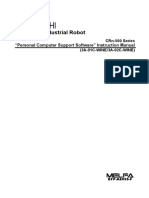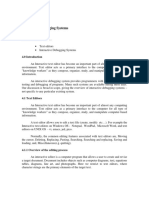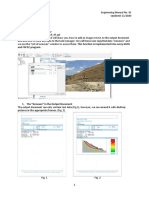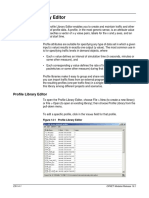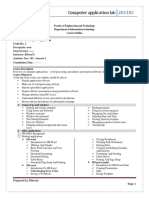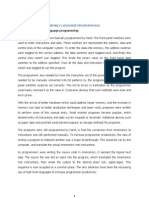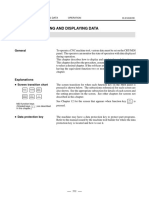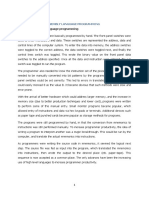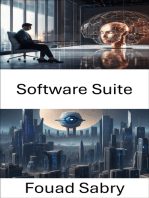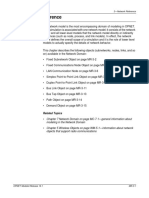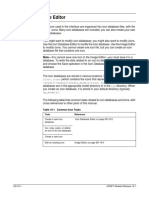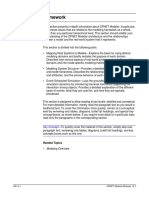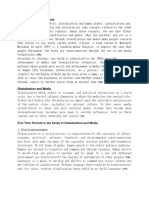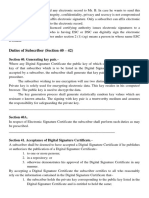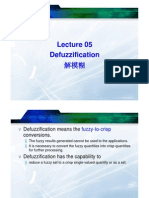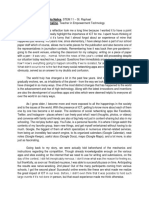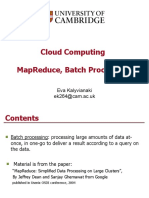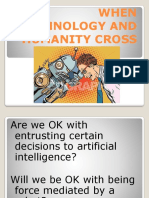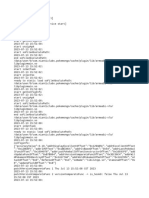Professional Documents
Culture Documents
06 43 PDF
06 43 PDF
Uploaded by
Dung OngOriginal Description:
Original Title
Copyright
Available Formats
Share this document
Did you find this document useful?
Is this content inappropriate?
Report this DocumentCopyright:
Available Formats
06 43 PDF
06 43 PDF
Uploaded by
Dung OngCopyright:
Available Formats
13—PDF Editor
13 PDF Editor
Use the PDF Editor to create, edit, and view probability density functions
(PDFs). A probability density function defines the probability weighting for every
possible outcome over a range of possible outcomes. PDFs are used as values
for various attributes to model a wide variety of probabilistic events and
variations within a network. For example, a PDF might model the likelihoods
associated with packet interarrival times or the probability of transmission
errors.
PDFs are referenced by generator modules within node models and by calls to
Kernel Procedures within process models. Thus, the generators can be used to
model various network loads, while the process models can be used to model a
wide variety of probabilistic events and variations within the network.
To represent a PDF, a PDF table is used. (The PDF table is a list of discrete
outcome-property pairs that approximates the continuous PDF). In the editor,
you manipulate this table via a graphical display of the points in it.
Figure 13-1 PDF Graph
ER-13-1 OPNET Modeler/Release 16.1
13—PDF Editor
Menus
The PDF Editor provides operations for creating and working with network
models. You access these operations from the PDF Editor menu bar, which
contains the following menus:
Table 13-1 PDF Editor Menus
Menu Description Reference
File Contains operations that relate to high-level File Menu on page ER-2-2
functions such as opening and closing
projects, saving scenarios, importing models,
and printing graphics and reports.
Edit Contains operations that allow you to edit the Edit Menu on page ER-2-5
preferences that control program operation
and to manipulate text and objects.
PDF Contains operations that modify how a PDF PDF Menu on page ER-13-3
curve is displayed.
Windows Lists all open editor windows and allows you Windows Menu on
to make one active. page ER-2-7
Help Provides access to context-sensitive help, the Help Menu on page ER-2-8
product documentation and tutorials, and
information about the program.
Note—The editor menus on your machine may vary from those described here,
particularly if there has been any UI customization or use of ETS.
There are also several operations available within the PDF Editor that do not
appear on a menu. These operations are used to create and edit a PDF, as
described in Edit PDF Table on page ER-13-8.
OPNET Modeler/Release 16.1 ER-13-2
13—PDF Editor
PDF Menu
The PDF menu includes operations that modify how a PDF curve is displayed.
Table 13-2 PDF Menu Summary
Menu item Description Reference
Smooth Rounds out the sharp edges and spikes in a graph. Smooth on page ER-13-8
Normalize Scales a graph either down or up so that the total probability Normalize on page ER-13-6
for all outcomes is unity (1).
Add Impulse Adds an impulse to a PDF. Add Impulse on
page ER-13-5
Set Sampling Resolution Determines how many discrete elements are used to Set Sampling Resolution on
approximate a continuous function. page ER-13-7
Set Abscissa Lower Bound Modifies the lower bound for the horizontal (x) axis of the Set Abscissa and Ordinate
displayed graph. Bounds on page ER-13-6
Set Abscissa Upper Bound Modifies the upper bound for the horizontal (x) axis of the
displayed graph.
Set Ordinate Lower Bound Modifies the lower bound for the vertical (y) axis of the
displayed graph.
Set Ordinate Upper Bound Modifies the upper bound for the vertical (y) axis of the
displayed graph.
Model Documentation Lets you add information about the PDF curve and its use to —
the model.
ER-13-3 OPNET Modeler/Release 16.1
13—PDF Editor
Toolbar Buttons
The PDF Editor has toolbar buttons for frequently-used operations.
Figure 13-2 Toolbar Buttons (PDF Editor)
1 2 3 4 5 6 7 8
Table 13-3 lists the name of each toolbar button—the name appears as a tooltip
when you rest the cursor on the button—and its equivalent menu command. To
configure the toolbar buttons, see Configuring the Toolbar on page ER-1-7.
Table 13-3 Toolbar Buttons in the PDF Editor
Button Name in the Toolbar Equivalent Menu Command
1 Smooth the Function PDF > Smooth...
(See Smooth.)
2 Normalize PDF > Normalize
(See Normalize.)
3 Add an Impulse to the Function PDF > Add Impulse…
(See Add Impulse.)
4 Set Sampling Resolution PDF > Set Sampling Resolution…
(See Set Sampling Resolution.)
5 Set Abscissa Lower Bound PDF > Set Abscissa Lower Bound…
(See Set Abscissa and Ordinate
Bounds.)
6 Set Abscissa Upper Bound PDF > Set Abscissa Upper Bound…
(See Set Abscissa and Ordinate
Bounds.)
7 Set Ordinate Lower Bound PDF > Set Ordinate Lower Bound…
(See Set Abscissa and Ordinate
Bounds.)
8 Set Ordinate Upper Bound PDF > Set Ordinate Upper Bound…
(See Set Abscissa and Ordinate
Bounds.)
OPNET Modeler/Release 16.1 ER-13-4
13—PDF Editor
PDF Menu Operations
This section contains descriptions and procedures for using the operations
available from the PDF menu in the PDF Editor. The items that appear on this
menu are described below in alphabetical order:
• Add Impulse on page ER-13-5
• Normalize on page ER-13-6
• Set Abscissa and Ordinate Bounds on page ER-13-6
• Set Sampling Resolution on page ER-13-7
• Smooth on page ER-13-8
Add Impulse
The Add Impulse operation allows you to add one or more impulses to a
probability distribution function. An impulse is a fixed amount of probability mass
associated with a single outcome value. It can be thought of as a sharp, narrow
spike in the PDF that gives one particular outcome the specified probability of
occurring. More than one impulse can be added to a PDF.
For more information about PDFs, see Chapter 11 Data Analysis on
page MC-11-1.
Figure 13-3 PDF Before and After Adding an Impulse
ER-13-5 OPNET Modeler/Release 16.1
13—PDF Editor
Normalize
This operation proportionally scales down or scales up a PDF so that the total
probability for all outcomes is unity (1).
Figure 13-4 PDF Before and After Normalizing
Set Abscissa and Ordinate Bounds
The Set Bounds operations modify the upper and lower bounds for the
horizontal and vertical axes of a graph.
Figure 13-5 Using the Set Bounds Operation
OPNET Modeler/Release 16.1 ER-13-6
13—PDF Editor
The Set Bounds operations change only the scale and visible portion of an
existing graph. The underlying data table—that is, the set of pairs of data points
with ordinate/abscissa values—remains unchanged.
Note—Increasing the abscissa range causes a proportional increase in the PDF
sample count. A drastic increase in the abscissa range (say, from 5 to 5,000)
may cause a memory error. For this reason, a dialog box appears to confirm
your choice when entering a bound that more than doubles the current abscissa
range.
Set Sampling Resolution
This operation sets the sample count for a graph. The sample count determines
how many sample elements, or discrete elements, will be used to approximate
a continuous function.
In the context of a PDF, the sample count is the number of discrete outcomes
for which a probability weighting is assigned. The default sample count is 500.
Based on the user’s graphically-defined PDF, probability weightings are
assigned with 500 evenly-spaced outcomes between the low and high bounds
of the horizontal axis, inclusive.
The Set Sampling Resolution operation can be used either before a function has
been created graphically or after a function has been created or read in. After
the sampling count is set, the graph is redrawn at the new resolution.
Figure 13-6 PDF with Different Resolutions
Sample count = 50 Sample count = 250
ER-13-7 OPNET Modeler/Release 16.1
13—PDF Editor
Smooth
This operation rounds out the sharp edges and spikes in a graph. The
smoothing algorithm works by sliding a “window” forward along the abscissa of
the graph. A dialog box prompts you for the size (in points) of this window; the
default setting is three points.
Figure 13-7 Line Graph Before and After Smoothing
Edit PDF Table
This operation allows you to edit a PDF table by changing the shape of the PDF
graph. Because the PDF Editor uses a graphical approach for defining a PDF,
the resulting data is, inevitably, somewhat imprecise. The most precise way to
specify the PDF is through EMA code. PDFs created via EMA code can still be
viewed graphically in the PDF Editor.
For more information about EMA, see Chapter 1 External Model Access on
page MFA-1-1.
Procedure 13-1 Editing a PDF Table
1 Do one of the following:
• Choose File > New…
• File > Open… and select PDF from the pull-down menu.
➥ The PDF Editor opens.
2 Use the Edit Line Graph procedure (described in Edit Line Graph on
page ER-13-10) to specify the line graph.
3 Modify the graph with any of the following operations:
OPNET Modeler/Release 16.1 ER-13-8
13—PDF Editor
• Use the Set Abscissa Lower Bound, Set Abscissa Upper Bound, Set Ordinate
Lower Bound, and Set Abscissa Upper Bound operations (Set Abscissa and
Ordinate Bounds on page ER-13-6) to set the upper and lower values for the
PDF. By default, the empty line graph first displayed is set to have a domain of
outcomes from 0 to 5 and a range of probability densities from 0 to 1.
Note—Upper- and lower-bounds for the ordinate—the probability density—must
be greater than or equal to zero. Also note that upper and lower bounds may be
set either before or after a PDF is defined. If the bounds are set after a PDF is
defined, the PDF does not change. However, the line graph is redrawn to match
the new range of the ordinate and the new domain of the abscissa.
• Use the Set Sampling Resolution operation (Set Sampling Resolution on
page ER-13-7) to set the number of discrete points along the horizontal axis of
the curve. The sampling resolution can be set either before or after a PDF is
defined. The default PDF sample count is 500.
• Use the Add Impulse operation (Add Impulse on page ER-13-5) to add one or
more probability impulses to the PDF.
• Use the Smooth operation (Smooth on page ER-13-8) to round out sharp edges
in the function.
• Use the Normalize operation (Normalize on page ER-13-6) to scale the entire
range of probabilities, so that the overall probability for all events is one (1).
End of Procedure 13-1
ER-13-9 OPNET Modeler/Release 16.1
13—PDF Editor
Edit Line Graph
The Edit Line Graph operation is used within several editors to enter new data
points on a line graph (such as an antenna pattern or a PDF curve). Graphs are
specified as a series of connected linear segments. Each segment is defined by
clicking on its end points. When a new line segment is drawn, any pre-existing
line segments spanning the same abscissa (the same range of x-coordinates)
are replaced.
Procedure 13-2 Drawing a Line Graph
1 Place the cursor so that the point of the arrow rests where the line graph should
begin, then left-click.
➥ The editor places a single data point to define the first vertex, as shown in this
enlarged view:
2 Move the cursor so that the point of the arrow rests where the next vertex should
be, then left-click.
➥ The editor draws a series of data points from the previous vertex, extending up
to and including the current vertex.
OPNET Modeler/Release 16.1 ER-13-10
13—PDF Editor
3 For each additional vertex, move the cursor to the appropriate location and
left-click until the line graph is fully defined.
➥ For each vertex, the editor draws a series of data points from the previous
vertex, extending up to and including the current vertex.
End of Procedure 13-2
Procedure 13-3 Modifying a Line Graph
1 If the graph you wish to change is not already displayed, read it using the File >
Open… operation.
➥ The graph appears. For example:
2 To establish the first vertex in the new line segment:
2.1 Move the cursor inside the border of the graph.
2.2 Put the point of the arrow where the new line segment should begin.
ER-13-11 OPNET Modeler/Release 16.1
13—PDF Editor
2.3 Left-click the mouse.
➥ The editor draws a single data point at this vertex. It also erases any other data
point at the same abscissa (x-coordinate). The erased data point is shown
circled in the illustration below:
3 Move the cursor to the next desired vertex of the modified line graph and left-click.
➥ The editor draws a series of data points from the previous vertex, extending up
to and including the current vertex. It also erases any other data points at the
affected abscissas (x-coordinates).
4 For each additional vertex you want to change, move the cursor to the appropriate
location and left-click.
➥ In each case, the editor draws the new line segment, and erases any other data
points at the same abscissas (x-coordinates).
End of Procedure 13-3
OPNET Modeler/Release 16.1 ER-13-12
You might also like
- 03 Appendix - eNSP Usage GuideDocument21 pages03 Appendix - eNSP Usage GuideMuhammad Uzair100% (1)
- Soft PLCDocument129 pagesSoft PLCSting EyesNo ratings yet
- HPUX - Command A - MDocument588 pagesHPUX - Command A - MT.S.A.Zahir HussainNo ratings yet
- Bitcoin Key ListDocument5 pagesBitcoin Key Listangel50% (2)
- MC3D V1.1 - Match-Cast 3D Geometry Control SoftwareDocument59 pagesMC3D V1.1 - Match-Cast 3D Geometry Control Softwareiran2005No ratings yet
- How Ab-Initio Job Is Run What Happens When You Push The "Run" Button?Document39 pagesHow Ab-Initio Job Is Run What Happens When You Push The "Run" Button?praveen kumar100% (2)
- MINI-LINK Craft User GuideDocument20 pagesMINI-LINK Craft User GuideDavid Olayinka Mosaku83% (24)
- Ebase Xi FundamentalsDocument404 pagesEbase Xi Fundamentalsa3scribdNo ratings yet
- 06 19 NDDocument26 pages06 19 NDDung OngNo ratings yet
- 06 22 PRDocument26 pages06 22 PRDung OngNo ratings yet
- 06 49 SMDocument7 pages06 49 SMDung OngNo ratings yet
- Multisim InterfaceDocument10 pagesMultisim InterfaceZwe Zan LynnNo ratings yet
- 7 PDF Maker English Manual PDFDocument20 pages7 PDF Maker English Manual PDFTamtoeraNo ratings yet
- 06 31 PFDocument6 pages06 31 PFDung OngNo ratings yet
- HMI-WPLSoft Instruction Manual EngDocument157 pagesHMI-WPLSoft Instruction Manual EngCesar BLNo ratings yet
- Mitsubishi Iq Platform Compatible Programmable Controller Engineering Software 3629 PDFDocument48 pagesMitsubishi Iq Platform Compatible Programmable Controller Engineering Software 3629 PDFLâm DũngNo ratings yet
- Konica Minolta: Basics of Printer Driver & UI ComparisonDocument8 pagesKonica Minolta: Basics of Printer Driver & UI ComparisonSiddhartha DasNo ratings yet
- 06 25 EsDocument4 pages06 25 EsDung OngNo ratings yet
- 06 55 FLDocument7 pages06 55 FLDung OngNo ratings yet
- 06 10 UiDocument31 pages06 10 UiDung OngNo ratings yet
- HPUX-Command N - ZDocument440 pagesHPUX-Command N - ZT.S.A.Zahir HussainNo ratings yet
- 06 16 PTDocument328 pages06 16 PTdebos07No ratings yet
- Powergraf: An Educational Software Package For Power Systems Analysis and DesignDocument6 pagesPowergraf: An Educational Software Package For Power Systems Analysis and DesignAnonymous 1880JHcGNo ratings yet
- 06 13 SysDocument58 pages06 13 SysDung OngNo ratings yet
- Oda Lo 2 PPT 2013Document7 pagesOda Lo 2 PPT 2013Kinfe BeregaNo ratings yet
- 06 57 TSCDocument8 pages06 57 TSCDung OngNo ratings yet
- Introduction To PU12 Interface Toolbox - Part 1Document56 pagesIntroduction To PU12 Interface Toolbox - Part 1arbindokiluNo ratings yet
- 10 Helpful Hints For ADS - 11 - 03Document2 pages10 Helpful Hints For ADS - 11 - 03yazorcanNo ratings yet
- MGuide1200 User en de FR EsDocument184 pagesMGuide1200 User en de FR EsAngelo DomingoNo ratings yet
- Introduction To The Multisim InterfaceDocument10 pagesIntroduction To The Multisim InterfaceAde YahyaNo ratings yet
- Estudio 5560 CDocument80 pagesEstudio 5560 CDoan NgovanNo ratings yet
- Revisi USWDocument31 pagesRevisi USWVERY SYAYIDINANo ratings yet
- 10 Helpful Hints For ADS - 03 - 11Document2 pages10 Helpful Hints For ADS - 03 - 11yazorcanNo ratings yet
- Firmware Downgrade Instruction: 1. Printer Model List Current Firmware Downgrade To FirmwareDocument4 pagesFirmware Downgrade Instruction: 1. Printer Model List Current Firmware Downgrade To FirmwareBagas SatriaNo ratings yet
- LD PDF Compressor Short ENDocument19 pagesLD PDF Compressor Short ENOamiNo ratings yet
- iRC1021 - iRC1021i Basic Operation Guide PDFDocument494 pagesiRC1021 - iRC1021i Basic Operation Guide PDFbisocpaulNo ratings yet
- Short Description: Operation Control Parameters Error MessagesDocument19 pagesShort Description: Operation Control Parameters Error MessagesKhondoker Nayeem Ul HaqueNo ratings yet
- C&I IES OverviewDocument21 pagesC&I IES OverviewThanh SonNo ratings yet
- Mitsubishi Industrial RobotDocument211 pagesMitsubishi Industrial RobotPekka SiitoinNo ratings yet
- Unit 5 Introduction To A Text Editor Debugging System: StructureDocument8 pagesUnit 5 Introduction To A Text Editor Debugging System: Structureraxy2007100% (2)
- Installation of Microwin Programming SoftwareDocument18 pagesInstallation of Microwin Programming SoftwareAndrewNo ratings yet
- 1 IntroductionDocument8 pages1 Introductionfernanda*1No ratings yet
- SS - Editors & Debugging SysDocument7 pagesSS - Editors & Debugging SysMitrasish MukherjeeNo ratings yet
- Using The "Annexes": and FIN EC ProgramDocument10 pagesUsing The "Annexes": and FIN EC Programykmail0582No ratings yet
- ES257-307-357-457-507 Quick Start Guide en ManualDocument94 pagesES257-307-357-457-507 Quick Start Guide en ManualBakhtiar AkhmadiNo ratings yet
- Tutorial MATCH-T DSM (English) 70Document49 pagesTutorial MATCH-T DSM (English) 70W1CHM4NNo ratings yet
- 06 16 PT 1Document110 pages06 16 PT 1Dung OngNo ratings yet
- Rainbow Plus UsageDocument11 pagesRainbow Plus UsageAbdullah Muhamed Akil0% (1)
- GFS-154B M14 Global ObjectsDocument19 pagesGFS-154B M14 Global Objectseesandoval.aNo ratings yet
- 06 44 PRFDocument5 pages06 44 PRFDung OngNo ratings yet
- Lecture Note of Comp ApplicationDocument37 pagesLecture Note of Comp ApplicationEyob DestaNo ratings yet
- Introduction To Assembly Language ProgrammingDocument27 pagesIntroduction To Assembly Language ProgrammingKa Tze TingNo ratings yet
- AutoCAD User Interface ElementsDocument7 pagesAutoCAD User Interface Elementsa_bhattacharyaNo ratings yet
- Setting and Displaying Data: GeneralDocument46 pagesSetting and Displaying Data: GeneralCarlos PilliezNo ratings yet
- IBM Streams Processing Language Introductory TutorialDocument36 pagesIBM Streams Processing Language Introductory TutorialramanavgNo ratings yet
- SS - Editors & Debugging SysDocument7 pagesSS - Editors & Debugging SysalfaNo ratings yet
- Phases of Software DevelopmentDocument6 pagesPhases of Software DevelopmentabcdeNo ratings yet
- Introduction To Assembly Language ProgrammingDocument27 pagesIntroduction To Assembly Language ProgrammingKamini SalunkheNo ratings yet
- Software Suite: Revolutionizing Computer Vision with the Ultimate Software SuiteFrom EverandSoftware Suite: Revolutionizing Computer Vision with the Ultimate Software SuiteNo ratings yet
- 06 31 PFDocument6 pages06 31 PFDung OngNo ratings yet
- 09 16 NtrefDocument49 pages09 16 NtrefDung OngNo ratings yet
- 09 10 PrrefDocument7 pages09 10 PrrefDung OngNo ratings yet
- 06 56 IcDocument13 pages06 56 IcDung OngNo ratings yet
- 01 13 FramDocument101 pages01 13 FramDung OngNo ratings yet
- 01 34 DatanDocument61 pages01 34 DatanDung OngNo ratings yet
- Instruction Manual: Soil Temperature Humidity TransmitterDocument10 pagesInstruction Manual: Soil Temperature Humidity TransmitterMohamed IbrahimNo ratings yet
- Business Mathematics 1Document17 pagesBusiness Mathematics 1Catherine CambayaNo ratings yet
- Kabankalan Catholic CollegeDocument13 pagesKabankalan Catholic CollegeKobe John Valdeviezo GicosNo ratings yet
- LECTURE 4.1 The Global Media CulturesDocument3 pagesLECTURE 4.1 The Global Media CulturesK Ronnan CalderonNo ratings yet
- A Study of E-Recruitment: From The Perspective of Job ApplicantsDocument8 pagesA Study of E-Recruitment: From The Perspective of Job ApplicantsFarhan RakisNo ratings yet
- Core CFML Language - Lucee DocumentationDocument3 pagesCore CFML Language - Lucee Documentationrangel.sardinhaNo ratings yet
- Getting Started Guide - CRM HygieneDocument18 pagesGetting Started Guide - CRM HygieneNitish SadasivanNo ratings yet
- Modulations Part2 PDFDocument49 pagesModulations Part2 PDFYogesh ZalteNo ratings yet
- BC - MTTMT-đã chuyển đổiDocument63 pagesBC - MTTMT-đã chuyển đổiHuong TruongNo ratings yet
- Soho Product Catalog: Ip-Pbx Small and Medium BusinessesDocument12 pagesSoho Product Catalog: Ip-Pbx Small and Medium Businessessumansonu23No ratings yet
- CSE3001Document34 pagesCSE3001Majety S LskshmiNo ratings yet
- Week 6 Laboratory Exercise 04 Data DictionaryDocument3 pagesWeek 6 Laboratory Exercise 04 Data DictionaryHo Ming LamNo ratings yet
- Softube Vocoder ManualDocument16 pagesSoftube Vocoder ManualClément GillauxNo ratings yet
- Cloudmark 2015 Q1 Security Threat ReportDocument23 pagesCloudmark 2015 Q1 Security Threat ReportjosbNo ratings yet
- PCM-Manual 0905 AppendixDocument3 pagesPCM-Manual 0905 AppendixPamellaNo ratings yet
- ParameterDocument16 pagesParameterNazmul HoqNo ratings yet
- BTS Local Commission and Upgrade Using GUI InterfaceDocument7 pagesBTS Local Commission and Upgrade Using GUI InterfaceMilan PanigrahiNo ratings yet
- CV - Bui Quang MinhDocument2 pagesCV - Bui Quang MinhQuang Minh BùiNo ratings yet
- Duties of SubscriberDocument2 pagesDuties of SubscriberDivyam SharmaNo ratings yet
- Lecture05 DefuzzificationDocument34 pagesLecture05 DefuzzificationkaylarobertsNo ratings yet
- Genesys Licensing Guide: System Level Guides 8.5.xDocument106 pagesGenesys Licensing Guide: System Level Guides 8.5.xjayar medicoNo ratings yet
- Nalica Q1W1 ReflectionDocument2 pagesNalica Q1W1 ReflectionCeddy LlanoNo ratings yet
- Trimble MS750 - DatasheetDocument2 pagesTrimble MS750 - DatasheetHaffiz Yasin100% (1)
- Map ReduceDocument25 pagesMap ReduceahmadroheedNo ratings yet
- Literature Review Gps Tracking SystemDocument8 pagesLiterature Review Gps Tracking Systemeygyabvkg100% (1)
- When Technology and Humanity CrossDocument47 pagesWhen Technology and Humanity CrossHarold Joshua DimapilisNo ratings yet
- Log 07 13 15Document162 pagesLog 07 13 15Merling MolinaNo ratings yet
- Simotras HD FaultDocument600 pagesSimotras HD FaultsantoshNo ratings yet