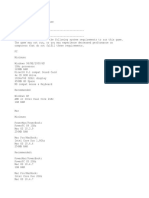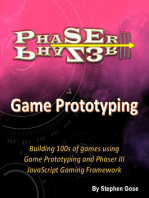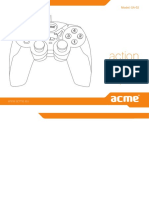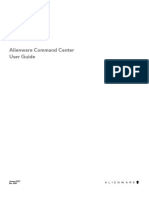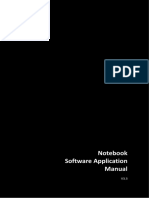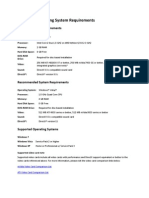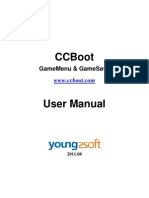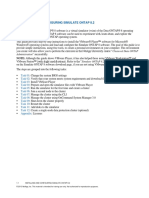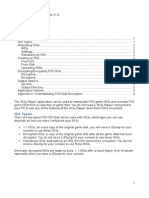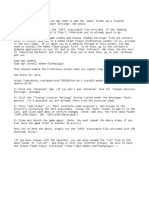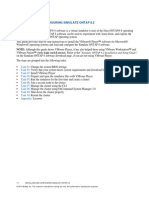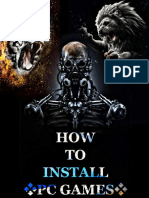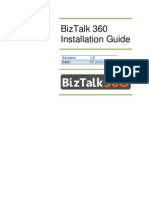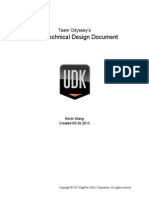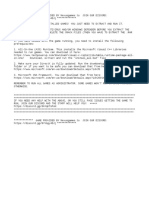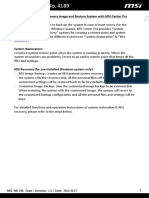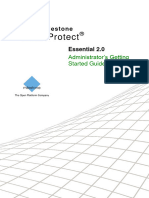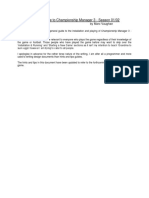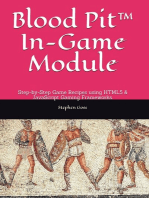Professional Documents
Culture Documents
10015790@2020 1013 0415 491142@kb - 03751 en
10015790@2020 1013 0415 491142@kb - 03751 en
Uploaded by
muhammad ardiansyahOriginal Description:
Original Title
Copyright
Available Formats
Share this document
Did you find this document useful?
Is this content inappropriate?
Report this DocumentCopyright:
Available Formats
10015790@2020 1013 0415 491142@kb - 03751 en
10015790@2020 1013 0415 491142@kb - 03751 en
Uploaded by
muhammad ardiansyahCopyright:
Available Formats
Knowledge Base No.
3751
[How To] Add Games in MSI Dragon Center Gaming Mode
This document applies to all MSI Notebooks which supports (UWP) MSI Dragon
Center.
Gaming Mode in MSI Dragon Center provide automatic game optimization after
launch, and the optimization settings include display mode, backlight control, and
applying system performance for gaming…etc.
Before starting…
Make sure the system supports (UWP) MSI Dragon Center.
Go to the MSI website’s product download page and check if under Utility tab,
(UWP) MSI Dragon Center’s Microsoft Store download link exists.
Note: If Dragon Center 1 or Dragon Center 2.x shows under Utility tab, then
please refer to KB_3034 for the related features.
Make sure that the (UWP) MSI Dragon Center application is installed and can
run properly.
Note: If an error occurs, please refer to KB_3737 for troubleshooting steps.
Add New Games in Gaming Mode support list
1. Open (UWP) MSI Dragon Center and select “Main” > “Gaming Mode” page.
MSI NB FAE Team︱Knowledge Base No. 3751︱Date: 2020/10/13 1
Knowledge Base No. 3751
2. Click on the switch button to enable the Gaming Mode support.
3. Click “Add Game”
4. Go to the file directory where the game is installed, select the executable file
(.exe) of the game.
Here we take the game “League of Legends” as an example.
MSI NB FAE Team︱Knowledge Base No. 3751︱Date: 2020/10/13 2
Knowledge Base No. 3751
5. Game added complete.
Note : Click on the gear icon located in the upper right corner of the game’s icon
shows the supported optimization items for the game.
*The supported items can vary according to different games.
MSI NB FAE Team︱Knowledge Base No. 3751︱Date: 2020/10/13 3
You might also like
- OOB Pacific Manual Printer-FriendlyDocument37 pagesOOB Pacific Manual Printer-FriendlygomguiNo ratings yet
- Automobilista User Guide enDocument45 pagesAutomobilista User Guide enDav BarbaNo ratings yet
- Advisory!: (For More Details, See The "Plugin Preset Overview" Section Below.)Document52 pagesAdvisory!: (For More Details, See The "Plugin Preset Overview" Section Below.)O. QuiritNo ratings yet
- Automobilista User GuideDocument36 pagesAutomobilista User GuidejucaNo ratings yet
- Command Modern Air Naval OperationsDocument144 pagesCommand Modern Air Naval OperationsNuno Vinha100% (3)
- Readme EnglishDocument3 pagesReadme EnglishnahuelrosamiliaNo ratings yet
- Jonesoft Generic Mod Enabler V2.6: User GuideDocument21 pagesJonesoft Generic Mod Enabler V2.6: User GuideΧρήστος ΙωαννίδηςNo ratings yet
- JoneSoft User GuideDocument21 pagesJoneSoft User Guidevhj98q6rqxNo ratings yet
- Lock N Load Manual e BookDocument120 pagesLock N Load Manual e BookmgdpublicNo ratings yet
- Softmod Installer Deluxe v5.0 Official Users Manual: DisclaimerDocument24 pagesSoftmod Installer Deluxe v5.0 Official Users Manual: Disclaimerbebito95No ratings yet
- Men of War Assault Squad2 Manual VIEWDocument20 pagesMen of War Assault Squad2 Manual VIEWtunimaoNo ratings yet
- The EE Game Setup ToolDocument9 pagesThe EE Game Setup ToolRishal RajNo ratings yet
- (Troubleshooting) Dragon Center: OutlineDocument5 pages(Troubleshooting) Dragon Center: OutlinePMV DeptNo ratings yet
- PC Troubleshooting ReorganizedDocument7 pagesPC Troubleshooting ReorganizedDiego ErikNo ratings yet
- Ga02 ManualDocument24 pagesGa02 ManualIcu LucianNo ratings yet
- 1.6.1 Manual Quality Game SettingsDocument76 pages1.6.1 Manual Quality Game SettingsKagehiza Aghna Ilma0% (1)
- Alienware Command Center User Guide: January 2021 Rev. A00Document16 pagesAlienware Command Center User Guide: January 2021 Rev. A00jimNo ratings yet
- Notebook SWmanual v3.3 PDFDocument108 pagesNotebook SWmanual v3.3 PDFOky OhabianNo ratings yet
- Read Me EnglishDocument10 pagesRead Me EnglishBejan CorneliuNo ratings yet
- Command & Conquer (TM) Generals Demo: © 2003 Electronic Arts Inc. All Rights ReservedDocument4 pagesCommand & Conquer (TM) Generals Demo: © 2003 Electronic Arts Inc. All Rights ReservedNikko MendozaNo ratings yet
- Your Data Is Corrupted Modern Warfare FixDocument22 pagesYour Data Is Corrupted Modern Warfare Fixkrishna RamNo ratings yet
- Test Guide TapnationDocument12 pagesTest Guide TapnationZied SioudNo ratings yet
- CC Boot GameDocument18 pagesCC Boot GamePapz DockieNo ratings yet
- ASK-300 Printer Driver Software For WindowsDocument32 pagesASK-300 Printer Driver Software For WindowstahisibelNo ratings yet
- Command Manual Ebook PDFDocument144 pagesCommand Manual Ebook PDFlourdel_845857479100% (3)
- Simulate ONTAP 8.2 Step-by-Step Installation (Nau-Final) PDFDocument53 pagesSimulate ONTAP 8.2 Step-by-Step Installation (Nau-Final) PDFKishore ChowdaryNo ratings yet
- TeamGroup CARDEA ZERO Z340 & MP34 SSD Re-Initial Tool Operating Instruction - ENDocument7 pagesTeamGroup CARDEA ZERO Z340 & MP34 SSD Re-Initial Tool Operating Instruction - ENBohemivmNo ratings yet
- User's Manual: Version 1.0 - 2017 JuneDocument17 pagesUser's Manual: Version 1.0 - 2017 JuneAlex Vikingoviejo SchmidtNo ratings yet
- Action Replay Max Gba / Max Drive DS: Instruction Manual ForDocument33 pagesAction Replay Max Gba / Max Drive DS: Instruction Manual ForJuanNo ratings yet
- CPI Test Guide: Initial RequirementsDocument4 pagesCPI Test Guide: Initial RequirementsDanistergladwinNo ratings yet
- M3G6 DS Real User Manual Oct15Document12 pagesM3G6 DS Real User Manual Oct15Leniel TorresNo ratings yet
- Computer Hardware: Lab ObjectivesDocument10 pagesComputer Hardware: Lab Objectivesroqia saleheeNo ratings yet
- Armored Brigade Manual EbookDocument68 pagesArmored Brigade Manual Ebookyan92120No ratings yet
- ReadMe wbc2Document8 pagesReadMe wbc2Mihai MunteanuNo ratings yet
- ISO ToolsDocument7 pagesISO Toolsavveen4002No ratings yet
- Installation InstructionsDocument3 pagesInstallation InstructionsBobNo ratings yet
- SSF2 ReadmeDocument1 pageSSF2 ReadmeWhatever404No ratings yet
- Simulate ONTAP 8.2 Step-By-Step Installation (Edu-Final)Document39 pagesSimulate ONTAP 8.2 Step-By-Step Installation (Edu-Final)achilles7No ratings yet
- Teriyaki Online Shop How To Install and Fix PC GamesDocument19 pagesTeriyaki Online Shop How To Install and Fix PC Gamesdeanace302No ratings yet
- Academic Software Installation Instructions: Section 1: Authorization To Copy SoftwareDocument1 pageAcademic Software Installation Instructions: Section 1: Authorization To Copy SoftwaredinoNo ratings yet
- Installation GuideDocument12 pagesInstallation GuidepayaldataNo ratings yet
- Eye of The Beholder II - Install GuideDocument2 pagesEye of The Beholder II - Install GuidesacksackNo ratings yet
- US PG2 ManualDocument68 pagesUS PG2 ManualAngélique FlorNo ratings yet
- Readme enDocument6 pagesReadme enBarış Alp GülmenNo ratings yet
- TechnicaldesigndocumentDocument20 pagesTechnicaldesigndocumentapi-238094150No ratings yet
- Must Read MeDocument1 pageMust Read MeSebastian BîrcaNo ratings yet
- 10018337@2022 1229 1050 041848@kb - 04189 - enDocument18 pages10018337@2022 1229 1050 041848@kb - 04189 - enanangNo ratings yet
- MilestoneXProtectEssential Administrators Getting Started GuDocument19 pagesMilestoneXProtectEssential Administrators Getting Started Gumaestro.skabo2023No ratings yet
- Dayz InstallationDocument3 pagesDayz Installationapi-212085104No ratings yet
- Directx Error Mw3Document17 pagesDirectx Error Mw3krishna RamNo ratings yet
- 1 MasterSeries Installation ProcedureDocument15 pages1 MasterSeries Installation ProcedureRobNo ratings yet
- Fluffy Manager 5000Document3 pagesFluffy Manager 5000Nguyễn Hoài ĐắcNo ratings yet
- Cobra ODE: Offline Installation of Game Updates On Cobra ODEDocument20 pagesCobra ODE: Offline Installation of Game Updates On Cobra ODESajid ShafiqNo ratings yet
- Cobra ODE: Offline Installation of Game Updates On Cobra ODEDocument20 pagesCobra ODE: Offline Installation of Game Updates On Cobra ODESajid ShafiqNo ratings yet
- Simulate ONTAP 8.2 Step-by-Step Installation - 28nau-Final-29Document53 pagesSimulate ONTAP 8.2 Step-by-Step Installation - 28nau-Final-29Ahmed HaggarNo ratings yet
- General Guide To Championship Manager 3 - Season 0102Document39 pagesGeneral Guide To Championship Manager 3 - Season 0102lebayor228No ratings yet
- Beginning iOS AR Game Development: Developing Augmented Reality Apps with Unity and C#From EverandBeginning iOS AR Game Development: Developing Augmented Reality Apps with Unity and C#No ratings yet
- Beginning Game Development with Amazon Lumberyard: Create 3D Games Using Amazon Lumberyard and LuaFrom EverandBeginning Game Development with Amazon Lumberyard: Create 3D Games Using Amazon Lumberyard and LuaNo ratings yet