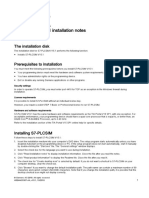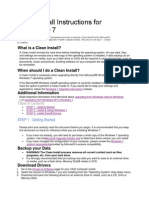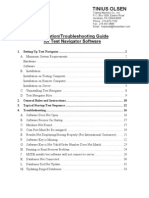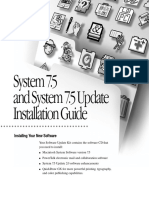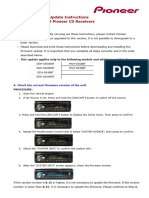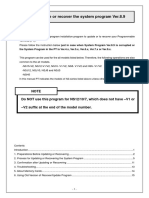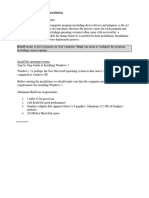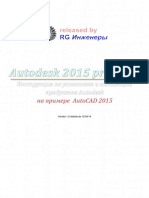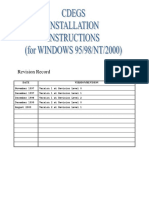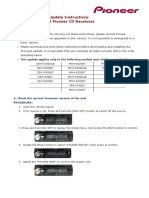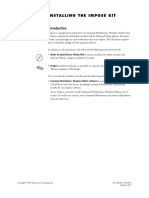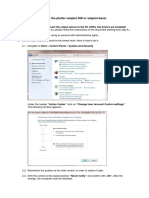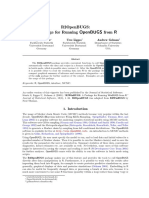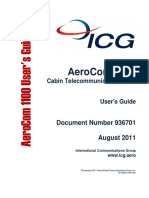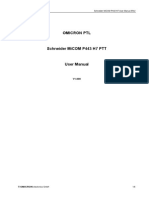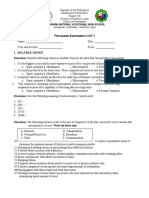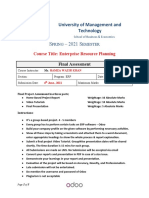Professional Documents
Culture Documents
Install S7 PLCSIM V16 enUS
Uploaded by
Jose Rodrigo Salguero DuranOriginal Title
Copyright
Available Formats
Share this document
Did you find this document useful?
Is this content inappropriate?
Report this DocumentCopyright:
Available Formats
Install S7 PLCSIM V16 enUS
Uploaded by
Jose Rodrigo Salguero DuranCopyright:
Available Formats
SIMATIC
Engineering Tools
S7-PLCSIM V16 installation notes
Readme
Prerequisites to installation
You must meet the following prerequisites before you install S7-PLCSIM V16:
● Your programming device must meet the hardware and software system requirements.
● You have administrator rights on the programming device.
● Exit or disable any running Siemens applications or other programs.
Security settings
To operate S7-PLCSIM, you must enter port 4410 for TCP as an exception in the Windows firewall during installation.
License requirements
You can install S7-PLCSIM without a license key. You must have a valid STEP 7 Basic or Professional license, however, to
run S7-PLCSIM.
Hardware and software requirements
S7-PLCSIM V16 has the same hardware and software requirements as the TIA Portal V16, with one exception. For
acceptable performance, your programming device should have a quad core processor that is equal to, or better than, an
Intel® Core™ i5-6440EQ Processor, up to 3.40 GHz.
Refer to the Installation section of the TIA Portal V16 online help for details.
© Siemens AG 2019. All rights reserved
A5E46238806-AA, V16, 11/2019 1
Installing S7-PLCSIM
Follow these steps to install S7-PLCSIM V16:
1. Insert the installation medium into your computer's DVD drive. The setup program starts automatically unless you have
disabled Autostart on the programming device or PC. If the setup program does not start automatically, double-click the
"Start.exe" file.
2. From the Setup dialog, select the language you want to use during installation.
– If you want to read installation information, click "Read installation notes".
– If you want to read the Readme file with product information, click "Read product information".
– Click Next to proceed.
3. Select the languages to install and click Next.
4. Select or deselect the products to install. Click "Browse" if you want to change the default installation path. The path
name can contain a maximum number of 89 characters. Do not use Unicode characters such as Chinese characters in
the installation path. Note that if you change the installation path, the desktop shortcut icon might not display correctly.
When finished, click Next.
5. To continue installation, select both check boxes at the bottom of the dialog and click Next.
6. From the Security Control dialog, review the security and permissions settings. Select the check box at the bottom of the
dialog and click Next.
7. The overview screen displays your installation details. Click the "Install" button to install S7-PLCSIM on your
programming device.
8. You must reboot your computer after the setup completes. Select "Yes, restart my computer now." to restart the
computer immediately, or select "No, I will restart my computer later." to postpone rebooting.
9. Click "Restart." If the computer does not restart, click "Exit" and perform the reboot from the Windows start menu.
Modifying S7-PLCSIM
You can modify your S7-PLCSIM installation to change the installed language or to add languages.
Requirements for modifying the installation
Be sure you meet the following conditions before you begin to modify the installation:
● Your hardware and software meet the system requirements.
● You have administrator privileges on the installation computer.
● No other programs are running.
Procedure to modify the installation
Follow these steps to modify your S7-PLCSIM installation:
1. Insert the installation disk into your disk drive. The setup program starts automatically unless you have disabled
"Autostart" on the programming device or PC.
2. If the setup program does not start automatically, start it manually by double-clicking the "Start.exe" file.
3. Follow the prompts until you reach the Configuration window. Select the "Modify Upgrade" option button.
4. Continue to follow the prompts to modify your installation.
5. Restart your computer to finish the installation process.
Note
You cannot change the target directory because you are modifying an existing installation.
S7-PLCSIM V16 installation notes
2 A5E46238806-AA, V16, 11/2019
Repairing S7-PLCSIM
Use the S7-PLCSIM disk to repair your installation.
Requirements for repairing the installation
Be sure you meet the following conditions before you begin the repair process:
● Your hardware and software meet the system requirements.
● You have administrator rights on the installation computer.
● No other programs are running.
Procedure to repair the installation
Follow these steps to repair your installation:
1. Insert the installation disk into your disk drive. The setup program starts automatically unless you have disabled Autostart
on the programming device or PC. If the setup program does not start automatically, start it manually by double-clicking
the "Start.exe" file.
2. Follow the prompts until you reach the Configuration window. Select the "Repair" option button.
3. Continue to follow the prompts to repair your installation.
4. Restart your computer to finish the repair process.
Uninstalling S7-PLCSIM
You have two options for removing S7-PLCSIM from your computer system:
● Use Windows to remove the program.
● Remove the program by using the installation disk.
Removing S7-PLCSIM using the installation disk
To remove S7-PLCSIM using the installation disk, follow these steps:
1. Insert the installation disk into your disk drive. The setup program starts automatically unless you have disabled Autostart
on the programming device or PC. If the setup program does not start automatically, start it by double clicking the
"Start.exe" file.
2. Follow the prompts until you have an opportunity to select "Uninstall".
3. Continue to follow the prompts to uninstall S7-PLCSIM.
4. Restart your computer to complete the uninstall process.
Siemens AG
Digital Industries
Postfach 48 48
90026 NÜRNBERG
GERMANY
S7-PLCSIM V16 installation notes
A5E46238806-AA, V16,
A5E46238806-AA, V16, 11/2019
11/2019 3
You might also like
- Simatic Engineering Tools S7-PLCSIM V15.1 Installation NotesDocument3 pagesSimatic Engineering Tools S7-PLCSIM V15.1 Installation NotesJEDPNo ratings yet
- Simatic Engineering Tools S7-PLCSIM Installation NotesDocument3 pagesSimatic Engineering Tools S7-PLCSIM Installation NotesErik LimNo ratings yet
- Welcome To S7-PLCSIM, The Software For Simulating S7 CpusDocument7 pagesWelcome To S7-PLCSIM, The Software For Simulating S7 CpusSimpalean NicolaeNo ratings yet
- Muratec Printer/Scanner Drivers and Officebridge Install/Uninstall For Windows 7Document11 pagesMuratec Printer/Scanner Drivers and Officebridge Install/Uninstall For Windows 7Bulent DogruNo ratings yet
- 1 Using The Samsung Series 7 Slate Windows 8 Consumer PreviewDocument7 pages1 Using The Samsung Series 7 Slate Windows 8 Consumer Previewkq201No ratings yet
- Clean Install Instructions For Windows® 7Document4 pagesClean Install Instructions For Windows® 7VidruRobertNo ratings yet
- Muratec Printer/Scanner Drivers and Officebridge Install/Uninstall For Windows 7Document11 pagesMuratec Printer/Scanner Drivers and Officebridge Install/Uninstall For Windows 7Luca FiorentinoNo ratings yet
- Multiflash 4 Windows PDFDocument39 pagesMultiflash 4 Windows PDFMossad Khôi NguyênNo ratings yet
- Test Nav Install Troubleshoot Rev6Document34 pagesTest Nav Install Troubleshoot Rev6Maria Elena Beltran PuricaNo ratings yet
- System 7.5 and System 7.5 Update Installation Guide: Installing Your New SoftwareDocument12 pagesSystem 7.5 and System 7.5 Update Installation Guide: Installing Your New SoftwareRoberto BruniNo ratings yet
- Install Printer On Windows 10 and Changing Failed Part Flex Pro Control UnitDocument42 pagesInstall Printer On Windows 10 and Changing Failed Part Flex Pro Control UnitPranshu SharmaNo ratings yet
- How To Reformat Windows 7Document3 pagesHow To Reformat Windows 7joel lacay100% (1)
- Coolmay 3G PLC, All-In-One USB Programming Port Drive Installation Steps in WIN7&WIN10Document12 pagesCoolmay 3G PLC, All-In-One USB Programming Port Drive Installation Steps in WIN7&WIN10Carlos Fernandez100% (1)
- Pos User GuideDocument173 pagesPos User GuideMohamedNo ratings yet
- Quick Start Guide: InfinityDocument36 pagesQuick Start Guide: InfinityNerron WacRacing WhittleNo ratings yet
- InstallationGuide KPP (EN)Document12 pagesInstallationGuide KPP (EN)hadi kasmuriNo ratings yet
- CrucialFirmware m42!5!010G WindowsUtilityDocument4 pagesCrucialFirmware m42!5!010G WindowsUtilityGreenhouse MiceNo ratings yet
- System Firmware Update Instructions For 2019 Pioneer CD ReceiversDocument4 pagesSystem Firmware Update Instructions For 2019 Pioneer CD Receiversemilio AlonsNo ratings yet
- Pullout 701P51072Document3 pagesPullout 701P51072Jorge montañezNo ratings yet
- Senographe Essential AWS Application Software - IM - 5764947-1EN - 2 PDFDocument20 pagesSenographe Essential AWS Application Software - IM - 5764947-1EN - 2 PDFDante Nuevo100% (1)
- Simulate ONTAP 8.2 Step-by-Step Installation - 28nau-Final-29Document53 pagesSimulate ONTAP 8.2 Step-by-Step Installation - 28nau-Final-29Ahmed HaggarNo ratings yet
- Fy18ew - FW Update Instructions Ver 815Document4 pagesFy18ew - FW Update Instructions Ver 815Osama Ben DawNo ratings yet
- Eding CNC Software Installation ManualDocument19 pagesEding CNC Software Installation ManualNusrat IqbalNo ratings yet
- Module 01 - SetupDocument8 pagesModule 01 - SetupRafael MachadoNo ratings yet
- SCS Installation Instruction EnglishDocument6 pagesSCS Installation Instruction EnglishlutfiNo ratings yet
- CS-M37 Im Eng 0Document2 pagesCS-M37 Im Eng 0malcicaNo ratings yet
- Install Operating System (Windows/Linux-Red Hat/ubuntu) : Experiment No:06Document17 pagesInstall Operating System (Windows/Linux-Red Hat/ubuntu) : Experiment No:06Noor alam ShaikhNo ratings yet
- 808DonPC BookletDocument50 pages808DonPC Bookletjox79No ratings yet
- Installation Visum13 EngDocument14 pagesInstallation Visum13 EngpomogoNo ratings yet
- Trimble Release Guide 2020-P0-V1-3Document18 pagesTrimble Release Guide 2020-P0-V1-3andymcpandyNo ratings yet
- ReadmebDocument7 pagesReadmebFaizan LateefNo ratings yet
- 808DonPC BookletDocument218 pages808DonPC BookletSander DuqueNo ratings yet
- Poweralert Office Home Medical Installation GuideDocument16 pagesPoweralert Office Home Medical Installation GuideAdenNo ratings yet
- Etap Faq - Usb Install 1600Document14 pagesEtap Faq - Usb Install 1600Atabat AduduNo ratings yet
- Install & Activation Autodesk 2015 v1.0Document22 pagesInstall & Activation Autodesk 2015 v1.0sarvanNo ratings yet
- How To Recover UpdateDocument18 pagesHow To Recover UpdatefogstormNo ratings yet
- Hardware and Software InstallationDocument7 pagesHardware and Software Installationkevinkingili450No ratings yet
- Install & Activation Autodesk 2015 v1.0Document22 pagesInstall & Activation Autodesk 2015 v1.0MauricioDinizNo ratings yet
- ProductFlyer Letter C300 0006FirmwareCDboot 11 10Document4 pagesProductFlyer Letter C300 0006FirmwareCDboot 11 10William LimaNo ratings yet
- StarterDocument18 pagesStarterLeandro FranciscoNo ratings yet
- Technical Supplement 26261 EGS-01 Monitoring Software Quick Guide To Installation and Start-UpDocument2 pagesTechnical Supplement 26261 EGS-01 Monitoring Software Quick Guide To Installation and Start-Upmuhammad arifNo ratings yet
- READMEDocument2 pagesREADMEtushar patelNo ratings yet
- Getting Started With The Firmware Upgrade WizardDocument11 pagesGetting Started With The Firmware Upgrade WizardJaysonNo ratings yet
- 808DonPC Booklet PDFDocument218 pages808DonPC Booklet PDFEduardo PutzNo ratings yet
- Pos User GuideDocument169 pagesPos User GuideThomas WotringNo ratings yet
- ETAP FAQ Usb Install 1600Document14 pagesETAP FAQ Usb Install 1600AzazeluxNo ratings yet
- TSPro E3 Installation InstructionsDocument6 pagesTSPro E3 Installation InstructionsClareth DiazNo ratings yet
- Software Upgrade InstructionsDocument9 pagesSoftware Upgrade InstructionsLouis ChewNo ratings yet
- InstruCalc Network Install InstructionsDocument11 pagesInstruCalc Network Install Instructionsrathnam.pmNo ratings yet
- Ses-Cdegs 2k - InstallDocument7 pagesSes-Cdegs 2k - InstallGilberto MejiaNo ratings yet
- OS Update Application: User's GuideDocument9 pagesOS Update Application: User's GuideNirut KaewketNo ratings yet
- Experiment:-7: Step 1. Insert The Windows 7 Operating System Disk Into Your DVD Drive, and ThenDocument8 pagesExperiment:-7: Step 1. Insert The Windows 7 Operating System Disk Into Your DVD Drive, and ThenVishv PatelNo ratings yet
- Fy20ew - FW Update Instructions Ver 814 0Document4 pagesFy20ew - FW Update Instructions Ver 814 0Константин МалышевNo ratings yet
- Impose27 DVD GenDocument42 pagesImpose27 DVD Genrich crossNo ratings yet
- Installing The Driver For The Plotter Wieplot 500 or Wieplot Basic Within Windows 7Document8 pagesInstalling The Driver For The Plotter Wieplot 500 or Wieplot Basic Within Windows 7algreatNo ratings yet
- Snail's Pace To Snappy! How To Make Your Pc Fast AgainFrom EverandSnail's Pace To Snappy! How To Make Your Pc Fast AgainNo ratings yet
- The SSD Optimization Guide for Windows 7 & Windows 8.1 Edition 2018From EverandThe SSD Optimization Guide for Windows 7 & Windows 8.1 Edition 2018No ratings yet
- Qswat ManualDocument74 pagesQswat ManualÑiechztQSNo ratings yet
- JSPM's Rajarshi Shahu College of Engineering, Pune: Instructions For Writing BE Project Work Stage - II ReportDocument12 pagesJSPM's Rajarshi Shahu College of Engineering, Pune: Instructions For Writing BE Project Work Stage - II ReportBEIT-B-4426No ratings yet
- R2Openbugs: A Package For Running Openbugs From R: Sibylle Sturtz Uwe Ligges Andrew GelmanDocument16 pagesR2Openbugs: A Package For Running Openbugs From R: Sibylle Sturtz Uwe Ligges Andrew GelmanDiego AlmeidaNo ratings yet
- Cloud Computing Architecture Module IIIDocument14 pagesCloud Computing Architecture Module IIIJEEVA P GNo ratings yet
- DSC ConnectAlarm-App Ds LT en PDFDocument1 pageDSC ConnectAlarm-App Ds LT en PDFFernando Isaac Chavez CruzNo ratings yet
- Stream Allocation SystemDocument22 pagesStream Allocation SystemyanshiNo ratings yet
- Unit-1 PicDocument40 pagesUnit-1 Picsarath100% (1)
- eTimeTrack Lite Help ManualDocument78 pageseTimeTrack Lite Help Manualthamatamadhu14% (7)
- ICG Aerocom 1100 CTU User's Guide PDFDocument36 pagesICG Aerocom 1100 CTU User's Guide PDFroshan mungurNo ratings yet
- Attachment 1638907538Document25 pagesAttachment 1638907538usmanNo ratings yet
- Grade 9 q3 Module 1 EditedDocument15 pagesGrade 9 q3 Module 1 EditedOnil PagutayaoNo ratings yet
- Schneider MiCOM P443 H7 Line PTT User Manual ENUDocument6 pagesSchneider MiCOM P443 H7 Line PTT User Manual ENURaúlEmirGutiérrezLópezNo ratings yet
- BIOS Manual For System Boards With Intel® 7 Series / C216 ChipsetDocument70 pagesBIOS Manual For System Boards With Intel® 7 Series / C216 Chipsetradaki-1No ratings yet
- Ue 4 ErrorDocument2 pagesUe 4 ErrorWEXNo ratings yet
- Assignment 3Document4 pagesAssignment 3Asad UllahNo ratings yet
- Commissioning Procedure - Inverter and SmartLoggerDocument17 pagesCommissioning Procedure - Inverter and SmartLoggerFirhan BagusNo ratings yet
- Aws Technologies: E-PaymentDocument15 pagesAws Technologies: E-PaymentMuhammad WaqasNo ratings yet
- Crontab Manpage - Crontab.5 - Crontab - GuruDocument4 pagesCrontab Manpage - Crontab.5 - Crontab - GuruJozin zBazinNo ratings yet
- Vim Cheatsheet PDFDocument1 pageVim Cheatsheet PDFurdamihai82No ratings yet
- 2 - Poglavlje - Zastita RuteraDocument209 pages2 - Poglavlje - Zastita RuteraMilica IlićNo ratings yet
- Implementing Metrics KPI Scorecard v1.553 - CFMDocument21 pagesImplementing Metrics KPI Scorecard v1.553 - CFMnacho1963No ratings yet
- Quick Reference EnglishDocument36 pagesQuick Reference EnglishAlbert HenryNo ratings yet
- 1st Quarter Examination in ICF - FinalDocument2 pages1st Quarter Examination in ICF - FinalZirome MaeNo ratings yet
- Azlm Comms Fault Finding Procedures - Training Document 1 of 1 - HHR - 001Document25 pagesAzlm Comms Fault Finding Procedures - Training Document 1 of 1 - HHR - 001Engineer1990No ratings yet
- DSIP - Exp2 - Sample FileDocument6 pagesDSIP - Exp2 - Sample FilePUSHTI DEPANINo ratings yet
- The Need For Cyber Resilient Enterprise Distributed Ledger Risk Management FrameworkDocument9 pagesThe Need For Cyber Resilient Enterprise Distributed Ledger Risk Management FrameworkKrishna Prasad SatamrajuNo ratings yet
- NURS250 Homework Help 8Document4 pagesNURS250 Homework Help 8Czarina Ciara AndresNo ratings yet
- Mlbase: A Distributed Machine-Learning SystemDocument7 pagesMlbase: A Distributed Machine-Learning SystemalfonsoNo ratings yet
- MicroCC-20 Plus Brochure - English Rev. 2Document2 pagesMicroCC-20 Plus Brochure - English Rev. 2gusssNo ratings yet
- Final Project - ERP InstructionsDocument3 pagesFinal Project - ERP InstructionsMutahar AliNo ratings yet