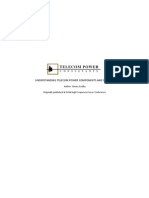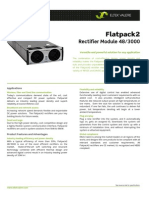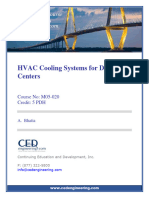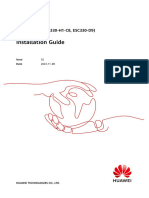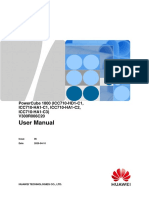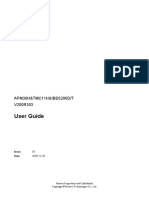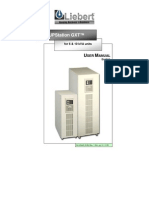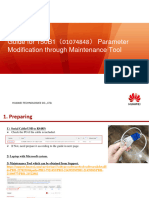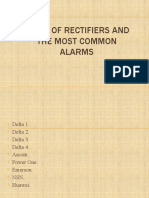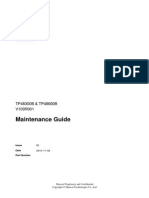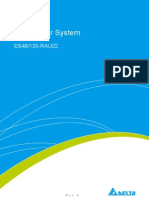Professional Documents
Culture Documents
TP483000D Telecom Power Installation Guide
TP483000D Telecom Power Installation Guide
Uploaded by
EnouOriginal Title
Copyright
Available Formats
Share this document
Did you find this document useful?
Is this content inappropriate?
Report this DocumentCopyright:
Available Formats
TP483000D Telecom Power Installation Guide
TP483000D Telecom Power Installation Guide
Uploaded by
EnouCopyright:
Available Formats
TP483000D Telecom Power
Installation Guide
Issue 03
Date 2022-05-27
HUAWEI TECHNOLOGIES CO., LTD.
Copyright © Huawei Technologies Co., Ltd. 2022. All rights reserved.
No part of this document may be reproduced or transmitted in any form or by any means without prior
written consent of Huawei Technologies Co., Ltd.
Trademarks and Permissions
and other Huawei trademarks are trademarks of Huawei Technologies Co., Ltd.
All other trademarks and trade names mentioned in this document are the property of their respective
holders.
Notice
The purchased products, services and features are stipulated by the contract made between Huawei and
the customer. All or part of the products, services and features described in this document may not be
within the purchase scope or the usage scope. Unless otherwise specified in the contract, all statements,
information, and recommendations in this document are provided "AS IS" without warranties, guarantees
or representations of any kind, either express or implied.
The information in this document is subject to change without notice. Every effort has been made in the
preparation of this document to ensure accuracy of the contents, but all statements, information, and
recommendations in this document do not constitute a warranty of any kind, express or implied.
Huawei Technologies Co., Ltd.
Address: Huawei Industrial Base
Bantian, Longgang
Shenzhen 518129
People's Republic of China
Website: https://www.huawei.com
Email: support@huawei.com
Issue 03 (2022-05-27) Copyright © Huawei Technologies Co., Ltd. i
TP483000D Telecom Power
Installation Guide About This Document
About This Document
Purpose
This document describes how to install and commission TP483000D power
systems.
The figures provided in this document are for reference only.
Intended Audience
This document is intended for:
● Installation and commissioning engineers
● Technical support engineers
Symbol Conventions
The symbols that may be found in this document are defined as follows.
Symbol Description
Indicates an imminently hazardous situation which, if not
avoided, will result in death or serious injury.
Indicates a potentially hazardous situation which, if not
avoided, could result in death or serious injury.
Indicates a potentially hazardous situation which, if not
avoided, may result in minor or moderate injury.
Indicates a potentially hazardous situation which, if not
avoided, could result in equipment damage, data loss,
performance deterioration, or unanticipated results.
NOTICE is used to address practices not related to personal
injury.
Supplements the important information in the main text.
NOTE is used to address information not related to personal
injury, equipment damage, and environment deterioration.
Issue 03 (2022-05-27) Copyright © Huawei Technologies Co., Ltd. ii
TP483000D Telecom Power
Installation Guide About This Document
Change History
Changes between document issues are cumulative. The latest document issue
contains all the changes made in earlier issues.
Issue 03 (2022-05-27)
Updated the description of cable temperature resistance in Preparing Cables.
Added the path for viewing the parallel system status.
Issue 02 (2022-01-30)
Added the intelligent PDC configuration scenarios.
Issue 01 (2020-08-21)
The issue is the first official release.
The software version is SMU V500R003C10.
Issue 03 (2022-05-27) Copyright © Huawei Technologies Co., Ltd. iii
TP483000D Telecom Power
Installation Guide Contents
Contents
About This Document................................................................................................................ ii
1 Safety Precautions...................................................................................................................1
1.1 General Safety.......................................................................................................................................................................... 1
1.2 Personnel Requirements....................................................................................................................................................... 5
1.3 Electrical Safety........................................................................................................................................................................ 6
1.4 Installation Environment Requirements.......................................................................................................................... 7
1.5 Mechanical Safety................................................................................................................................................................... 9
1.6 Battery Safety......................................................................................................................................................................... 12
2 Installation Preparations..................................................................................................... 16
2.1 Dimensions and Weight..................................................................................................................................................... 16
2.2 Tools.......................................................................................................................................................................................... 16
2.3 Cables........................................................................................................................................................................................ 17
2.4 Installation Dimensions...................................................................................................................................................... 22
2.5 Unpacking and Acceptance............................................................................................................................................... 23
3 Installing Cabinets................................................................................................................ 24
3.1 Cabinet Layout Rules........................................................................................................................................................... 24
3.2 Multi-cabinet Management Rules.................................................................................................................................. 27
3.3 Removing Side Panels from Cabinets............................................................................................................................ 28
3.4 Installing the –48 V Expansion Busbar in a DC Cabinet..........................................................................................30
3.5 Installing the –48 V Expansion Busbar in a Rectifier Cabinet............................................................................... 32
3.6 Removing the Mechanical Parts from Lithium Battery Cabinets......................................................................... 35
3.7 Installing a Cabinet on a Concrete Floor...................................................................................................................... 35
3.7.1 Marking Hole Positions................................................................................................................................................... 35
3.7.2 Drilling Holes and Installing Expansion Sleeves..................................................................................................... 37
3.7.3 Securing a Cabinet............................................................................................................................................................ 38
3.8 Installing a Cabinet on an ESD Floor............................................................................................................................. 39
3.8.1 Installing Supports............................................................................................................................................................ 40
3.8.2 Securing a Cabinet............................................................................................................................................................ 44
3.9 Installing Cabinet Connecting Plates............................................................................................................................. 45
3.9.1 Installing Cabinet Connecting Plates (AC Cabinet, Rectifier Cabinet, DC cabinet, Intelligent PDC)....46
3.9.2 Installing Cabinet Connecting Plates (Between the DC Cabinet and the Battery Cabinet).................... 46
3.9.3 Installing Cabinet Connecting Plates (Between Battery Cabinets).................................................................. 47
Issue 03 (2022-05-27) Copyright © Huawei Technologies Co., Ltd. iv
TP483000D Telecom Power
Installation Guide Contents
3.10 Installing Connecting Copper Bars............................................................................................................................... 48
3.10.1 Installing Connecting Copper Bars (Rectifier Cabinet, DC Cabinet)..............................................................49
3.10.2 Installing Connecting Copper Bars (Intelligent PDC, Rectifier Cabinet, DC Cabinet)..............................51
3.10.3 Installing Connecting Copper Bars (Between the DC Cabinet and the Battery Cabinet)...................... 53
3.10.4 Installing Connecting Copper Bars (Between Battery Cabinets).................................................................... 54
4 Installing Ground Cables for Cabinets............................................................................. 56
4.1 Installing a Ground Cable for an AC Cabinet.............................................................................................................. 56
4.2 Installing a Ground Cable for a Rectifier Cabinet......................................................................................................58
4.3 Installing Ground Cables for a DC Cabinet.................................................................................................................. 60
4.4 Installing a Ground Cable for an Intelligent PDC...................................................................................................... 64
4.5 Installing Ground Cable for a Lithium Battery Cabinet........................................................................................... 67
5 (Optional) Installing a Temperature and Humidity Sensor........................................69
6 Installing Cables.................................................................................................................... 71
6.1 Installing Communications Cables.................................................................................................................................. 71
6.1.1 Installing CAN Communications Cables Between Cabinets................................................................................71
6.1.2 Installing Communications Cables Between Rectifier Cabinets........................................................................ 73
6.1.3 Installing Communications Cables for Intelligent PDCs.......................................................................................74
6.1.4 Installing the Build-out Resistor................................................................................................................................... 75
6.1.5 Installing Communications Cables for Lithium Battery Cabinets..................................................................... 76
6.1.6 Installing an NMS Communications Cable............................................................................................................... 77
6.1.6.1 WebUI Management.....................................................................................................................................................77
6.1.6.2 Using the U2000-SPM for Management............................................................................................................... 77
6.1.6.3 NetEco Management.................................................................................................................................................... 78
6.1.6.4 NMS Management over YDN Protocol.................................................................................................................. 79
6.1.6.5 Third-Party NMS Management (over SNMP)...................................................................................................... 80
6.1.7 (Optional) Installing Dry Contact Signal Cables.................................................................................................... 80
6.1.8 Installing Dry Contact Signal Cables (Intelligent PDC)........................................................................................ 81
6.2 Installing Power Cables to the AC Signal Monitoring Board................................................................................. 81
6.3 Installing AC Input Power Cables for a Rectifier Cabinet....................................................................................... 82
6.4 Installing DC Output Power Cables for a DC Cabinet.............................................................................................. 83
6.5 Installing DC Output Power Cables for an Intelligent PDC.................................................................................... 85
6.6 Installing Battery Cables for a DC Cabinet (Lead-acid battery)........................................................................... 88
6.6.1 Installing Battery Cables................................................................................................................................................. 88
6.6.2 Installing a Battery Temperature Sensor................................................................................................................... 91
6.6.3 Installing Battery Midpoint Voltage Monitoring Cables...................................................................................... 93
6.7 Installing DC Input Power Cables for a Lithium Battery Cabinet.........................................................................95
6.8 Installing AC Input Power Cables for an AC Cabinet................................................................................................98
6.9 Installing Arc Chutes for the Knife Switch in an AC Cabinet...............................................................................101
7 Verifying the Installation.................................................................................................. 102
7.1 Checking Hardware Installation.................................................................................................................................... 102
7.2 Checking Electrical Connections.................................................................................................................................... 102
Issue 03 (2022-05-27) Copyright © Huawei Technologies Co., Ltd. v
TP483000D Telecom Power
Installation Guide Contents
7.3 Checking Cable Installation............................................................................................................................................ 102
8 Installing Rectifiers.............................................................................................................103
9 System Commissioning...................................................................................................... 105
9.1 Connecting the AC Power Supply................................................................................................................................. 105
9.2 Setting the Display Language........................................................................................................................................ 106
9.3 Setup Wizard........................................................................................................................................................................ 106
9.4 Setting the Date and Time.............................................................................................................................................. 107
9.5 Setting the AC Input System.......................................................................................................................................... 108
9.6 Setting Master/Slave Server Parameters.................................................................................................................... 108
9.7 Setting Rectifier Addresses.............................................................................................................................................. 110
9.8 (Optional) Setting Battery Parameters....................................................................................................................... 111
9.9 (Optional) Setting AC and DC Voltage Alarm Thresholds................................................................................... 113
9.10 Setting Sensor Parameters............................................................................................................................................ 115
9.11 Setting AC and DC Cabinet Numbers....................................................................................................................... 116
9.12 Setting Communications Parameters........................................................................................................................ 119
9.12.1 (Optional) Setting Parameters for WebUI Management............................................................................... 119
9.12.2 (Optional) Setting Parameters Before Using U2000-SPM............................................................................. 125
9.12.3 (Optional) Setting Parameters Before Using NetEco.......................................................................................126
9.12.4 (Optional) Setting the NMS (YDN Protocol)...................................................................................................... 128
9.12.5 (Optional) Setting Parameters Before Using SNMP Management.............................................................128
9.13 Connecting the Lead-acid Battery Supply............................................................................................................... 130
9.14 Connecting the Lithium Battery Supply................................................................................................................... 132
A Dry Contact Setting for SMU........................................................................................... 134
B Setting the Alarm Enabling Function, Alarm Severities, and Associated Relays
.................................................................................................................................................... 136
C Setting Alarm Actions for Dry Contact Outputs......................................................... 138
D Setting Alarm Conditions for Dry Contact Inputs...................................................... 140
E Acronyms and Abbreviations............................................................................................142
Issue 03 (2022-05-27) Copyright © Huawei Technologies Co., Ltd. vi
TP483000D Telecom Power
Installation Guide 1 Safety Precautions
1 Safety Precautions
1.1 General Safety
Statement
Before installing, operating, and maintaining the equipment, read this document
and observe all the safety instructions on the equipment and in this document.
The "NOTICE", "CAUTION", "WARNING", and "DANGER" statements in this
document do not cover all the safety instructions. They are only supplements to
the safety instructions. The Company will not be liable for any consequence
caused by the violation of general safety requirements or design, production, and
usage safety standards.
Ensure that the equipment is used in environments that meet its design
specifications. Otherwise, the equipment may become faulty, and the resulting
equipment malfunction, component damage, personal injuries, or property
damage are not covered under the warranty.
Follow local laws and regulations when installing, operating, or maintaining the
equipment. The safety instructions in this document are only supplements to local
laws and regulations.
The Company will not be liable for any consequences of the following
circumstances:
● Operation beyond the conditions specified in this document
● Installation or use in environments which are not specified in relevant
international or national standards
● Unauthorized modifications to the product or software code or removal of the
product
● Failure to follow the operation instructions and safety precautions on the
product and in this document
● Equipment damage due to force majeure, such as earthquakes, fire, and
storms
● Damage caused during transportation by the customer
Issue 03 (2022-05-27) Copyright © Huawei Technologies Co., Ltd. 1
TP483000D Telecom Power
Installation Guide 1 Safety Precautions
● Storage conditions that do not meet the requirements specified in this
document
General Requirements
● Before installing, operating, or maintaining the equipment, remove any
conductive objects such as watches or metal jewelry like bracelets, bangles,
and rings to avoid electric shock.
● When installing, operating, or maintaining the equipment, wear dedicated
protective gears such as insulation gloves, goggles, and safety clothing,
helmet, and shoes, as shown in the following figure.
● Use insulated tools or tools with insulated handles, as shown in the following
figure.
● Follow the specified procedures for installation, operation, and maintenance.
● Ensure that bolts are tightened with a torque wrench and marked using red or
blue color. Installation personnel mark tightened bolts in blue. Quality
inspection personnel confirm if the bolts are tightened and then mark them in
Issue 03 (2022-05-27) Copyright © Huawei Technologies Co., Ltd. 2
TP483000D Telecom Power
Installation Guide 1 Safety Precautions
red. (The marks should cross the edges of the bolts, as shown in the following
figure.)
● Before installing, operating, or maintaining a cabinet, clean up any water, ice,
snow, or other sundries on the top of the cabinet to prevent sundries from
falling into the cabinet when you open the cabinet door.
● Do not install, use, or operate outdoor equipment and cables (including but
not limited to moving equipment, operating equipment and cables, inserting
connectors to or removing connectors from signal ports connected to outdoor
facilities, working at heights, and performing outdoor installation) in harsh
weather conditions such as lightning, rain, snow, and level 6 or stronger wind.
● Before handling a conductor surface or terminal, measure the contact point
voltage and ensure that there is no risk of electric shock.
● Ensure that all slots are installed with boards or filler panels. Avoid hazards
caused by hazardous voltages or energy on boards. Ensure that the air
channel is normal, control electromagnetic interference, and prevent dust and
other sundries on the backplane, baseplate, and boards.
● After installing the equipment, remove idle packing materials such as cartons,
foam, plastics, and cable ties from the equipment area.
● In the case of a fire, immediately leave the building or the equipment area,
and turn on the fire alarm bell or make an emergency call. Do not enter the
building on fire in any case.
● Do not stop using protective devices. Pay attention to the warnings, cautions,
and related precautionary measures in this document and on the equipment.
Promptly replace warning labels that have worn out.
● Keep irrelevant people away from the equipment. Only operators are allowed
to access the equipment.
● All cable holes should be sealed. Seal the used cable holes with firestop putty.
Seal the unused cable holes with the caps delivered with the cabinet. The
following figure shows the criteria for correct sealing with firestop putty.
● Do not use solvents such as water, alcohol, or oil to clean electrical
components inside or outside of a cabinet.
Issue 03 (2022-05-27) Copyright © Huawei Technologies Co., Ltd. 3
TP483000D Telecom Power
Installation Guide 1 Safety Precautions
Personal Safety
● If there is a probability of personal injury or equipment damage during
operations on the equipment, immediately stop the operations, report the
case to the supervisor, and take feasible protective measures.
● To avoid electric shock, do not connect safety extra-low voltage (SELV) circuits
to telecommunication network voltage (TNV) circuits.
● Do not power on the equipment before it is installed or confirmed by
professionals.
Symbol Conventions
To ensure personal and equipment safety, observe all the safety instructions
marked on the equipment when installing, operating, and maintaining the
equipment.
Symbol Description
Indicates a part exposed to high voltage. This symbol
warns operators that both direct and indirect contact with
the power grid voltage is fatal. This symbol is attached to
a position with dangerous voltages or a power protective
cover which may be removed during maintenance.
Warns users of overheating. This symbol is attached to a
device surface that may overheat and cause scalding. It
warns users not to touch the surface during operations or
maintenance. Users should wear heat insulation gloves
before operations to prevent scalding.
Indicates protection earthing. This symbol is attached next
or to a protection ground terminal next to grounded
equipment and an external ground system. An equipment
ground cable is connected to an external ground bar
through the protection ground terminal.
Indicates equipotential bonding. This symbol is found with
equipotential terminals inside equipment.
Indicates electrostatic discharge (ESD). This symbol is used
in all electrostatic sensitive areas. Before operating
equipment in these areas, wear ESD gloves or an ESD
wrist strap.
Capacitors store hazardous energy. Open the chassis one
minute after all power supplies are disconnected.
or
Indicates that the equipment is safe to use at altitudes
below 2000 m.
Issue 03 (2022-05-27) Copyright © Huawei Technologies Co., Ltd. 4
TP483000D Telecom Power
Installation Guide 1 Safety Precautions
Symbol Description
Indicates that the equipment is not safe to use in tropical
climates.
Indicates a fan assembly or moving part. This symbol is
silkscreened on or attached to the panel of a fan assembly,
or warning operators to keep away. Do not touch the blades
when the fan is rotating.
This symbol is used when the usage of a device port
cannot be clearly described. It prompts users to refer to
or the instruction. This symbol can be used in but not limited
to the following scenarios:
1. For a multi-power device, use it near the power supply
to replace the multi-power supply identifier. The
symbol indicates that the device has multiple power
inputs. Therefore, when powering off the device, you
must disconnect all power inputs.
or
2. If there are multiple output interfaces, use the symbol
near the output interfaces. Connect cables according to
the rated power output and configuration parameter
information in the instruction.
3. If there are multiple slots, use the symbol near the slot
information. For details, see the description of slot
information, restrictions on boards, and usage
conditions in the instruction.
1.2 Personnel Requirements
● Personnel who plan to install or maintain the equipment must receive
thorough training, understand all necessary safety precautions, and be able to
correctly perform all operations.
● Only qualified professionals or trained personnel are allowed to install,
operate, and maintain the equipment.
● Only qualified professionals are allowed to remove safety facilities and inspect
the equipment.
● Personnel who will operate the equipment, including operators, trained
personnel, and professionals, should possess the local national required
qualifications in special operations such as high-voltage operations, working
at heights, and operations of special equipment.
Issue 03 (2022-05-27) Copyright © Huawei Technologies Co., Ltd. 5
TP483000D Telecom Power
Installation Guide 1 Safety Precautions
NOTE
● Professionals: personnel who are trained or experienced in equipment operations and
are clear of the sources and degree of various potential hazards in equipment
installation, operation, maintenance
● Trained personnel: personnel who are technically trained, have required experience, are
aware of possible hazards on themselves in certain operations, and are able to take
protective measures to minimize the hazards on themselves and other people
● Operators: operation personnel who may come in contact with the equipment, except
trained personnel and professionals
1.3 Electrical Safety
Grounding
● The protective ground of the equipment should be reliably connected to the
ground screw on the metal enclosure (grounding resistance ≤ 0.1 ohm).
● For the equipment that needs to be grounded, install the ground cable first
when installing the equipment and remove the ground cable last when
removing the equipment.
● Do not damage the ground conductor.
● Do not operate the equipment in the absence of a properly installed ground
conductor.
● For the equipment that uses a three-pin socket, ensure that the ground
terminal in the socket is connected to the protection ground.
AC and DC Power
DANGER
● The power system is energized by power sources with hazardous voltage. Direct
or indirect contact (through damp objects) with the power sources may result
in electric shock.
● Non-standard and improper operations may result in fire or electric shock.
● Do not connect or disconnect power cables with power on. Transient contact
between the core of the power cable and the conductor will generate electric
arcs or sparks, which may cause fire or personal injury.
● If the power supply to the equipment is permanently connected, install an
easily accessible disconnector at the exterior of the device.
● Before making electrical connections, switch off the disconnector on the
upstream device to cut off the power supply if people may contact energized
components.
● If a "high electricity leakage" tag is attached on the equipment, ground the
protective ground terminal on the equipment enclosure before connecting the
AC power supply; otherwise, electric shock as a result of electricity leakage
may occur.
● Before installing or removing a power cable, turn off the power switch.
Issue 03 (2022-05-27) Copyright © Huawei Technologies Co., Ltd. 6
TP483000D Telecom Power
Installation Guide 1 Safety Precautions
● Before connecting a power cable, check that the label on the power cable is
correct.
● Before connecting the power supply, ensure that cable connections are
correct.
● If the equipment has multiple inputs, disconnect all the inputs before
operating the equipment.
Cabling
● When routing cables, ensure that a distance of at least 30 mm exists between
the cables and heat-generating components or areas. This prevents damage
to the insulation layer of the cables.
● Do not route cables behind the air intake and exhaust vents of the
equipment.
● Ensure that cables meet the VW-1 flame spread rating requirements.
● Bind cables of the same type together. When routing cables of different types,
ensure that they are at least 30 mm away from each other.
● Ensure that all cables are securely bound. Route and bind cables so that they
appear neat and tidy and their cable sheaths are intact.
● If an AC input power cable is connected to the cabinet from the top, bend the
cable in a U shape outside the cabinet and then route it into the cabinet.
● Ensure that the bending radius of each cable is at least five times the
diameter of the cable.
● When routing power cables, ensure that there is no coiling or twisting. Do not
join or weld power cables. If necessary, use a longer cable.
ESD
● When installing, operating, and maintaining the equipment, comply with the
ESD protection regulations and wear the ESD clothing, gloves, and wrist strap.
● When holding a board, hold its edge without touching any components. Do
not touch the components with your bare hands.
● Package boards with ESD packaging materials before storing or transporting
them.
1.4 Installation Environment Requirements
● To prevent fire due to high temperature, ensure that the ventilation vents or
heat dissipation system are not blocked when the equipment is running.
● Ensure that there are no acid, alkaline, or other corrosive gases in the
installation place.
● Do not place the equipment near heat sources or exposed fire sources, such
as electric heaters, microwave ovens, roasters, water heaters, furnace fire,
candles, or other places where high temperature may occur. Otherwise, the
enclosure will melt or the equipment will heat up, which can cause a fire.
● Install the equipment in an area far away from liquids. Do not install it under
areas prone to condensation, such as under water pipes and air exhaust vents,
or areas prone to water leakage, such as air conditioner vents, ventilation
Issue 03 (2022-05-27) Copyright © Huawei Technologies Co., Ltd. 7
TP483000D Telecom Power
Installation Guide 1 Safety Precautions
vents, or feeder windows of the equipment room. Ensure that no liquid enters
the equipment to prevent faults or short circuits.
● Before installing the equipment into a cabinet, ensure that the cabinet is
secured and will not tilt or fall down due to loss of balance, which can cause
personal injury or equipment damage.
● Do not expose the equipment to flammable or explosive gas or smoke. Do
not perform any operation on the equipment in such environments.
Installation at Heights
Working at heights refers to operations that are performed at least 2 meters
above the ground.
Do not at heights in any of the following situations:
● Rainwater remains on steel pipes or other risky conditions exist. After the
preceding conditions no longer exist, the safety director and relevant technical
personnel need to check the involved equipment. Operators can begin
working only after obtaining consent.
● When working at heights, comply with local relevant laws and regulations.
● Only trained and qualified personnel are allowed to work at heights.
● Before working at heights, check the climbing tools and safety gears such as
safety helmets, safety belts, ladders, springboards, scaffolding, and lifting
equipment. If they do not meet the requirements, take corrective measures or
disallow working at heights.
● Wear personal protective equipment such as the safety helmet and safety belt
or waist rope and fasten it to a solid structure. Do not mount it on an
insecure moveable object or metal object with sharp edges. Make sure that
the hooks will not slide off.
Issue 03 (2022-05-27) Copyright © Huawei Technologies Co., Ltd. 8
TP483000D Telecom Power
Installation Guide 1 Safety Precautions
DANGER
● Set a restricted area and eye-catching signs for working at heights to warn
away irrelevant personnel.
● Carry the operation machinery and tools properly to prevent them from falling
off and causing injuries.
● Personnel involving working at heights are not allowed to throw objects from
the height to the ground, or vice versa. Objects should be transported by tough
slings, hanging baskets, highline trolleys, or cranes.
● Do not perform operations on the upper and lower layers at the same time. If
unavoidable, install a dedicated protective shelter between the upper and lower
layers or take other protective measures. Do not pile up tools or materials on
the upper layer.
● Ensure that guard rails and warning signs are set at the edges and openings of
the area involving working at heights to prevent falls.
● Do not pile up scaffolding, springboards, or other sundries on the ground under
the area involving working at heights. Do not allow people to stay or pass
under the area involving working at heights.
● Inspect the scaffolding, springboards, and workbenches used for working at
heights in advance to ensure that their structures are solid and not overloaded.
● Dismantle the scaffolding from top down after finishing the job. Do not
dismantle the upper and lower layers at the same time. When removing a part,
ensure that other parts will not collapse.
● Do not loiter when working at heights. Do not sleep at heights.
● Any violations must be promptly pointed out by the site manager or safety
supervisor and the involved personnel should be prompted for correction.
Personnel who fail to stop violations will be forbidden from working.
● Operators who violate the safety regulations are responsible for accidents
caused. The supervisor has to bear the responsibility accordingly.
1.5 Mechanical Safety
Hoisting Devices
DANGER
Do not walk under hoisted objects.
● Only trained and qualified personnel are allowed to perform hoisting
operations.
● Check that hoisting tools are available and in good condition.
● Before hoisting objects, ensure that hoisting tools are firmly secured onto a
load-bearing object or wall.
● Ensure that the angle formed by two hoisting cables is no more than 90
degrees, as shown in the following figure.
Issue 03 (2022-05-27) Copyright © Huawei Technologies Co., Ltd. 9
TP483000D Telecom Power
Installation Guide 1 Safety Precautions
● Do not drag steel ropes and hoisting tools or bump hoisted objects against
hard objects during hoisting.
Using Ladders
● Use wooden or fiberglass ladders when you need to perform live working at
heights.
● When a step ladder is used, ensure that the pull ropes are secured and the
ladder is held firm.
● Before using a ladder, check that it is intact and confirm its load bearing
capacity. Do not overload it.
● Ensure that the wider end of the ladder is at the bottom, or protective
measures have been taken at the bottom to prevent the ladder from sliding.
● Ensure that the ladder is securely positioned. The recommended angle for a
ladder against the floor is 75 degrees, as shown in the following figure. An
angle ruler can be used to measure the angle.
Issue 03 (2022-05-27) Copyright © Huawei Technologies Co., Ltd. 10
TP483000D Telecom Power
Installation Guide 1 Safety Precautions
When climbing a ladder, take the following precautions to reduce risks and ensure
safety:
● Keep your body steady.
● Do not climb higher than the fourth rung of the ladder from the top.
● To climb onto a roof, ensure that the ladder top is at least one meter higher
than the roof line, as shown in the following figure.
● Ensure that your body's center of gravity does not shift outside the legs of the
ladder.
Drilling Holes
When drilling holes into a wall or floor, observe the following safety precautions:
NOTICE
Do not drill holes into the equipment. Doing so may affect the electromagnetic
shielding of the equipment and damage components or cables inside. Metal
shavings from drilling may short-circuit boards inside the equipment.
● Wear goggles and protective gloves when drilling holes.
● When drilling holes, protect the equipment from shavings. After drilling, clean
up any shavings that have accumulated inside or outside the equipment.
Moving Heavy Objects
● Be cautious to avoid injury when moving heavy objects.
● When moving the equipment by hand, wear protective gloves to prevent
injuries.
Issue 03 (2022-05-27) Copyright © Huawei Technologies Co., Ltd. 11
TP483000D Telecom Power
Installation Guide 1 Safety Precautions
● Move or lift the equipment by holding its handles or lower edges. Do not hold
the handles of modules (such as power supply units, fans, and boards) that
are installed in the equipment because they cannot support the weight of the
equipment.
1.6 Battery Safety
If no battery is involved, skip this section.
Before installing, operating, or maintaining batteries, read the battery
manufacturer's instructions. Observe the safety precautions provided in this
document which are supplemental to the safety instructions provided by the
battery manufacturer.
Basic Requirements
Before operating batteries, carefully read the safety precautions for battery
handling and master the correct battery connection methods.
DANGER
● Do not expose batteries at high temperatures or around heat-generating
sources, such as sunlight, fire sources, transformers, and heaters. Overheating
may cause battery explosion.
● Do not burn batteries. Otherwise, the batteries may explode.
● To avoid leakage, overheating, fire, or explosions, do not disassemble, alter, or
damage batteries, for example, insert sundries into batteries or immerse
batteries in water or other liquids.
● When replacing a battery, use a battery of the same model or type. Improper
replacement may cause the battery to explode.
● Do not connect a metal conductor to the battery poles or touch the battery
terminals. Otherwise, the battery may be short-circuited and heat up, which
can cause injuries such as burning.
To ensure safety during battery installation, operation, and maintenance, pay
attention to the following:
● Do not wear conductive articles such as watches, bracelets, bangles, and rings.
● Wear goggles, rubber gloves, and protective clothing to avoid damage caused
by electrolyte in the case of electrolyte overflow. If a battery overflows,
protect the skin or eyes from the leaking liquid. If the skin or eyes come in
contact with the leaking liquid, wash it immediately with clean water and go
to the hospital for medical treatment.
● Use dedicated insulated tools.
● Move batteries in the required direction. Do not place a battery upside down
or tilt it.
● Keep the battery loop disconnected during installation and maintenance.
● Do not drop, squeeze, or puncture a battery. Protect batteries from external
high pressure to prevent internal short circuits and overheating.
Issue 03 (2022-05-27) Copyright © Huawei Technologies Co., Ltd. 12
TP483000D Telecom Power
Installation Guide 1 Safety Precautions
● Dispose of waste batteries in accordance with local laws and regulations. Do
not dispose of batteries as household waste. If a battery is disposed of
improperly, it may explode.
● Do not use a damaged battery.
● To prevent injuries or explosion, do not allow children or pets to swallow or
bite a battery.
● If batteries experience discoloration, deformation, abnormal heating, or other
abnormalities during working, charging, or storage, stop using the batteries
and replace them with new ones.
● Batteries can work properly with the allowed charge and discharge
parameters when the temperature is within the specified range. If the
temperature is outside the specified range, the battery charge and discharge
performance and safety are affected.
Battery Installation
Before installing batteries, observe the following safety precautions:
● Install batteries in a dry and cool environment with good ventilation, which is
away from high temperature and flammable materials, and take precautions
against fire.
● Place and secure batteries horizontally.
● Note the polarities when installing batteries. Do not short-circuit the positive
and negative poles of the same battery or battery string. Otherwise, the
battery may be short-circuited.
● When installing a battery string, retain at least one breakpoint to prevent a
loop being formed. After checking that the installation is correct, close the
breakpoints to finish the installation.
● During the installation, insulate the terminals of cables connecting batteries.
Ensure that the terminals do not come into contact with metal components
such as the cabinet.
● Secure battery cables or copper bars by tightening bolts to the required
torque. Loose connections will result in excessive voltage drop or cause
batteries to burn out in the case of excessive current.
● Check battery connections periodically, ensuring that all screws are securely
tightened.
Battery Short Circuit
DANGER
Battery short circuits can generate high instantaneous current and release a great
amount of energy, which may cause equipment damage or personal injury.
● If permitted, disconnect the batteries in use before performing any other
operations on them.
● To avoid battery short circuit, do not maintain batteries with power on.
Issue 03 (2022-05-27) Copyright © Huawei Technologies Co., Ltd. 13
TP483000D Telecom Power
Installation Guide 1 Safety Precautions
Flammable Gas
NOTICE
● Do not use unsealed lead-acid batteries.
● To prevent fire or corrosion, ensure that flammable gas (such as hydrogen) is
properly exhausted for lead-acid batteries.
Lead-acid batteries emit flammable gas when used. Ensure that batteries are kept
in a well-ventilated area and take preventive measures against fire.
Battery Leakage
NOTICE
Battery overheating causes deformation, damage, and electrolyte overflow.
If the battery temperature is higher than 60°C, check the battery for electrolyte
overflow. If the electrolyte overflows, handle the leakage immediately.
Electrolyte overflow may damage the equipment. It will corrode metal parts and
boards, and ultimately damage the boards.
WARNING
When the electrolyte overflows, absorb and neutralize the electrolyte immediately.
When moving or handling a battery whose electrolyte leaks, note that the leaking
electrolyte may cause damage.
If the electrolyte overflows, follow the instructions of the battery manufacturer or
neutralize the electrolyte by using sodium bicarbonate (NaHCO3) or sodium
carbonate (Na2CO3).
Lithium Battery
The safety precautions for lithium batteries are similar to those for lead-acid
batteries except that you also need to observe the following precautions.
WARNING
There is a risk of explosion if the model of the replaced battery is incorrect.
● A battery can be replaced only with a battery of the same or similar model
recommended by the manufacturer.
● When handling a lithium battery, do not place it upside down, tilt it, or bump
it with other objects.
Issue 03 (2022-05-27) Copyright © Huawei Technologies Co., Ltd. 14
TP483000D Telecom Power
Installation Guide 1 Safety Precautions
● Keep the lithium battery loop disconnected during installation and
maintenance.
● When the ambient temperature is lower than the lower limit of the operating
temperature (charge is forbidden at 0°C), do not charge the lithium battery.
Otherwise, a short circuit would occur inside the battery.
● Do not throw a lithium battery in fire.
● When maintenance is complete, return the waste lithium battery to the
maintenance office.
Issue 03 (2022-05-27) Copyright © Huawei Technologies Co., Ltd. 15
TP483000D Telecom Power
Installation Guide 2 Installation Preparations
2 Installation Preparations
2.1 Dimensions and Weight
Table 2-1 Dimensions and weight
Name Model Dimensions (H x W x D) Weight
AC cabinet TPA38631B-N20C1 2000mm x 600mm x < 120 kg
600mm
TPA38401B-N20C1
Rectifier cabinet TPR48202B-N20C5 2000mm x 600mm x < 120 kg (excluding
600mm rectifiers)
TPR48302B-N20C5
DC cabinet TPD48202B-N20C1 2000mm x 800mm x < 180 kg
600mm
TPD48302B-N20C1
Intelligent PDC TPD48202B-N20C6 2000mm x 600mm x < 180 kg
600mm
Lithium battery TBC1000B-NDA1 2000mm x 600mm x < 90 kg (excluding
cabinet 600mm lithium batterys)
Rectifier R48100G1 43mm x 238mm x 378mm < 6 kg
2.2 Tools
NOTICE
Use insulated tools. The following figure is for reference only.
Issue 03 (2022-05-27) Copyright © Huawei Technologies Co., Ltd. 16
TP483000D Telecom Power
Installation Guide 2 Installation Preparations
Table 2-2 Tools
2.3 Cables
All cables must comply with local laws, regulations, and standards as well as
customer requirements. The cross-sectional area of a power cable depends on the
current that flows through it and the allowed voltage drop.
The cable specifications are for reference only. Choose proper cables based on site
requirements.
Issue 03 (2022-05-27) Copyright © Huawei Technologies Co., Ltd. 17
TP483000D Telecom Power
Installation Guide 2 Installation Preparations
NOTICE
● A lithium battery cabinet and a DC cabinet can be combined using cables
(recommended) or copper bars. If copper bars are used, online capacity
expansion is not supported.
● If a lithium battery cabinet and a DC cabinet are combined using copper bars,
no cable connection is required.
● The voltage drop of the cable between the power system and the lithium
battery cabinet must be less than or equal to 0.8 V.
● For details about the cable requirements for the lithium battery cabinet, see 6.7
Installing DC Input Power Cables for a Lithium Battery Cabinet.
Table 2-3 Cables (2000A Power system)
Model Cables Fuse Minimum Maximum
Specifications Cross- Cross-
(A) Sectional Sectional
Area (mm2) Area (mm2)
TPA38401B- Protection / 185 240
N20C1 grounding
cable
AC input / 185 240
power cable
L1/L2/L3
AC input / 185 240
power cable
N
TPR48202B- Protection / 95 120
N20C5 grounding
cable
AC input / 35 50
power cable
L1/L2/L3
TPD48202B- Protection / 95 120
N20C1 grounding
cable
RTN+ / 120*2 240*2
protection
grounding
cable
DC output 630 150*2 240*2
power cable
500 120*2 240*2
400 70*2 240*2
Issue 03 (2022-05-27) Copyright © Huawei Technologies Co., Ltd. 18
TP483000D Telecom Power
Installation Guide 2 Installation Preparations
Model Cables Fuse Minimum Maximum
Specifications Cross- Cross-
(A) Sectional Sectional
Area (mm2) Area (mm2)
100 25 50
Lead-acid 1000 240*4 240*8
battery cable
TPD48202B- Protection / 95 95
N20C6 grounding
cable
RTN+ / 120*2 /
protection
grounding
cable
Cable for / 240*5 240*5
combining
cabinets
DC output 160 35 50
power cable
100 25 35
63 10 25
Cable for RTN+ / 240*6 /
combining
cabinets -48V / 240*6 /
(TPR48202B
-N20C5 and
TPD48202B-
N20C1)
NOTE
● The data in the table is applicable when the ambient temperature is 30°C (in air) and
cables are in a single loop.
● When the ambient temperature is not 30°C or cables in multiple loops are routed
together, use cables with larger cross-sectional areas if the cabling distance is long.
● The table lists the cross-sectional area of cables that can withstand 90°C. Use a thicker
cable if the temperature resistance capability is lower than 90°C.
● The maximum cross-sectional area of DC output power cables in the table is the
maximum cross-sectional area of a cable connected to a load fuse. You are advised to
adjust the cable size based on the actual system capacity.
● It is recommended that the rectifier cabinet and DC cabinet be combined using copper
bars instead of cables.
Issue 03 (2022-05-27) Copyright © Huawei Technologies Co., Ltd. 19
TP483000D Telecom Power
Installation Guide 2 Installation Preparations
Table 2-4 Cables (3000A Power system)
Model Cables Fuse Minimum Maximum
Specifications Cross- Cross-
(A) Sectional Sectional
Area (mm2) Area (mm2)
TPA38631B- Protection / 240 300
N20C1 grounding
cable
AC input / 240 300
power cable
L1/L2/L3
AC input / 240 300
power cable
N
TPR48302B- Protection / 95 120
N20C5 grounding
cable
AC input / 35 50
power cable
L1/L2/L3
TPD48302B- Protection / 95 /
N20C1 grounding
cable
RTN+ / 120*2 /
protection
grounding
cable
DC output 630 150*2 /
power cable
400 70*2 /
160 50 /
Lead-acid 1250 240*3 /
battery cable
TPD48202B- Protection / 95 95
N20C6 grounding
cable
RTN+ / 120*2 /
protection
grounding
cable
DC input / 240*5 240*5
power cable
Issue 03 (2022-05-27) Copyright © Huawei Technologies Co., Ltd. 20
TP483000D Telecom Power
Installation Guide 2 Installation Preparations
Model Cables Fuse Minimum Maximum
Specifications Cross- Cross-
(A) Sectional Sectional
Area (mm2) Area (mm2)
DC output 160 35 50
power cable
100 25 35
63 10 25
Cable for RTN+ / 240*8 /
combining
cabinets -48V / 240*8 /
(TPR48302B
-N20C5 and
TPD48302B-
N20C1)
NOTE
● The data in the table is applicable when the ambient temperature is 30°C (in air) and
cables are in a single loop.
● When the ambient temperature is not 30°C or cables in multiple loops are routed
together, use cables with larger cross-sectional areas if the cabling distance is long.
● The table lists the cross-sectional area of cables that can withstand 90°C. Use a thicker
cable if the temperature resistance capability is lower than 90°C.
● The maximum cross-sectional area of DC output power cables in the table is the
maximum cross-sectional area of a cable connected to a load fuse. You are advised to
adjust the cable size based on the actual system capacity.
● It is recommended that the rectifier cabinet and DC cabinet be combined using copper
bars instead of cables.
Issue 03 (2022-05-27) Copyright © Huawei Technologies Co., Ltd. 21
TP483000D Telecom Power
Installation Guide 2 Installation Preparations
2.4 Installation Dimensions
Figure 2-1 Installation dimensions (AC cabinet, Rectifier cabinet, DC cabinet)
Figure 2-2 Installation dimensions (AC cabinet, Rectifier cabinet, DC cabinet,
Intelligent PDC)
Issue 03 (2022-05-27) Copyright © Huawei Technologies Co., Ltd. 22
TP483000D Telecom Power
Installation Guide 2 Installation Preparations
Figure 2-3 Installation dimensions (Lithium battery cabinets, Three lithium battery
cabinets are used as an example.)
2.5 Unpacking and Acceptance
Procedure
Step 1 Check whether the packing cases are intact. If a packing case is severely damaged
or wet, identify the cause and report the issue to your local Huawei office.
Step 2 Unpack the cases.
Step 3 Check the quantity of components against the packing lists attached to the
packing cases. If the quantity differs from that specified on the packing lists,
identify the cause and report the issue to your local Huawei office.
----End
Issue 03 (2022-05-27) Copyright © Huawei Technologies Co., Ltd. 23
TP483000D Telecom Power
Installation Guide 3 Installing Cabinets
3 Installing Cabinets
3.1 Cabinet Layout Rules
The TP483000D consists of AC cabinets, rectifier cabinets, and DC cabinets. The
TP483000D can be configured with intelligent power distribution cabinets and
lithium battery cabinets. The cabinet layout rules are as follows:
● Rectifier cabinets and DC cabinets must be placed alternately.
● If the intelligent PDC is configured, it is placed together with the DC cabinet.
● AC cabinets must be placed at the ends of the system.
NOTICE
● A maximum of eight cabinets can be connected in parallel. The following uses
two cabinets as an example. If more than two cabinets are connected in
parallel, contact Huawei technical support.
● The TP483000D supports a maximum of six battery cabinets. Battery cabinets
are combined using copper bars. It is recommended that three battery cabinets
be combined.
● You are advised to use cables to connect the battery cabinet and the DC
cabinet.
● The intelligent PDC can connect to a DC cabinet through cables or connect to a
DC cabinet (rectifier cabinet) by using copper bars. When connecting to a DC
cabinet (rectifier cabinet) using copper bars, install an extension copper bar in
the DC cabinet (rectifier cabinet).
The figure show the typical layouts.
Issue 03 (2022-05-27) Copyright © Huawei Technologies Co., Ltd. 24
TP483000D Telecom Power
Installation Guide 3 Installing Cabinets
120 kW/180 kW system
Figure 3-1 120 kW/180 kW system
Figure 3-2 120 kW/180 kW system (two DC cabinets)
Figure 3-3 120 kW/180 kW system + one lithium battery cabinet
Issue 03 (2022-05-27) Copyright © Huawei Technologies Co., Ltd. 25
TP483000D Telecom Power
Installation Guide 3 Installing Cabinets
Figure 3-4 120 kW/180 kW system + one intelligent PDC + two lithium battery
cabinet
Figure 3-5 120 kW/180 kW system + six lithium battery cabinets
Issue 03 (2022-05-27) Copyright © Huawei Technologies Co., Ltd. 26
TP483000D Telecom Power
Installation Guide 3 Installing Cabinets
Figure 3-6 120 kW/180 kW system + two intelligent PDC + six lithium battery
cabinets
240 kW/360 kW system
Figure 3-7 240 kW/360 kW system
NOTE
The intelligent PDC and lithium battery cabinet can be deployed based on the site
requirements and layout principles.
3.2 Multi-cabinet Management Rules
● If AC, combined or rectifier, and DC cabinets are connected together, the
cabinets are cascaded using CAN communications cables and are centrally
managed by the master monitoring unit of the combined or rectifier cabinet.
Issue 03 (2022-05-27) Copyright © Huawei Technologies Co., Ltd. 27
TP483000D Telecom Power
Installation Guide 3 Installing Cabinets
● If there are multiple rectifier cabinets, set the SMU02C in one rectifier cabinet
as the master and the SMU02Cs in other rectifier cabinets as slaves. The
SMU02C address of the slave server is automatically allocated and can be
manually set.
● If there are multiple rectifier cabinets, the information (system information)
and alarms (system alarms) displayed on each MDU are the same.
● Dry contact inputs and outputs of a cabinet are connected to the master
monitoring unit preferentially and then connected to the slave monitoring
unit. Dry contact parameters are configured on the monitoring unit of the
cabinet where the dry contact cables are located.
● Sensor cables of a cabinet are connected to the master monitoring unit
preferentially. Sensor parameters are configured on the monitoring unit of the
cabinet where the sensors are located.
● Northbound communications cables and southbound intelligent devices of a
cabinet can only be connected to the master monitoring unit, and their
parameters are configured on the master monitoring unit.
3.3 Removing Side Panels from Cabinets
Context
● If the battery cabinet and DC cabinet are combined using copper bars, remove
the side doors of the DC cabinet and battery cabinet.
● If the battery cabinets are combined, remove the side doors of the battery
cabinets.
● If multiple rectifier cabinets, DC cabinets, and intelligent PDCs are combined,
remove the upper side panels between the combined rectifier cabinets, DC
cabinets, and intelligent PDCs.
NOTE
● Set the removed side panels and screws aside and install them onto cabinets that have
no side panels at the two ends of the power system.
● This section describes how to remove side panels for reference only. The side panels to
be removed are subject to the actual site configurations.
Procedure
Step 1 Remove upper side panels between the battery cabinet and DC cabinets to be
connected.
Issue 03 (2022-05-27) Copyright © Huawei Technologies Co., Ltd. 28
TP483000D Telecom Power
Installation Guide 3 Installing Cabinets
Figure 3-8 Removing side panels from cabinets
Step 2 Remove upper side panels between the battery cabinets and battery cabinets to
be connected.
Figure 3-9 Removing side panels from cabinets
Step 3 Remove upper side panels between the rectifier cabinets, DC cabinets and
intelligent PDCs to be connected.
Issue 03 (2022-05-27) Copyright © Huawei Technologies Co., Ltd. 29
TP483000D Telecom Power
Installation Guide 3 Installing Cabinets
Figure 3-10 Removing side panels from cabinets
----End
3.4 Installing the –48 V Expansion Busbar in a DC
Cabinet
Context
If copper bars are used for combining DC cabinets with intelligent power
distribution cabinets or battery cabinets, install –48 V expansion bars on the DC
cabinets before combining the cabinets.
Procedure
Step 1 Remove the rodent-proof meshes and beams from the top of the cabinets.
Step 2 Remove the door panels from both sides of the DC cabinet.
Step 3 Assemble the fastener of the –48 V horizontal busbar of the DC cabinet.
Figure 3-11 Assembling the fastener for a horizontal busbar
Issue 03 (2022-05-27) Copyright © Huawei Technologies Co., Ltd. 30
TP483000D Telecom Power
Installation Guide 3 Installing Cabinets
Step 4 Install the fastener of the –48 V horizontal busbar of the DC cabinet.
Figure 3-12 Installing the fastener of the horizontal busbar
Step 5 Install the L-shaped busbar on the –48 V expansion busbar of the DC cabinet.
Figure 3-13 Installing the L-shaped busbar
Step 6 Install the horizontal busbar of the –48 V expansion busbar on the DC cabinet.
Issue 03 (2022-05-27) Copyright © Huawei Technologies Co., Ltd. 31
TP483000D Telecom Power
Installation Guide 3 Installing Cabinets
Figure 3-14 Installing the horizontal busbar
Step 7 Install the vertical busbar of the –48 V expansion busbar on the DC cabinet.
Figure 3-15 Installing the vertical busbar
----End
3.5 Installing the –48 V Expansion Busbar in a Rectifier
Cabinet
Context
Before connecting a rectifier cabinet and a intelligent PDC in parallel, install a –48
V expansion busbar for the rectifier cabinet.
Issue 03 (2022-05-27) Copyright © Huawei Technologies Co., Ltd. 32
TP483000D Telecom Power
Installation Guide 3 Installing Cabinets
Procedure
Step 1 Remove the rodent-proof meshes and beams from the top of the cabinets.
Step 2 Remove the rear cover from the cabinet.
Step 3 Assemble the fastener of the –48 V horizontal busbar of the rectifier cabinet.
Figure 3-16 Assembling the fastener for a horizontal busbar
Step 4 Install the fastener of the –48 V horizontal busbar of the rectifier cabinet.
Figure 3-17 Installing the fastener of the horizontal busbar
Step 5 Install the horizontal busbar of the –48 V expansion busbar on the rectifier
cabinet.
Issue 03 (2022-05-27) Copyright © Huawei Technologies Co., Ltd. 33
TP483000D Telecom Power
Installation Guide 3 Installing Cabinets
Figure 3-18 Installing the horizontal busbar
Step 6 Install the vertical busbar of the –48 V expansion busbar on the rectifier cabinet.
Figure 3-19 Installing the vertical busbar
----End
Issue 03 (2022-05-27) Copyright © Huawei Technologies Co., Ltd. 34
TP483000D Telecom Power
Installation Guide 3 Installing Cabinets
3.6 Removing the Mechanical Parts from Lithium
Battery Cabinets
Context
When the battery cabinet is combined with the battery cabinet or other cabinets,
you need to remove the side door mechanical parts on the battery cabinet.
Procedure
Step 1 Remove the mechanical parts from the side door of the battery cabinet.
Figure 3-20 Removing the mechanical parts
----End
3.7 Installing a Cabinet on a Concrete Floor
3.7.1 Marking Hole Positions
Procedure
Step 1 Locate the marking-off template in the cabinet packing case.
Step 2 Determine the positions for installing cabinets according to the marking-off
template and mark holes in the B positions.
NOTE
If the support is used, draw holes on the support after the support is assembled.
Issue 03 (2022-05-27) Copyright © Huawei Technologies Co., Ltd. 35
TP483000D Telecom Power
Installation Guide 3 Installing Cabinets
Figure 3-21 Marking hole positions for an AC cabinet, a rectifier cabinet or an
intelligent PDC
(1) Marking-off template (2) Concrete floor (3) Mounting hole
Figure 3-22 Marking hole positions for a lithium battery cabinet
Issue 03 (2022-05-27) Copyright © Huawei Technologies Co., Ltd. 36
TP483000D Telecom Power
Installation Guide 3 Installing Cabinets
Figure 3-23 Marking hole positions for a DC cabinet
(1) Marking-off template (2) Concrete floor (3) Mounting hole
Figure 3-24 Marking mounting holes for cabinets
----End
3.7.2 Drilling Holes and Installing Expansion Sleeves
Procedure
Step 1 Drill holes to a depth of 50 mm to 55 mm using a hammer drill.
Step 2 Partially tighten each expansion bolt, place it vertically into the hole, and use a
rubber mallet to hammer it until the expansion sleeve completely enters the hole.
Step 3 Partially tighten the expansion bolts.
Step 4 Remove the bolts, spring washers, and flat washers.
Issue 03 (2022-05-27) Copyright © Huawei Technologies Co., Ltd. 37
TP483000D Telecom Power
Installation Guide 3 Installing Cabinets
Figure 3-25 Drilling holes and installing expansion sleeves
(1) M12 bolt (2) Spring washer (3) Flat washer
(4) Expansion sleeve (5) Expansion nut (6) Concrete floor
----End
3.7.3 Securing a Cabinet
Procedure
Step 1 Align the mounting holes on a cabinet with those on the concrete floor.
Step 2 Partially tighten the expansion bolts.
Step 3 Level the cabinet by adjusting the leveling bolts.
Step 4 Tighten the expansion bolts.
Issue 03 (2022-05-27) Copyright © Huawei Technologies Co., Ltd. 38
TP483000D Telecom Power
Installation Guide 3 Installing Cabinets
Figure 3-26 Installing a cabinet on a concrete floor
(1) Expansion bolt (2) Leveling bolt (3) Level
----End
3.8 Installing a Cabinet on an ESD Floor
Table 3-1 Introduction
Name Appearance
Supports
NOTE
The width of the support is 600
mm and can be adjusted to 800
mm.
Connecting rod
NOTE
Used in a 400 mm deep cabinet.
Issue 03 (2022-05-27) Copyright © Huawei Technologies Co., Ltd. 39
TP483000D Telecom Power
Installation Guide 3 Installing Cabinets
Name Appearance
Telescopic rod
NOTE
The width of the telescopic rod is
600 mm and can be adjusted to
800 mm.
Front and rear plate 600mm
Front and rear plate 800mm
Connecting plate
3.8.1 Installing Supports
Procedure
Step 1 Adjust the support width based on the cabinet size (the support width is 600 mm
before delivery).
Figure 3-27 Adjusting support width
Issue 03 (2022-05-27) Copyright © Huawei Technologies Co., Ltd. 40
TP483000D Telecom Power
Installation Guide 3 Installing Cabinets
Step 2 Adjust the support height.
1. Measure the height between the concrete floor and the ESD floor.
2. Adjust the support height based on the measured value.
3. Partially tighten the height locking bolts on both sides of the support.
Figure 3-28 Adjusting support height
Step 3 Assemble and level each support.
1. Adjust the telescopic rod based on the cabinet depth until the scale value
indicating the cabinet depth is displayed.
Figure 3-29 Adjusting telescopic rod
2. Tighten the bolts on the telescopic rod using a socket wrench.
3. Assemble the telescopic rod and support using bolts. Tighten all bolts using a
torque socket.
4. Use a level to check that the support is level. If the support is not level, loosen
the height locking bolts and slowly adjust the support until it is level.
5. Tighten all height locking bolts using a torque socket.
Issue 03 (2022-05-27) Copyright © Huawei Technologies Co., Ltd. 41
TP483000D Telecom Power
Installation Guide 3 Installing Cabinets
Figure 3-30 Assembling and leveling a support
6. Secure the front and rear support plates to the support.
Figure 3-31 Installing front and rear plates
Step 4 Install the supports on the concrete floor.
1. Mark mounting holes based on the holes at the bottom of the support.
2. Drill holes to a depth of 50 mm to 55 mm using a hammer drill.
3. Partially tighten each expansion bolt, place it vertically into the hole, and use
a rubber mallet to hammer it until the expansion sleeve completely enters the
hole.
4. Partially tighten the expansion bolts.
5. Remove the bolts, spring washers, and flat washers.
Issue 03 (2022-05-27) Copyright © Huawei Technologies Co., Ltd. 42
TP483000D Telecom Power
Installation Guide 3 Installing Cabinets
Figure 3-32 Drilling holes and installing expansion sleeves
(1) M12 bolt (2) Spring washer (3) Flat washer
(4) Expansion sleeve (5) Expansion nut (6) Concrete floor
6. Align the mounting holes on a support with those on the concrete floor.
7. Partially tighten the expansion bolts.
8. Connect the supports using connecting plates.
9. Ensure that all supports line up with one another.
10. Use a level to check whether the adjacent supports are level.
11. If a support is not level, place spacers under it.
12. Tighten expansion bolts.
Issue 03 (2022-05-27) Copyright © Huawei Technologies Co., Ltd. 43
TP483000D Telecom Power
Installation Guide 3 Installing Cabinets
Figure 3-33 Installing supports
----End
3.8.2 Securing a Cabinet
Procedure
Step 1 Lift a cabinet onto the support and align the mounting holes of the support with
those of the cabinet.
Step 2 Insert the bolts equipped with spring washers and flat washers into the aligned
mounting holes, and then tighten the bolts.
Issue 03 (2022-05-27) Copyright © Huawei Technologies Co., Ltd. 44
TP483000D Telecom Power
Installation Guide 3 Installing Cabinets
Figure 3-34 Securing a cabinet to the support (AC cabinet, rectifier cabinet, DC
cabinet, intelligent PDC)
Figure 3-35 Securing a cabinet to the support (lithium battery cabinet)
----End
3.9 Installing Cabinet Connecting Plates
Issue 03 (2022-05-27) Copyright © Huawei Technologies Co., Ltd. 45
TP483000D Telecom Power
Installation Guide 3 Installing Cabinets
3.9.1 Installing Cabinet Connecting Plates (AC Cabinet,
Rectifier Cabinet, DC cabinet, Intelligent PDC)
Context
When combining cabinets, install connecting plates between adjacent cabinets.
Procedure
Step 1 Remove the connecting plates from the packing bags located on top of the
cabinet.
Step 2 Secure two adjacent cabinets together using the connecting plates.
Figure 3-36 Installing cabinet connecting plates
----End
3.9.2 Installing Cabinet Connecting Plates (Between the DC
Cabinet and the Battery Cabinet)
Context
When combining cabinets, install connecting plates between adjacent cabinets.
Procedure
Step 1 Take the connecting plates out of the parallel packing case.
Step 2 Secure two adjacent cabinets together using the connecting plates.
Issue 03 (2022-05-27) Copyright © Huawei Technologies Co., Ltd. 46
TP483000D Telecom Power
Installation Guide 3 Installing Cabinets
Figure 3-37 Installing cabinet connecting plates
----End
3.9.3 Installing Cabinet Connecting Plates (Between Battery
Cabinets)
Context
When combining cabinets, install connecting plates between adjacent cabinets.
Procedure
Step 1 Take the connecting plates out of the parallel packing case.
Step 2 Secure two adjacent cabinets together using the connecting plates.
Issue 03 (2022-05-27) Copyright © Huawei Technologies Co., Ltd. 47
TP483000D Telecom Power
Installation Guide 3 Installing Cabinets
Figure 3-38 Installing cabinet connecting plates
----End
3.10 Installing Connecting Copper Bars
Table 3-2 Parallel copper bars
Appearance Application Scenario
● Rectifier cabinet and DC cabinet
● Rectifier cabinet and intelligent PDC
● Combined cabinet and DC cabinet
● Combined cabinet and Combined cabinet
● Combined cabinet and intelligent PDC
● DC cabinet and DC cabinet
● Battery cabinet and Battery cabinet
Issue 03 (2022-05-27) Copyright © Huawei Technologies Co., Ltd. 48
TP483000D Telecom Power
Installation Guide 3 Installing Cabinets
Appearance Application Scenario
● Rectifier cabinet and battery cabinet
● Combined cabinet and Battery cabinet
● DC cabinet and Battery cabinet
3.10.1 Installing Connecting Copper Bars (Rectifier Cabinet,
DC Cabinet)
Context
When the rectifier cabinet and rectifier cabinet, rectifier cabinet and DC cabinet,
and DC cabinet and DC cabinet are combined, connecting copper bars needs to be
installed on the RTN+ busbar and –48 V busbar.
CAUTION
When you install connecting copper bars, place them on a support kit to prevent
them from falling.
Procedure
Step 1 Remove the rodent-proof mesh and beams from the top of the cabinets.
Step 2 Remove the covers from the –48 V busbars in the rectifier cabinets.
Step 3 Install a connecting copper bar for the –48 V busbars.
Issue 03 (2022-05-27) Copyright © Huawei Technologies Co., Ltd. 49
TP483000D Telecom Power
Installation Guide 3 Installing Cabinets
Figure 3-39 Installing a connecting copper bar for –48 V busbars (front view)
(1) Connecting copper bar (2) Support kit
Step 4 Reinstall the covers on the –48 V busbars in the rectifier cabinets.
Step 5 Unscrew and remove the rear door of the rectifier cabinet.
Step 6 Install a connecting copper bar for the RTN+ busbars in the cabinets.
Figure 3-40 Installing a connecting copper bar for RTN+ busbars (rear view)
(1) Connecting copper bar (2) Support kit
Step 7 Reinstall the rodent-proof mesh and beams on the top of the cabinets.
----End
Issue 03 (2022-05-27) Copyright © Huawei Technologies Co., Ltd. 50
TP483000D Telecom Power
Installation Guide 3 Installing Cabinets
3.10.2 Installing Connecting Copper Bars (Intelligent PDC,
Rectifier Cabinet, DC Cabinet)
Context
When the intelligent PDC and intelligent PDC, intelligent PDC and rectifier cabinet,
and intelligent PDC and DC cabinet are combined, connecting copper bars needs
to be installed on the RTN+ busbar and –48 V busbar.
CAUTION
When you install connecting copper bars, place them on a support kit to prevent
them from falling.
Procedure
Step 1 Remove the rodent-proof mesh and beams from the top of the cabinets.
Step 2 Unscrew and remove the rear door of the rectifier cabinet.
Step 3 Install a connecting copper bar for the –48V busbars.
Step 4 Install a connecting copper bar for RTN+ busbars.
Issue 03 (2022-05-27) Copyright © Huawei Technologies Co., Ltd. 51
TP483000D Telecom Power
Installation Guide 3 Installing Cabinets
Figure 3-41 Installing parallel copper bars-intelligent PDC and rectifier cabinet
(rear view)
(1) Connecting copper bar (2) Support kit
Figure 3-42 Installing parallel copper bars-intelligent PDC and DC cabinet (rear
view)
(1) Connecting copper bar (2) Support kit
Issue 03 (2022-05-27) Copyright © Huawei Technologies Co., Ltd. 52
TP483000D Telecom Power
Installation Guide 3 Installing Cabinets
Step 5 Reinstall the rodent-proof mesh and beams on the top of the cabinets.
----End
3.10.3 Installing Connecting Copper Bars (Between the DC
Cabinet and the Battery Cabinet)
Context
When the DC cabinet is combined with the battery cabinet, install parallel copper
bars on the RTN+ busbar and –48 V busbar. You are advised to connect the DC
cabinet and the battery cabinet with cables. If parallel copper bars are used, online
capacity expansion cannot be performed.
CAUTION
When you install connecting copper bars, place them on a support kit to prevent
them from falling.
Procedure
Step 1 Remove the rodent-proof mesh and beams from the top of the cabinets.
Step 2 Install a connecting copper bar for the –48 V busbars.
Figure 3-43 Installing a connecting copper bar for –48 V busbars
(1) Connecting copper bar
Issue 03 (2022-05-27) Copyright © Huawei Technologies Co., Ltd. 53
TP483000D Telecom Power
Installation Guide 3 Installing Cabinets
Step 3 Install a connecting copper bar for the RTN+ busbars.
Figure 3-44 Installing a connecting copper bar for the RTN+ busbars
(1) Connecting copper bar (2) Support kit
Step 4 Reinstall the rodent-proof mesh and beams on the top of the cabinets.
----End
3.10.4 Installing Connecting Copper Bars (Between Battery
Cabinets)
Context
When combining battery cabinets, install parallel copper bars on the RTN+ busbar
and –48 V busbar.
CAUTION
When you install connecting copper bars, place them on a support kit to prevent
them from falling.
Procedure
Step 1 Remove the rodent-proof mesh and beams from the top of the cabinets.
Step 2 Install a connecting copper bar for the –48 V busbars.
Issue 03 (2022-05-27) Copyright © Huawei Technologies Co., Ltd. 54
TP483000D Telecom Power
Installation Guide 3 Installing Cabinets
Figure 3-45 Installing a connecting copper bar for –48 V busbars
(1) Connecting copper bar
Step 3 Unscrew and remove the rear door of the battery cabinet.
Step 4 Install a connecting copper bar for the RTN+ busbars in the cabinets.
Figure 3-46 Installing a connecting copper bar for RTN+ busbars
(1) Connecting copper bar (2) Support kit
Step 5 Reinstall the rodent-proof mesh and beams on the top of the cabinets.
----End
Issue 03 (2022-05-27) Copyright © Huawei Technologies Co., Ltd. 55
TP483000D Telecom Power
Installation Guide 4 Installing Ground Cables for Cabinets
4 Installing Ground Cables for Cabinets
DANGER
Ensure that ground cables are installed securely. Improper grounding may cause
damage to devices and personal injury.
4.1 Installing a Ground Cable for an AC Cabinet
Procedure
Step 1 Unscrew and remove the rear door of the AC cabinet.
Step 2 Lay out a ground cable for an AC cabinet and secure one end of the cable to the
cabinet ground bar.
Step 3 Secure the other end of the ground cable to the equipment room ground bar.
Issue 03 (2022-05-27) Copyright © Huawei Technologies Co., Ltd. 56
TP483000D Telecom Power
Installation Guide 4 Installing Ground Cables for Cabinets
Figure 4-1 Installing a ground cable for an AC cabinet (using the TPA38401B-
N20C1 as an example, overhead cabling, rear view)
(1) Equipment room ground bar (2) Cabinet ground bar
Issue 03 (2022-05-27) Copyright © Huawei Technologies Co., Ltd. 57
TP483000D Telecom Power
Installation Guide 4 Installing Ground Cables for Cabinets
Figure 4-2 Installing a ground cable for an AC cabinet (using the TPA38401B-
N20C1 as an example, underfloor cabling, rear view)
(1) Cabinet ground bar (2) Equipment room ground bar
----End
4.2 Installing a Ground Cable for a Rectifier Cabinet
Procedure
Step 1 Lay out a ground cable for a rectifier cabinet and secure one end of the cable to
the cabinet ground bar.
Step 2 Secure the other end of the ground cable to the equipment room ground bar.
Issue 03 (2022-05-27) Copyright © Huawei Technologies Co., Ltd. 58
TP483000D Telecom Power
Installation Guide 4 Installing Ground Cables for Cabinets
Figure 4-3 Installing a ground cable for a rectifier cabinet (using the TPR48202B-
N20C5 as an example, overhead cabling, rear view)
(1) Equipment room ground bar (2) Cabinet ground bar
Issue 03 (2022-05-27) Copyright © Huawei Technologies Co., Ltd. 59
TP483000D Telecom Power
Installation Guide 4 Installing Ground Cables for Cabinets
Figure 4-4 Installing a ground cable for a rectifier cabinet (using the TPR48202B-
N20C5 as an example, underfloor cabling, rear view)
(1) Cabinet ground bar (2) Equipment room ground bar
----End
4.3 Installing Ground Cables for a DC Cabinet
Procedure
Step 1 Open the rear door of the DC cabinet.
Step 2 Lay out a ground cable for a DC cabinet and secure one end of the cable to the
cabinet ground bar.
Issue 03 (2022-05-27) Copyright © Huawei Technologies Co., Ltd. 60
TP483000D Telecom Power
Installation Guide 4 Installing Ground Cables for Cabinets
Step 3 Secure the other end of the ground cable to the equipment room ground bar.
Figure 4-5 Installing a ground cable for a DC cabinet (using the TPD48202B-
N20C1 as an example, overhead cabling, rear view)
(1) Equipment room ground bar (2) Cabinet ground bar
Issue 03 (2022-05-27) Copyright © Huawei Technologies Co., Ltd. 61
TP483000D Telecom Power
Installation Guide 4 Installing Ground Cables for Cabinets
Figure 4-6 Installing a ground cable for a DC cabinet (using the TPD48202B-
N20C1 as an example, underfloor cabling, rear view)
(1) Cabinet ground bar (2) Equipment room ground bar
Step 4 Lay out a ground cable for the RTN+ busbar in the DC cabinet and secure one end
of the cable to the RTN+ busbar.
Step 5 Secure the other end of the ground cable to the equipment room ground bar.
NOTICE
If multiple DC cabinets are connected, install a ground cable only for the RTN+
busbar in one of the DC cabinets.
Issue 03 (2022-05-27) Copyright © Huawei Technologies Co., Ltd. 62
TP483000D Telecom Power
Installation Guide 4 Installing Ground Cables for Cabinets
Figure 4-7 Installing a ground cable for the RTN+ busbar in a DC cabinet (using
the TPD48202B-N20C1 as an example, overhead cabling, rear view)
(1) Equipment room ground bar (2) RTN+ busbar
Issue 03 (2022-05-27) Copyright © Huawei Technologies Co., Ltd. 63
TP483000D Telecom Power
Installation Guide 4 Installing Ground Cables for Cabinets
Figure 4-8 Installing a ground cable for the RTN+ busbar in a DC cabinet (using
the TPD48202B-N20C1 as an example, underfloor cabling, rear view)
(1) RTN+ busbar (2) Equipment room ground bar
----End
4.4 Installing a Ground Cable for an Intelligent PDC
Procedure
Step 1 Route a ground cable into the cabinet.
CAUTION
Ensure that the ground cable is installed securely. Inappropriate grounding may
cause personal injury and device damage.
Step 2 Connect one end of the ground cable to the cabinet ground bar.
Step 3 Connect the other end to the site ground bar.
Issue 03 (2022-05-27) Copyright © Huawei Technologies Co., Ltd. 64
TP483000D Telecom Power
Installation Guide 4 Installing Ground Cables for Cabinets
Figure 4-9 Installing a ground cable (rear view, overhead cabling)
(1) Site ground bar
Issue 03 (2022-05-27) Copyright © Huawei Technologies Co., Ltd. 65
TP483000D Telecom Power
Installation Guide 4 Installing Ground Cables for Cabinets
Figure 4-10 Installing a ground cable (rear view, underfloor cabling)
(1) Site ground bar
Step 4 Lay out a ground cable for the RTN+ busbar in the cabinet and secure one end of
the cable to the RTN+ busbar.
Step 5 Secure the other end of the ground cable to the equipment room ground bar.
Issue 03 (2022-05-27) Copyright © Huawei Technologies Co., Ltd. 66
TP483000D Telecom Power
Installation Guide 4 Installing Ground Cables for Cabinets
Figure 4-11 Installing a ground cable for the RTN+ busbar (rear view)
(1) Equipment room ground bar
----End
4.5 Installing Ground Cable for a Lithium Battery
Cabinet
Procedure
Step 1 Lay out a ground cable for a lithium battery cabinet and secure one end of the
cable to the cabinet ground bar.
Step 2 Secure the other end of the ground cable to the equipment room ground bar.
Issue 03 (2022-05-27) Copyright © Huawei Technologies Co., Ltd. 67
TP483000D Telecom Power
Installation Guide 4 Installing Ground Cables for Cabinets
Figure 4-12 Installing a ground cable for a lithium battery cabinet
(1) Equipment room ground bar (2) Cabinet ground bar
----End
Issue 03 (2022-05-27) Copyright © Huawei Technologies Co., Ltd. 68
TP483000D Telecom Power 5 (Optional) Installing a Temperature and Humidity
Installation Guide Sensor
5 (Optional) Installing a Temperature and
Humidity Sensor
Prerequisites
● If the site requires a temperature and humidity sensor, perform the following
steps to install it.
● It is recommended that the T/H sensor be installed on the cable tray.
Context
If multiple cabinets are combined, connect the T/H sensor cable to rectifier cabinet
1 (host).
Procedure
Step 1 Install a temperature and humidity sensor.
Figure 5-1 Securing a temperature and humidity sensor (type 1)
Issue 03 (2022-05-27) Copyright © Huawei Technologies Co., Ltd. 69
TP483000D Telecom Power 5 (Optional) Installing a Temperature and Humidity
Installation Guide Sensor
Figure 5-2 Securing a temperature and humidity sensor (type 2)
Step 2 Connect the humidity and temperature sensor cable to the TEM-HUM terminal on
the UIM.
Figure 5-3 Installing the humidity and temperature sensor cable
----End
Issue 03 (2022-05-27) Copyright © Huawei Technologies Co., Ltd. 70
TP483000D Telecom Power
Installation Guide 6 Installing Cables
6 Installing Cables
6.1 Installing Communications Cables
6.1.1 Installing CAN Communications Cables Between
Cabinets
Context
The AC cabinet, rectifier cabinet, and DC cabinet communicate with each other
through CAN communications cables. If there are multiple rectifier cabinets,
connect the CAN communications cable to rectifier cabinet 1 (master cabinet).
Procedure
Step 1 Locate the CAN communications cable in the fitting bag.
Step 2 Connect the RJ45 connector at one end of the CAN communications cable to the
CAN port on the monitoring unit SMU02C in the rectifier cabinet, signal detection
board in the AC cabinet, and the CAN 1 port on the DC signal detection board in
the DC cabinet.
Step 3 Bind the CAN communications cable to the rodent-proof mesh on the top of the
cabinet.
Issue 03 (2022-05-27) Copyright © Huawei Technologies Co., Ltd. 71
TP483000D Telecom Power
Installation Guide 6 Installing Cables
Figure 6-1 Installing a CAN communications cable
(1) CAN communications cable (2) CAN communications cable (3) CAN 1 port (any one)
port (female connector) port (male connector)
Step 4 Connect CAN communications cables between adjacent cabinets.
NOTE
● If multiple cabinets are cascaded using CAN communications, a build-out resistor needs
to be installed in the cabinet (AC cabinet, DC cabinet, or intelligent power distribution
cabinet) that is the furthest from the rectifier cabinet (Master).
● Only one build-out resistor needs to be installed in the power system.
Figure 6-2 Installing CAN communications cables between cabinets (120 kW/180
kW system)
Issue 03 (2022-05-27) Copyright © Huawei Technologies Co., Ltd. 72
TP483000D Telecom Power
Installation Guide 6 Installing Cables
Figure 6-3 Installing CAN communications cables between cabinets (240 kW/360
kW system)
----End
6.1.2 Installing Communications Cables Between Rectifier
Cabinets
Context
If multiple rectifier cabinets are configured, communications cables need to be
installed between the rectifier cabinets.
Procedure
Step 1 Locate the communications cable in the fitting bag.
Step 2 Install communications cables between rectifier cabinets.
Issue 03 (2022-05-27) Copyright © Huawei Technologies Co., Ltd. 73
TP483000D Telecom Power
Installation Guide 6 Installing Cables
Figure 6-4 Installing communications cables
----End
6.1.3 Installing Communications Cables for Intelligent PDCs
Context
NOTE
● If the intelligent PDC is configured, install a communications cable between the
intelligent PDC and the rectifier cabinet.
● When multiple intelligent PDCs are combined, the DC signal detection boards of the
intelligent PDCs need to be cascaded.
Procedure
Step 1 Route the communications cable into the cabinet from the top.
Step 2 Install communications cables for the intelligent PDC.
Issue 03 (2022-05-27) Copyright © Huawei Technologies Co., Ltd. 74
TP483000D Telecom Power
Installation Guide 6 Installing Cables
Figure 6-5 Installing communications cables
----End
6.1.4 Installing the Build-out Resistor
Context
NOTE
● If multiple cabinets are cascaded using CAN communications, a build-out resistor needs
to be installed in the cabinet (AC cabinet, DC cabinet, or intelligent power distribution
cabinet) that is the furthest from the rectifier cabinet (Master).
● Only one build-out resistor needs to be installed in the power system.
Procedure
Step 1 Install the build-out resistor.
Issue 03 (2022-05-27) Copyright © Huawei Technologies Co., Ltd. 75
TP483000D Telecom Power
Installation Guide 6 Installing Cables
Figure 6-6 Install the build-out resistor
----End
6.1.5 Installing Communications Cables for Lithium Battery
Cabinets
Procedure
Step 1 Locate the communications cable in the fitting bag.
Step 2 Install communications cables for the lithium battery cabinet.
Figure 6-7 Installing communications cables (three lithium battery cabinets are
used as an example.)
----End
Issue 03 (2022-05-27) Copyright © Huawei Technologies Co., Ltd. 76
TP483000D Telecom Power
Installation Guide 6 Installing Cables
6.1.6 Installing an NMS Communications Cable
NOTE
● If multiple combined cabinets are interconnected, install the NMS communications cable
on the master rectifier cabinet.
● The NMS communications cable delivered with cabinets is 10 m long.
6.1.6.1 WebUI Management
Procedure
Step 1 Connect the FE port on the site monitoring unit (SMU) by using a network cable.
Figure 6-8 Connecting a communications cable (for WebUI management)
(1) User WebUI terminal (2) FE port on the SMU
----End
6.1.6.2 Using the U2000-SPM for Management
Procedure
Step 1 Connect one end of a network cable to the RS485/RS232 port on the SMU.
Step 2 Connect the other end of the cable to the MON0 or MON1 port on Huawei BBU.
Issue 03 (2022-05-27) Copyright © Huawei Technologies Co., Ltd. 77
TP483000D Telecom Power
Installation Guide 6 Installing Cables
Figure 6-9 Connecting a communications cable
(1) RS485/RS232 port on the SMU (2) MON1 port on BBU
----End
6.1.6.3 NetEco Management
Networking Mode 1: FE Port
Step 1 Connect the FE port on the SMU by using a network cable.
Figure 6-10 Connecting a communications cable (over the FE port)
(1) NetEco terminal (2) FE port on the SMU
----End
Networking Mode 2: RS485 Port
Step 1 Connect one end of a network cable to the RS485/RS232 port on the SMU.
Step 2 Connect the other end of the cable to the MON0 or MON1 port on Huawei BBU.
Issue 03 (2022-05-27) Copyright © Huawei Technologies Co., Ltd. 78
TP483000D Telecom Power
Installation Guide 6 Installing Cables
Figure 6-11 Connecting a communications cable (over the RS485 port)
(1) RS485/RS232 port on the SMU (2) MON1 port on BBU
----End
6.1.6.4 NMS Management over YDN Protocol
Procedure
Step 1 Connect one end of a network cable to the RS485/RS232 port on the SMU.
Step 2 Connect the other end to the corresponding port on the power and environment
monitoring device.
Figure 6-12 Connecting a communications cable
(1) Power and environment (2) Power and environment (3) RS232/RS485 port on the
NMS device SMU
----End
Issue 03 (2022-05-27) Copyright © Huawei Technologies Co., Ltd. 79
TP483000D Telecom Power
Installation Guide 6 Installing Cables
6.1.6.5 Third-Party NMS Management (over SNMP)
Procedure
Step 1 Connect the FE port on the SMU by using a network cable.
Figure 6-13 Connecting a communications cable (for third-party NMS
management)
(1) SNMP-based NMS terminal (2) FE port on the SMU
----End
6.1.7 (Optional) Installing Dry Contact Signal Cables
Procedure
Step 1 Press the contact plate using a flat-head screwdriver to flip the metal spring inside
each dry contact.
Step 2 Connect the signal cables to the corresponding dry contacts.
Step 3 Remove the flat-head screwdriver and check that the signal cables are connected
securely.
Figure 6-14 Installing a dry contact signal cable
(1) Contact plate (2) Dry contact port
----End
Issue 03 (2022-05-27) Copyright © Huawei Technologies Co., Ltd. 80
TP483000D Telecom Power
Installation Guide 6 Installing Cables
6.1.8 Installing Dry Contact Signal Cables (Intelligent PDC)
Procedure
Step 1 Connect the dry contact signal cable to the intelligent PDC.
Figure 6-15 Installing a dry contact signal cable
NOTE
The related alarms of the output dry contact are load overcurrent and load fuse blown.
----End
6.2 Installing Power Cables to the AC Signal
Monitoring Board
Prerequisite
One end of the power cables is connected to the AC signal monitoring board in
the AC cabinet and the other end is bound to the left panel of the AC cabinet.
Procedure
Step 1 Locate the power cables bound to the left panel of the AC cabinet.
Step 2 Route the power cables through the AC cabinet top and rectifier cabinet top and
then into the rectifier cabinet.
Step 3 Secure the negative power cable to the –48 V busbar in the rectifier cabinet.
Step 4 Secure the positive power cable to the RTN+ busbar in the rectifier cabinet.
Issue 03 (2022-05-27) Copyright © Huawei Technologies Co., Ltd. 81
TP483000D Telecom Power
Installation Guide 6 Installing Cables
Figure 6-16 Installing power cables to the AC signal monitoring board in the AC
cabinet (rear view)
----End
6.3 Installing AC Input Power Cables for a Rectifier
Cabinet
DANGER
● Ensure that the upstream AC input circuit breaker is OFF, and attach labels such
as "Do not operate."
● Before installing cables, switch all the circuit breakers to OFF, and remove the
fuses from positions where cables will be installed.
Procedure
Step 1 Remove insulation covers from the AC input terminals in the rectifier cabinet.
NOTICE
Store the removed insulation covers and screws. Reinstall them after installing AC
power cables.
Step 2 Route AC input power cables. Secure one end of the power cables to the AC
output circuit breakers in the AC cabinet, and the other end to the AC input
terminals in the rectifier cabinet.
Issue 03 (2022-05-27) Copyright © Huawei Technologies Co., Ltd. 82
TP483000D Telecom Power
Installation Guide 6 Installing Cables
Figure 6-17 Installing AC input power cables to the rectifier cabinet (using
TPR48302B-N20C5 as an example)
Step 3 Reinstall the insulation covers for the AC input terminals in the rectifier cabinet.
----End
6.4 Installing DC Output Power Cables for a DC Cabinet
Procedure
Step 1 Remove the fuses from positions where cables will be installed.
Figure 6-18 Removing a base-type fuse
Issue 03 (2022-05-27) Copyright © Huawei Technologies Co., Ltd. 83
TP483000D Telecom Power
Installation Guide 6 Installing Cables
Step 2 Lay out DC output power cables.
Step 3 Secure the negative DC output power cables to the corresponding load fuses or
circuit breakers.
Step 4 Secure the positive DC output power cables to the corresponding screws on the
RTN+ busbar.
Figure 6-19 Installing DC output power cables (using the TPD48202B-N20C1 as
an example, overhead cabling, rear view)
(1) DC load
Issue 03 (2022-05-27) Copyright © Huawei Technologies Co., Ltd. 84
TP483000D Telecom Power
Installation Guide 6 Installing Cables
Figure 6-20 Installing DC output power cables (using the TPD48202B-N20C1 as
an example, underfloor cabling, rear view)
(1) DC load
----End
6.5 Installing DC Output Power Cables for an
Intelligent PDC
Procedure
Step 1 Remove the protective cover from the load circuit breakers.
Step 2 Remove the fuses from positions where cables will be installed.
Step 3 Route DC output power cables into the cabinet.
Step 4 Connect the negative DC output power cable to the transfer terminal of a DC
output circuit breaker or a DC output circuit breaker.
Step 5 Secure the positive DC output power cable to a screw on the RTN+ busbar.
Issue 03 (2022-05-27) Copyright © Huawei Technologies Co., Ltd. 85
TP483000D Telecom Power
Installation Guide 6 Installing Cables
Figure 6-21 Installing DC output power cables (rear view, overhead cabling)
(1) DC load
Issue 03 (2022-05-27) Copyright © Huawei Technologies Co., Ltd. 86
TP483000D Telecom Power
Installation Guide 6 Installing Cables
Figure 6-22 Installing DC output power cables (rear view, underfloor cabling)
(1) DC load
Step 6 Reinstall the protective cover for the load circuit breakers.
----End
Issue 03 (2022-05-27) Copyright © Huawei Technologies Co., Ltd. 87
TP483000D Telecom Power
Installation Guide 6 Installing Cables
6.6 Installing Battery Cables for a DC Cabinet (Lead-
acid battery)
DANGER
● Avoid smoking and causing sparks near batteries.
● Before installing batteries, ensure that battery circuit breakers are OFF or
battery fuses are disconnected.
● Comply with regulations and warnings issued by the battery manufacturer.
● Use tools with insulated handles to avoid burning batteries or causing injury.
● Before handling batteries, wear goggles, rubber gloves, and protective clothes.
Remove any conductors such as jewelry or watches.
● If battery acid gets in the eyes, rinse the eyes with cold water for at least 15
minutes and then seek medical advice immediately. If battery acid comes into
contact with skin or clothing, immediately wash the affected area with soap
and water.
● Do not use metal to simultaneously touch two or more battery terminals or
simultaneously touch a battery terminal and a grounded object (such as the
battery compartment). Otherwise, a transient short circuit will occur, which can
produce sparks or cause an explosion.
● During battery installation, never short-circuit or reversely connect positive and
negative battery terminals. Connect the negative battery cable before the
positive battery cable.
● Secure battery cables to a torque specified in the battery documentation. Loose
connections will result in excessive voltage drops or cause batteries to burn out
when the current is high.
6.6.1 Installing Battery Cables
Prerequisites
NOTICE
The cables or copper bars between battery strings and the junction busbar must
have the same length, specifications, and current conducting cross-sectional area.
The length tolerance must be less than 5%.
Procedure
Step 1 Remove the fuses from positions where cables will be installed.
Issue 03 (2022-05-27) Copyright © Huawei Technologies Co., Ltd. 88
TP483000D Telecom Power
Installation Guide 6 Installing Cables
Figure 6-23 Removing a screw-type fuse
Step 2 Lay out battery cables.
Step 3 Secure the negative battery cables to the battery fuses on the front of the DC
cabinet.
Step 4 Connect the positive battery cables to the RTN+ busbar at the rear of the DC
cabinet.
NOTE
● When installing battery cables, connect one battery string to only one battery fuse (or
shunt).
● The following figure uses the connection of two battery cables as an example. Install
battery cables based on the site requirements.
Issue 03 (2022-05-27) Copyright © Huawei Technologies Co., Ltd. 89
TP483000D Telecom Power
Installation Guide 6 Installing Cables
Figure 6-24 Installing battery cables (overhead cabling)
(1) Battery string 1 (2) Battery string 2
Issue 03 (2022-05-27) Copyright © Huawei Technologies Co., Ltd. 90
TP483000D Telecom Power
Installation Guide 6 Installing Cables
Figure 6-25 Installing battery cables (underfloor cabling)
(1) Battery string 1 (2) Battery string 2
----End
6.6.2 Installing a Battery Temperature Sensor
Context
● If multiple cabinets are paralleled, install the battery temperature sensor
cable on one of the DC cabinets.
● The cable to the battery temperature sensor delivered with cabinets is 10 m
long. The extended cable (optional) is 30 m long.
Issue 03 (2022-05-27) Copyright © Huawei Technologies Co., Ltd. 91
TP483000D Telecom Power
Installation Guide 6 Installing Cables
Procedure
Step 1 Route the signal cable of the battery temperature sensor into the DC cabinet from
the top.
Step 2 Connect one end of the signal cable to the battery temperature sensor port on the
DC signal monitoring board.
Step 3 Bind the other end of the signal cable to the battery rack using cable ties.
NOTICE
● The battery temperature sensor cannot be directly exposed to sunlight, be
placed near an air vent or air conditioner vent, and cannot come into direct
contact with a heat source or cold source.
● BAT_TEMP1–BAT_TEMP6 ports have the same functions. You can connect the
battery temperature sensor to any port.
Figure 6-26 Installing a battery temperature sensor (using the BAT_TEMP1 port as
an example)
(1) Cable tie (2) Battery rack (3) Battery temperature sensor
Issue 03 (2022-05-27) Copyright © Huawei Technologies Co., Ltd. 92
TP483000D Telecom Power
Installation Guide 6 Installing Cables
(4) BAT_TEMP1 port
----End
6.6.3 Installing Battery Midpoint Voltage Monitoring Cables
Prerequisite
If battery midpoint voltage monitoring cables are required, perform the following
steps to install them.
Context
● If multiple cabinets are paralleled, connect the battery midpoint voltage
monitoring cables to DC cabinet 1.
● Each battery string connects to one midpoint voltage monitoring cable and
each cabinet can be configured with midpoint voltage monitoring cables for a
maximum of six batteries. The midpoint voltage monitoring cables delivered
with cabinets are 30 m long.
Procedure
Step 1 Wear electrostatic discharge (ESD) gloves or an ESD wrist strap after fully
grounding its other end.
Step 2 Remove the cover from the DC signal monitoring board in the DC cabinet.
Step 3 Route midpoint voltage monitoring cables and secure one end of the cables to the
J22 port on the DC signal monitoring board in the DC cabinet.
Step 4 Install monitoring cable MID1 to the midpoint of battery string 1.
NOTICE
● Ensure that monitoring cables are installed in sequence from MID1 to MID6.
● If fewer than six batteries are installed in the power system, insulate the
monitoring cables that do not connect to battery strings.
Issue 03 (2022-05-27) Copyright © Huawei Technologies Co., Ltd. 93
TP483000D Telecom Power
Installation Guide 6 Installing Cables
Figure 6-27 Installing battery midpoint voltage monitoring cables
Step 5 Reinstall the cover on the DC signal monitoring board in the DC cabinet.
Step 6 Remove the ESD gloves or wrist strap.
----End
Issue 03 (2022-05-27) Copyright © Huawei Technologies Co., Ltd. 94
TP483000D Telecom Power
Installation Guide 6 Installing Cables
6.7 Installing DC Input Power Cables for a Lithium
Battery Cabinet
Context
NOTICE
● Install lithium batteries before installing cables for the lithium battery cabinet.
● Lithium battery cabinets need to be combined using copper bars. After lithium
battery cabinets are combined, they are considered as a group of batteries,
which are then connected to a DC cabinet (connect to only one DC cabinet).
● A lithium battery cabinet and a DC cabinet can be combined using cables
(recommended) or copper bars. If copper bars are used, online capacity
expansion is not supported.
● If a lithium battery cabinet and a DC cabinet are combined using copper bars,
no cable connection is required.
● When installing battery cables, connect one battery string to only one battery
fuse (or shunt).
● The following figure uses the connection of two battery cables as an example.
Install battery cables based on the site requirements.
Figure 6-28 Installing negative battery cables
Issue 03 (2022-05-27) Copyright © Huawei Technologies Co., Ltd. 95
TP483000D Telecom Power
Installation Guide 6 Installing Cables
Table 6-1 Preparing battery cables
Cabinet Capacity Required Cable
1000 Ah (one lithium Cables routed out of one lithium battery cabinet: Two
battery cabinet) 240 mm2 cables are connected to the positive and
negative terminals respectively. The negative cables are
connected to the corresponding battery fuse, and the
positive cables are evenly connected to the RTN+
busbar.
2000 Ah (two lithium ● Cables routed out of one lithium battery cabinet:
battery cabinets Four 240 mm2 cables are connected to the positive
combined) and negative terminals respectively. The negative
cables are connected to the corresponding battery
fuse, and the positive cables are evenly connected to
the RTN+ busbar.
● Cables routed out of two lithium battery cabinets:
Two 240 mm2 cables are connected to the positive
and negative terminals of each lithium battery
cabinet respectively. The negative cables are
connected to the corresponding battery fuse, and
the positive cables are evenly connected to the RTN
+ busbar.
3000 Ah (three Cables routed out of three lithium battery cabinets:
lithium battery Two 240 mm2 cables are connected to the positive and
cabinets combined) negative terminals of each lithium battery cabinet
respectively. The negative cables are connected to the
corresponding battery fuse, and the positive cables are
evenly connected to the RTN+ busbar.
NOTE
● The preceding size data is applicable when the ambient temperature is 30°C (in air) and
only cables in a single loop are involved.
● When the ambient temperature is not 30°C or cables in multiple loops are routed
together, use cables with larger cross-sectional areas if the cabling distance is long.
● Battery cables should be able to withstand a temperature of at least 90°C.
● The minimum cross-sectional area of the cable is 240 mm2.
Procedure
Step 1 Remove the fuses from positions where cables will be installed.
Issue 03 (2022-05-27) Copyright © Huawei Technologies Co., Ltd. 96
TP483000D Telecom Power
Installation Guide 6 Installing Cables
Figure 6-29 Removing a screw-type fuse
Step 2 Lay out lithium battery cabinet cables.
Step 3 Connect one end of the negative cable to the battery fuse in the front of the DC
cabinet, and the other end to the –48 V busbar in the lithium battery cabinet.
Step 4 Connect one end of the positive cable to the RTN+ busbar at the rear of the DC
cabinet, and the other end to the RTN+ busbar in the lithium battery cabinet.
Figure 6-30 Installing lithium battery cabinet cables
Issue 03 (2022-05-27) Copyright © Huawei Technologies Co., Ltd. 97
TP483000D Telecom Power
Installation Guide 6 Installing Cables
Step 5 Reinstall the rear door of the battery cabinet.
----End
6.8 Installing AC Input Power Cables for an AC Cabinet
DANGER
● Ensure that the upstream AC input circuit breaker is OFF, and attach labels such
as "Do not operate."
● Before installing cables, switch all the circuit breakers to OFF, and remove the
fuses from positions where cables will be installed.
Procedure
Step 1 Remove the insulation covers from the AC input terminals in the AC cabinet.
Step 2 Lay out the AC input power cables and connect one end of the cables to the AC
input terminals.
Issue 03 (2022-05-27) Copyright © Huawei Technologies Co., Ltd. 98
TP483000D Telecom Power
Installation Guide 6 Installing Cables
Figure 6-31 Installing AC input power cables for an AC cabinet (using the
TPA38401B-N20C1 as an example, overhead cabling, rear view)
(1) AC distribution box (ACDB) 1 (2) AC distribution box (ACDB) 2
Issue 03 (2022-05-27) Copyright © Huawei Technologies Co., Ltd. 99
TP483000D Telecom Power
Installation Guide 6 Installing Cables
Figure 6-32 Installing AC input power cables for an AC cabinet (using the
TPA38401B-N20C1 as an example, underfloor cabling, rear view)
(1) ACDB 1 (2) ACDB 2
Step 3 Reinstall the insulation covers for the AC input terminals.
----End
Issue 03 (2022-05-27) Copyright © Huawei Technologies Co., Ltd. 100
TP483000D Telecom Power
Installation Guide 6 Installing Cables
6.9 Installing Arc Chutes for the Knife Switch in an AC
Cabinet
Procedure
Step 1 Remove the arc chutes at the bottom of the AC cabinet.
Step 2 Install the arc chutes on the knife switch at the rear of the AC cabinet.
Figure 6-33 Installing arc chutes
Step 3 Reinstall the rear door of the AC cabinet.
----End
Issue 03 (2022-05-27) Copyright © Huawei Technologies Co., Ltd. 101
TP483000D Telecom Power
Installation Guide 7 Verifying the Installation
7 Verifying the Installation
7.1 Checking Hardware Installation
● Check that all screws, especially those used for electrical connections, are
secured. Check that flat washers and spring washers are installed properly.
● Check that rectifiers are completely inserted into their respective slots and
properly locked.
7.2 Checking Electrical Connections
● Check that all circuit breakers are OFF or all fuses are disconnected.
● Check that flat washers and spring washers are securely installed for all OT
terminals and that all the OT terminals are intact and properly connected.
● Check that batteries are correctly installed and that battery cables are
correctly connected, and not short circuits exist.
● Check that input and output power cables and ground cables are correctly
connected, and not short circuits exist.
7.3 Checking Cable Installation
● Check that all cables are securely connected.
● Check that all cables are arranged neatly and bound properly to their nearest
cable ties, and are not twisted or overly bent.
● Check that cable labels are properly and securely attached in the same
direction.
Issue 03 (2022-05-27) Copyright © Huawei Technologies Co., Ltd. 102
TP483000D Telecom Power
Installation Guide 8 Installing Rectifiers
8 Installing Rectifiers
Prerequisites
Rectifiers are intact after unpacking. Contact your local Huawei office if any
problems are discovered.
NOTICE
● Before installing a rectifier, ensure that the rectifier circuit breaker is OFF.
● Keep your hands away from the rectifier slots to prevent electric shock.
● Operating rectifiers generate high temperatures at the rear air exhaust vents.
Do not touch the vents or cover the vents with cables or other objects.
● High temperature is generated around the air exhaust vent when the rectifier is
running. Do not touch the vent with your hands or cover the vent with cables
or other objects.
● In an indoor scenario, you are advised to power on the rectifier within seven
days after unpacking. If the rectifier cannot be powered on in time, place it in
an indoor environment that is dry and without corrosive gas.
● In an outdoor scenario, you are advised to power on the rectifier within 24
hours after unpacking. If the rectifier cannot be powered on in time, place it in
an indoor environment that is dry and without corrosive gas.
Procedure
Step 1 Push the locking latch on the left to the right and the locking latch on the right to
the left.
Step 2 Pull the handles on the right and left down.
Step 3 Gently push the rectifier into the slot along the guide rails.
Step 4 Push the handles on the right and left up and secure them.
Step 5 Push the locking latch on the left to the left and the locking latch on the right to
the right to lock the handles.
Issue 03 (2022-05-27) Copyright © Huawei Technologies Co., Ltd. 103
TP483000D Telecom Power
Installation Guide 8 Installing Rectifiers
Figure 8-1 Installing a rectifier
----End
Issue 03 (2022-05-27) Copyright © Huawei Technologies Co., Ltd. 104
TP483000D Telecom Power
Installation Guide 9 System Commissioning
9 System Commissioning
9.1 Connecting the AC Power Supply
Procedure
Step 1 Check that two ground cables are properly connected to the RTN+ busbar.
Step 2 Switch the knife switch in the AC cabinet to the middle position. Switch off the AC
SPD circuit breakers and AC output circuit breakers in the AC cabinet and rectifier
circuit breakers in the rectifier cabinet.
Step 3 Step 3 Switch on the AC input circuit breakers in the upstream AC power
distribution box, and check that the AC input voltage in the AC cabinet is
consistent with the local voltage rating. If the voltage exceeds the rated voltage of
the power grid by ±10%, contact a professional to rectify the fault.
Step 4 Switch the knife switch in the AC cabinet to AC MAINS 1 or AC MAINS 2 to
connect the AC input power supply. Switch on the AC SPD circuit breakers and AC
output circuit breakers in the AC cabinet.
NOTE
● The knife switch can be in the up, middle, or down position. The up or down position
indicates ON, while the middle position indicates OFF.
● Exert force when switching the knife switch to ON.
Step 5 Check that the AC input voltage in the rectifier cabinet is consistent with the local
voltage rating. If the voltage is abnormal, ask a professional to rectify the fault.
Step 6 Switch on the input circuit breaker of a rectifier in the rectifier cabinet. Check that
the power indicator (green) on the rectifier turns on, the fan starts to operate. and
the output voltage displayed on the SMU is 53.5 V. Switch off the input circuit
breaker of the rectifier. Repeat the preceding operations on each rectifier and
check that they work properly.
Step 7 Check that the voltage between the DC output RTN+ busbar and -48 V busbar is
normal (voltage range: 42-58 V; rated voltage: 53.5 V).
Issue 03 (2022-05-27) Copyright © Huawei Technologies Co., Ltd. 105
TP483000D Telecom Power
Installation Guide 9 System Commissioning
NOTE
If there are multiple cabinets, power them on one by one by following the preceding steps.
Step 8 Switch on all rectifier circuit breakers in the rectifier cabinet individually and check
that the rectifiers work properly.
----End
9.2 Setting the Display Language
After powering on the SMU, press or on the LCD to select a display
language. Then press to enter the standby screen.
NOTE
● If an undesired language is selected, reseat and restart the SMU and then select the
desired language.
● The preset password is 000001.
9.3 Setup Wizard
After the Setup Wizard Init screen is displayed, set parameters according to the
following table.
Table 9-1 Setting parameters
Item Settings
Setting the time Set this parameter to the local time zone.
zone.
Set the date and Set this parameter to the local date and time.
time
Battery Vendor Set the parameters based on site requirements.
NOTE
Battery Model
● If the battery model is set to ESM-A, you do not need to set battery parameters
after the SMU restarts.
● If the battery model is set to lead-acid battery, perform the following steps to set
battery parameters after the SMU restarts:
The SMU may Yes
restart.
Issue 03 (2022-05-27) Copyright © Huawei Technologies Co., Ltd. 106
TP483000D Telecom Power
Installation Guide 9 System Commissioning
Item Settings
Battery n Set the parameters based on site requirements.
Connected NOTE
● If battery routes 1 and 2 are respectively connected to a battery string (a battery
string consists of twenty-four 2 V, 1000 Ah batteries in series), set Battery 1
Connected and Battery 2 Connected to Yes and others to No, and set Single-string
capacity to 1000 Ah.
● The actual battery capacity prevails.
Single-string Rated capacity of each battery string
capacity NOTE
The batteries controlled by one circuit breaker or fuse are called a battery string.
9.4 Setting the Date and Time
NOTE
● The LCD screen becomes dark if no button is pressed within 30s.
● You need to log in again if no button is pressed within 1 minute.
● The preset password is 000001.
Set the date and time as required. Skip the setting if they have been correctly set
in the setup wizard.
Table 9-2 Setting the date and time
Main Menu Second-Level Third-Level Default Value Setting
Menu Menu
Setting Wizard Date and Time Zone UTC +08:00 Beijing Set this parameter to the
Time local time zone.
NOTE
Date and - Set this parameter to the
The date and
time vary Time local date and time.
with time
zones. Set the NTP Enable No Yes/No
time zone, NOTE
date, and Set the parameter to Yes if
time based you need to synchronize the
on the local SMU time and the site
situation. network server time.
Issue 03 (2022-05-27) Copyright © Huawei Technologies Co., Ltd. 107
TP483000D Telecom Power
Installation Guide 9 System Commissioning
9.5 Setting the AC Input System
Table 9-3 Setting the AC input system
Main Menu Second-level Third-Level Setting
Menu Menu
Parameters Mains AC Mode 3-Phase 3-Wire
Settings
9.6 Setting Master/Slave Server Parameters
NOTICE
● SMU V500R003C10SPC010 and later versions support parallel system. If the site
software version does not support parallel system, contact Huawei technical
support.
● If the power system is configured with only one rectifier cabinet and no lithium
battery cabinet is configured, you do not need to set master/slave parameters.
● If the power system is configured with only one rectifier cabinet and lithium
battery cabinets, set the rectifier cabinet as the master and lithium battery
cabinets as the slave.
● If the power system is configured with multiple rectifier cabinets, one rectifier
cabinet needs to be configured as the master and other cabinets (including
lithium battery cabinets) as slaves, regardless of whether lithium battery
cabinets are configured.
● If multiple power systems are in the same LAN and each power system is used
independently, you must change the parallel system parallel ID. (In the same
LAN, the parallel IDs of the power systems that are used independently must
be different. Otherwise, communication fails.)
Table 9-4 Setting parameters (Master)
Main Second-Level Third-Level Fourth-Level Settings
Menu Menu Menu Menu
Parameters Site Unit Basic Single/Parallel Parallel System
Settings Parameters
Master/Slave Master
Flag
Issue 03 (2022-05-27) Copyright © Huawei Technologies Co., Ltd. 108
TP483000D Telecom Power
Installation Guide 9 System Commissioning
Main Second-Level Third-Level Fourth-Level Settings
Menu Menu Menu Menu
Parallel ID Set based on site requirements.
The value can contain a
maximum of 16 characters,
including uppercase letters (A to
Z), lowercase letters (a to z),
and digits (0 to 9).
Local Cabinet Set based on site requirements.
No. NOTE
Number the cabinets of the same
type in ascending order (starting
from 1).
If different types of cabinets, for
example, combined cabinets and
lithium battery cabinets are
deployed, number the cabinets of
the same type in ascending order
(starting from 1).
Setting Network Bridge - Disable (The default value is
Wizard Parameters Enabled Disable, which does not need to
be changed.)
Backplane - Server (The default value is
DHCP Server, which does not need to
Enabled be changed.)
Table 9-5 Setting parameters (Slave)
Main Second-Level Third-Level Fourth-Level Settings
Menu Menu Menu Menu
Parameters Site Unit Basic Single/Parallel Parallel System
Settings Parameters
Master/Slave Slave
Flag
Parallel ID The setting is consistent with
the Parallel ID of the Master.
Local Cabinet Set based on site requirements.
No. NOTE
Number the cabinets of the same
type in ascending order (starting
from 1).
If different types of cabinets, for
example, combined cabinets and
lithium battery cabinets are
deployed, number the cabinets of
the same type in ascending order
(starting from 1).
Issue 03 (2022-05-27) Copyright © Huawei Technologies Co., Ltd. 109
TP483000D Telecom Power
Installation Guide 9 System Commissioning
Main Second-Level Third-Level Fourth-Level Settings
Menu Menu Menu Menu
Setting Network Bridge - Enable
Wizard Parameters Enabled
Bridge DHCP - Client
Enabled
Table 9-6 Viewing the parallel status
Main Menu Second-Level Menu Third-Level Menu Fourth-Level Menu
Running Information Site Unit Basic Information Parallel Status
NOTE
You can set parameters for the slave lithium battery cabinet after the cabinet is powered
on.
9.7 Setting Rectifier Addresses
Context
Rectifier addresses must be set to keep the rectifier addresses displayed on the
LCD consistent with the silk screens on the rectifiers. Set rectifier addresses based
on silk screens on the rectifiers. The 2000 A cabinet is used as an example.
Figure 9-1 Rectifier addresses (twenty 100 A rectifiers are used in the example)
Issue 03 (2022-05-27) Copyright © Huawei Technologies Co., Ltd. 110
TP483000D Telecom Power
Installation Guide 9 System Commissioning
NOTE
When the power system is configured with multiple rectifier cabinets, the rectifier addresses
in each rectifier cabinet need to be set separately.
Parameters
Table 9-7 Rectifier address parameter description
Parameter Description Default Value Value Range
Rect. Address Settings Select Yes when you need to No ● Yes
manually set rectifier ● No
addresses.
N. Rectifier Address Set each rectifier address – 1-60
manually.
Procedure
Step 1 Set Rect. Address Settings to Yes.
Path: Main Menu > Setting Wizard > Rect. Address Settings
Step 2 Press to choose 1. Rectifier Address.
Step 3 Observe the indicators on rectifiers. If the power indicator (green) on a rectifier
blinks at 0.5 Hz, the rectifier is selected. Set the rectifier address to the value
shown in Figure 9-1 based on the rectifier position.
Step 4 Set the addresses for all rectifiers in the cabinet one by one.
Step 5 Press to choose Save Settings. Press to save the settings.
----End
9.8 (Optional) Setting Battery Parameters
If the power system is configured with lead-acid batteries, battery parameters
need to be set.
Table 9-8 Setting battery parameters
Main Menu Second-Level Third-Level Fourth-Level Settings
Menu Menu Menu
Parameters DC Cabinet n Basic Battery 1 Yes/No
Settings Information Connected Set based on site requirements.
Battery 2
Connected
Issue 03 (2022-05-27) Copyright © Huawei Technologies Co., Ltd. 111
TP483000D Telecom Power
Installation Guide 9 System Commissioning
Main Menu Second-Level Third-Level Fourth-Level Settings
Menu Menu Menu
Battery/ Basic Single-string Set based on site requirements.
Battery Group Parameters capacity
n
Float Charge 42.0-58.0 (Set based on site
Voltage requirements.)
Boost Charge 42.0-58.0 (Set based on site
Voltage requirements.)
BLVD BLVD General Enable, Disable (Set based on site
Parameters Discon. requirements.)
BLVD Capacity Mode, Time Mode,
Disconnect Voltage Mode (Set based on site
Mode requirements.)
BLVD LVD 36.0-56.0 (Set based on site
Voltage requirements.)
Other Battery Install Set this parameter to the current
Parameters Time time.
Battery Cable Set based on site requirements.
Length NOTE
Batt Cable CS ● When each battery string is
connected to the RTN+ busbar over
Area one cable, set Cable Length to half
of the total length of cables
between both ends of a battery
string and the positive and negative
busbars, and set Cable CSA to the
cross-sectional area of the cable.
● When each battery string is
connected to the RTN+ busbar over
two cables, set Cable Length to half
of the total length of a suite of
cables between both ends of a
battery string and the positive and
negative busbars, and set Cable CSA
to the sum of the cross-sectional
areas of the two cables.
The following is an example:
● The power system is configured with two DC cabinets.
● DC cabinet 1 has two fuse groups (four fuses) and each fuse group connects
to two battery strings.
● DC cabinet 2 has two fuse groups (four fuses) and one of the fuse groups
connects to two battery strings.
In this example, battery parameters are configured as follows:
Issue 03 (2022-05-27) Copyright © Huawei Technologies Co., Ltd. 112
TP483000D Telecom Power
Installation Guide 9 System Commissioning
● DC cabinet 1
– Battery 1 Connected: Yes
– Battery 2 Connected: Yes
● DC cabinet 2
– Battery 1 Connected: Yes
– Battery 2 Connected: No
● Rated battery capacity = 2 x Capacity of each battery string
If the capacity of each battery string is 1500 Ah, the rated battery capacity is
set to 3000 Ah and the total capacity of the system is 9000 Ah.
Figure 9-2 Battery parameter configuration example
9.9 (Optional) Setting AC and DC Voltage Alarm
Thresholds
Procedure
Step 1 Set AC phase overvoltage and undervoltage alarm thresholds and DC overvoltage
and undervoltage alarm thresholds based on actual requirements.
Issue 03 (2022-05-27) Copyright © Huawei Technologies Co., Ltd. 113
TP483000D Telecom Power
Installation Guide 9 System Commissioning
Table 9-9 Setting AC and DC voltage alarm thresholds
Main Menu Second-Level Third-Level Fourth-Level Menu Setting
Menu Menu
Parameters AC Cabinet n AC AC Voltage Mode Voltage Mode,
Settings Distribution Percentage Mode
n Set based on site
requirements.
AC Phase OV Thres. Set based on site
requirements.
AC Phase UV Thres.
AC Line OV Thres. Set based on site
requirements.
AC Line UV Thres.
NOTE
This parameter is
Rated Line Volt
displayed only when AC
Voltage Mode is set to
Percentage Mode and
AC Model is 3-Phase 3-
Wire.
Rated AC Frequency Set based on site
requirements.
Over AC Freq
Uder AC Freq
Rectifier AC AC Voltage Mode Voltage Mode,
Cabinet n Distribution Percentage Mode
Set based on site
requirements.
AC Phase OV Thres. Set based on site
requirements.
AC Phase UV Thres.
AC Line OV Thres. Set based on site
requirements.
AC Line UV Thres.
NOTE
This parameter is
Rated Line Volt
displayed only when AC
Voltage Mode is set to
Percentage Mode and
AC Model is 3-Phase 3-
Wire.
Rated AC Frequency Set based on site
requirements.
Over AC Freq
Uder AC Freq
DC Output DC Over Voltage Set based on site
Distribution requirements.
DC Under Volt
Issue 03 (2022-05-27) Copyright © Huawei Technologies Co., Ltd. 114
TP483000D Telecom Power
Installation Guide 9 System Commissioning
Main Menu Second-Level Third-Level Fourth-Level Menu Setting
Menu Menu
Ultra Over Volt
Ultra Under Volt
DC Cabinet n DC Output DC Over Voltage Set based on site
Distribution requirements.
DC Under Volt
Ultra Over Volt
Ultra Under Volt
Step 2 Fill out the parameter form on the cover of the SMU in rectifier cabinet with the
thresholds.
----End
9.10 Setting Sensor Parameters
NOTICE
● If a sensor is configured, you need to set sensor parameters.
● You need to set parameters for the master and slave servers based on the
connected sensors.
Table 9-10 Setting sensor parameters
Main Menu Second-Level Third-Level Fourth-Level Settings
Menu Menu Menu
Parameters Setup Parameter Sensor Config Door Sensor Yes, No
Settings NOTE
Water Sensor Set these parameters to
Yes or No as required.
Smoke Sensor
Ambient Temp.
Sensor
Ambient Humi.
Sensor
Temp1 Sensor
Temp2 Sensor
Batt. Temp.
Sensor1
Issue 03 (2022-05-27) Copyright © Huawei Technologies Co., Ltd. 115
TP483000D Telecom Power
Installation Guide 9 System Commissioning
9.11 Setting AC and DC Cabinet Numbers
NOTE
● If the power system is configured with multiple AC and DC cabinets, you need to set the
cabinet numbers for the AC and DC cabinets.
● The Cabinet numbers of AC and DC cabinets can be set on the MDU, WebUI, and
NetEco. This section describes how to set cabinet numbers on the MDU.
● The intelligent PDC is displayed as a DC cabinet on the LCD.
Procedure
Step 1 Tap System Information on the MDU standby screen, choose Settings, and enter
the MDU password to access the Settings screen.
NOTE
The MDU supports two-level password management. An administrator has all operation
permissions, and an engineer has all permissions except changing the administrator
password and resetting the WebUI password. The initial passwords are as follows:
● Engineer password: 000001
● Administrator password: 012589
Figure 9-3 System Information screen
Issue 03 (2022-05-27) Copyright © Huawei Technologies Co., Ltd. 116
TP483000D Telecom Power
Installation Guide 9 System Commissioning
Figure 9-4 Entering the password
Figure 9-5 Settings screen
Step 2 Tap AC Cabinet No. The AC Cabinet No. setting screen is displayed. Press and
hold down the area for setting the AC cabinet number. The run indicator on the
AC signal detection board is steady green. Determine the position of the AC
cabinet based on the indicator status, set the AC cabinet number, and tap Settings
to confirm the setting.
Figure 9-6 Setting AC cabinet No. (1)
Issue 03 (2022-05-27) Copyright © Huawei Technologies Co., Ltd. 117
TP483000D Telecom Power
Installation Guide 9 System Commissioning
Figure 9-7 Setting AC cabinet No. (2)
Step 3 Tap DC Cabinet No. The DC Cabinet No. setting screen is displayed. Press and
hold down the area for setting the DC cabinet number. The run indicator on the
DC signal detection board is steady green. Determine the position of the DC
cabinet based on the indicator status, set the DC cabinet number, and tap
Settings to confirm the setting.
Figure 9-8 Setting DC cabinet No. (1)
Figure 9-9 Setting DC cabinet No. (2)
----End
Issue 03 (2022-05-27) Copyright © Huawei Technologies Co., Ltd. 118
TP483000D Telecom Power
Installation Guide 9 System Commissioning
9.12 Setting Communications Parameters
All parameters in this section need to be set only on the master server.
9.12.1 (Optional) Setting Parameters for WebUI Management
Operating Environment
Operating system: Windows XP or later
Browser: Internet Explorer 8.0 or later, Firefox 13 or later, or Chrome 20
NOTE
Internet Explorer is used as an example to illustrate all WebUI operations mentioned in this
document.
Configuring the LAN
NOTICE
● If the SMU is connected to a local area network (LAN) and a proxy server has
been selected, cancel the proxy server settings.
● If the SMU is connected to the Internet but your computer is connected to a
LAN, do not cancel the proxy server settings. Otherwise, you cannot access the
SMU.
To cancel the proxy server settings on the PC, perform the following steps:
Step 1 Open Internet Explorer.
Step 2 Choose Tools > Internet Options.
Step 3 Click the Connections tab and click LAN settings.
Step 4 Deselect Use a proxy server for your LAN.
Issue 03 (2022-05-27) Copyright © Huawei Technologies Co., Ltd. 119
TP483000D Telecom Power
Installation Guide 9 System Commissioning
Figure 9-10 Canceling proxy server settings 1
Figure 9-11 Canceling proxy server settings 2
Step 5 Click OK.
----End
Configuring Internet Explorer Security Settings
NOTICE
Configure Internet Explorer security setting before you perform the following
operations.
● Export historical logs, historical data, statistics, and battery test records.
● Upload system configuration files.
● Download system configuration files.
● Upgrade the software.
Issue 03 (2022-05-27) Copyright © Huawei Technologies Co., Ltd. 120
TP483000D Telecom Power
Installation Guide 9 System Commissioning
To modify Internet Explorer security settings, perform the following steps:
Step 1 Open Internet Explorer.
Step 2 Choose Tools > Internet Options.
Step 3 Click the Security tab.
Step 4 Click Internet and then Custom level. After you specify Internet security settings,
click Local intranet and then Custom level.
Figure 9-12 Internet Explorer security
Step 5 Specify the security settings.
Enable the following functions:
● Initialize and script ActiveX controls not marked as safe for scripting.
● Allow previously unused ActiveX controls to run without prompt.
● Include local directory path when uploading files to a server.
● Enable automatic prompting for file downloads.
Issue 03 (2022-05-27) Copyright © Huawei Technologies Co., Ltd. 121
TP483000D Telecom Power
Installation Guide 9 System Commissioning
Figure 9-13 Internet Explorer security setting 1
Figure 9-14 Internet Explorer security setting 2
Issue 03 (2022-05-27) Copyright © Huawei Technologies Co., Ltd. 122
TP483000D Telecom Power
Installation Guide 9 System Commissioning
Figure 9-15 Internet Explorer security setting 3
Figure 9-16 Internet Explorer security setting 4
Step 6 Click OK.
Step 7 Click the Advanced tab and select Use TLS 1.0, Use TLS 1.1, and Use TLS 1.2.
Issue 03 (2022-05-27) Copyright © Huawei Technologies Co., Ltd. 123
TP483000D Telecom Power
Installation Guide 9 System Commissioning
Figure 9-17 Internet Explorer security setting 5
Step 8 Click OK.
----End
Setting SMU Parameters
Step 1 Apply for a fixed IP address to the site or equipment room network administrator.
Step 2 Set the IP address, subnet mask, and gateway address on the SMU LCD.
Table 9-11 IP parameters
Main Second-Level Third-Level Default Value Setting
Menu Menu Menu
Setting Network IP Address 192.168.0.10 Set this parameter according to
Wizard Parameters the address information
provided by the network
administrator.
Subnet Mask 255.255.255.0 Set this parameter according to
the address information
provided by the network
administrator.
Default Gateway 192.168.0.1 Set this parameter according to
the address information
provided by the network
administrator.
----End
Issue 03 (2022-05-27) Copyright © Huawei Technologies Co., Ltd. 124
TP483000D Telecom Power
Installation Guide 9 System Commissioning
Logging In to the WebUI
Step 1 Set the laptop IP address to be in the same network segment as the SMU IP
address.
For example, if the SMU has an IP address of 192.168.0.10, a subnet mask of
255.255.255.0, and a default gateway of 192.168.0.1, set the IP address to
192.168.0.11, subnet mask to 255.255.255.0, and default gateway to 192.168.0.1
on the PC.
Step 2 Enter https://monitoring IP address (such as https://192.168.0.10) in the address
box of the browser, and then press Enter to enter the WebUI login page.
Figure 9-18 WebUI login page
NOTE
The preset user names include admin, engineer, and operator, and the preset password is
Changeme. The user names are respectively used by administrators, engineers, and
operators.
Change the preset password upon your first login to ensure the system security.
----End
9.12.2 (Optional) Setting Parameters Before Using U2000-
SPM
Context
NOTICE
If a Huawei BBU is deployed, set the Northbound and M/S Protocol parameters.
Issue 03 (2022-05-27) Copyright © Huawei Technologies Co., Ltd. 125
TP483000D Telecom Power
Installation Guide 9 System Commissioning
Procedure
Step 1 Set the port mode, communications protocol type, baud rate, and communications
address on the SMU LCD.
Table 9-12 Communications parameters
Main Menu Second-Level Third- Fourth-Level Fifth-Level Default Setting
Menu Level Menu Menu Value
Menu
Parameters Comm. Serial Northbound Port Mode Manual Manual
Settings Parameters Port
Protocol M/S Protocol M/S
Type Protocol
NOTE
Protocol
Type is
displayed
only when
Port Mode
is set to
Manual.
M/S Baud Rate - 9600 9600
Protocol
Comm. - 3 3
Address
----End
9.12.3 (Optional) Setting Parameters Before Using NetEco
Networking Mode 1: FE Port
Step 1 Apply for a fixed IP address to the site or equipment room network administrator.
Step 2 Set the IP type, IP address, subnet mask, and gateway address on the LCD.
Table 9-13 Setting IP parameters
Main Second-Level Third-Level Default Value Setting
Menu Menu Menu
Setting Network IP Type IPv4 Set this parameter as required.
Wizard Parameters
IP Address 192.168.0.10 Set this parameter based on
the IP address assigned by the
network administrator.
Subnet Mask 255.255.255.0 Set this parameter based on
the subnet mask provided by
the network administrator.
Issue 03 (2022-05-27) Copyright © Huawei Technologies Co., Ltd. 126
TP483000D Telecom Power
Installation Guide 9 System Commissioning
Main Second-Level Third-Level Default Value Setting
Menu Menu Menu
Default Gateway 192.168.0.1 Set this parameter based on
the gateway address assigned
by the network administrator.
Step 3 Set IP Addresses and Ports for the active servers of the NetEco on the LCD.
Table 9-14 Setting NetEco parameters
Main Menu Second- Third-Level Fourth-Level Default Setting
Level Menu Menu Menu Value
Parameters Comm. Network NetEco 192.168.0.10 Set this parameter
Settings Parameters Parameters Primary IP to the IP address of
the primary NetEco
server.
NetEco 192.168.0.10 Set this parameter
Backup IP to the IP address of
the backup NetEco
server.
NetEco Port 31220 Set this parameter
Number to the port number
of the NetEco.
----End
Networking Mode 2: RS485 Port
Step 1 Check the port mode, protocol type, baud rate, and communications address on
the SMU LCD.
Table 9-15 Communications parameters
Main Menu Second-Level Third- Fourth-Level Fifth-Level Default Setting
Menu Level Menu Menu Value
Menu
Parameters Comm. Serial Northbound Port Mode Automatic Manual
Settings Parameters Port
Issue 03 (2022-05-27) Copyright © Huawei Technologies Co., Ltd. 127
TP483000D Telecom Power
Installation Guide 9 System Commissioning
Main Menu Second-Level Third- Fourth-Level Fifth-Level Default Setting
Menu Level Menu Menu Value
Menu
Protocol M/S Protocol M/S
Type Protocol
NOTE
This
parameter
is available
only when
Port Mode
is set to
Manual.
M/S Baud Rate - 9600 9600
Protocol
Comm. - 3 3
Address
----End
9.12.4 (Optional) Setting the NMS (YDN Protocol)
Set the port mode, communications protocol type, baud rate, and communications
address on the LCD.
Table 9-16 Comm. Parameters
Main Menu Second-Level Third-Level Fourth-Level Fifth-Level Setting
Menu Menu Menu Menu
Parameters Comm. Serial Port Northbound Port Mode Manual
Settings Parameters
Protocol Type YDN protocol
YDN protocol Baud Rate - 9600
Comm. - 1
Address
9.12.5 (Optional) Setting Parameters Before Using SNMP
Management
Prerequisites
NOTE
You can set SNMP parameters remotely or locally on the WebUI.
Before setting SNMP parameters, obtain the information listed in Table 9-17 from
the SNMP-based NMS.
Issue 03 (2022-05-27) Copyright © Huawei Technologies Co., Ltd. 128
TP483000D Telecom Power
Installation Guide 9 System Commissioning
Table 9-17 Information obtained from the NMS
Item Description
SNMP Version SNMP version and port number used for communication between the SMU
and the NMS. The SNMP version can be SNMPv1, SNMPv2c, or SNMPv3.
SNMP Port
Number
Read Community If you use SNMPv1 or SNMPv2c, enter the read and write community names
Name that comply with the NMS. Otherwise, the ECC800-Pro will not connect to the
NMS.
Write Community
Name The read community name must be different from the write community
name.
User Name To enhance the security, you need a user name and password for
authentication if you use SNMPv3. After the authentication succeeds, the
MD5/SHA SMU can communicate with the NMS.
Password
DES/AES
Password
Trap Target IP address and port number used for reporting alarm trap packets
Address
Trap Port
Trap Community If you use SNMPv1 or SNMPv2c, this parameter is the community name used
for reporting alarm trap packets.
NOTE
● The standard protocols SNMPv1 and SNMPv2c have security risks. You are advised to
use the secure protocol SNMPv3.
● The standard encryption algorithms MD5 and DES have security risks. You are advised
to use the secure encryption algorithms SHA and AES
Procedure
Step 1 Log in to the WebUI.
NOTE
The preset user name is admin, and the preset password is Changeme.
Step 2 Enter the System Settings page and choose SNMP.
● If there are two or more NMSs and the SNMP versions support both SNMPv1
or SNMPv2c and SNMPv3: Set SNMP Version to ALL in SNMP, and set SNMP
Port Number, Read Community Name, and Write Community Name. Then
click Add in SNMPv3, and set User Name, MD5/SHA Password, and
DES/AES Password. Then click Confirm.
● SNMPv1 or SNMPv2c: Set SNMP Version in SNMP to SNMPv1&SNMPv2c,
set SNMP Port Number, Read Community Name, and Write Community
Name, and click Confirm.
Issue 03 (2022-05-27) Copyright © Huawei Technologies Co., Ltd. 129
TP483000D Telecom Power
Installation Guide 9 System Commissioning
● SNMPv3: Set SNMP Version in SNMP to SNMPv3, click Add in SNMPv3, set
User Name, MD5/SHA Password, and DES/AES Password, and click
Confirm.
Step 3 Click Add in SNMP Trap.
● If SNMP Version is set to SNMPv1 or SNMPv2c, set Trap Target Address,
Trap Port, and Trap Community.
● If SNMP Version is set to SNMPv3, set Trap Target Address, Trap Port, and
SNMPv3 User Name.
NOTE
The SNMP version here can be different from that in Step 2.
Step 4 In Mib File, click Export to export the MIB file and then import it into the NMS.
NOTE
If there is only one NMS, perform Step 4 only once.
----End
9.13 Connecting the Lead-acid Battery Supply
Prerequisites
NOTICE
To avoid damage to batteries, reinstall the battery fuse only after correctly setting
the battery parameters for the monitoring unit.
Procedure
Step 1 Measure and record the battery voltage. Verify that the positive and negative
polarities of battery voltage are correct.
Step 2 Set the busbar voltage.
1. Switch the control mode to Manual.
Table 9-18 Switching the control mode
Main Menu Second-Level Third-Level Fourth-Level Default Setting
Menu Menu Menu Value
Running DC Power DC Power Control Mode Automatic Manual
Control
Issue 03 (2022-05-27) Copyright © Huawei Technologies Co., Ltd. 130
TP483000D Telecom Power
Installation Guide 9 System Commissioning
NOTE
If you set Control Mode to Manual, it will automatically switch to Automatic after
about 120 minutes.
2. Set the rectifier output voltage to be the same as the battery voltage.
Table 9-19 Setting the rectifier output voltage
Main Menu Second-Level Third-Level Fourth-Level Default Setting
Menu Menu Menu Value
Running Rectifier Rectifier Output 53.5 V Set the
Control Group Voltage rectifier
NOTE output
This voltage to be
parameter is the same as
displayed only the battery
when Control
voltage.
Mode is set to
Manual.
Step 3 Reinstall the battery fuse when the difference between the busbar voltage and
battery voltage is less than 0.2 V.
Step 4 Restore the busbar voltage to the default value (53.5 V).
1. Restore the rectifier output voltage.
Table 9-20 Restoring the rectifier output voltage
Main Menu Second-Level Third-Level Fourth-Level Setting
Menu Menu Menu
Running Control Rectifier Rectifier Group Output Voltage 53.5V
NOTE
This parameter is
displayed only
when Control
Modeis set
toManual.
2. Restore the control mode to Automatic.
Table 9-21 Restoring the control mode
Main Menu Second-Level Third-Level Fourth-Level Setting
Menu Menu Menu
Running Control DC Power DC Power Control Mode Automatic
Issue 03 (2022-05-27) Copyright © Huawei Technologies Co., Ltd. 131
TP483000D Telecom Power
Installation Guide 9 System Commissioning
NOTICE
If a power switch, such as a circuit breaker, is configured for the load, such as
a DC device, turn off the power switch of the load, such as the DC device,
before installing the load fuse
Step 5 Reinstall the load fuse.
Step 6 Measure the voltage between the DC output RTN+ busbar and the DC output -48
V busbar. Check that the voltage is normal (42-58 V; rated value: 53.5 V). Check
that loads work properly.
Step 7 Set the circuit breaker of the upper-level AC power distribution box and the power
switch of all loads to the required state according to the site requirements.
Step 8 Observe the power system for 15 minutes. During the period, ensure the LCD does
not display any abnormal alarm information, and the current and voltage
parameters of the batteries and loads are correct.
----End
9.14 Connecting the Lithium Battery Supply
Procedure
Step 1 Reinstall the battery fuse.
Step 2 Switch the battery circuit breaker on the lithium battery cabinet to ON.
Step 3 Setting SMU parameters for the lithium battery cabinet.
1. After powering on the SMU, press or on the LCD to select a display
language. Then press to enter the standby screen.
NOTE
– If an undesired language is selected, reinstall and restart the SMU and then select
the desired language.
– The preset password for login is 000001.
2. After the Setup Wizard Init screen is displayed, set parameters according to
the following table.
Table 9-22 Setting parameters
Item Settings
Setting the time Set this parameter to the local time zone.
zone
Set the date and Set this parameter to the local date and time.
time
Battery Vendor Set the parameters based on site requirements.
Issue 03 (2022-05-27) Copyright © Huawei Technologies Co., Ltd. 132
TP483000D Telecom Power
Installation Guide 9 System Commissioning
Item Settings
Battery Model NOTE
If the battery model is set to ESM-A, you do not need to set battery parameters after
the SMU restarts.
The SMU may Yes
restart.
3. Setting master and slave parameters for the lithium battery cabinet.
Table 9-23 Setting parameters
Main Second-Level Third-Level Fourth-Level Settings
Menu Menu Menu Menu
Parameters Site Unit Basic Single/Parallel Parallel System
Settings Parameters
Master/Slave Slave
Flag
Parallel ID The setting is consistent with
the Parallel ID of the Master.
Local Cabinet Set based on site
No. requirements.
Setting Network DHCP Enabled - Client
Wizard Parameters
Bridge Enabled - Enable
Step 4 Check whether the lithium batteries communicate properly. If the run indicator on
a lithium battery is steady on, the battery communicates properly with the
monitoring device. If it blinks fast (4 Hz), the communication between them is
interrupted. If so, check whether the communications cable is properly connected.
Step 5 Observe the lithium batteries for 15 minutes. The lithium batteries are running
properly if the alarm indicators are off.
Step 6 Reinstall the load fuse.
Step 7 Measure the voltage between the DC output RTN+ busbar and the DC output -48
V busbar. Check that the voltage is normal (42-58 V; rated value: 53.5 V). Check
that loads work properly.
Step 8 Set the circuit breaker of the upper-level AC power distribution box and the power
switch of all loads to the required state according to the site requirements.
Step 9 Observe the power system for 15 minutes. During the period, ensure the LCD does
not display any abnormal alarm information, and the current and voltage
parameters of the batteries and loads are correct.
----End
Issue 03 (2022-05-27) Copyright © Huawei Technologies Co., Ltd. 133
TP483000D Telecom Power
Installation Guide A Dry Contact Setting for SMU
A Dry Contact Setting for SMU
Table A-1 Dry contact setting (rectifier cabinet)
Port Silk Screen Alarm Correlation
Dry contact DIN1 This parameter is user-defined.
input
DIN2 This parameter is user-defined.
The default
setting (closed: DIN3 This parameter is user-defined.
alarm; open:
normal) can be DIN4 This parameter is user-defined.
modified.
DIN5 This parameter is user-defined.
DIN6 This parameter is user-defined.
Dry contact ALM1 Mains Failure
output
ALM2 DC Over Voltage/DC Ultra Over Voltage
The default
(Disabled by default)/DC Under Voltage/DC
setting (closed:
Ultra Under Voltage (Disabled by default)
alarm; open:
normal) can be ALM3 Rectifier Fault (Redundant, disabled by
modified. default)/Rectifier Fault (Non-redundant,
disabled by default)/Multi-Rectifier Fault/All
Rectifiers Fail to Communicate/Rectifier
Communication Failure/Rectifier Fault/Rectifier
Protection
ALM4 AC SPD Fault/DC SPD Fault
ALM5 Load Fuse Break/Battery Fuse Break
ALM6 Battery High Temperature/Battery Very High
Temperature (Disabled by default)/Battery Low
Temperature/Battery Very Low Temperature
(Disabled by default)/Ambient High
Temperature/Ambient Very High Temperature
(Disabled by default)/Ambient Low
Temperature
Issue 03 (2022-05-27) Copyright © Huawei Technologies Co., Ltd. 134
TP483000D Telecom Power
Installation Guide A Dry Contact Setting for SMU
Port Silk Screen Alarm Correlation
ALM7 -
ALM8 -
Table A-2 Dry contact setting (lithium battery cabinet)
Port Silk Screen Alarm Correlation
Dry contact DIN1 This parameter is user-defined.
input
DIN2 This parameter is user-defined.
The default
setting (closed: DIN3 This parameter is user-defined.
alarm; open:
normal) can be DIN4 This parameter is user-defined.
modified.
DIN5 This parameter is user-defined.
DIN6 This parameter is user-defined.
Dry contact ALM1 Reserved
output
ALM2 Reserved
The default
setting (closed: ALM3 Reserved
alarm; open:
normal) can be ALM4 Reserved
modified.
ALM5 Reserved
ALM6 Reserved
ALM7 Reserved
ALM8 Reserved
Issue 03 (2022-05-27) Copyright © Huawei Technologies Co., Ltd. 135
TP483000D Telecom Power B Setting the Alarm Enabling Function, Alarm
Installation Guide Severities, and Associated Relays
B Setting the Alarm Enabling Function,
Alarm Severities, and Associated Relays
Context
You can set the attributes of each alarm as required.
● Alarm Enabling Function
– If alarm is enabled, the SMU generates an alarm when the alarm
condition is met.
– If the alarm is disabled, the SMU does not generate this alarm.
● Alarm Severities
Alarms are classified into critical, major, minor, and warning alarms.
● Associated Relay
Associated relays associate alarms with specified dry contact outputs.
The DIN1 Alarm setting is used as an example.
LCD Operations
Step 1 On the SMU LCD, choose Parameter Settings > Alarm Parameters > DI Dry
Contact Para. from the main menu.
Step 2 Set Alarm Enable, Severity, and Output Relay as required, and tap OK.
----End
WebUI Operations
Step 1 On the SMU WebUI, choose System Settings > Alarm Parameters. The Alarm
Parameters page is displayed.
Step 2 Select UIM from the device type drop-down list.
Step 3 Select DIN1 Alarm, and set Alarm Enable, Severity, and DO Dry Contact based
on site requirements.
Step 4 Click Submit.
Issue 03 (2022-05-27) Copyright © Huawei Technologies Co., Ltd. 136
TP483000D Telecom Power B Setting the Alarm Enabling Function, Alarm
Installation Guide Severities, and Associated Relays
Figure B-1 Setting the alarm enabling function, alarm severities, and associated
relays
----End
Issue 03 (2022-05-27) Copyright © Huawei Technologies Co., Ltd. 137
TP483000D Telecom Power
Installation Guide C Setting Alarm Actions for Dry Contact Outputs
C Setting Alarm Actions for Dry Contact
Outputs
Context
You can set alarm actions for dry contact outputs based on site requirements.
Initially, the SMU changes the status of a dry contact output from Close to Open
when an alarm is generated.
NOTE
If SMUs are cascaded, log in to master and slave SMUs to set the parameters separately.
The ALM1 Alarm Action setting is used as an example.
LCD Operations
Step 1 On the SMU LCD, choose Parameter Settings > Alarm Parameters > DO Dry
Contact Para. > ALM1 Alarm Action from the main menu.
Step 2 Set the circuit breaker to Open or Close based on the actual situation, and tap
OK.
----End
WebUI Operations
Step 1 On the SMU WebUI, choose Monitoring > Sampling Equipment > UIM > DO Dry
Contact Para.
Step 2 Select ALM1 Alarm Action and set it to Open or Close as required.
Step 3 Click Submit.
Issue 03 (2022-05-27) Copyright © Huawei Technologies Co., Ltd. 138
TP483000D Telecom Power
Installation Guide C Setting Alarm Actions for Dry Contact Outputs
Figure C-1 Setting alarm actions for dry contact outputs
----End
Issue 03 (2022-05-27) Copyright © Huawei Technologies Co., Ltd. 139
TP483000D Telecom Power
Installation Guide D Setting Alarm Conditions for Dry Contact Inputs
D Setting Alarm Conditions for Dry
Contact Inputs
Context
You can change alarm conditions for dry contact inputs based on site
requirements. For example, if DIN1 Alarm Condition is set to Close, the SMU
generates a DIN1 Alarm for dry contact input DIN1 when it is closed.
NOTE
If SMUs are cascaded, log in to master and slave SMUs to set the parameters separately.
The DIN1 Alarm Condition setting is used as an example.
LCD Operations
Step 1 On the SMU LCD, choose Parameter Settings > Alarm Parameters > DI Dry
Contact Para. > DIN1 Alarm Condition from the main menu.
Step 2 Select DIN1 Alarm Condition and set it to Open or Close based on site
requirements.
Step 3 Click Submit.
----End
WebUI Operations
Step 1 On the SMU WebUI, choose Monitoring > Sampling Equipment > UIM > DI Dry
Contact Para.
Step 2 Select DIN1 Alarm Condition and set it to Open or Close based on site
requirements.
Step 3 Click Submit.
Issue 03 (2022-05-27) Copyright © Huawei Technologies Co., Ltd. 140
TP483000D Telecom Power
Installation Guide D Setting Alarm Conditions for Dry Contact Inputs
Figure D-1 Setting alarm conditions for dry contact inputs
----End
Issue 03 (2022-05-27) Copyright © Huawei Technologies Co., Ltd. 141
TP483000D Telecom Power
Installation Guide E Acronyms and Abbreviations
E Acronyms and Abbreviations
B
BLVD battery low voltage disconnection
C
CAN control area network
F
FE fast Ethernet
L
LAN local area network
LCD liquid crystal display
S
SELV Safety Extra-Low Voltage
SMU site monitoring unit
SNMP Simple Network Management Protocol
T
TNV Telecommunication Network Voltage
Issue 03 (2022-05-27) Copyright © Huawei Technologies Co., Ltd. 142
You might also like
- NXa UPS 30 80 kVADocument8 pagesNXa UPS 30 80 kVAquangNo ratings yet
- Understanding Telecom Power Components and SystemsDocument15 pagesUnderstanding Telecom Power Components and SystemsharkishanNo ratings yet
- ECC500 V600R001C01 User Manual 02Document131 pagesECC500 V600R001C01 User Manual 02Mohamed SayedNo ratings yet
- Huawei Embedded Power System ETP48200-A6A1 B6 DataSheetDocument2 pagesHuawei Embedded Power System ETP48200-A6A1 B6 DataSheetEduardo MaldonadoNo ratings yet
- TP48200B-N20A6 & N20B1 V300R001 Quick Installation Guide 05Document81 pagesTP48200B-N20A6 & N20B1 V300R001 Quick Installation Guide 05ehab-eng100% (1)
- Aye Min Thet Resume and CV-1Document5 pagesAye Min Thet Resume and CV-1AyeminThetNo ratings yet
- UH11 1-3kVA User Manual UPSDocument60 pagesUH11 1-3kVA User Manual UPSfarrukh saleemNo ratings yet
- Datasheet Flatpack2 Rectifier 48-3000Document2 pagesDatasheet Flatpack2 Rectifier 48-3000Arif RahmantoNo ratings yet
- Masterpact: Installation RecommendationsDocument16 pagesMasterpact: Installation RecommendationsAsif ShahNo ratings yet
- ISitePower Integrated Smart Site V100R001C00 User Manual (ICC1000-A1-E1)Document181 pagesISitePower Integrated Smart Site V100R001C00 User Manual (ICC1000-A1-E1)rudi amsyahNo ratings yet
- UPS5000-A-400 kVA User Manual (50 kVA, PF 0.9)Document219 pagesUPS5000-A-400 kVA User Manual (50 kVA, PF 0.9)Datashield InfoNo ratings yet
- Battery 6-FMX-150B, 12V150Ah Description PDFDocument2 pagesBattery 6-FMX-150B, 12V150Ah Description PDFDeyaniraOjeda0% (1)
- ISitePower Integrated Smart Site V100R001C00 User Manual (ICC1000-A1-E1)Document180 pagesISitePower Integrated Smart Site V100R001C00 User Manual (ICC1000-A1-E1)Jefri Yan SipahutarNo ratings yet
- PowerCube 1000 V300R008C00 Installation Guide (RuralStar Pro Solar Power Supply Solution) PDFDocument140 pagesPowerCube 1000 V300R008C00 Installation Guide (RuralStar Pro Solar Power Supply Solution) PDFمحمد المجهولNo ratings yet
- HVAC Cooling System For Data CenterDocument65 pagesHVAC Cooling System For Data CenterSyed Saad AliNo ratings yet
- ICS850 UserManual Update7Mar13Document60 pagesICS850 UserManual Update7Mar13razali1982No ratings yet
- Symmetra PX PDFDocument44 pagesSymmetra PX PDFWalter Larios100% (1)
- MTS9300A V100R002C01 Telecom Power User ManualDocument61 pagesMTS9300A V100R002C01 Telecom Power User ManualVanek505No ratings yet
- SMU02C V500R003C00 Site Monitoring Unit User ManualDocument200 pagesSMU02C V500R003C00 Site Monitoring Unit User ManualdiogoNo ratings yet
- Shelter Quick Installation Guide For HuaweiDocument25 pagesShelter Quick Installation Guide For HuaweiFrancisco Salvador Mondlane100% (1)
- MTS9000A V100R002C30 Telecom Power Installation Guide (MTS9514A-DM20E1, ...Document85 pagesMTS9000A V100R002C30 Telecom Power Installation Guide (MTS9514A-DM20E1, ...jahNo ratings yet
- Solar Power TelecomDocument6 pagesSolar Power TelecomBALLYNo ratings yet
- Dpa Upscale ST 10 - 200 KW: User ManualDocument105 pagesDpa Upscale ST 10 - 200 KW: User ManualLuis Sanga100% (1)
- 1-Basic Knowledge of Power Distribution For Telecom Power SystemDocument26 pages1-Basic Knowledge of Power Distribution For Telecom Power Systemsultan alahmariNo ratings yet
- SMU02C - X V100R023C00 Site Monitoring Unit User ManualDocument222 pagesSMU02C - X V100R023C00 Site Monitoring Unit User ManualDavid ChokaniNo ratings yet
- ISitePower-A V100R023C10 Installation Guide (ICC330-H1-C8, ESC330-D9)Document284 pagesISitePower-A V100R023C10 Installation Guide (ICC330-H1-C8, ESC330-D9)rodrigo viverosNo ratings yet
- 27 00 00 Communications Design Guideline (03-01-2017)Document15 pages27 00 00 Communications Design Guideline (03-01-2017)Amer AlmansoryNo ratings yet
- Powercube 1000 v300r006c20 User Manual (Icc710 Hd1 c1, Icc710 Ha1 c1, Icc710 Ha1 c2, Icc710 Ha1 c3)Document185 pagesPowercube 1000 v300r006c20 User Manual (Icc710 Hd1 c1, Icc710 Ha1 c1, Icc710 Ha1 c2, Icc710 Ha1 c3)petermamdouhraoufNo ratings yet
- User Manual: ETP48200-C5B4 and ETP48200-C5B5 Embedded PowerDocument93 pagesUser Manual: ETP48200-C5B4 and ETP48200-C5B5 Embedded PowerDmitry059No ratings yet
- TP48200A-V3F0 & X1H0 & X1H1 & X3H0 Product Description (V100R001 - 01)Document118 pagesTP48200A-V3F0 & X1H0 & X1H1 & X3H0 Product Description (V100R001 - 01)Jason MendozaNo ratings yet
- Huawei PDFDocument54 pagesHuawei PDFSilvestre ClementinoNo ratings yet
- TP48300-A-N07A3 Maintenance Guide (V100R001 - 04)Document53 pagesTP48300-A-N07A3 Maintenance Guide (V100R001 - 04)SamirTam0% (1)
- PowerCube 500 V200R001C00 User Manual (ICC50)Document127 pagesPowerCube 500 V200R001C00 User Manual (ICC50)zubairxiddiqui100% (1)
- Apm30h User Guide PDFDocument181 pagesApm30h User Guide PDFKrustytfeNo ratings yet
- Agission Tp48300 A N07a3 Maintenance Guide v100r00104 2Document53 pagesAgission Tp48300 A N07a3 Maintenance Guide v100r00104 2Hoàng HiếuNo ratings yet
- IPS1000 For TMIC Project.10Document20 pagesIPS1000 For TMIC Project.10chhoan_nhunlina100% (1)
- TradeOff Tool OverviewDocument33 pagesTradeOff Tool OverviewMUHAMMADNo ratings yet
- Huawei Indoor Power Tp48300b-x6x0 Tp48600b-x6x0 User ManualDocument54 pagesHuawei Indoor Power Tp48300b-x6x0 Tp48600b-x6x0 User ManualNguyen Van NguyenNo ratings yet
- Outdoor Integrated Cabinet ICC710-HA1H-C5 (01075401) Datasheet 03 - (20201031)Document2 pagesOutdoor Integrated Cabinet ICC710-HA1H-C5 (01075401) Datasheet 03 - (20201031)Odai KiwanNo ratings yet
- xczl2011004 - ZXD3000 Rectifier-V4 - 325631Document2 pagesxczl2011004 - ZXD3000 Rectifier-V4 - 325631Mohammed Ghaleb100% (1)
- GXT6000 230Document29 pagesGXT6000 230Para MihaiNo ratings yet
- Delta ESR-48/56A C Datasheet: Order Now Get A QuoteDocument1 pageDelta ESR-48/56A C Datasheet: Order Now Get A QuoteMel Vin Pin0% (1)
- Guide For 150B1 01074848 Parameter Modification Through Maintenance ToolDocument6 pagesGuide For 150B1 01074848 Parameter Modification Through Maintenance ToolRonmel FacundoNo ratings yet
- VSP G400-HP XP Storage PartsDocument4 pagesVSP G400-HP XP Storage Partsபாரதி ராஜாNo ratings yet
- Huawei DC1 With AH1500 - DatasheetDocument2 pagesHuawei DC1 With AH1500 - DatasheetJhordan FelipeNo ratings yet
- TP48200A-AX09D3 & TP48300A-AX09D1 & TBC800A-ACD1 Outdoor Power System Installation Guide (Columbia, Claro) PDFDocument116 pagesTP48200A-AX09D3 & TP48300A-AX09D1 & TBC800A-ACD1 Outdoor Power System Installation Guide (Columbia, Claro) PDFLuis EduardoNo ratings yet
- Durasol Models UpdateDocument14 pagesDurasol Models UpdateSoud AbdallahNo ratings yet
- Types of Rectifiers and The Most Common AlarmsDocument43 pagesTypes of Rectifiers and The Most Common AlarmspetermamdouhraoufNo ratings yet
- Continuum+Security+Family Andover ControlsDocument20 pagesContinuum+Security+Family Andover ControlspujFierrosNo ratings yet
- TP48300B & TP48600B Maintenance Guide (V100R001 - 02)Document44 pagesTP48300B & TP48600B Maintenance Guide (V100R001 - 02)Alvaro Avila Sanchez0% (1)
- Liebert Gxt4 Ups 120208v 500va 3000va User Manual SL 23193Document66 pagesLiebert Gxt4 Ups 120208v 500va 3000va User Manual SL 23193Alejandro Miranda HernándezNo ratings yet
- User Manual - M42 PDFDocument112 pagesUser Manual - M42 PDFDương Văn KiênNo ratings yet
- Flatpack1500 - MCU User ManualDocument68 pagesFlatpack1500 - MCU User ManualBenyNoerBackboneNo ratings yet
- r48 3000e3 DatasheetDocument2 pagesr48 3000e3 DatasheetRuben RocamoNo ratings yet
- ES48-135-RAU02 Product Manual - Rev 6Document24 pagesES48-135-RAU02 Product Manual - Rev 6Alexandre FajardoNo ratings yet
- Delta Es48 200 Uqa02Document2 pagesDelta Es48 200 Uqa02Aey PalakornNo ratings yet
- Netcol5000-A025 In-Row Air Cooled Smart Cooling Product Quick Guide (300 MM Width)Document34 pagesNetcol5000-A025 In-Row Air Cooled Smart Cooling Product Quick Guide (300 MM Width)Myo Min HeinNo ratings yet