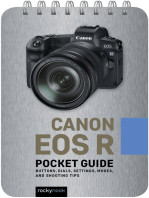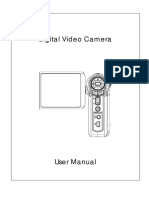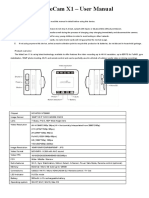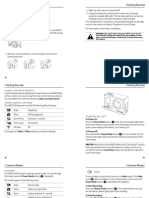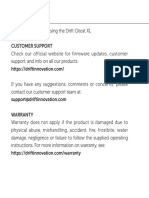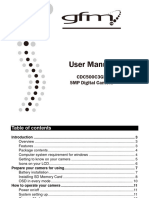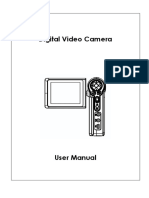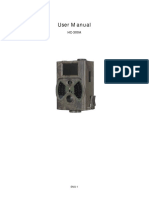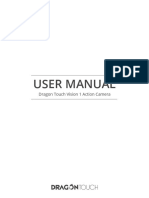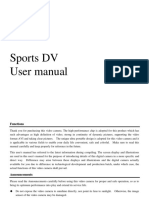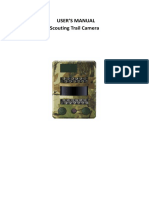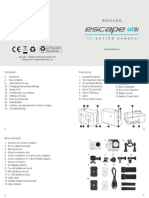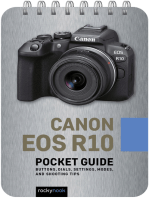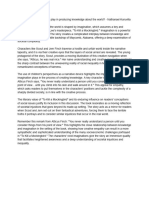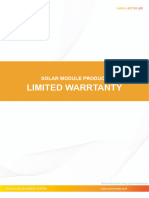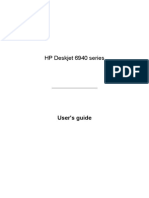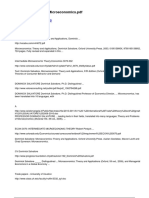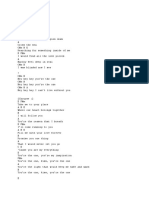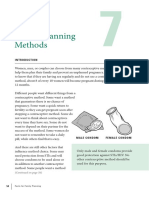Professional Documents
Culture Documents
RangerII QuickStartGuide
Uploaded by
Betho BavestrelloOriginal Title
Copyright
Available Formats
Share this document
Did you find this document useful?
Is this content inappropriate?
Report this DocumentCopyright:
Available Formats
RangerII QuickStartGuide
Uploaded by
Betho BavestrelloCopyright:
Available Formats
TM
Quick Start Manual
Edition 1.0
MREL GROUP OF COMPANIES LIMITED
5-779 Sir John A MacDonald Blvd. Kingston, Ontario K7L 1H3 Canada
T: +1-613-545-0466 E: contact@mrel.com www.mrel.com
2
1.1 Equipment
Unpack the camera and assemble the following equipment:
1. Blaster’s Ranger II™ Camera
2. Blaster’s Ranger II™ Power Adapter with AC power cord, or charged battery inserted in the camera. (The battery is fully charged
when the Blaster’s Ranger II™ Camera is shipped from MREL.)
3. Blaster’s Ranger II™ Lens
4. Tripod and Grip Ball Head
1.2 Camera Over view
1.2.1 Camera Front:
Camera Strap Attachment
Top Mount 1/4 - 20
USB port
Power Button
Trigger Button
Camera Lens
1.2.2 Camera Bottom:
Battery Door
Hand Strap Attachment Point
1/4 - 20 Tripod Mount
TM
Bl aster ’s Ra ng er II Quick Sta r t Ma nua l - Ed i t i on 1.0
3
1.2.3 Camera Back:
USB port
Battery Status LED
Sync Activity LED
Camera Status LED
Power LED
Network Activity LED
Storage Activity LED
Touch-Screen Display
Display Button
Menu Button
D-Pad
Arm Button
Power ON/OFF Button
1.2.4 Camera Input Output Panel:
USB OTG (Micro A/B connector)
SDHC
GigE Port (R J45 connector)
Sync I/O, Trigger (Lemo connector)
HDMI Port (Type A connector)
DC Power In (Lemo connector)
T: +1-613-545-0466 www.mrel.com contact@mrel.com
4
1.2.5 Tripod
This is an all aluminum Tripod with a 3/8” mounting screw. This Tripod is designed to support
the Grip Action Ball Head with the Blaster’s Ranger II™ attached. This is the only item that
does not fit inside the Protective Carry Case.
1.3 Control Buttons
1.3.1 On/Off Button
This button powers the camera on and off . If the battery is installed and the power
adapter is attached, it toggles the camera between three states: On/Operating,
Charging, and Off . When the Blaster’s Ranger II™ Camera powers up, it defaults to its
last settings.
1.3.2 Display Button
The Display Button controls the LCD display on the back of the Blaster’s Ranger II™ Camera. Pressing the button toggles the Display
between three modes: Display on, Display on with Histogram, and Display off.
1.3.3 Menu Button
The Menu Button toggles the on screen menus on and off . While navigating menus, the Menu Button is used to go backward through
levels of the menu.
1.3.4 Directional Pad (DPad)
The DPad has 5 actuation points consisting of 4 arrows for navigating the menu and an OK Button in the center to select.
1.3.5 Arm Button
When the Arm Button is pressed, the Blaster’s Ranger II™ Camera locks in its configuration settings and begins to store pre-trigger
images in internal memory. (If Low Light has been selected for live viewing, the Blaster’s Ranger II™ Camera will now revert to its selected
shutter speed.)
1.3.6 Trigger Button
When the Blaster’s Ranger II™ Camera has been armed and is recording, pushing the Trigger Button prompts the camera to record the
Trigger frame (frame 0) and any post-trigger frames to complete the recording and stop.
1.4 Power on the Blaster’s Ranger II™ Camera
Turn the Blaster’s Ranger II™ Camera on by pressing the Power Button. The camera will power on in Live Mode at the last settings it had,
or if this is the first time you are using the Blaster’s Ranger II™ Camera it will power on to the factory default settings. The Blaster’s Ranger
II™ Camera power on default is a live image with no menu displayed.
TM
Bl aster ’s Ra ng er II Quick Sta r t Ma nua l - Ed i t i on 1.0
5
Press the Menu Button. The on screen menus will
appear with the Menu Bar at the top and the
System Menu arranged to the left .
1.5 Battery
The Blaster’s Ranger II™ Camera battery does not
charge while the Blaster’s Ranger II™ Camera is in
use. To begin charging the battery, attach the DC
power adapter to the Blaster’s Ranger II™ Camera
and press the Power Button. While the Blaster’s
Ranger II™ Camera is charging the Battery LED will
blink. When the battery is completely charged the Blaster’s Ranger II™ Camera will fully power down, turning off all LEDs. Charging may
take up to 5 hours.
1.6 Record
1. Navigate to the Record Settings Sub-Menu and set the resolution and speed desired.
2. Navigate to the Record > Shutter Speed Sub-Menu and set the desired exposure.
3. Navigate to the Control Menu > Trigger Position Sub-Menu and set the desired Trigger point. Setting the Trigger point divides the
internal memory into two sections:
• A circular buffer reserved for pre-trigger frames (the Blaster’s Ranger II™ Camera fills this buffer until it gets a trigger. If
the Blaster’s Ranger II™ Camera’s memory gets full, it continues recording, discarding the oldest frame for each new frame
captured);
• A second buffer for post-trigger frames. The images recorded before the trigger are given negative frame numbers (oldest is
most negative, the newest is -1), the image taken at the time of the trigger is “frame 0,” and all frames taken after the Trigger are
given positive numbers.
NOTE: With an “End” trigger, all frames will have negative numbers except for frame 0, which will be the last frame. With a
“Start” trigger the recording will begin at frame “0” and all subsequent frames will have positive numbers.
4. Navigate to the Control Menu > Ext. Trigger, set to be Enabled.
5. Frame and focus the scene.
6. Press the Arm Button to begin recording pre-trigger frames. The Blaster’s Ranger II™ Camera settings will be locked in. If you wish to
abort the recording to change settings, press the Arm Button again.
NOTE: The Blaster’s Ranger II™ Camera may remain Armed for an indefinate period of time because it is overwriting its Circular
Buffer, it never runs out of space, but only retains the newest images.
7. Trigger the Blaster’s Ranger II™ Camera via the Trigger Button or a Trigger Switch cable button attached to the I/O cable to complete
the recording. The Blaster’s Ranger II™ Camera will now enter Review Mode, unless it is set to AutoSave, in which case the Blaster’s
Ranger II™ Camera will download the recording, then revert to Armed Mode.
T: +1-613-545-0466 www.mrel.com contact@mrel.com
6
1.7 Review a Video in Image Memory
Use the Playback icons to play forward, backward, or jump to points of interest in the movie. Use the Cut In and Cut Out icons to
select a portion of the movie to review or save.
Skip Skip
Cut In Back Pause Forward Cut Out Save
Live Beginning Play Play End Trigger
Backward
1.8 Saving Video from Image Memory
1. Select the Save Icon from the playback controls. This will bring up a dialog that allows selection of the following::
• Start and Stop points of the clip (these points can be changed here using the “cut-in” and “cut-out” points.).
• Destination. Where the movie clip is to be saved including the built-in SSD, (an option), an SD Card or a USB Thumb Drive.
• The file Format desired. AVI, BMP Stack, JPEG Stack or TIFF Stack.
• Use the currently set name of the Blaster’s Ranger II™ Camera or change it.
• Use the default file name tag or change it.
2. When the movie clip is set up as desired, press the Save icon on the Save dialog. A new dialog will open with the heading Copy in
Progress. This dialog indicates the status of the file save operation.
3. When the file save is complete, the dialog will display a message indicating Copy completed successfully. Press the OK icon to
set the Blaster’s Ranger II™ Camera back into Review Mode. Press the Review Stop menu element to put the camera back into Live
Mode. From here a new recording can be made or the camera’s configuration can be changed.
1.9 Autosave a Video
1. Navigate to the Record Menu, and select the Autosave Sub Menu.
2. Highlight Disabled and click the OK button. Disabled will change to Enabled and turn green. A Dialog will appear with the header
Save Partition 0. This is the same dialog used in the section above.
3. Make your selections from this dialog and Click on OK to accept.
4. Arm and Trigger the camera.
5. As soon as the recording is complete, the camera will download the imagery then re-Arm itself and await the next trigger.
TM
Bl aster ’s Ra ng er II Quick Sta r t Ma nua l - Ed i t i on 1.0
7
1.10 Save Images to a Host PC
There a several methods available to permanently save images:
1. Download images from the image memory to an SD card installed in the SD port in the Blaster’s Ranger II™ Camera. View the
images using an SD card reader or by inserting the SD card into a built-in SD port in the desired PC.
2. Download images to a USB thumb drive installed in the USB port in the Blaster’s Ranger II™ Camera. View the images by installing
the USB thumb drive in the USB port of the desired PC.
3. Connect the Blaster’s Ranger II™ Camera to a PC using a USB cable connected to the USB OTG port in the Blaster’s Ranger II™
Camera. The Blaster’s Ranger II™ Camera will appear as a mass storage device to the PC, and video and still image files can be
viewed using the PC viewer.
4. Connect the Blaster’s Ranger II™ Camera to a PC using an Ethernet cable connected to the RJ45 port in the Blaster’s Ranger II™
Camera. The Blaster’s Ranger II™ Camera will appear as a mass storage device to the PC and video and still image files can be
viewed using the PC viewer.
I M P O R TA N T
The Blaster’s Ranger II™ Camera image memory is volatile memory and images will be lost if a new recording is
initiated or the Blaster’s Ranger II™ Camera is powered off . Be sure to save important videos before initiating a new
recording or turning off the Blaster’s Ranger II™ Camera.
2.1 Contacting MREL
MREL Group of Companies Limited
Blasting Instrumentation Team
5-779 Sir John A MacDonald Blvd.
Kingston, Ontario K7L 1H3
Canada
Toll Free Canada/USA: +1-877-544-MREL
Tel: +1-613-545-0466
Email: support@mrel.com
Webpage Support: www.mrel.com/contact.html
MREL looks forward to providing you with assistance.
T: +1-613-545-0466 www.mrel.com contact@mrel.com
MREL is committed to product innovation; accordingly product may undergo specification improvements without notice.
Copyright © 2022 MREL Group of Companies Limited.
Blaster’s Ranger II™ High Speed Camera, Blaster’s Ranger II™ High Speed Camera Logo, and MREL Logo
are trademarks or registered trademarks of MREL Group of Companies Limited.
MREL GROUP OF COMPANIES LIMITED
5-779 Sir John A MacDonald Blvd. Kingston, Ontario K7L 1H3 Canada
T: +1-613-545-0466 E: contact@mrel.com www.mrel.com
You might also like
- HC-300M User ManualDocument11 pagesHC-300M User Manualcuculean100% (1)
- ld353 Um enDocument16 pagesld353 Um enIuliu TominNo ratings yet
- Digilife DDV-C340 Digital Video Camcorder ManualDocument69 pagesDigilife DDV-C340 Digital Video Camcorder ManualdonutzNo ratings yet
- HC300M User ManualDocument11 pagesHC300M User Manualgme komunikacijeNo ratings yet
- Canon EOS R: Pocket Guide: Buttons, Dials, Settings, Modes, and Shooting TipsFrom EverandCanon EOS R: Pocket Guide: Buttons, Dials, Settings, Modes, and Shooting TipsNo ratings yet
- DVR 550Document67 pagesDVR 550hedsal2013No ratings yet
- Manual LTL 5210ADocument22 pagesManual LTL 5210ALucasNo ratings yet
- Matecam FunctionsDocument7 pagesMatecam Functionspali insNo ratings yet
- ManualDocument42 pagesManualCholobravoNo ratings yet
- Samsung S1030 TrainingDocument122 pagesSamsung S1030 TrainingtrutleptNo ratings yet
- A7 User ManualDocument17 pagesA7 User ManualJacques Morvan100% (1)
- Dash Cam ManualDocument16 pagesDash Cam ManualMaria Rodriguez RiveraNo ratings yet
- 3GUM Telstra Black Ops Security Camera - ManualDocument35 pages3GUM Telstra Black Ops Security Camera - Manualrasim_m1146No ratings yet
- UM H3White ENG REVB WEB222Document3 pagesUM H3White ENG REVB WEB222Tech SevenNo ratings yet
- Wild Camera HC300A Instruction ManualDocument20 pagesWild Camera HC300A Instruction ManualOpg LjesnjakNo ratings yet
- Drift ManualDocument26 pagesDrift ManualgabrielNo ratings yet
- CDC500C3GF enDocument40 pagesCDC500C3GF enjuancitohola123456789No ratings yet
- Handycam KuDocument60 pagesHandycam KuCipnoto NugrohoNo ratings yet
- Nikon Z9: Pocket Guide: Buttons, Dials, Settings, Modes, and Shooting TipsFrom EverandNikon Z9: Pocket Guide: Buttons, Dials, Settings, Modes, and Shooting TipsNo ratings yet
- HC300A User ManualDocument14 pagesHC300A User ManualPedro Burka100% (1)
- X6 Instruction Manual Back ViewDocument12 pagesX6 Instruction Manual Back ViewRudolfDieselNo ratings yet
- OM System "Olympus" OM-1: Pocket Guide: Buttons, Dials, Settings, Modes, and Shooting TipsFrom EverandOM System "Olympus" OM-1: Pocket Guide: Buttons, Dials, Settings, Modes, and Shooting TipsNo ratings yet
- FIREFLY8SE4K1Document22 pagesFIREFLY8SE4K1presadagNo ratings yet
- Drift Ghost XL Quick Guide-V1.0Document168 pagesDrift Ghost XL Quick Guide-V1.0konrad whiteleyNo ratings yet
- User Manual: Dragon Touch Vision 1 Action CameraDocument38 pagesUser Manual: Dragon Touch Vision 1 Action Cameraaeroseb1No ratings yet
- Manual Camara Sports DVDocument18 pagesManual Camara Sports DVErik DominguezNo ratings yet
- Fujifilm X-T5: Pocket Guide: Buttons, Dials, Settings, Modes, and Shooting TipsFrom EverandFujifilm X-T5: Pocket Guide: Buttons, Dials, Settings, Modes, and Shooting TipsNo ratings yet
- Canon EOS R6 II: Pocket Guide: Buttons, Dials, Settings, Modes, and Shooting TipsFrom EverandCanon EOS R6 II: Pocket Guide: Buttons, Dials, Settings, Modes, and Shooting TipsNo ratings yet
- Canon EOS R5: Pocket Guide: Buttons, Dials, Settings, Modes, and Shooting TipsFrom EverandCanon EOS R5: Pocket Guide: Buttons, Dials, Settings, Modes, and Shooting TipsNo ratings yet
- Installing The SoftwareDocument27 pagesInstalling The Softwarealbertayler1No ratings yet
- Zoom Dualcam 1300: User'S ManualDocument16 pagesZoom Dualcam 1300: User'S ManualAntonio Adalto AltomaniNo ratings yet
- Rollei P5 Users ManualDocument38 pagesRollei P5 Users Manualgrandcanyon8775No ratings yet
- Fujifilm X-T4: Pocket Guide: Buttons, Dials, Settings, Modes, and Shooting TipsFrom EverandFujifilm X-T4: Pocket Guide: Buttons, Dials, Settings, Modes, and Shooting TipsNo ratings yet
- DVR 610 Digital Camcorder With Camera: User ManualDocument50 pagesDVR 610 Digital Camcorder With Camera: User Manualhedsal2013No ratings yet
- Ls360w en UpdateDocument25 pagesLs360w en Updatesinclaire90210No ratings yet
- 2.8C Instruction Manual - 20170421Document17 pages2.8C Instruction Manual - 20170421Volodymyr ShvydunNo ratings yet
- English Manual DashcamDocument8 pagesEnglish Manual Dashcamjean luc0% (1)
- Manual CamaraDocument34 pagesManual Camarallego_el_2000No ratings yet
- DVR 0015 CwiseupDocument24 pagesDVR 0015 CwiseupLe Viet ThanhNo ratings yet
- HP V5040U: Digital CamcorderDocument43 pagesHP V5040U: Digital CamcorderDan DowkerNo ratings yet
- Canon EOS R6: Pocket Guide: Buttons, Dials, Settings, Modes, and Shooting TipsFrom EverandCanon EOS R6: Pocket Guide: Buttons, Dials, Settings, Modes, and Shooting TipsNo ratings yet
- User Manual: KINGSLIM D1 Dual Dash CamDocument88 pagesUser Manual: KINGSLIM D1 Dual Dash CamAlonso BistraudNo ratings yet
- P89 New User ManualDocument8 pagesP89 New User ManualDaniel Rosca NegrescuNo ratings yet
- Quick Start Guide (With Warranty) : Preparing For ShootingDocument2 pagesQuick Start Guide (With Warranty) : Preparing For ShootingDimitris DimitriadisNo ratings yet
- 70mai DashCam Pro PlusDocument29 pages70mai DashCam Pro PlusBernd NeNo ratings yet
- DVR-HD500D Car Recorder Main Function: EnglishDocument9 pagesDVR-HD500D Car Recorder Main Function: EnglishСергій ЖабкоNo ratings yet
- Pilot Dash Cam CL-3002WK UsManDocument11 pagesPilot Dash Cam CL-3002WK UsManGisell ZapataNo ratings yet
- Manual Escape 4KW KitvisionDocument22 pagesManual Escape 4KW KitvisionMauricioNo ratings yet
- Sony a7 III: Pocket Guide: Buttons, Dials, Settings, Modes, and Shooting TipsFrom EverandSony a7 III: Pocket Guide: Buttons, Dials, Settings, Modes, and Shooting TipsNo ratings yet
- Vivicam F128 Digital Camera: User ManualDocument66 pagesVivicam F128 Digital Camera: User ManualPaula BetancourtNo ratings yet
- Lovacka Kamera UputstvoDocument24 pagesLovacka Kamera UputstvoEmir MusijaNo ratings yet
- ODRVM CAM User ManualDocument14 pagesODRVM CAM User ManualCristian GatuNo ratings yet
- Camo CamDocument140 pagesCamo CamyamegNo ratings yet
- HC-300A User Manual PDFDocument15 pagesHC-300A User Manual PDFZarko KrstanovicNo ratings yet
- HC-300A User Manual LDocument15 pagesHC-300A User Manual LJebozovna SovaNo ratings yet
- Canon EOS R10: Pocket Guide: Buttons, Dials, Settings, Modes, and Shooting TipsFrom EverandCanon EOS R10: Pocket Guide: Buttons, Dials, Settings, Modes, and Shooting TipsNo ratings yet
- Toguard CE45 Dual Channel Full HD 1080P Dash CameraDocument20 pagesToguard CE45 Dual Channel Full HD 1080P Dash CameraTim ThurmanskiNo ratings yet
- HC-350G User ManualDocument22 pagesHC-350G User ManualcuculeanNo ratings yet
- Action CameraDocument164 pagesAction CameraJaviieloNo ratings yet
- 60 Plan of DepopulationDocument32 pages60 Plan of DepopulationMorena Eresh100% (1)
- Pep 2Document54 pagesPep 2vasubandi8No ratings yet
- Revised Exam PEDocument3 pagesRevised Exam PEJohn Denver De la Cruz0% (1)
- Second Language Learning in The Classroom PDFDocument2 pagesSecond Language Learning in The Classroom PDFThanh Phương VõNo ratings yet
- Competent Testing Requirements As Per Factory ActDocument3 pagesCompetent Testing Requirements As Per Factory Actamit_lunia100% (1)
- Porsche Dealer Application DataDocument3 pagesPorsche Dealer Application DataEdwin UcheNo ratings yet
- What Role Does Imagination Play in Producing Knowledge About The WorldDocument1 pageWhat Role Does Imagination Play in Producing Knowledge About The WorldNathanael Samuel KuruvillaNo ratings yet
- Chemistry For Changing Times 14th Edition Hill Mccreary Solution ManualDocument24 pagesChemistry For Changing Times 14th Edition Hill Mccreary Solution ManualElaineStewartieog100% (50)
- Prelims CB em Ii5Document21 pagesPrelims CB em Ii5Ugaas SareeyeNo ratings yet
- The Politics of GenreDocument21 pagesThe Politics of GenreArunabha ChaudhuriNo ratings yet
- RF Based Dual Mode RobotDocument17 pagesRF Based Dual Mode Robotshuhaibasharaf100% (2)
- Solving Systems of Linear Equations in Three Variables: You Should LearnDocument8 pagesSolving Systems of Linear Equations in Three Variables: You Should LearnTheodore JoaquinnNo ratings yet
- EVS (Yuva)Document88 pagesEVS (Yuva)dasbaldev73No ratings yet
- Chapter 17 Study Guide: VideoDocument7 pagesChapter 17 Study Guide: VideoMruffy DaysNo ratings yet
- Exploring Nurses' Knowledge of The Glasgow Coma Scale in Intensive Care and Emergency Departments at A Tertiary Hospital in Riyadh City, Saudi ArabiaDocument9 pagesExploring Nurses' Knowledge of The Glasgow Coma Scale in Intensive Care and Emergency Departments at A Tertiary Hospital in Riyadh City, Saudi Arabianishu thapaNo ratings yet
- Warranty FormDocument13 pagesWarranty FormEmpyrean Builders Corp.No ratings yet
- HP 6940 Manual CompleteDocument150 pagesHP 6940 Manual CompletepaglafouNo ratings yet
- Substitution Reactions - PMDocument64 pagesSubstitution Reactions - PMprasoon jhaNo ratings yet
- Dokumen - Tips - Dominick Salvatore Microeconomics Wwwpdfsdocuments2comd38dominick SalvatorepdfDocument2 pagesDokumen - Tips - Dominick Salvatore Microeconomics Wwwpdfsdocuments2comd38dominick SalvatorepdfIshan SharmaNo ratings yet
- You'Re My Everything - Glenn FredlyDocument2 pagesYou'Re My Everything - Glenn FredlyTommy Juliansyah MarsenoNo ratings yet
- Applications PDFDocument90 pagesApplications PDFahmedNo ratings yet
- 0801871441Document398 pages0801871441xLeelahx50% (2)
- Archetypal Approach To Macbeth by William ShakespeareDocument9 pagesArchetypal Approach To Macbeth by William ShakespeareLenka Koutná100% (1)
- Mge - Ex11rt - Installation and User Manual PDFDocument38 pagesMge - Ex11rt - Installation and User Manual PDFRafa TejedaNo ratings yet
- Family Planning MethodsDocument20 pagesFamily Planning MethodsRoel Marcial100% (2)
- The Eye WorksheetDocument3 pagesThe Eye WorksheetCally ChewNo ratings yet
- Assignment OSDocument11 pagesAssignment OSJunaidArshadNo ratings yet
- MarimbaDocument5 pagesMarimbaLeonardo D'AngeloNo ratings yet
- PTD30600301 4202 PDFDocument3 pagesPTD30600301 4202 PDFwoulkanNo ratings yet
- Part TOEFLDocument7 pagesPart TOEFLFrisca Rahma DwinantiNo ratings yet