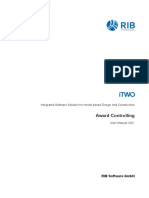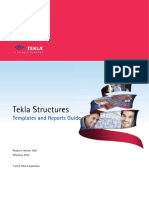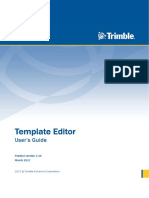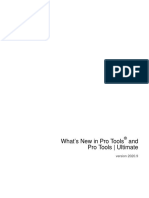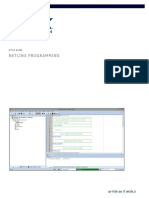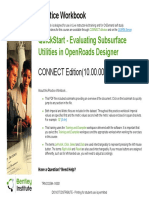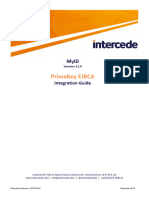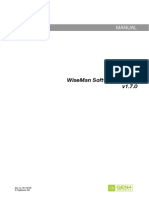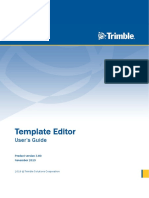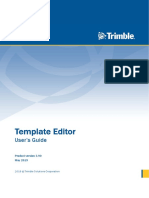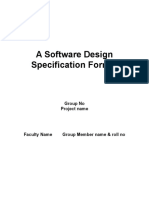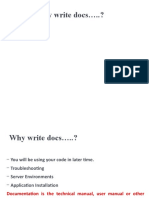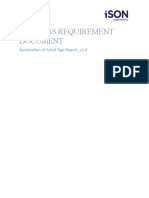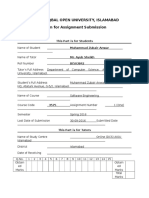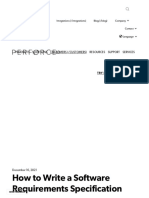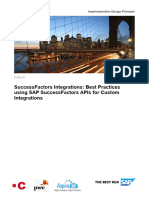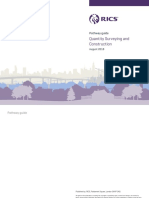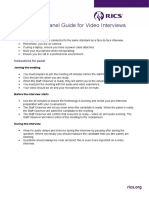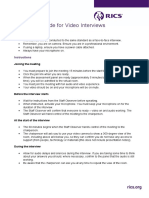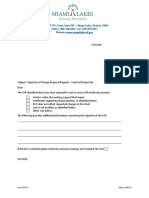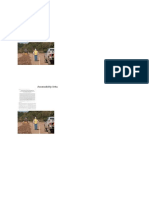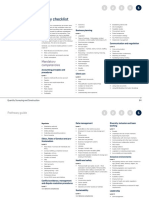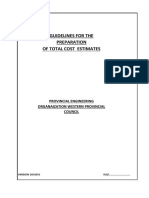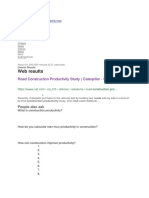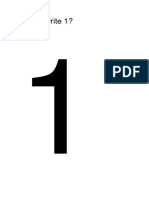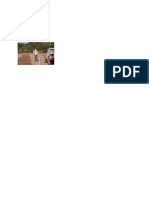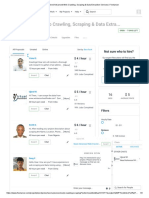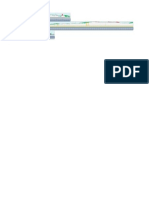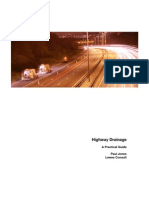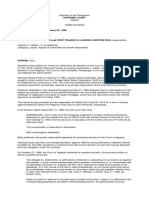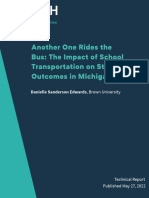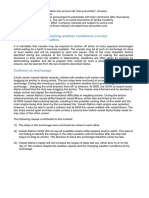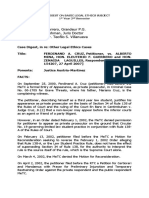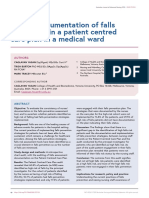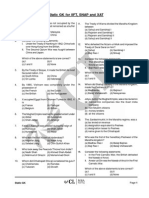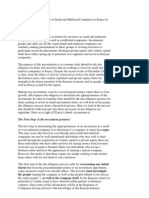Professional Documents
Culture Documents
Contacts
Uploaded by
Roshan NizamCopyright
Available Formats
Share this document
Did you find this document useful?
Is this content inappropriate?
Report this DocumentCopyright:
Available Formats
Contacts
Uploaded by
Roshan NizamCopyright:
Available Formats
Integrated Software Solution for model based Design and Construction
Contacts
User Manual 2021
RIB Software GmbH
Copyright
Copyright
This manual is intended for use as a working document for users of RIB product
families. The procedures described in this document and the products belonging to
them are the property of RIB Software GmbH.
We reserve the right to change the information in this document without prior no-
tice, and the contents pose no obligation to the RIB Software GmbH. The software
described in this document is provided in conjunction with a licence agreement.
All information is given without warranty. Reproduction or transfer of this document,
or parts of it, is only permitted with the explicit written permission of RIB Software
GmbH.
With respect to liability for the software described here, please refer to our soft-
ware contract conditions.
Copyright RIB Software GmbH
Published by:
RIB Software GmbH
Vaihinger Straße 151
70567 Stuttgart-Möhringen Tel.: +49 711 7873-0
Postfach 80 07 80 Fax: +49 711 7873-119
70507 Stuttgart E-Mail: info@rib-software.com
Imprint: http://www.rib-software.com/impressum
Trademark
, RIB iTWO, ARRIBA, STRATIS, DIGIMASS, RIBTEC, TRIMAS,
PONTI, ZEICON, RIB xTWO, YTWO are registered trademarks of RIB Soft-
ware GmbH. Other product names mentioned in this documentation may be owned
by other trademark holders and are used only for information purposes.
This product contains software that was developed by the Apache Software Found-
ation (http://www.apache.org/).
2 Contacts 03/05/2022 © RIB Software GmbH
Table of content
Table of content
Before you begin... ................................................................................. 4
1 Contacts .................................................................................................. 5
2 Contacts catalog..................................................................................... 6
2.1 Contacts catalog information .................................................................... 6
2.1.1 User-defined ............................................................................................. 6
2.2 Create contacts ........................................................................................ 6
2.2.1 Properties ................................................................................................. 7
2.3 Copying/moving contact(s) ..................................................................... 11
2.4 Importing contact(s)................................................................................ 11
2.4.1 Import XML Data .................................................................................... 11
2.4.2 Importing contacts from an external contact database........................... 11
2.5 Exporting contact(s)................................................................................ 12
2.6 Deleting contact(s).................................................................................. 13
3 Copying contacts ................................................................................. 14
4 Print 'Contacts' catalog........................................................................ 15
4.1 Print box ................................................................................................. 15
4.2 Print options............................................................................................ 17
4.2.1 Contact search ....................................................................................... 17
5 Protect addresses against changes ................................................... 19
© RIB Software GmbH 03/05/2022 Contacts 3
Before you begin...
Before you begin...
General instructions
Before you begin, please observe the following notes:
▪ We assume that you are familiar with your computer and its operating system.
▪ The processes described are based on a complete program version with all li-
cences and administrator rights.
▪ The instructions for the mouse functions are aimed at right-handed individuals.
▪ We recommend our training sessions for effective work. The dates can be
found on our training calendar or on the Internet.
Instructions for using the documents
▪ For better clarity, we use various Font mark-ups:
– Italics for interface elements
– Bold lettering to emphasise certain text and input values
– <Angle brackets> for keys and key combinations
▪ The following icons are used for navigation within the documents:
Icon Meaning
Safety instructions
must be read. They contain warnings which must not be ignored.
Notes
contain important information such as exceptions or special cases.
Working steps
are instructions that should be followed in the given sequence.
Tips
facilitate your work.
Examples
relate to work steps or serve to clarify relationships.
Troubleshooting
deals with a problem and its solution.
Target(only in training documents and introductions)
defines the next learning target
Exercise(only in training documents and introductions)
shows a practical example for better understanding.
Conclusion(only in training documents and introductions)
provides a short summary of the course content.
Please send any suggestions and wishes regarding our documentation and online
help to the respective hotline.
4 Contacts 03/05/2022 © RIB Software GmbH
Contacts
1 Contacts
The program offers you an easy to use contact administration. The contacts are
managed in catalogs. A Contacts catalog is created for each project.
If you want to manage all contacts centrally, use the Contacts catalog in the master
project.
© RIB Software GmbH 03/05/2022 Contacts 5
Contacts catalog
2 Contacts catalog
The Contacts catalog is accessible almost anywhere where contacts can be selec-
ted. Enter all contacts in the Contacts catalog that you need to access whilst work-
ing with the program.
For a better overview, it is effective to divide the contacts into groups and sub-
groups.
If contacts are transferred in a program module, you can select whether the con-
tacts are taken from the master project or from the current project.
If you select contacts from the master project they are automatically copied to the
Contacts catalog in the current project. In doing so, the structure of the source
catalog is copied for this entry, i.e. any existing contact groups or sub-groups are
transferred to the project catalog.
2.1 Contacts catalog information
You see the Contacts catalog information when you are in the Contacts catalog in
the project structure.
2.1.1 User-defined
The contents are default settings. The names of the user-defined fields in each
contact are defined here.
These specifications can be individually set as a default.
WARNING
These defaults should be set once and then possibly extended but not
ever changed!
If contacts are already entered and the user-defined fields are filled out,
and if these defaults are changed at a later date, then the contents of the
user-defined fields in the individual contacts are deleted.
2.2 Create contacts
Start | New | Contact <Ctrl> + <N>
Start | New | Sub-contact <Ctrl> + <S>
Start | New | Contact Group <Ctrl> + <K>
Start | New | Sub-group <Ctrl> + <U>
Dividing the contacts into contact groups and sub-groups is an effective way of
managing larger amounts of data. This gives you a better overview.
1. Open the Contacts catalog.
2. In the table, create a contact group and/or a contact sub-group. Enter the group
name in the Company1 column.
Alternatively, enter the group name under Properties, in the Description field of
the Contact group tab.
3. In the table, create the contact by selecting Start | New | Contact.
6 Contacts 03/05/2022 © RIB Software GmbH
Contacts catalog
4. Enter the desired information into the table columns.
2.2.1 Properties
Depending on the entry that has been selected in the table, different settings are
displayed here. With the contacts group you have less options as with the contacts.
2.2.1.1 Basic data
Company
The content of these four lines is identical to the table columns Company1 to Com-
pany4.
Street
ZIP
City
Enter the complete address.
Country
Enter the country.
State
If the state was saved as a system characteristic, you can select a state here with
<F3> or enter the code.
County
If the county was saved as a system characteristic, you can select a county here
with <F3> or enter the code.
Opening
Enter the name for the opening, e.g., Dr. The opening will always appear on the
printout in conjunction with the Contact Person.
Contact Person
Enter the name of the contact person.
Phone
Fax
Mobile
Enter the appropriate numbers.
E-Mail
Internet
Enter the e-mail address and website.
© RIB Software GmbH 03/05/2022 Contacts 7
Contacts catalog
2 Contacts catalog
The Contacts catalog is accessible almost anywhere where contacts can be selec-
ted. Enter all contacts in the Contacts catalog that you need to access whilst work-
ing with the program.
For a better overview, it is effective to divide the contacts into groups and sub-
groups.
If contacts are transferred in a program module, you can select whether the con-
tacts are taken from the master project or from the current project.
If you select contacts from the master project they are automatically copied to the
Contacts catalog in the current project. In doing so, the structure of the source
catalog is copied for this entry, i.e. any existing contact groups or sub-groups are
transferred to the project catalog.
2.1 Contacts catalog information
You see the Contacts catalog information when you are in the Contacts catalog in
the project structure.
2.1.1 User-defined
The contents are default settings. The names of the user-defined fields in each
contact are defined here.
These specifications can be individually set as a default.
WARNING
These defaults should be set once and then possibly extended but not
ever changed!
If contacts are already entered and the user-defined fields are filled out,
and if these defaults are changed at a later date, then the contents of the
user-defined fields in the individual contacts are deleted.
2.2 Create contacts
Start | New | Contact <Ctrl> + <N>
Start | New | Sub-contact <Ctrl> + <S>
Start | New | Contact Group <Ctrl> + <K>
Start | New | Sub-group <Ctrl> + <U>
Dividing the contacts into contact groups and sub-groups is an effective way of
managing larger amounts of data. This gives you a better overview.
1. Open the Contacts catalog.
2. In the table, create a contact group and/or a contact sub-group. Enter the group
name in the Company1 column.
Alternatively, enter the group name under Properties, in the Description field of
the Contact group tab.
3. In the table, create the contact by selecting Start | New | Contact.
6 Contacts 03/05/2022 © RIB Software GmbH
Contacts catalog
Tax No.
VAT ID
You can enter the VAT exemption data at following website of the Federal Central
Tax Office to see if exemption is still valid:
https://eibe.bff-online.de/eibe
Pro Assn.
Member ID
Since
Enter the data for the professional association.
Construction withholding tax/Minor affair clause
Construction withholding tax/exemption order
Select the appropriate entry for each addressee from the list field. If the exemption
order is selected, the fields below it become active.
▪ From
To
Enter the time period in which the exemption applies in these fields.
▪ Revoked
If necessary, you can enter the date on which the exemption was revoked in
this field.
Different construction withholding tax
Notwithstanding the defaults in the System Options, you can enter another tax rate
for the construction withholding tax. This value then applies exclusively to the ad-
dressees.This value then applies exclusively to the addressee.
Work categories
Click on Add to open the dialog of the same name. In this dialog, you can enter
work categories covered by the addressees. The work categories entered are
copied to the current project catalog.
You can delete a work category from this list by clicking on the WC number and
then clicking Delete.
License Plate Number
In order to simplify searching for a supplier address when the license plate number
of a delivery vehicle is known, the vehicle plate numbers can be entered here. The
appropriate supplier address can be determined from the delivery note.
2.2.1.4 External systems
When working with addresses, address data are typically taken from external sys-
tems and circulated. Often it is not enough that only one ID of one external system
can be derived from an address. Rather, it is necessary that an address provide
the IDs of any systems. Up to 10 external system IDs are managed in this tab. The
IDs are included when importing and exporting the addresses.
If you have added an address through an external source, the origin of the address
is shown here.
© RIB Software GmbH 03/05/2022 Contacts 9
Contacts catalog
ID write protection
You can set/remove write privileges for the origin IDs in the system/user options
under Addresses | General. The setting is found in the Miscellaneous section.
The configuration is named Origin and original ID read-only.
If read-only is removed, the data can be edited in this tab.
2.2.1.5 User-defined
You can enter max. 15 arbitrary information. You can determine the field descrip-
tions in Properties, User-defined of the catalog.
2.2.1.6 References
References for many documents references are available as a tab or a docking
window Here you can see the projects in which the current element is used. The
display of references is particularly important for catalogue elements like contacts,
because for example you can delete a contact only if it is not used in another pro-
ject - so there are no references.
The references are shown for each selected element; this is not possible at higher
hierarchy levels.
Update
The list is updated.
The references are displayed for the selected element; references ar not displayed
for groups.
2.2.1.7 Characteristics
The Characteristics tab is only available if at least one characteristic has been
defined in the catalog of the same name. There is a table here in which you can
select characteristics from the characteristics catalog. You can generate as many
lines and set as many characteristics as desired in the table.
The following options are available in the table:
Create line
The context menu commands Insert or Attach allow you to create a table line be-
fore or after the current line. Characteristics already selected can no longer be
chosen.
Use <F3> to select a characteristic from the characteristics catalog. The descrip-
tion and unit of measure are applied from the catalog.
In the "QTO Detail/Typical Value" field, you can define a QTO detail or select a typ-
ical value for each characteristic. The typical values are also taken from the char-
acteristics catalog.
Delete line
The context menu command Delete <Del> allows you to delete a selected line from
the table.
10 Contacts 03/05/2022 © RIB Software GmbH
Contacts catalog
Value
This column shows a result provided the QTO Detail/Typical Value field contains a
mathematical approach.
2.3 Copying/moving contact(s)
Contacts can be copied and moved as required within any Contacts catalog.
Contacts are copied and moved in the same way as in your Windows explorer.
a) When copying contacts to other projects, the entries in References are not
copied.
b) When contacts are moved within the Contacts catalog, all data (e.g. refer-
ences) remains unchanged.
c) In table, you can use <Ctrl> and/or <Shift> to select numerous entries and
copy, move or delete them.
d) Using the filter settings, the number of contacts displayed is greatly reduced
and selecting contacts is therefore simplified.
2.4 Importing contact(s)
You can import XML address information and data from external address data-
bases to the Addresses catalog.
2.4.1 Import XML Data
Program button | Data Exchange | Import
WARNING
The contacts to be imported are inserted into the selected hierarchy of the
catalog.
Already existing recipients are never overwritten. If, for example, you im-
port an entire address group whose name already exists in the catalog,
the address group being imported also appears in the catalog.
1. Open the Contacts catalog.
2. Move the cursor to the catalog (top), an address group, or an address sub-
group.
3. Click Application Button | Data Exchange | Import. This opens a dialog.
4. Select the XML file you wish to import and confirm the selection with Open. The
contact data is imported in the Contacts catalog.
2.4.2 Importing contacts from an external contact database
Program button | Data Exchange | Import
© RIB Software GmbH 03/05/2022 Contacts 11
Contacts catalog
WARNING
The contacts to be imported are inserted into the selected hierarchy of the
catalog.
Already existing recipients are never overwritten. If, for example, you im-
port an entire address group whose name already exists in the catalog,
the address group being imported also appears in the catalog.
1. Open the Contacts catalog.
2. Place the cursor on the catalog (at the very top), on a contact, a contact group
or a sub-group.
3. Click Application Button | Data Exchange | Import. This opens a dialog.
Import to Element
The description of the selected entry in the catalog is copied to this field. The
data is inserted into this hierarchy level.
Import
Select the origin of the contact data from the list field.
4. Click on OK.
An Open File window is displayed.
5. Select the file and click on Open.
The contact data is copied to the Contacts catalog.
2.5 Exporting contact(s)
Application Button | Data Exchange | Export
1. Open the Contacts catalog.
2. Place the cursor on the catalog (at the very top), on a contact, a contact group
or a sub-group.
3. Click on Application Button | Data Exchange | Export. This opens a dialog.
Exported Element
The description of the selected entry in the catalog is copied to this field.
Export Destination
The data is exported exclusively in XML format.
File
This option exports contacts to an XML file with the name Contacts.xml To dis-
play the directory in which the file is saved. The directory to which the file is
saved can be seen by clicking on Find.
Connector
This option is only available if you have purchased a connector for the contacts
export.
Confirm these entries with OK. The contacts will be exported.
12 Contacts 03/05/2022 © RIB Software GmbH
Contacts catalog
2.6 Deleting contact(s)
Start | Edit | <Ctrl>+<D>
1. Select the contact, contact group or sub-group and click on Start | Edit | <C-
trl>+<D> or highlight the table row and click on <Del>.
A selection dialog opens.
2. Click on Delete selected data.
The selected contacts are deleted.
WARNING
a) Contact groups and sub-groups can only be deleted if they do not contain
contacts that are being used somewhere.
b) Only contacts that are not being used can be deleted. You can check under
References whether the respective contact is included elsewhere.
© RIB Software GmbH 03/05/2022 Contacts 13
Copying contacts
3 Copying contacts
Anywhere in the program where you encounter contacts, you can access the Con-
tacts catalog by selecting <F3>, and can copy a contact.
a) If you have selected a contact that is also being used in other objects, a
message will appear for each.
b) If you copy a contact from another project, this source is set by default for
the next contact selection.
14 Contacts 03/05/2022 © RIB Software GmbH
Print 'Contacts' catalog
4 Print 'Contacts' catalog
Program button | Print | Print
1. The Contacts catalog is opened. If you only want to print part of the data, select
the contents that should be printed in the table. Otherwise, select the top entry.
2. Click on Application Button | Print | Print.
The Print window opens.
3. Select a report type.
4. Adjust the Print Options if necessary.
5. Click Print.
The printing process begins.
4.1 Print box
Program button | Print | Print
The Print dialogue box opens when you start a printing task.
Reports
If you have specified a favourites or user directory in the Global settings, corres-
ponding folders are displayed for selection here.
▪ System
This folder is always available and contains all list types you can access.
▪ Users
If the use of user directories is activated in Print directories under Global set-
tings, and the corresponding folders were specified for Templates and List
types, this folder is also available. You can select the required list type via the
context menu for the User folder.
▪ Favourites
Using the context menu command Add to favourites, you can add the required
list type to your favourites. This allows you to compile a collection of different
lists you require frequently in the Favourites folder.
▪ Packages
This folder contains all print packages.
Select the required list type. All other activities then refer to this list type.
Print
Starts the print task.
Cancel
Stops printing.
Options
The Print options are opened.
Printer
The Windows dialogue box for Printer setup opens.
© RIB Software GmbH 03/05/2022 Contacts 15
Print 'Contacts' catalog
New list
Creates a new list type.
Delete list
Deletes the list type.
Report phases
This function is only available in the default settings of the Print Options.
Specify the phase in which the selected reports are available.
The Print - Preset dialog box is displayed. Select a report and click Preset. The
Print dialog box opens and the List phase function is available.
Layout
This function is only available in the default settings of the Print options.
You can change the layouts of all report types very conveniently. That is very help-
ful if you want to replace the standard layouts with your own layouts, which already
contain your headers and footers and company logo.
Preview
Select whether the data is printed without a preview or whether a preview is to be
displayed.
Start value
This setting is useful to set the print date individually or to print invoices again after
corrections.
▪ Date/Time
This input field is prepopulated with today's date. It is printed in the document
header with the month in plain text. The time is not printed; it is shown for in-
formation purposes only.
▪ Page numbering
Enter the page number of the first page. The remaining pages are numbered in
sequence.
The two following functions are only active, if a number of conditions are met:
▪ System options, General | Display | Settings, Function Advanced filter options
in printing dialog
▪ The Connect: Free Export module must be present in the Global settings
Show export printouts
If you deactivate this function, all print-outs configured for export are hidden.
This function does not affect print packages.
Show export packages
If you deactivate this function, all print-outs configured for XML export are hidden.
16 Contacts 03/05/2022 © RIB Software GmbH
Print 'Contacts' catalog
4.2 Print options
Use the Options button in the Print window to open the Print Options window,
where you can enter the settings for the printout, which are either temporary (only
for this printout) or fixed (for all printouts until the Options are changed).
When printing out directly (Direct Print), the program outputs the print data to the
standard printer registered for your operating system. If you have not activated the
Direct Print, the printout is first routed to the print preview. This way, you can view
the printout on screen just as it will be output by the printer.
The print preview is read-only. If you want to edit the print document, you must
save it and start the Secretary.
The Print Options window contains the following buttons:
▪ Save As
You can save the current settings as a new report type.
▪ Save You can save the modifications you have made to the Print Options
and use them as default for the next printout.Save
You can save the modifications you have made to the Print Options and use
them as default for the next printout. Click on Save to overwrite the Print Op-
tions. The program stores the Print Options for each report type separately.
▪ OK
This closes the window and takes you back to the Print window. The settings
that have been made are temporary − only valid for this printout.
▪ Cancel
You can discard the changes made. You are taken back to the Print window.
The program begins preparation for the desired printout. If you have activated
the Direct Print setting in the Print window, the report you have created will be
output to the configured default printer once the preparation is completed.
4.2.1 Contact search
You can print the contacts that include a certain match code. If you use these set-
tings, all other contacts are not printed.
Contact field
Match code
Select an entry from the Contact Field list field. The contact fields contain the
entries of the Contact Properties. Enter the match code that should be in the con-
tacts.
Select a match code from the following options.
Contains exact match code
Only those contacts are printed which match the match code exactly.
Starts with match code
Only those contacts are printed which start with the match code.
© RIB Software GmbH 03/05/2022 Contacts 17
Print 'Contacts' catalog
Contains at least one word of the match code
Only those contacts are printed which contain at least one of the match codes.
Contains all words of the match code
Only those contacts are printed which contain the match code.
18 Contacts 03/05/2022 © RIB Software GmbH
Protect addresses against changes
5 Protect addresses against changes
They can use the addresses of the catalog of the same name, among other things,
for suppliers and companies. If you want to protect the addresses from changes,
activate the function profile Contacts, Browse.
With the profile flagged, user can browse master project and regular project con-
tacts catalog and select a contact to use in their current project as company or sup-
plier. In this case however, the contact data are read-only.
© RIB Software GmbH 03/05/2022 Contacts 19
You might also like
- Linear Programming for Project Management Professionals: Explore Concepts, Techniques, and Tools to Achieve Project Management ObjectivesFrom EverandLinear Programming for Project Management Professionals: Explore Concepts, Techniques, and Tools to Achieve Project Management ObjectivesNo ratings yet
- Award ControllingDocument21 pagesAward ControllingRoshan NizamNo ratings yet
- Building Server-side and Microservices with Go: Building Modern Backends and Microservices Using Go, Docker and KubernetesFrom EverandBuilding Server-side and Microservices with Go: Building Modern Backends and Microservices Using Go, Docker and KubernetesNo ratings yet
- DeshDocument18 pagesDeshBibek KunduNo ratings yet
- Implementing VMware Dynamic Environment Manager: Manage, Administer and Control VMware DEM, Dynamic Desktop, User Policies and Complete TroubleshootingFrom EverandImplementing VMware Dynamic Environment Manager: Manage, Administer and Control VMware DEM, Dynamic Desktop, User Policies and Complete TroubleshootingNo ratings yet
- Tekla Structures: Templates and Reports GuideDocument30 pagesTekla Structures: Templates and Reports Guidesalman.adwaNo ratings yet
- Leave & AttendanceDocument15 pagesLeave & Attendancerachana_bhandari57300% (1)
- SRS Template v4Document10 pagesSRS Template v4Juan DiosNo ratings yet
- What Is The Significance of Software Crisis in Reference To Software Engineering DisciplineDocument8 pagesWhat Is The Significance of Software Crisis in Reference To Software Engineering DisciplineSuman pranav TuduNo ratings yet
- Commander User Reference Guide PDFDocument32 pagesCommander User Reference Guide PDFSalman ShahNo ratings yet
- ByD DemoScript Project MGMTDocument21 pagesByD DemoScript Project MGMTLakhbir SinghNo ratings yet
- Template Editor User Guide 10Document129 pagesTemplate Editor User Guide 10CálculoEstructuralNo ratings yet
- CRM Technical Reference Manual PDFDocument612 pagesCRM Technical Reference Manual PDFjaggaraju8No ratings yet
- D-View 7 Network Management System User ManualDocument68 pagesD-View 7 Network Management System User ManualJoseGarciaNo ratings yet
- Template Editor User GuideDocument128 pagesTemplate Editor User GuidewhallehNo ratings yet
- TE - USG - 360 - en - Template - Editor - User's - GuideDocument131 pagesTE - USG - 360 - en - Template - Editor - User's - Guidesixramesh123No ratings yet
- A Software Design Specification TemplateDocument12 pagesA Software Design Specification TemplateRana Waji Ul HassanNo ratings yet
- NetSDK C# Auto Register - User's Manual - V1.0.1Document21 pagesNetSDK C# Auto Register - User's Manual - V1.0.1rnrinfo2014No ratings yet
- Plain English and Script Difference GuideDocument50 pagesPlain English and Script Difference GuideRoger FreireNo ratings yet
- IT Packages and Their Role in Supply Chain ManagementDocument21 pagesIT Packages and Their Role in Supply Chain ManagementkNo ratings yet
- DIGSI 5 Software Description V07.50 HelpDocument966 pagesDIGSI 5 Software Description V07.50 HelpMichael Parohinog Gregas100% (1)
- Q4 MODULE4 G9 COMPUTER PROGRAMMING BautistaNHSDocument9 pagesQ4 MODULE4 G9 COMPUTER PROGRAMMING BautistaNHSSam IlasinNo ratings yet
- What's New in Pro Tools 2020.9 PDFDocument12 pagesWhat's New in Pro Tools 2020.9 PDFRaffaele CardoneNo ratings yet
- Netlinx Programming Style GuideDocument11 pagesNetlinx Programming Style GuideDinesh KumarNo ratings yet
- SRS DocumentDocument5 pagesSRS DocumentWaqar100% (1)
- Template Editor User Guide PDFDocument128 pagesTemplate Editor User Guide PDFpmjoshirNo ratings yet
- A Software Design Specification TemplateDocument12 pagesA Software Design Specification TemplateSukriti JaitlyNo ratings yet
- S4H - 506 Intracompany Stock Transfer With Delivery Setup (BME)Document36 pagesS4H - 506 Intracompany Stock Transfer With Delivery Setup (BME)abdeltifNo ratings yet
- enteliWEB 4.5 Developer GuideDocument102 pagesenteliWEB 4.5 Developer GuiderobgsNo ratings yet
- Tekla Structures - Templates and Reports GuideDocument31 pagesTekla Structures - Templates and Reports GuideShahfaraz Ahmad100% (1)
- FAEnhancementsDocument17 pagesFAEnhancementsVinNo ratings yet
- Bit460 en Col95 Fv Part a4 NotesDocument233 pagesBit460 en Col95 Fv Part a4 NotesuaebalNo ratings yet
- Installation Guide Groupware Connector 7.0Document48 pagesInstallation Guide Groupware Connector 7.0casper5521No ratings yet
- QuickStart - Evaluating Subsurface Utilities in OpenRoads DesignerDocument49 pagesQuickStart - Evaluating Subsurface Utilities in OpenRoads DesignerdlopezarNo ratings yet
- PrimeKey EJBCA Integration GuideDocument34 pagesPrimeKey EJBCA Integration Guidept.esignNo ratings yet
- 06-138 09 WiseMan Software ManualDocument32 pages06-138 09 WiseMan Software ManualususariNo ratings yet
- MS VbalDocument287 pagesMS Vbalchris neilsenNo ratings yet
- TE USG 380 en Template Editor User GuideDocument134 pagesTE USG 380 en Template Editor User GuideJanis KalnsNo ratings yet
- Operate Aplication SoftwareDocument36 pagesOperate Aplication Softwarebirhanugirmay559No ratings yet
- Migration Guide SEM To SAP Strategy Management 10.1: Target AudienceDocument24 pagesMigration Guide SEM To SAP Strategy Management 10.1: Target AudiencejosetxuNo ratings yet
- Style and Documentation: Elec 001 - 1St Semester, Term 2Document52 pagesStyle and Documentation: Elec 001 - 1St Semester, Term 2Ruel Rick V. RanayNo ratings yet
- NetSDK - C# Programming Manual (Intelligent Buliding)Document220 pagesNetSDK - C# Programming Manual (Intelligent Buliding)Sup San VicNo ratings yet
- Tekla Template EditorDocument134 pagesTekla Template EditorFelix FranklinNo ratings yet
- 10-4 Error Messages ReferenceDocument2,710 pages10-4 Error Messages ReferenceJagadeeshwar ReddyNo ratings yet
- DocumentationDocument16 pagesDocumentationMayuran Mathivathanan.No ratings yet
- CrystalDiffract User's GuideDocument42 pagesCrystalDiffract User's Guidesrinivasulu . p100% (1)
- MS Mde2Document115 pagesMS Mde2Vu ChungNo ratings yet
- A Software Design Specification TemplateDocument12 pagesA Software Design Specification Templateak14No ratings yet
- Why Write Docs ..?Document17 pagesWhy Write Docs ..?Mayuran Mathivathanan.No ratings yet
- Airtel Tigo Ghana - BRD - v1.0 (00000002)Document16 pagesAirtel Tigo Ghana - BRD - v1.0 (00000002)Vaishali TeotiaNo ratings yet
- SAP Auto-ID Infrastructure 7.1 Master GuideDocument82 pagesSAP Auto-ID Infrastructure 7.1 Master GuidePriyanath PaulNo ratings yet
- SAP Persona Master - Guide - V - 1 - 3Document22 pagesSAP Persona Master - Guide - V - 1 - 3yusuf basis100% (1)
- Assignment 3575Document28 pagesAssignment 3575Zubair AnwarNo ratings yet
- DSS Professional Quick Deployment Manual V8.3.0 20230905Document36 pagesDSS Professional Quick Deployment Manual V8.3.0 20230905ramykhalilNo ratings yet
- Srs of Intra Mailing System PDF Free PDFDocument19 pagesSrs of Intra Mailing System PDF Free PDFNguyễn Minh Tuấn - BA- Bizfly CloudNo ratings yet
- How To Package and Deploy SAP Business One Extensions For Lightweight DeploymentDocument26 pagesHow To Package and Deploy SAP Business One Extensions For Lightweight DeploymentandresNo ratings yet
- Saphir 2 - Manual 1.4 - enDocument26 pagesSaphir 2 - Manual 1.4 - enFernando GómezNo ratings yet
- How To Write A Software Requirements Specification (SRS Document) - PerforceDocument11 pagesHow To Write A Software Requirements Specification (SRS Document) - PerforceRosette DjeukoNo ratings yet
- Security Best PracticesDocument22 pagesSecurity Best PracticeskingsoftNo ratings yet
- IDP SuccessFactors Integrations - Best Practices Using SAP SuccessFactors APIs For Custom Integrations V1.23Document55 pagesIDP SuccessFactors Integrations - Best Practices Using SAP SuccessFactors APIs For Custom Integrations V1.23finance.korpalNo ratings yet
- Qs and Construction PDFDocument71 pagesQs and Construction PDFSmita kumariNo ratings yet
- Assessment Panel Guide For Video Interviews: Quick RemindersDocument2 pagesAssessment Panel Guide For Video Interviews: Quick RemindersRoshan NizamNo ratings yet
- AllowanceDocument93 pagesAllowanceRoshan NizamNo ratings yet
- RICS Requirements and Competencies GuideDocument80 pagesRICS Requirements and Competencies GuideRoshan NizamNo ratings yet
- Candidate Guide For Video Interviews: Quick RemindersDocument2 pagesCandidate Guide For Video Interviews: Quick RemindersRoshan NizamNo ratings yet
- NW 79 Court, Suite 185 Miami Lakes, Florida, 33016 Office: (305) 364-6100 Fax: (305) 558-8511 Website: WWW - Miamilakes-Fl - GovDocument1 pageNW 79 Court, Suite 185 Miami Lakes, Florida, 33016 Office: (305) 364-6100 Fax: (305) 558-8511 Website: WWW - Miamilakes-Fl - GovRoshan NizamNo ratings yet
- Accessibility LinksDocument7 pagesAccessibility LinksRoshan NizamNo ratings yet
- Factors Impacting Construction Labor ProductivityDocument6 pagesFactors Impacting Construction Labor ProductivityRoshan NizamNo ratings yet
- Guide to Quantity Surveying Pathway CompetenciesDocument7 pagesGuide to Quantity Surveying Pathway CompetenciesRoshan NizamNo ratings yet
- Guideline For The Preparation of TC - CleanedDocument44 pagesGuideline For The Preparation of TC - CleanedRoshan Nizam100% (1)
- Web Results: Road Construction Productivity Study - Caterpillar - CatDocument4 pagesWeb Results: Road Construction Productivity Study - Caterpillar - CatRoshan NizamNo ratings yet
- Improve Road Construction ProductivityDocument5 pagesImprove Road Construction ProductivityRoshan NizamNo ratings yet
- How To Write 1 PDFDocument1 pageHow To Write 1 PDFRoshan NizamNo ratings yet
- Accessibility LinksDocument6 pagesAccessibility LinksRoshan NizamNo ratings yet
- Navara: Dual Cab SpecificationsDocument14 pagesNavara: Dual Cab SpecificationsRoshan NizamNo ratings yet
- Pwa Roads and Drainage Cad Standards Manual Ver 4.0Document145 pagesPwa Roads and Drainage Cad Standards Manual Ver 4.0Anonymous 7z6OzoNo ratings yet
- 1 Need Advanced Web Crawling Scraping Data Extraction Services FreelancerDocument3 pages1 Need Advanced Web Crawling Scraping Data Extraction Services FreelancerRoshan NizamNo ratings yet
- Estimasi Fuel ConsumptionDocument7 pagesEstimasi Fuel ConsumptionDanu PutraNo ratings yet
- Height DifferenceDocument1 pageHeight DifferenceRoshan NizamNo ratings yet
- Highway Drainage - A Basic GuideDocument29 pagesHighway Drainage - A Basic Guidemonucivil100% (4)
- DSRD Ar05Document132 pagesDSRD Ar05djon888No ratings yet
- Court Invalidates Mortgage Due to Bank's Lack of DiligenceDocument10 pagesCourt Invalidates Mortgage Due to Bank's Lack of DiligenceTokie TokiNo ratings yet
- Supreme Court: Arsenio C. Villalon, Jr. For Petitioner. Labaguis, Loyola, Angara & Associates For Private RespondentDocument43 pagesSupreme Court: Arsenio C. Villalon, Jr. For Petitioner. Labaguis, Loyola, Angara & Associates For Private RespondentpiaNo ratings yet
- Zodiac Working Boat MK6HDDocument4 pagesZodiac Working Boat MK6HDdan antonNo ratings yet
- Written Report Maneco FinalDocument31 pagesWritten Report Maneco FinalKymicah DesiertoNo ratings yet
- ED621826Document56 pagesED621826A. MagnoNo ratings yet
- Anchoring in Bad WeatherDocument2 pagesAnchoring in Bad WeatherDujeKnezevicNo ratings yet
- Case Digest Basic Legal Ethics Subject FERDINAND A. CRUZ, Petitioner, vs. ALBERTO MINA, Et - Al., Respondents (G.R. No. 154207, 27 April 2007)Document3 pagesCase Digest Basic Legal Ethics Subject FERDINAND A. CRUZ, Petitioner, vs. ALBERTO MINA, Et - Al., Respondents (G.R. No. 154207, 27 April 2007)Grandeur P. G. GuerreroNo ratings yet
- Nurses' Documentation of Falls Prevention in A Patient Centred Care Plan in A Medical WardDocument6 pagesNurses' Documentation of Falls Prevention in A Patient Centred Care Plan in A Medical WardJAY LORRAINE PALACATNo ratings yet
- Three Wire MethodDocument4 pagesThree Wire MethodmaivizhiNo ratings yet
- Static GK For Iift Snap and XatDocument19 pagesStatic GK For Iift Snap and XatnavinkumargNo ratings yet
- Electrical Machine 7-26-2016Document94 pagesElectrical Machine 7-26-2016Engr. Raheel khanNo ratings yet
- Equalization of Lithium-Ion Battery Pack Based On Fuzzy Logic Control in Electric VehicleDocument10 pagesEqualization of Lithium-Ion Battery Pack Based On Fuzzy Logic Control in Electric VehicleSureshNo ratings yet
- CW3 - 4Document2 pagesCW3 - 4Rigel Zabate100% (1)
- IT144052 Bauhn Wifi Extender Manual PDFDocument56 pagesIT144052 Bauhn Wifi Extender Manual PDFEdmark AldeaNo ratings yet
- Subhasis Patra CV V3Document5 pagesSubhasis Patra CV V3Shubh SahooNo ratings yet
- Atlantic Revolutions: Ogé Insurrection Inspired Haitian IndependenceDocument18 pagesAtlantic Revolutions: Ogé Insurrection Inspired Haitian IndependenceNiara ChaneyNo ratings yet
- FIAMM FLB Battery Range Delivers Highest PerformanceDocument4 pagesFIAMM FLB Battery Range Delivers Highest PerformanceDrgnNo ratings yet
- Hcin 543 Entity Relationship Diagram For Diabetes DataDocument4 pagesHcin 543 Entity Relationship Diagram For Diabetes Dataapi-534036919No ratings yet
- Price List 2014: Valid From 01.04.2014, Prices in Euro, Excluding VAT. Previous Price Lists Will Become InvalidDocument106 pagesPrice List 2014: Valid From 01.04.2014, Prices in Euro, Excluding VAT. Previous Price Lists Will Become InvalidarifNo ratings yet
- IB Urban Environments Option G (Latest 2024)Document154 pagesIB Urban Environments Option G (Latest 2024)Pasta SempaNo ratings yet
- HQ 170aDocument82 pagesHQ 170aTony WellsNo ratings yet
- Ultra Life ER14250 DatasheetDocument2 pagesUltra Life ER14250 DatasheetArslan AwanNo ratings yet
- California Evaluation Procedures For New Aftermarket Catalytic ConvertersDocument27 pagesCalifornia Evaluation Procedures For New Aftermarket Catalytic Convertersferio252No ratings yet
- Chandler V MillerDocument2 pagesChandler V MillerJay Cezar100% (1)
- Inductive sensor technical specifications in 40 charactersDocument3 pagesInductive sensor technical specifications in 40 charactersBasarNo ratings yet
- Hedonomics: Bridging Decision Research With Happiness ResearchDocument20 pagesHedonomics: Bridging Decision Research With Happiness ResearchgumelarNo ratings yet
- Due Diligence InvestmentsDocument6 pagesDue Diligence InvestmentselinzolaNo ratings yet
- Chemestry CollageDocument85 pagesChemestry CollageET039 Sudhabrata SahooNo ratings yet
- How Chips Are DesignedDocument46 pagesHow Chips Are DesignedAli AhmadNo ratings yet