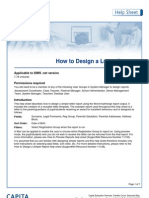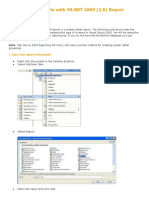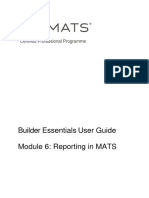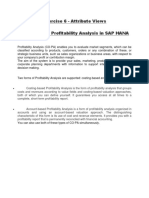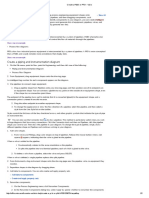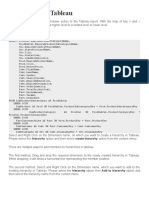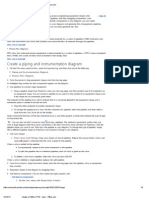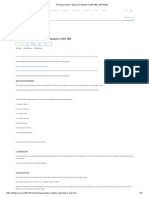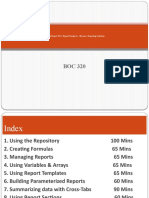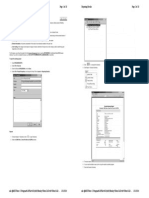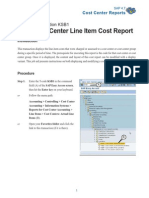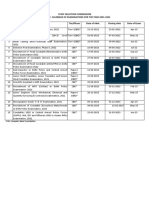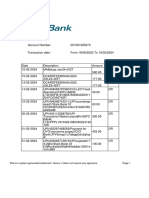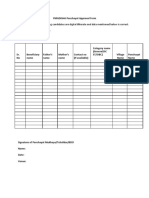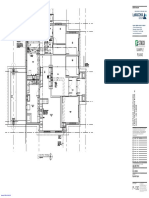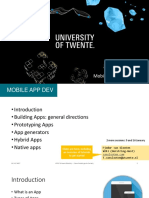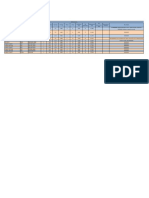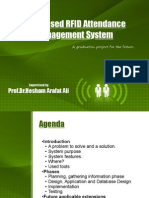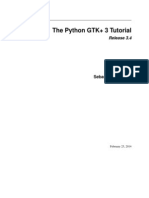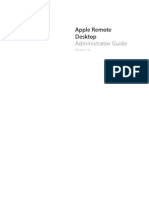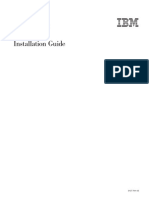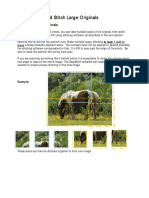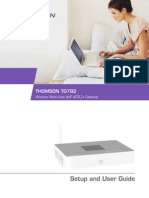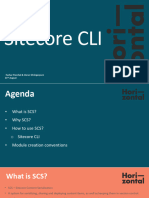Professional Documents
Culture Documents
Complex Linetypes in Revit
Uploaded by
Amit Kumar SharmaOriginal Title
Copyright
Available Formats
Share this document
Did you find this document useful?
Is this content inappropriate?
Report this DocumentCopyright:
Available Formats
Complex Linetypes in Revit
Uploaded by
Amit Kumar SharmaCopyright:
Available Formats
White Paper
WP-CAD-00126 April 2013
Guide by Gareth Spencer
Page 1 of 6
Complex Linetypes in Revit
All Revit Disciplines
In this White Paper we are going go through how to create complex linetype in Revit using a nested
annotation family into a line based detail component.
How to create complex linetype
To create a complex linetype first you need to start a new family using the Generic Annotation.rft family template.
1. Go to the Application Menu , Select New > Family, from the Annotations folder, select Metric Generic
Annotation.rft and click Open.
The Ribbon will change to family editor tools and a blank annotations family will open.
As you can see in the above image it has a note which can be deleted when you create your family. So just
select it and select delete.
We need to save our family, with the appropriate name.
2. Go to the Application Menu > Save As > Family, name it linetype_label.rfa.
Note: This is just the name I am using for the exercise; you can put any name you wish.
3. Next we need to create a label, so from Create (TAB) > Text > Label .
You may need to edit the default size in the properties window.
4. Click Edit Type in the properties window, select Rename and type 2.5mm.
Note: I am using 2.5mm but you can put any size you wish.
5. Change the text size to 2.5mm. If you need to change any other of the values do so, for example your text
format may differ from the default Arial.
6. On the Ribbon Modify|Place Label (TAB) > Format, select Align Centre and Centre Middle. This is so the label
will be central but you can change to suit your requirements.
www.cadline.co.uk 01784 419 922 sales@cadline.co.uk
White Paper
WP-CAD-00126 April 2013
Guide by Gareth Spencer
Page 2 of 6
7. Now click the intersection or as close as you can to the intersection of the reference planes. (As shown in
below image.
The Edit Label dialog box will appear on screen and you will notice there aren’t any parameters to choose from
the Category Parameters box, so are we going need to create a new parameter.
8. Select the Add Parameter icon . The Parameter Type dialog will appear on screen. Fill out the details as
follows:
Name: Linetype Text
Discipline: Common
Type of Parameter: Text
Group parameter under: Text
Type or Instance: Type
9. Now click OK.
10. Add the parameter to the Label Parameter by clicking Add parameter(s) to label. Under the Sample Value
change the heading to XXX, click OK.
To position your label as close to the intersection of the reference planes, you can use the arrow keys to nudge
the label left and right or up and down.
11. Now select Save .
We have now set up the linetype label family which we are going to load into a Detail component family we need to
create next.
Leave the linetype family open so we can switch back to it when you need it. We are now going to create a detail
component using the Detail Component line based.rft family template.
www.cadline.co.uk 01784 419 922 sales@cadline.co.uk
White Paper
WP-CAD-00126 April 2013
Guide by Gareth Spencer
Page 3 of 6
1. Go to the Application Menu , Select New > Family, select Detail Component line based.rft and click Open.
Same as we did before we need to save our family, with the appropriate name.
2. Go to the Application Menu > Save As > Family, name it linetype_w_text.rfa.
Note: This is just the name I am using for the exercise; you can put any name you wish.
Firstly we are going to draw a line between the between the two vertical reference planes.
3. Select Create (TAB) > Detail > Line , select the intersection of the left vertical and horizontal reference
plane, now drawing a line along green reference line across to the right vertical and horizontal reference plane
(As shown in above image).
Before we load in our linetype label family we need to set up some reference planes so we can attach our label to. This
will allow us to add an array parameter into the family so we can adjust the number of labels added to the linetype.
4. Select Create (TAB) > Datum > Reference Plane , draw a vertical reference plane inside the left vertical
and then do the same right vertical reference plane (As shown in above image).
5. Now dimension the new reference planes to the existing reference planes (As shown in above image).
6. Select one of the dimension you have just added, and from the Options bar Label, select the drop down menu,
select <Add parameter>, fill out the details as follows:
Name: Label offset
Discipline: Note these field is filled out automatically
Type of Parameter: Note these field is filled out automatically
Group parameter under: Dimensions
Type or Instance: Instance
7. Now click OK.
8. It’s a good point to save, so select Save .
www.cadline.co.uk 01784 419 922 sales@cadline.co.uk
White Paper
WP-CAD-00126 April 2013
Guide by Gareth Spencer
Page 4 of 6
9. Select the dimension on the other side and from the Options bar Label, select the drop down menu, select
Label offset.
If you grab on of the internal vertical reference planes and move it both should update with the same value.
Now we can load in the linetype label family we created earlier.
10. Switch back into the linetype label family and select Load into Project from any of the Ribbons. Place the
family near the left inner reference plane, and then press Esc twice.
We are going to align this to both the vertical and horizontal reference planes.
11. Now select the linetype label and using the Align from the Ribbon. Make sure you lock the label to the
reference plane by clicking the padlock .
12. If the linetype label isn’t still select, select it again and click Edit Type from the Properties window.
13. In the Type properties window select the little icon at the end of the Linetype Text row (As shown in below
image).
The Associate Family Parameter dialog box will appear on screen, we don’t currently have a parameter set up
so we need to click the Add parameter… icon.
www.cadline.co.uk 01784 419 922 sales@cadline.co.uk
White Paper
WP-CAD-00126 April 2013
Guide by Gareth Spencer
Page 5 of 6
14. In the Parameter Properties dialog. Fill out the details as follows:
Name: Linetype Label
Discipline: Note these field is filled out automatically
Type of Parameter: Note these field is filled out automatically
Group parameter under: Text
Type or Instance: Type
15. Now click OK, in each dialog box.
16. Select Create (TAB) > Properties > Family Types ,the parameter will be noted under Text. Type GAS in the
value field.
17. Click OK, and the label should automatically update.
18. It’s a good point to save, so select Save .
We are nearly finished just need to add an array command into the family and we will be done.
19. Select the linetype label and click Array on the Ribbon.
20. On the options bar leave Group and Associate ticked, change the Number from 2 to 3, and Move To: Last. Now
select the left inner reference plane and then the right inner reference plane. You should now see GAS has
been arrayed 3 times.
If you select the right inner reference plane you may notice that the end GAS doesn’t currently move with
reference plane (As shown in below image).
www.cadline.co.uk 01784 419 922 sales@cadline.co.uk
White Paper
WP-CAD-00126 April 2013
Guide by Gareth Spencer
Page 6 of 6
21. Select the right hand label (GAS), following the same step 11. To select the label you will need to use the Tab
key to cycle through, and then select the linetype label and using the Align from the Ribbon.
Note: Don’t forget to lock the padlock.
Just before we test the new linetype we have created in a project we need to add one more parameter so we can
control the number of text labels in the family otherwise we will only have 3 no matter how long we draw the line.
22. Select one of the linetype labels (GAS) the array lines should now appear on screen, pick one of the lines and
from the Options bar Label, select the drop down menu, select <Add parameter>, fill out the details as follows:
Name: No. of Label Instances
Discipline: Note these field is filled out automatically
Type of Parameter: Note these field is filled out automatically
Group parameter under: Other
Type or Instance: Instance
23. Now click OK.
So if you select Create (TAB) > Properties > Family Types ,the parameter will appear in the dialog box. If you
change the value the number of labels should automatically update.
24. Now we are done so save your family, so select Save .
25. Open a blank project and test out your family by load in. Select Load into Project from any of the
Ribbons.
You will notice that it’s only drawn 3 labels but you can change that in the properties window.
Another option would be to create a Formula which would adjust the number on labels automatically to the
length of the line length.
If you need to set up different types then you can simply go into the Family Types and add different types so you can
select which ever linetype you need.
Note: This linetype family is only going to work for a straight line ONLY.
www.cadline.co.uk 01784 419 922 sales@cadline.co.uk
You might also like
- Certified Solidworks Professional Advanced Weldments Exam PreparationFrom EverandCertified Solidworks Professional Advanced Weldments Exam PreparationRating: 5 out of 5 stars5/5 (1)
- E04 - SAP HANA Case Study Tasks 3-5 (View Creation) SolutionDocument18 pagesE04 - SAP HANA Case Study Tasks 3-5 (View Creation) SolutionivanNo ratings yet
- How To Design A Letter ReportDocument7 pagesHow To Design A Letter ReportBCCCSNo ratings yet
- SCR 7 ParametersDocument6 pagesSCR 7 Parameterssohailmeer80No ratings yet
- Solidworks 2018 Learn by Doing - Part 3: DimXpert and RenderingFrom EverandSolidworks 2018 Learn by Doing - Part 3: DimXpert and RenderingNo ratings yet
- SSRS 2012 MaterialDocument58 pagesSSRS 2012 MaterialSubrahmanyam SudiNo ratings yet
- SolidWorks 2016 Learn by doing 2016 - Part 3From EverandSolidWorks 2016 Learn by doing 2016 - Part 3Rating: 3.5 out of 5 stars3.5/5 (3)
- Free Training Transcript: Managing MetadataDocument3 pagesFree Training Transcript: Managing Metadatasamyuktha_subramaniaNo ratings yet
- Creating Subreports Using The ReportViewerDocument37 pagesCreating Subreports Using The ReportViewerAle Peña100% (1)
- One To Many Reports With VsDocument5 pagesOne To Many Reports With Vssubandiwahyudi08No ratings yet
- PowerBIPRIAD Lab05ADocument27 pagesPowerBIPRIAD Lab05AJaved KhanNo ratings yet
- Creating A Supply Chain Network ChartDocument5 pagesCreating A Supply Chain Network ChartVinod KumarNo ratings yet
- Hands On Lab Oracle BI Publisher Collaborate 2010Document34 pagesHands On Lab Oracle BI Publisher Collaborate 2010GauthamSampathNo ratings yet
- How To Create A SAP Query - SQ01-SQ02-SQ03Document11 pagesHow To Create A SAP Query - SQ01-SQ02-SQ03sandunsulakshana92% (37)
- Reporting in MATSDocument8 pagesReporting in MATSAhmed GaberNo ratings yet
- Tableau: Interview GuideDocument24 pagesTableau: Interview GuidePandian NadaarNo ratings yet
- Access 2007 ReportsDocument14 pagesAccess 2007 ReportsMary PaulatNo ratings yet
- Template Drawings AvevaDocument2 pagesTemplate Drawings Avevavcambrosio520100% (1)
- Create Category: Catalogues and Specifications User Guide 12 SeriesDocument8 pagesCreate Category: Catalogues and Specifications User Guide 12 SeriesPhạm Thái LâmNo ratings yet
- Creating Reports in Microsoft Access 2007 Using Queries and Report Design ModeDocument16 pagesCreating Reports in Microsoft Access 2007 Using Queries and Report Design ModeShiva MaruNo ratings yet
- SAP Adobe Interactive Form Tutorial - Part 2Document39 pagesSAP Adobe Interactive Form Tutorial - Part 2Elkin OcampoNo ratings yet
- Sap Hana Attribute ViewsDocument15 pagesSap Hana Attribute ViewskhanmdNo ratings yet
- Test 22Document105 pagesTest 22Kshitija WaruleNo ratings yet
- Formatting and Customizing Forms and Reports in Microsoft Access 2007Document14 pagesFormatting and Customizing Forms and Reports in Microsoft Access 2007danacirloganu1859No ratings yet
- Tapal Tea Sales College Pivot Tables GuideDocument15 pagesTapal Tea Sales College Pivot Tables GuideM.usman aminNo ratings yet
- Creating A Report Using The Report WizardDocument9 pagesCreating A Report Using The Report WizardSwapnil YeoleNo ratings yet
- Create A P&ID or PFD - VisioDocument2 pagesCreate A P&ID or PFD - Visiovasi haranNo ratings yet
- Creating Reports and Forms in Access PDFDocument25 pagesCreating Reports and Forms in Access PDFAlbert NgiruwonsangaNo ratings yet
- Create Variant Layout SAP ReportsDocument12 pagesCreate Variant Layout SAP Reportsshishir174No ratings yet
- Cost center and GL budget uploads configurationDocument61 pagesCost center and GL budget uploads configurationLovish RawatNo ratings yet
- Lecturenote - 617395735waterCAD Handout 4Document16 pagesLecturenote - 617395735waterCAD Handout 4afridiamjidNo ratings yet
- Tableau Hierarchies, Bins, Joining, Blending, Parameters, GroupingDocument15 pagesTableau Hierarchies, Bins, Joining, Blending, Parameters, Groupingpalanisamy744No ratings yet
- Create A Simple ABAP CDS View in ADTDocument71 pagesCreate A Simple ABAP CDS View in ADTAmit KumarNo ratings yet
- Data Analysis & Visualization with Power BI DesktopDocument15 pagesData Analysis & Visualization with Power BI DesktopjoseNo ratings yet
- Reports Training Manual: Vantage Training Vantage Training Vantage Training Vantage TrainingDocument17 pagesReports Training Manual: Vantage Training Vantage Training Vantage Training Vantage TrainingawarkopsNo ratings yet
- Create A P& ID or PFD - Visio - OfficeDocument3 pagesCreate A P& ID or PFD - Visio - OfficejoaquicNo ratings yet
- Mba Ii DviDocument43 pagesMba Ii DviArshad JamilNo ratings yet
- LTMOMDocument171 pagesLTMOMgnafoo2003No ratings yet
- Pricing Procedure StepsDocument12 pagesPricing Procedure StepsPrasanna Kumar SethiNo ratings yet
- Crystal Report 2011: Report Design II - Business Reporting SolutionsDocument48 pagesCrystal Report 2011: Report Design II - Business Reporting SolutionsGowri KurmdasNo ratings yet
- What Can You Do With A Report-AccessDocument8 pagesWhat Can You Do With A Report-AccessSysy ZallNo ratings yet
- Versa Frame TutorialDocument109 pagesVersa Frame Tutorialelio16_mso100% (1)
- OmniStudio Meet The Data Source WizardDocument13 pagesOmniStudio Meet The Data Source WizardAmol ManeNo ratings yet
- GstarCAD 2015 User GuideDocument68 pagesGstarCAD 2015 User GuideJairo OrtizNo ratings yet
- Accounting Flexfield Setup and Usage: Document Version: 1.0 Date: September, 2000 Authors: Teja Satoskar, Lisa MarukuniDocument21 pagesAccounting Flexfield Setup and Usage: Document Version: 1.0 Date: September, 2000 Authors: Teja Satoskar, Lisa MarukunishanmugaNo ratings yet
- IIS263 - SAP Analytics Cloud With Focused Insights For SAP Solution ManagerDocument16 pagesIIS263 - SAP Analytics Cloud With Focused Insights For SAP Solution ManagerkiranNo ratings yet
- SAS VA reports 7.5 getting startedDocument24 pagesSAS VA reports 7.5 getting startedsachinNo ratings yet
- Watercad 4.0Document5 pagesWatercad 4.0Smr OnlyNo ratings yet
- CALCULATION View ACCESS PRIVILEGE PROPERTIES FUNCTIONALITIESDocument98 pagesCALCULATION View ACCESS PRIVILEGE PROPERTIES FUNCTIONALITIESRavi RoshanNo ratings yet
- Configuring Application Settings in The New Application WizardDocument44 pagesConfiguring Application Settings in The New Application WizardAnu CNo ratings yet
- Reporte de Costos KSB1 - Cost Report Job Aid PDFDocument14 pagesReporte de Costos KSB1 - Cost Report Job Aid PDFRoberto MartínezNo ratings yet
- 1st IT Cls10Document30 pages1st IT Cls10Piyush kumarNo ratings yet
- Cost Center Wise RPTDocument15 pagesCost Center Wise RPTVaidyanathan IyerNo ratings yet
- Course 02 Module 03 AssignmentDocument7 pagesCourse 02 Module 03 Assignmentrupeshvin25% (4)
- Working W Prompts in Business InsightsDocument33 pagesWorking W Prompts in Business InsightsrccgascribNo ratings yet
- Top 5 Sales Areas ReportDocument9 pagesTop 5 Sales Areas ReportAdron LimNo ratings yet
- Calender2019 25012019Document1 pageCalender2019 25012019Tharun CloudNo ratings yet
- Action Plan of Punpun RiverDocument46 pagesAction Plan of Punpun RiverAmit Kumar SharmaNo ratings yet
- 2024 18 2 21 17 52 Statement - 1708271272735Document2 pages2024 18 2 21 17 52 Statement - 1708271272735Amit Kumar SharmaNo ratings yet
- Selection Posts Phase Vi 2018 SR11218 Assistant Architectural Department Nomination DT09032020Document1 pageSelection Posts Phase Vi 2018 SR11218 Assistant Architectural Department Nomination DT09032020Amit Kumar SharmaNo ratings yet
- Chapter - 11 Microsoft Excel (Basic To Adv. Formula Part - 2)Document2 pagesChapter - 11 Microsoft Excel (Basic To Adv. Formula Part - 2)Adarsh JhaNo ratings yet
- E-303 Site Lighting CalculationDocument1 pageE-303 Site Lighting CalculationAmit Kumar SharmaNo ratings yet
- Information Regarding Application Form For Registration As An ArchitectDocument1 pageInformation Regarding Application Form For Registration As An ArchitectAmit Kumar SharmaNo ratings yet
- Chapter - 10 Microsoft Excel (Basic To Adv. Formula Part - 1)Document2 pagesChapter - 10 Microsoft Excel (Basic To Adv. Formula Part - 1)Adarsh JhaNo ratings yet
- P-300 DetailsDocument1 pageP-300 DetailsAmit Kumar SharmaNo ratings yet
- Panchayat Approval Form New PDFDocument1 pagePanchayat Approval Form New PDFAmit Kumar SharmaNo ratings yet
- P-200 IsometricsDocument1 pageP-200 IsometricsAmit Kumar SharmaNo ratings yet
- P-100 Plumbing Floor PlanDocument1 pageP-100 Plumbing Floor PlanAmit Kumar SharmaNo ratings yet
- Userinterface Design & Simulation: Mobile App DevelopmentDocument15 pagesUserinterface Design & Simulation: Mobile App DevelopmentAmit Kumar SharmaNo ratings yet
- Deployment Mechanisms and Structures: Solar ArrayDocument7 pagesDeployment Mechanisms and Structures: Solar ArrayAmit Kumar SharmaNo ratings yet
- HVAC Equipment and System InventoryDocument9 pagesHVAC Equipment and System InventoryAmit Kumar SharmaNo ratings yet
- Java Based RFID Attendance Management System: Prof - Dr.Hesham Arafat AliDocument38 pagesJava Based RFID Attendance Management System: Prof - Dr.Hesham Arafat Alicoolboy_No ratings yet
- ID 421308.1Document6 pagesID 421308.1Fatkhur RizaNo ratings yet
- Jms in Iib PDFDocument24 pagesJms in Iib PDFGermanwako ManwakoNo ratings yet
- Python GTK 3 Tutorial PDFDocument123 pagesPython GTK 3 Tutorial PDFWagner de QueirozNo ratings yet
- Nginx SecureDocument13 pagesNginx SecureLand NerverNo ratings yet
- ARD Administrator's GuideDocument200 pagesARD Administrator's Guidecolorblind777No ratings yet
- Acrobat Distiller API ReferenceDocument19 pagesAcrobat Distiller API Referencepatricio castilloNo ratings yet
- 2107 Install Guide v5Document114 pages2107 Install Guide v5tachyon.20230417No ratings yet
- Android Widgets Tutorial PDFDocument17 pagesAndroid Widgets Tutorial PDFShoaib Quraishi100% (1)
- How Do I Configure Outlook 2019 With SeaMail (POP3)Document11 pagesHow Do I Configure Outlook 2019 With SeaMail (POP3)Alper AksoyNo ratings yet
- ,DanaInfo Utmonline - utm.My+Cisco NAC - Windows User GuideDocument10 pages,DanaInfo Utmonline - utm.My+Cisco NAC - Windows User GuideTan Cheng PengNo ratings yet
- Open GApps install log captures device detailsDocument2 pagesOpen GApps install log captures device detailsArifNo ratings yet
- Experion HS Software Installation Users GuideDocument84 pagesExperion HS Software Installation Users Guideinnoc3ntd3vil100% (1)
- How To Reset A Windows Password With UbuntuDocument17 pagesHow To Reset A Windows Password With UbuntuBNo ratings yet
- How To Scan and Stitch Large OriginalsDocument2 pagesHow To Scan and Stitch Large Originalspalikari01No ratings yet
- Real Time OS PresentationDocument15 pagesReal Time OS PresentationSaro VrsNo ratings yet
- 100 Linux Interview QuestionsDocument8 pages100 Linux Interview Questionsarun0076@gmail.com100% (1)
- Answer The Following Questions: Course Specializationna Year Paper Code Bca-102 Subject Min. Marks Max. Marks DurationDocument1 pageAnswer The Following Questions: Course Specializationna Year Paper Code Bca-102 Subject Min. Marks Max. Marks DurationGajendra SinghNo ratings yet
- 8051 Willar ProgrammerDocument5 pages8051 Willar ProgrammerHeriberto Flores AmpieNo ratings yet
- HPE 32GB microSD RAID 1 USB Boot Drive User Guide-A00093294en - UsDocument13 pagesHPE 32GB microSD RAID 1 USB Boot Drive User Guide-A00093294en - UsfatihNo ratings yet
- Ix Developer: User's GuideDocument48 pagesIx Developer: User's Guidevuhoan84No ratings yet
- Technicolor Thomson TG782 Setup & User GuideDocument90 pagesTechnicolor Thomson TG782 Setup & User GuidemichaelnakisNo ratings yet
- Datasheet - RHEL On RHEVDocument2 pagesDatasheet - RHEL On RHEVingriedgmxNo ratings yet
- Steamui EnglishDocument107 pagesSteamui EnglishAkshay Pratap SinghNo ratings yet
- Sniff DECT Calls & Listen In with DedectedDocument6 pagesSniff DECT Calls & Listen In with DedectedDado GaudiNo ratings yet
- 7 - SBI BC ManualDocument24 pages7 - SBI BC ManualVisas SivaNo ratings yet
- README Linux JoystickDocument2 pagesREADME Linux JoystickaimoroidaNo ratings yet
- Hummingbird Deployment Wizard: User's GuideDocument72 pagesHummingbird Deployment Wizard: User's GuideFrancoHermosillaFerreiraNo ratings yet
- Sitecore CLI V2Document24 pagesSitecore CLI V2VarunShringarpureNo ratings yet