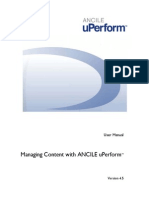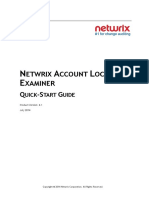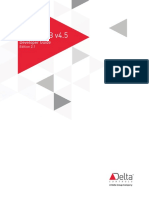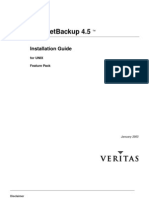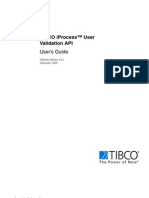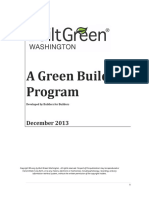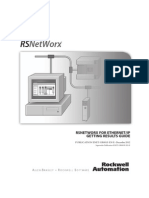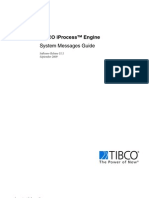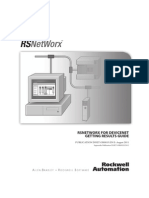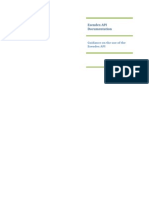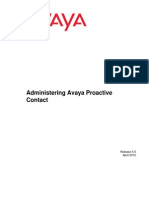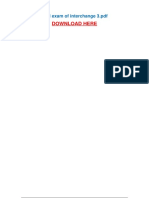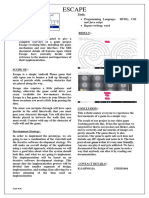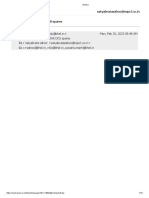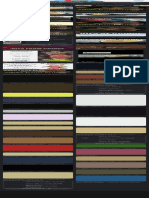Professional Documents
Culture Documents
ERequisitions User Manual
Uploaded by
John EddyCopyright
Available Formats
Share this document
Did you find this document useful?
Is this content inappropriate?
Report this DocumentCopyright:
Available Formats
ERequisitions User Manual
Uploaded by
John EddyCopyright:
Available Formats
User Manual
eRequisitions - Table of Contents
How to use this manual ............................................................................... 4
Overview .................................................................................................... 4
Introduction to eRequisitions ...................................................................... 5
Overview .................................................................................................... 5
Navigation .................................................................................................. 6
How to access and exit eRequisitions ............................................................. 7
How to change password for eRequisitions ...................................................... 9
eRequisitions Layout ................................................................................. 10
Overview ...................................................................................................10
Main Menu .................................................................................................11
Requisition Detail Sub-Menu ........................................................................17
Approval Sub-Menu ....................................................................................23
Delegates .................................................................................................. 25
eRequisitions Functions ............................................................................ 26
Overview ...................................................................................................26
Requisition ................................................................................................27
View ................................................................................................................................................... 27
New .................................................................................................................................................... 29
Change .............................................................................................................................................. 31
Hold .................................................................................................................................................... 33
Release.............................................................................................................................................. 34
Cancel ................................................................................................................................................ 35
UnCancel .......................................................................................................................................... 36
Delete ................................................................................................................................................ 37
Submit ............................................................................................................................................... 38
UnSubmit ......................................................................................................................................... 39
Approve ............................................................................................................................................ 40
Reject ................................................................................................................................................ 42
Search ............................................................................................................................................... 44
Copy ................................................................................................................................................... 45
My Purchase Orders ..................................................................................................................... 47
Generate PO .................................................................................................................................... 48
Show Purchase Orders ................................................................................................................ 49
Email PO Purchase Orders ......................................................................................................... 50
Attachments .................................................................................................................................... 51
Requisition line...........................................................................................53
View ................................................................................................................................................... 53
New .................................................................................................................................................... 54
Change .............................................................................................................................................. 59
Cancel ................................................................................................................................................ 60
UnCancel .......................................................................................................................................... 61
Delete ................................................................................................................................................ 62
Submit ............................................................................................................................................... 63
eRequisitions - Powered by Greentree eRequisitions Module 2
UnSubmit ......................................................................................................................................... 64
Purchase Order ..........................................................................................65
View ................................................................................................................................................... 65
Approve ............................................................................................................................................ 66
Reject ................................................................................................................................................ 68
AP Invoices ................................................................................................69
View ................................................................................................................................................... 69
Approve ............................................................................................................................................ 70
Reject ................................................................................................................................................ 72
Inventory ..................................................................................................73
Search ............................................................................................................................................... 73
Glossary .................................................................................................... 74
eRequisitions - Powered by Greentree eRequisitions Module 3
How to use this manual
Overview
Introduction This manual has been written to assist in using the eRequisitions
system.
Access aids There are various access aids to help you to find the information
required.
Table of Contents – The listing of this manual’s content,
which is located at the front of the manual.
Topic titles – The major headings on each page, for
example, the heading “How to use this manual” located on
this page.
Block labels – The minor headings on each page for
example, the heading “Access aids” located on this page.
Requirement The user must ensure they have Adobe Acrobat Viewer Version 4 or
above installed on their computer in order to display this PDF user
manual correctly.
eRequisitions - Powered by Greentree eRequisitions Module 4
Introduction to eRequisitions
Overview
eRequisitions is a web-based connection to the Greentree
Requisitions system used for capturing Requisition entries
electronically.
The system gives real-time access to both enquiry and data entry
functions. These functions are:
Requisitions: A Requisition is the finished combination of a
Requisition header and a number of Requisition lines that
have been entered by the user in order to document
requests for internal or external purchases. eRequisitions
allow you to view your / Team / All Requisitions, perform a
search on Requisitions and Add a new Requisition.
eRequisitions make use of Greentree Approvals and
Attachments functionality.
Inventory: The inventory search function enables the
eRequisitions User to perform a search on the Inventory
items within the Greentree database. You can define filters
to limit the number of Inventory items retrieved. Inventory
detail, Locations, Suppliers and attachments can be viewed.
Requisitions can be created directly from the inventory
detail screen.
Note: Each eRequisitions user needs to be configured for
eRequisitions in the User Preferences within Greentree. Please refer
to the How to access and Exit eService section of this document to
view Login options and requirements.
eRequisitions - Powered by Greentree eRequisitions Module 5
Navigation
Introduction eRequisitions provides a variety of navigational tools that will assist
the user in moving around the system quickly and easily, including:
Mouse and keyboard
Data entry
Common buttons
Mouse and keyboard – the user can use the keyboard to perform
the same actions as the mouse. Some important keyboard actions
are described below:
Keys Description
Links A link is an underlined word that can be selected
using the mouse or enter key. Once actioned, a
pop up list / window opens.
Example: Requisition ID 1001 - will display the
details for the Requisition;
! Display the online help for the Explorer program.
Ctrl Alt Toggles between eRequisitions and other open
Windows applications.
Data entry – data can be entered into the field on a screen by
three different ways; by direct entry, from a drop down list or pop
up list.
Direct entry – to enter text into a field place the cursor
inside the field and type in the data.
Drop down list – this is a drop down list button. When
selected, it displays a list of values. Select a value and it
will display into the selected field.
Pop up list – when a binoculars icon is clicked on a search
pop up list box is shown. Enter search criteria, select the
‘Go’ button and a list of options is displayed. The user
selects an option by using their mouse and once selected
the option will appear in the relevant field.
eRequisitions - Powered by Greentree eRequisitions Module 6
How to access and exit eRequisitions
Introduction There are two ways you can access the eRequisitions, through your
local LAN or through the Internet.
Conditions The user must be set up in the Greentree Preferences and have
Microsoft Internet Explorer version 5 or later to access the
eRequisitions.
Procedure How to log on:
1. From Microsoft Internet Explorer screen.
2. Select the File menu, select Open.
3. Enter the applicable eRequisitions Location based on how
access has been setup;
Access from the Local LAN - type the computer name
eg. http://servername/eRequisitions
Access over the Internet - type the fully qualified domain name
(FQDN)
eg. http://www.mycompany.com/eRequisitions
4. Select OK.
If the.… Then….
eRequisitions Log in screen you have
appears. accessed
the eRequisitions
site.
Continued on the next page
eRequisitions - Powered by Greentree eRequisitions Module 7
5. Enter the User Name or Email address, Password and select
Log In.
If the.… Then….
eRequisitions Main screen you have
appears. accessed
eRequisitions.
Please note: The User Name and Password is the user’s regular Greentree
username and password as setup in User Preferences, accessed via
the System / Utilities / User Maintenance / More Preferences
button.
Company defaults to the Default Company set in the eRequisitions
eGreentree.ini file. This file also hosts a settings ‘Show Company’
which determines if the Company field is displayed on the
eRequisitions Login screen. If ticked, the Company is displayed and
you can select the Company you require. If not ticked, the Default
Company is used.
The Logged-in User is displayed in the top right corner of every
eRequisitions screen.
Result: You have accessed eRequisitions.
Procedure How to exit:
1. From any eRequisitions screen menu bar select the Logout link.
If the.… Then….
eRequisitions Logout screen you have logged
appears out of
eRequisitions
Please note: If any changes are pending, the system will not save before
exiting. The user needs to save any changes prior to logging out
otherwise changes will be lost.
Result: You have logged out of eRequisitions.
eRequisitions - Powered by Greentree eRequisitions Module 8
How to change password for eRequisitions
Introduction This section explains how a user changes the login password.
Conditions The user must be set up in the Greentree Preferences and have
Microsoft Internet Explorer version 5 or later to access the
eRequisitions.
Procedure How to change the password:
From the Main screen:
1. Select the Change Password icon.
2. Enter the old password, press tab to move between fields
as required.
3. Enter the new password.
4. Re-enter the new password to confirm.
5. Press the Change Password button.
Result: The user password has been changed.
eRequisitions - Powered by Greentree eRequisitions Module 9
eRequisitions Layout
Overview
eRequisitions consists of a number of Menus: A Main menu and a
number of sub-menus. The Menus consist of a number of Icons,
each representing an eRequisitions Function. You can customise
the availability of the icons through the Web Menu Configuration
feature in Greentree, located in SCM > System > eRequisitions >
Web Menu Configuration. The Web Menu Configuration screen
allows you to select the applicable menu, then the menu option
(icon) and to turn the visibility of the option on and off. You can
also update the Caption of the Icon.
eRequisitions - Powered by Greentree eRequisitions Module 10
Main Menu
Introduction The key functions and buttons are explained in the following
diagram.
Main Menu Icons Summary Header Menu Bar
Current Date
Menu Bar The menu bar contains the generic menu items, which needs to be
available from all menus in eRequisitions.
Main Menu – Gives access to the eRequisitions Main Menu.
The Summary screen is displayed.
My Reqs – Gives access to the eRequisitions Main Menu.
The My Requisitions screen is displayed, listing the
eRequisition User’s Requisitions.
Approvals – Gives access to the eRequisitions Main Menu.
The Approvals screen is displayed, listing all the
Requisitions awaiting approval.
My Purchase Orders - Gives access to a table of PO Purchase
Orders generated from requisitions that were entered by the logged
in user. The Purchase Orders could have been generated by
another user.
Continued on the next page
eRequisitions - Powered by Greentree eRequisitions Module 11
Change Password – Allows the user to change their login
user password. Your password is maintained through entry
of the old (current) password, as well as the new password
you wish to use. You have to re-enter the new password
for confirmation.
Help – Gives access to this eService User manual.
Log Out – Closes the user’s current eRequisitions session
and returns to the Login screen.
Main Menu Icons Enables access to the eRequisitions functions and sub-menus.
My Requisitions
Displays the eRequisitions User’s list of Requisitions. The
Requisitions are displayed for the Status selected.
Team Requisitions
Displays the list of Requisitions for the eRequisitions User’s Team.
The Requisitions are displayed for the Status selected. This icon is
available if the user is authorised to view team requisitions.
All Requisitions
Displays all the Requisitions for the Company. The Requisitions
are displayed for the Status selected. This icon is available if the
user is authorised to view all requisitions.
Inventory Search
Allows you to perform a search on Inventory items, view the
detail of a specific item and to create a Requisition for the
selected Inventory Item. You can do a normal search or a Tree
search:
Normal Search
o By
Item Code
Keywords
Description
Alias
Barcode
o Supplier
o Location
Tree Search
o Inventory Tree
o All criteria for ‘Normal Search’ is available
This icon is available if the Company with which the eRequisition
User accesses eRequisitions, is licensed to make use of the IN
(Inventory) module.
Continued on the next page
eRequisitions - Powered by Greentree eRequisitions Module 12
Requisition Search
Allows you to perform a search on Requisitions. The following
criteria fields are available:
o One of the following:
Requisition ID
Requisition Date
Expected Date
Narration
o Supplier
o Branch
o Location
o View (All, Team, Mine)
o Status
Add
Allows you to create a new requisition. This icon is available if the
user is authorised to add Requisitions.
Approve Requisitions
This menu item lists all Requisitions awaiting approval for your
default Approval Branch, as set in SCM User Preferences. If a
default Approval Branch is not defined, then all Requisitions
awaiting approval is displayed for the View option selected. You
can drill-down on the Requisition ID to view the detail of a specific
Requisition. The Requisition Detail screen allows you to approve or
reject the Requisition. Once approved, Requisitions within
Greentree can be selected to automatically generate official
Greentree Purchase Orders, which are reflected in the General
Ledger, Accounts Payable and Job Costing Modules.
Note: The approvals function is available if the Approvals Method
is selected in the SCM, System, Module Control screen within the
Requisitions tab and the User is authorised to change Requisitions
in Greentree User Preferences, SCM, Privileges tab and Requisitions
tab > Can Approve Requisitions. Also, the Requisition’s status
needs to be ‘Entered’, ‘On Hold’ or ‘Submitted’.
Delegates
Approvers can manage their Approval delegates within eRequisitions.
This is the equivalent of assigning delegates in User Preferences >
Workflow > Approvals & BPM in Greentree. This enables you to select
delegates that are allowed to approve items on behalf of the
Greentree User for whom the User Preferences are set.
Create Requisition – Creates a Requisition for the selected
Inventory item. The Requisition is pre-filled with the IN
Item detail.
Save Requisition – The Requisition Header of the new
Requisition is saved.
Approve Line Items – The displayed line items are
approved.
eRequisitions - Powered by Greentree eRequisitions Module 13
Current Date Displays the current system Date.
Header The Header provides a caption for ‘what’ is displayed on the screen,
for example: ‘Detail for Requisition Number 1015’.
Summary Gives a summary of the eRequisition user’s Requisitions. Drill-down
on the record count to view the relevant list of Requisitions. For
example: 4 – Entered requisitions waiting to be submitted. Click on
the 4 to view the list of 4 requisitions waiting to be submitted.
Requisition Fields
A Requisition is the combination of a Requisition header and any
number of Requisition lines that have been entered by a user in
order to document requests for internal or external purchases.
The following fields are available on a Requisition:
The Requisition number is automatically generated by the system.
The Branch field is used to apply this Requisition to a particular Branch within
the company when Requisition entries are created. Branch is a required field.
Requisition Date confirms the actual Date that the Requisition was entered.
The default for each new Requisition is the current system Date – the user can
however manually enter another valid Date for the Requisition at this time.
Continued on the next page
eRequisitions - Powered by Greentree eRequisitions Module 14
Expected Date is the Date on which receipt of the Requisition is expected.
The default for each new Requisition is the current system Date plus the
default Requisition lead time (days) as set within the Greentree, SCM, System,
Module Control menu on the Requisitions tab. Expected Date defaults to the
Requisition lines.
The Urgent flag enables the user to indicate if the Requisition is urgent.
The Location field is used to apply this Requisition to a particular Location
within the company.
The Discount % field is used to apply a discount to this Requisition, which in
turn defaults to the Requisition lines.
The Currency field enables the user to select the relevant natural currency
from the drop down list to indicate the currency for the Requisition. The
currency rate displays the exchange rate associated with the currency
selected. Requisition Type Maintenance in Greentree hosts a settings ‘Default
this Currency on Requisition’. If ticked, the selected Currency for the
Requisition Type will default on a new Requisition.
The Rate Fixed flag enables the user to indicate if the currency rate is fixed
for the currency related to the Requisition.
The Status field displays the current status of the Requisition and is read
only.
The On Hold flag enables the user to indicate if the Requisition is on hold –
when selected the status is set to ‘On Hold’. A Greentree User Preference
dictates whether this is available to the user to change.
The Default Supplier Code, Alpha and Name fields are used to apply this
Requisition to a particular Supplier, which in turn defaults to the Requisition
lines. Alpha and Name are display only.
The Delivery Details enables the user to select either the Company, Branch,
Warehouse or Other delivery address for the Requisition. The Address, Post
Code, Contact Name, Phone Number and E-mail fields default based on the
delivery address selected, with the relevant details recorded in Greentree. A
default delivery address can be set within Greentree, SCM Module Control,
Requisitions tab.
The Requested Date confirms the Date the Requisition items are required by.
The default for each new Requisition is the current system Date – the user can
however manually enter another valid Date for the Requisition at this time.
The Shipped Date confirms the Date the Requisition items were sent. The
default for each new Requisition is the current system Date – the user can
however manually enter another valid Date for the Requisition at this time.
The Narration field allows the user to enter lines of free form text. The text
typed into the field appears in the Requisition narration within Greentree. The
length of the Narration field is set in eRequisitions.ini.
Continued on the next page
eRequisitions - Powered by Greentree eRequisitions Module 15
The Discount, Net, Tax and Total fields display the totals for the Requisition
and are read only. These can be hidden per user by changing Greentree User
Preferences.
The File Name, Size and Summary fields display the attachment details for
files / documents added to the Requisition. A user is able to click on an
attachment line to open or save the attachment.
Please refer to the Requisition Detail Sub-Menu section of this Help Document
to view the list of Requisition Line Fields.
eRequisitions - Powered by Greentree eRequisitions Module 16
Requisition Detail Sub-Menu
Introduction The Requisition Detail sub-menu is displayed after drill-down on a
Requisition ID to view the detail of the Requisition.
Sub Menu Icons Req Header detail Req Totals Grid detail
Sub Menu Icons
View
Allows the user to view the Requisition Detail. The Requisition
Header, all the Requisition lines and the Requisition Totals are
displayed. The list of existing Attachments is displayed. You have
the ability to add additional attachments, if required.
Change
Allows the user to change the detail of a Requisition. The
Requisition Header fields are enabled for maintenance. You can
drill-down on the Line number of each line to gain access to the
detail of the specific Requisition line for maintenance. This icon is
available if the user is authorised to Change a Requisition and if
the status of the Requisition is not ‘Cancelled’ or ‘Processed’.
Continued on the next page
eRequisitions - Powered by Greentree eRequisitions Module 17
Add Line
Allows you to create a new line for an existing Requisition. This
icon is available if the user is authorised to Change a Requisition
and if the status of the Requisition is not ‘Cancelled’ or
‘Processed’.
Cancel Line
Allows the user to cancel a Requisition line. The cancelled line
is displayed in red and Status is updated to Cancelled. This
icon is available if the user is authorised to Change a
Requisition and if the status of the Requisition is not
‘Cancelled’ or ‘Processed’.
Delete Line
Allows the user to delete a Requisition line and or Requisition
Header when no lines are recorded. The delete is permanent.
This icon is available if the user is authorised to Change a
Requisition and if the status of the Requisition is not
‘Cancelled’, ‘Processed’ or ‘Submitted’.
Submit
Allows the user to submit a requisition to be approved. This
feature auto selects all Line items for approval. You can de-
select the items as required. Once submitted, the ‘Submit’
icon is removed from the Sub-Menu. This icon is available if
the user has permission to change a Requisition and the
status of the Requisition is ‘Entered’ or ’On Hold’ and the
user has permission to release holds.
UnSubmit
Allows the user to unsubmit a submitted requisition. This
feature auto selects all Line items to be unsubmitted. You
can de-select the items as required. If not all items are
unsubmitted, then the Requisition header status is updated
to Entered and the unselected line items remain submitted.
This icon is available if the user has permission to unsubmit
a Requisition.
Generate Purchase Order
Allows the user to create a Purchase Order in Greentree for the
displayed Requisition line items. A Purchase Order is created per
Supplier. Once the PO/s are generated, the list of Purchase
Orders for the Requisition is displayed. The Requisition’s status
is updated to ‘Processed’.
Binoculars
Allows the user access to a search screen for the relevant field.
Save Requisition – Saves the added or changed
Requisition Header.
Save Line – Saves the new Requisition line item.
Continued on the next page
eRequisitions - Powered by Greentree eRequisitions Module 18
Save Line and Update Total – Saves the changed
Requisition line item and updates the Requisition
total.
Cancel Line items – Cancels the selected line items.
Delete Line items – Deletes the selected line items.
Submit Line items – Submits the selected line items.
Generate PO – Creates a Purchase Order per
Supplier for the Line items listed on the Requisition.
Attachments - Allow the user
to add, open and save
relevant documentation to
Requisitions that will be
submitted through to the
Greentree Requisitions.
Header detail Displays Requisition number, Branch, Requisition order, Supplier,
delivery details and line details when viewing, adding or changing
selected lines.
Requisition total detail Displays the Requisition (total for all Requisition lines)
discount, net, tax and total values.
Grid Detail Grid details – Displays Requisition line details that make up the
Requisition.
Requisition Line Fields
A Requisition line is a single line on a Requisition. Requisition lines capture
one item: asset, General Ledger, inventory, Job costing or non-stock code,
requested for internal or external purchase. A Requisition line consists of the
following fields:
The Catalogue Item field enables the user to select a product or service
available from the Organisation’s Suppliers.
The Line Type field enables the user to select the relevant line type from the
drop down list to indicate the Requisition line type. Valid options are: Asset,
General Ledger, Inventory, Job costing and Non-stock Code.
The Tax Type field enables the user to select the relevant type from the drop
down list to indicate whether tax is applied to the Requisition line inclusively or
exclusively. Tax Type defaults based on Greentree, User Preferences, SCM,
Requisitions tab: ‘Default Tax Type’.
The selected Tax Code rate is displayed within the tax % and is used to
calculate the tax field amount. The default tax code is from the Greentree
Company maintenance or the Line Item record when the Line Item is selected
(e.g. Inventory Item) or Supplier maintenance defaults if setup when Supplier
code entered.
Continued on the next page
eRequisitions - Powered by Greentree eRequisitions Module 19
The Status field displays the current status of the Requisition line and is read
only.
Fixed Asset
The Code and Description fields are used to request a particular Fixed Asset
for the Requisition line.
The Analysis Group field is used to apply this Fixed Asset for the Requisition
line to a particular analysis group. This field is display only.
The Sub-Code field is used to apply this Fixed Asset for the Requisition line to
a particular sub-code. This field is display only.
The Reference field allows the user to enter a reference code applicable to
the Fixed Asset for the Requisition line.
General Ledger
The Account field is used to allocate a particular General Ledger account for
the Requisition line.
The Company field is used to apply this General Ledger account for the
Requisition line to a particular company.
The Qty Account checkbox indicates if the General Ledger account for the
Requisition line is based on quantity.
The Short Code and Description fields are shown for the General Ledger
account selected. These fields are display only.
The Sub-Code field is used to apply this General Ledger account for the
Requisition line to a particular sub-code.
Inventory
The Code and Description fields are used to request an inventory item for
the Requisition line.
The Location field is used to apply this inventory item for the Requisition line
to a particular Location.
The Unit field enables the user to select the relevant unit from the drop down
list to indicate the measure applied to the inventory item for the Requisition
line.
The Allocated Job and Description fields are used to apply this inventory
item for the Requisition line to a particular Job code. These fields are display
only.
Job Costing
The Code and Description fields are used to allocate a particular Job costing
code for the Requisition line.
Continued on the next page
eRequisitions - Powered by Greentree eRequisitions Module 20
The Activity Code and Description fields are used to apply this Job code for
the Requisition line to a particular activity code.
The Work Centre and Description fields are used to apply this Job code for
the Requisition line to a particular work centre.
The GL Account and Description fields are used to apply this Job code for
the Requisition line to particular General Ledger account.
Non-Stock Code
The NS Code and Description fields are used to allocate a particular non-
stock code for the Requisition line.
The GL account and Description fields are used to apply this non-stock code
for the Requisition line to particular General Ledger account. These fields are
display only.
The Sub-Code field is used to apply this non-stock code for the Requisition
line to a particular sub-code.
The Qty Account checkbox indicates if the non-stock code for the Requisition
line is based on quantity.
Data
The Supplier code, Alpha and Name fields are used to apply this Requisition
line item to a particular Supplier. Supplier defaults from the Requisition
header. Supplier Alpha and Name fields are display only.
The Quoted Price checkbox indicates if the price for the Requisition line item
is based on a Quote and when selected disables the Price field.
The Qty Requested field enables the user to enter the quantity relevant for
the Requisition line item that is required.
The Discount % field is used to apply a discount to this Requisition line item,
which defaults from the Requisition header.
The Tax % field is read only and displays the applicable tax rate for the tax
code selected for the Requisition.
The Expected Date field is the Date on which receipt of the Requisition is
expected. The default for each new Requisition is the current system Date
plus the default Requisition lead time (days) as set within the Greentree, SCM,
System, Module Control menu on the Requisitions tab. This field defaults from
the Requisition Header.
The Price field enables the user to manually enter the price for the Requisition
line item or defaults when the Requisition line item is setup within Greentree
with a price.
Continued on the next page
eRequisitions - Powered by Greentree eRequisitions Module 21
The Discount field displays the calculated discount applicable to the
Requisition line item based on the discount % field.
The Tax field is read only and displays the calculated tax applicable to the
Requisition line item based on the tax % field.
The Line Total field is read only and displays the total for the Requisition line
item.
The Narration field allows the user to enter lines of free form text. The text
typed into the field appears in the Requisition line item narration within
Greentree. The length of the Narration field is set in eRequisitions.ini.
eRequisitions - Powered by Greentree eRequisitions Module 22
Approval Sub-Menu
Introduction The Requisition Approval sub-menu is displayed after selecting the
Approve Requisitions icon on the Main Menu and drill-down on the
Requisition that you wish to approve / reject.
Sub Menu Icons Req Header detail Req Totals Grid detail
Sub Menu Icons
View
Allows the user to view the Requisition Detail. The Requisition
Header, all the Requisition lines and the Requisition Totals are
displayed. The list of existing Attachments is displayed. You have
the ability to add additional attachments, if required.
Approve
Allows the user to approve a Requisition. You can drill-down on
the Line number of each line to gain access to the detail of the
specific Requisition line. This icon is available if the user is
authorised to approve the Requisition and if the status of the
Requisition is ‘Entered’, ‘On Hold’ or ‘Submitted’.
Continued on the next page
eRequisitions - Powered by Greentree eRequisitions Module 23
Reject
Allows the user to reject a Requisition. You can drill-down on the
Line number of each line to gain access to the detail of the
specific Requisition line. This icon is available if the user is
authorised to approve the Requisition and if the status of the
Requisition is ‘Entered’, ‘On Hold’ or ‘Submitted’.
eRequisitions - Powered by Greentree eRequisitions Module 24
Delegates
The Delegates icon is available if the user has their eRequisitions User Preference
"Allow delegates management" selected.
If displayed, this allows you to add and remove users as your delegated approvers.
The names of the login user's approval delegates are listed in the table.
Remove
To remove delegates, tick the checkbox for each of the users to be removed, and
click the "Remove" button
Add
To add a delegate, enter the name of the required user. Their email address, if it
exists, is displayed. Click the "Add" button to add them to the list of delegates.
Alternatively, click the binoculars on the name field to open a search screen of users.
eRequisitions - Powered by Greentree eRequisitions Module 25
eRequisitions Functions
Overview
Introduction This section explains how to perform each of the functions within
eRequisitions.
In this section This section is divided into the following topics:
Requisition
View
New
Change
Hold
Release
Cancel
UnCancel
Delete
Submit
Approve
Search
Generate PO
Show Purchase Orders
Email PO Purchase Orders
Attachments
Requisition line
View
New
Change
Cancel
UnCancel
Delete
Submit
Approve
Inventory
Search
eRequisitions - Powered by Greentree eRequisitions Module 26
Requisition
View
Introduction This section explains how a user gains access to the detail of an
existing Requisition Header.
Conditions None
Procedure From the Main screen:
1. Select the My / Team / All Requisition icon.
2. The Entered and Onhold Requisitions screen is displayed,
listing the Requisitions with status ‘Entered and OnHold’,
by default.
3. Select the relevant Status.
4. The list of Requisitions is updated based on the Status
selected.
Please note: The selected status is matched against the Requisition Header as
well as the Requisition Line items. The Requisition is listed if any
one of the Header or Line Items matches the selected Status.
Continued on the next page
eRequisitions - Powered by Greentree eRequisitions Module 27
5. Select the Requisition ID for the Requisition Header you
wish to view.
Result: The selected Requisition’s header and summary of line
items are displayed.
6. Click on the Security tab to view the Assigned User and
Assigned Team.
7. Click on the Custom tab to view the Trees and User-
defined fields.
eRequisitions - Powered by Greentree eRequisitions Module 28
New
Introduction This section explains how a user creates a new Requisition Header.
Conditions This menu item is only available if the eRequisitions User has
permission to create a Requisition. Authorisation is set in
Greentree, under User Preferences.
Procedure From the Main screen:
1. Select the Add Requisition icon, an adding a new
Requisition screen will appear.
2. Select the relevant Branch code from the Branch drop
down list, press tab to move between fields as required.
3. Requisition Type defaults to the Default Requisition Type
for the User, as defined in Greentree, User Preferences,
SCM, Requisitions, Default Req Type. Select another
Requisition Type, if applicable.
4. Tick the urgent checkbox (if applicable).
5. Enter the relevant Location, accept the default or select
from the drop down list the Requisition Location.
Continued on the next page
eRequisitions - Powered by Greentree eRequisitions Module 29
6. Enter the relevant discount.
7. Currency defaults from the Requisition Type. You may
select a different currency from the drop down list.
8. Enter the relevant currency rate or accept the default.
9. Tick the rate fixed checkbox (if applicable).
10. Tick the on hold checkbox (if applicable).
11. Enter the Supplier code required for this Requisition or
select the binoculars link to search Suppliers using the
Supplier code, sub code and name as your selection
criteria (if applicable). If the Requisition Type is set to
have the Supplier Mandatory, then the system checks
upon save of the Requisition that a Supplier has been
entered.
12. Select the Company, Branch, Warehouse or Other delivery
details for the Requisition. Delivery details option defaults
from Greentree, Purchase Orders Module.
13. Enter the delivery details; contact name, phone number,
e-mail, requested Date and shipped Date or accept the
default setup.
14. Type free form text into the Narration field. Note: The
length of this field is set in eRequisitions.ini.
15. Click on the Security tab to view the default Assign
Security settings. The default is set to the eRequisition
User and the eRequisition User’s Default Team. If you
have the authorisation to maintain security, then you can
select another User / Team if required.
16. Click on the Custom tab to maintain the Requisition Trees
and / or User-defined fields.
17. Press the Save Requisition button.
Result: A new Requisition header has been created.
Please note: This process sets the Requisition status as entered (unless On Hold
is selected) and a Requisition record is created within Greentree,
SCM.
eRequisitions - Powered by Greentree eRequisitions Module 30
Change
Introduction This section explains how to change a Requisition header.
Conditions This menu item is only available if the:
eRequisitions User has permission to change a Requisition.
Authorisation is set in Greentree, under User Preferences.
Status of the Requisition is NOT ‘Cancelled’ or ‘Processed’.
The number, currency and currency rate of an existing Requisition
header cannot be changed from within the Requisition change
screen. If these details are incorrect the Requisition needs to be
deleted and a new Requisition created with the correct information.
For information on how to delete a Requisition refer to the
Requisition, Delete page within this manual.
Procedure From the Main screen:
1. Select the My, Team or All Requisitions icon.
2. Select the required status from the drop down list or
accept the default to filter the Requisitions listed.
3. Select the Requisition ID link to open the Requisition to be
changed.
4. Select the Change Requisition icon.
5. The Change Requisition page is displayed.
eRequisitions - Powered by Greentree eRequisitions Module 31
Continued on the next page
6. Change the Requisition header details as required.
7. Click on the Security tab to view the Assign Security
settings. If you have the authorisation to maintain
security, then you can select another User / Team if
required.
8. Click on the Custom tab to maintain the Requisition Trees
and / or User-defined fields, as required.
9. Press the Save Requisition button.
Result: Changes have been made to the Requisition header.
eRequisitions - Powered by Greentree eRequisitions Module 32
Hold
Introduction This section explains how to put a Requisition Header and
Requisition lines on Hold.
Conditions The eRequisitions user needs to be authorised in order to put a
Requisition on hold. Authorisation is set in Greentree, User
Preferences, SCM, Requisitions tab: ‘Can Release On-hold
Requisitions’.
Procedure From the Main screen:
1. Select the My, Team or All Requisitions icon.
2. Select the required status from the drop down list or
accept the default to filter the Requisitions listed.
3. Select the Requisition ID link to open the Requisition to be
held.
4. Select the Change Requisition icon.
5. Tick the On Hold checkbox.
6. Press the Save Requisition button
Result: The Requisition and all Requisition lines within the selected
Requisition header have been put on hold.
Please note: This process sets the Requisition status to on hold.
eRequisitions - Powered by Greentree eRequisitions Module 33
Release
Introduction This section explains how to release an On-hold Requisition Header
and Requisition lines.
Conditions The eRequisitions user needs to be authorised in order to Release
an On Hold Requisition. Authorisation is set in Greentree, User
Preferences, SCM, Requisitions tab: ‘Can Release On-hold
Requisitions’.
Procedure From the Main screen:
1. Select the My, Team or All Requisitions icon.
2. Select the ‘On Hold’ status from the drop down list to filter
the Requisitions listed.
3. Select the Requisition ID link to open the Requisition to be
released.
4. Select the Change Requisition icon.
5. Click on the ‘On Hold’ checkbox (this deselects the
option).
6. Press the Save Requisition button
Result: The Requisition and all Requisition lines within the selected
Requisition header are no longer on hold.
Please note: This process sets the Requisition status from ‘On Hold’ to ‘Entered’,
to be submitted or approved.
eRequisitions - Powered by Greentree eRequisitions Module 34
Cancel
Introduction This section explains how to cancel a Requisition.
Conditions This menu item is only available if the:
eRequisitions User has permission to change a Requisition.
Authorisation is set in Greentree, under User Preferences.
Status of the Requisition is NOT ‘Cancelled’ or ‘Processed’.
When a Requisition is cancelled all Requisition lines within the
selected Requisition header are to be cancelled first.
Procedure From the Main screen:
1. Select the My, Team or All Requisitions icon.
2. Select the required status from the drop down list or
accept the default to filter the Requisitions listed.
3. Select the Requisition ID link to open the Requisition to be
cancelled.
4. Select the Cancel Line icon.
5. Select all the line items for cancellation. The checkbox in
the line labels row when ticked will tick all line items.
6. Press the Cancel Line Items button.
Result: The Requisition and all Requisition lines within the selected
Requisition header are cancelled.
Please note: This process sets the Requisition status to cancelled.
eRequisitions - Powered by Greentree eRequisitions Module 35
UnCancel
Introduction This section explains how to un-cancel a Requisition.
Conditions This menu item is only available if the:
eRequisitions User has permission to change a Requisition.
Authorisation is set in Greentree, under User Preferences.
Status of the Requisition is NOT ‘Processed’ or ‘Submitted’.
When a Requisition is un-cancelled all Requisition lines within the
selected Requisition header are to be un-cancelled first.
Procedure From the Main screen:
1. Select the My, Team or All Requisitions icon.
2. Select the Cancelled status from the drop down list to
filter the Requisitions listed.
3. Select the Requisition ID link to open the Requisition to be
un-cancelled.
4. Select the Un-Cancel Line icon.
5. Select the checkboxes for the line items to be un-
cancelled as required, (the checkbox in the line labels row
when ticked will tick all line items).
6. Press the Un-Cancel Line Items button.
Result: The Requisition and selected Requisition lines are un-
cancelled.
Please note: This process sets the Requisition and Requisition line status from
cancelled to entered to be re-submitted for approval.
eRequisitions - Powered by Greentree eRequisitions Module 36
Delete
Introduction This section explains how to delete a Requisition.
Conditions This menu item is only available if the:
eRequisitions User has permission to delete a Requisition.
Authorisation is set in Greentree, under User Preferences.
Status of the Requisition is NOT ‘Cancelled’, ‘Processed’ or
‘Submitted’.
When a Requisition is deleted all Requisition lines within the
selected Requisition header are to be deleted first.
Procedure From the Main screen:
1. Select the My, Team or All Requisitions icon.
2. Select the required status from the drop down list or
accept the default to filter the Requisitions listed.
3. Select the Requisition ID link to open the Requisition to be
deleted.
4. Select the Delete Line icon.
5. Select all line items for deletion. The checkbox in the line
labels row when ticked will tick all line items.
6. Press the Delete Line Items button and OK to confirm
delete.
7. Select the Delete Line icon.
8. Press the Delete Requisition button and OK to confirm
delete.
Result: The Requisition and all Requisition lines are deleted.
eRequisitions - Powered by Greentree eRequisitions Module 37
Submit
Introduction This section explains how to submit a Requisition.
Conditions This menu item is only available if the:
eRequisitions User has permission to change a Requisition.
Permissions are set in Greentree, under User Preferences.
Status of the Requisition is Entered or On-Hold (if the user has
permission to release the hold).
Procedure From the Main screen:
1. Select the My, Team or All Requisitions icon.
2. Select the required status from the drop down list or
accept the default to filter the Requisitions listed.
3. Select the Requisition ID link to open the Requisition to be
submitted.
4. Select the Submit icon.
5. Select all line items for submission. The checkbox in the
line labels row when ticked will tick all line items.
6. Press the Submit Line Items button.
Result: The Requisition and all Requisition lines within the selected
Requisition header are submitted.
Please note: This process sets the Requisition status from entered to submitted
and the line status from entered to waiting approval. If not all the
line items are submitted, then the Requisition status remains
entered i.e. it represents the status of the line items’ earliest
status.
eRequisitions - Powered by Greentree eRequisitions Module 38
UnSubmit
Introduction This section explains how to unsubmit a Requisition.
Conditions This menu item is only available if the:
eRequisitions User has permission to unsubmit a Requisition.
Permissions are set in Greentree, under User Preferences.
Status of the Requisition is Submitted.
Procedure From the Main screen:
1. Select the My, Team or All Requisitions icon.
2. Select the required status from the drop down list or
accept the default to filter the Requisitions listed.
3. Select the Requisition ID link to open the existing
Requisition, which contains the line that you wish to
submit.
4. Select the UnSubmit icon.
Please note: The UnSubmit icon is only available if the User has permission to
unsubmit a Requisition.
5. Ensure all line items are selected. (The checkbox in the
line labels row when ticked will tick all line items).
6. Press the UnSubmit Line Items button.
Result: The Requisition lines within the selected Requisition header
is unsubmitted. The Requisition is unsubmitted.
Please note: This process sets the Requisition line status and Requisition Header
status from submitted to entered.
eRequisitions - Powered by Greentree eRequisitions Module 39
Approve
Introduction This section explains how to approve a Requisition.
Conditions This menu item is only available if the:
Single or multi level Approval is set in Greentree > SCM Module
Control.
If single level Approval is set, then the eRequisition User needs
to be able to ‘Approve Requisitions’. This is set in Greentree >
SCM User Preferences > eRequisitions. Approval from and to
amounts can be defined.
If multi level Approval is set, then the required Approval Rules
need to be defined, which includes the eRequisition User as an
Approver.
Requisition is of status ‘Entered’, ‘On Hold’ or ‘Submitted’.
Procedure From the Main screen:
1. Select the Approve Requisitions icon. All Requisitions
waiting for approval are listed for the View option
selected.
Please note: You can select the Document Type drop-down to limit the display
to Requisitions only. If ‘Allow Purchase Order approvals’ is ticked in
eRequisitions Module control, then All document Types are
displayed by default. You can select the Document Type drop-down
to limit the display to only Requisitions.
Single level approval: If ‘Show Requisitions outside of range’ is
ticked in SCM User Preferences, then all Requisitions awaiting
approval is displayed regardless of the Requisition total. If this
option is not ticked, then only the Requisitions with a Total within
the defined range, is displayed.
Multi-level approval: All Requisitions that include the User in the
Approval sequence are displayed.
eRequisitions - Powered by Greentree eRequisitions Module 40
2. Select the Requisition ID link to open the Requisition to be
approved.
3. Select the Approve icon.
Please note: The Approve icon is only available if the logged-in Approver is
allowed to approve the Requisition at that time, for example: single
level approval or within the correct sequence of multi-level
sequential approval. If an Approver accessed the Requisition
awaiting approval out of sequence, then the Approve Requisition
icon is not available.
4. Select the checkbox in the line labels row to tick all line
items.
5. Press the Approve Line Items button.
Result: The Requisition and all Requisition lines within the selected
Requisition header are approved. You have the ability to enter an
Approval Reason, which is optional.
Please note: This process sets the Requisition line status from ‘Waiting for
Approval’ to ‘Submitted’. The Requisition Header status is updated
to ‘Submitted’.
eRequisitions - Powered by Greentree eRequisitions Module 41
Reject
Introduction This section explains how to reject a Requisition.
Conditions This menu item is only available if the:
Approvals are turned on in Greentree, SCM, System, Module
Control, Requisitions tab – ‘Use Approval Method’ is selected.
For Single level approval, the User needs to be setup in
Greentree SCM User Preferences > eRequisitions, as able to
approve Requisitions. Approval from and to amounts can be
set.
Requisition is of status ‘Entered’, ‘On Hold’ or ‘Submitted’.
Procedure From the Main screen:
1. Select the Approve Requisitions icon. All Requisitions
waiting for approval are listed.
Please note: If ‘Show Requisitions outside of range’ is ticked in SCM User
Preferences, then all Requisitions awaiting approval is displayed
regardless of the Requisition total’. If this option is not ticked, then
only the Requisition’s with a Total within the defined range, is
displayed.
2. Select the Requisition ID link to open the Requisition to be
approved.
3. Select the Reject icon.
4. Select the checkbox in the line labels row to tick all line
items.
5. Press the Reject Line Items button.
Result: The Requisition and all Requisition lines within the selected
Requisition header are rejected. You have the ability to enter a
Rejected Reason, which is optional.
Please note: This process sets the Requisition line status from ‘Waiting for
Approval’ to ‘Rejected’. The Requisition Header status is updated to
‘Rejected’. If not all line items are rejected, then the Requisition
Header status is updated to ‘Entered’.
eRequisitions - Powered by Greentree eRequisitions Module 42
The reject reason is displayed when viewing details of the requisition.
eRequisitions - Powered by Greentree eRequisitions Module 43
Search
Introduction This section explains how to run a Requisition search.
The search allows you to define filters in order to view a limited list
of Requisitions.
Conditions None
Procedure How to run a Requisition search.
From the Main screen:
1. Select Requisition Search icon.
2. Enter the search criteria into the search field, press tab to
move between fields as required.
3. Select the Requisition id, Requisition Date, Expected Date
or Narration from the drop down list to search by.
4. Select the Branch to filter the search by from the drop
down list or accept the default.
5. Select the Supplier to filter the search by from the drop
down list or accept the default.
6. Select the Location to filter the search by from the drop
down list or accept the default.
7. Select the View filter from the drop down list to filter on
All, Mine or Team or accept the default.
8. Select from the drop down list the status to filter the
search by or accept the default.
9. Press the Go button to run the search. The first 20
records that match the search criteria will be displayed.
10. Select the Requisition ID link to view and edit details for
the Requisition.
Result: A Requisition search has been run.
eRequisitions - Powered by Greentree eRequisitions Module 44
Copy
Introduction This section explains how to copy an existing Requisition in order to
create a similar Requisition.
Conditions None
Procedure From the Main screen:
1. Select the My / Team / All Requisition icon.
2. The Entered and Onhold Requisitions screen is displayed,
listing the Requisitions with status ‘Entered and OnHold’,
by default.
3. Select the relevant Status.
4. The list of Requisitions is updated based on the Status
selected.
5. Select the Requisition ID for the Requisition Header you
wish to view.
6. The Details for Requisition screen is displayed.
Continued on the next page
eRequisitions - Powered by Greentree eRequisitions Module 45
7. Select the Copy Requisition button.
Result: A new Requisition number is generated and the
Requisition is saved. The Copied Requisition contains all the
information on the source Requisition.
eRequisitions - Powered by Greentree eRequisitions Module 46
My Purchase Orders
This gives access to a table of PO Purchase Orders generated from requisitions that
were entered by the logged in user. The Purchase Orders could have been
generated by another user.
This displays the Number, Date, Expected Date, Summary, Number of the
requisition from which it was generated, Status and Total.
You can click on the Purchase Order Number to view the details of the order.
Status
Select the status of the Purchase Orders you want to display.
Prev/Next
Click these to scroll through the list of Purchase Orders to see more, if required.
eRequisitions - Powered by Greentree eRequisitions Module 47
Generate PO
Introduction This section explains how to create a Purchase Order / Purchase
Orders for a Requisition.
Conditions The Generate PO icon can be turned off on a user by user basis in
Greentree > User Preferences > SCM > Requisitions > PO
Generation.
The Generate PO icon is hidden if the displayed Requisition is of
status ‘On Hold’, ‘Processed’, ‘Cancelled’ or ‘Rejected’.
Supplier is compulsory before the PO can be generated.
Procedure From the Main screen:
1. Select the My / Team / All Requisition icon.
2. The Entered and Onhold Requisitions screen is displayed,
listing the Requisitions with status ‘Entered and OnHold’,
by default.
3. Select the Status of the Requisition for which you wish to
generate a Purchase Order.
4. The list of Requisitions is updated based on the Status
selected.
5. Select the Requisition ID for the relevant Requisition.
6. Select the Generate PO icon.
Result: If single or multi level Approval is set in SCM Module
Control, then the Approval Requirements need to be met before the
PO is generated. Once approved, the Requisition Header and the
Line Items’ status are ‘Submitted’.
If Approval is not in use or the Requisition has been approved, a
PO is created in Greentree for each Supplier, based on the
Requisition line items.
7. The list of Purchase Orders for the Requisition is
displayed.
8. Select the PO Reference to view the detail of the Purchase
Order.
9. Select the View Requisition Detail icon to return to the
Requisition.
Result: The Requisition Status and Requisition Line statuses are
updated to ‘Processed’.
eRequisitions - Powered by Greentree eRequisitions Module 48
Show Purchase Orders
From the "Details for Requisitions" screen, it is possible to display a list of PO Purchase Orders
that have been generated from the processed Requisition.
Show Purchase Orders
Click this button to show the purchase orders generated from the requisition, as shown below.
From here you can drill down to each purchase order to view the details.
eRequisitions - Powered by Greentree eRequisitions Module 49
Email PO Purchase Orders
It is possible to email a Purchase Order in eRequisitions from the Details for
Purchase Order page.
Email Purchase Order
Click this to email the displayed Purchase Order to the recipient whose "Email address" is
specified on the page.
Email address
This defaults to the email address:
of the user who entered the originating requisition, if the eRequisitions Module Control
"Default address for PO emailing" is set to "Requisition Assigned User", or
of the originating requisition's Delivery Details, if the eRequisitions Module Control "Default
address for PO emailing" is set to "Requisition Delivery Details".
The email address can be overridden by the user.
On clicking "Email Purchase Order", the document is sent in the format specified on the
following:
Purchase Order Status; if blank then
Supplier (Integration tab); if blank then
Purchase Order Module Control (Defaults tab)
If no report format has been specified on any of these, an error occurs.
eRequisitions - Powered by Greentree eRequisitions Module 50
Attachments
Introduction This section explains how to add, open and save attachments for
Requisitions.
Condition Attachment size is limited to the size specified in Greentree, SCM,
System, eRequisitions, Module control, Main tab.
Procedure How to add an attachment.
From the Main screen:
1. Select the My, Team or All Requisitions icon.
2. Select the required status from the drop down list or
accept the default to filter the Requisitions listed.
3. Select the Requisition ID link to open the Requisition to
add the attachment to.
4. Enter the add attachment path and file name or select the
browse button to choose the file.
5. Select the add button.
Result: The file / document has been added to the selected
Requisition.
Continued on the next page
eRequisitions - Powered by Greentree eRequisitions Module 51
Procedure How to open an attachment.
From the Main screen:
1. Select the My, Team or All Requisitions icon.
2. Select the required status from the drop down list or
accept the default to filter the Requisitions listed.
3. Select the Requisition ID link to open the Requisition the
attachment is attached to.
4. Select the Name, File Name, Size or Summary link of the
attachment required to be opened.
5. Select the open button.
Result: The file / document attached to the selected Requisition
has been opened for viewing.
Procedure How to save an attachment.
From the Main screen:
1. Select the My, Team or All Requisitions icon.
2. Select the required status from the drop down list or
accept the default to filter the Requisitions listed.
3. Select the Requisition ID link to open the Requisition the
attachment is attached to.
4. Select the Name, File Name, Size or Summary link of the
attachment to be opened.
5. Select the Save button.
6. Set the save in Location, file name, save as type and
select the save button.
Result: The file / document attached to the selected Requisition
has been saved to the specified Location and name.
eRequisitions - Powered by Greentree eRequisitions Module 52
Requisition line
View
Introduction This section explains how to view the detail of a Requisition line.
Condition None.
Procedure From the Main screen:
1. Select the My / Team / All Requisition icon.
2. The Entered and Onhold Requisitions screen is displayed,
listing the Requisitions with status ‘Entered and OnHold’,
by default.
3. Select the relevant Status.
4. The list of Requisitions is updated based on the Status
selected.
5. Select the Requisition ID for the Requisition you wish to
view.
Result: The selected Requisition’s header and summary of line
items are displayed.
6. Select the Line No for the line item you wish to view.
Result: The detail of the selected line item is displayed.
eRequisitions - Powered by Greentree eRequisitions Module 53
New
Introduction This section explains how to enter a new Requisition line into an
existing Requisition.
Condition This menu item is only available if the:
eRequisitions User has permission to change a Requisition.
Permissions are set in Greentree, under User Preferences.
Status of the Requisition is NOT Cancelled or Processed.
Procedure How to Open an existing Requisition.
From the Main screen:
1. Select the My, Team or All Requisitions icon.
2. Select the required status from the drop down list or
accept the default to filter the Requisitions listed.
3. Select the Requisition ID link to open the existing
Requisition you wish to enter a Requisition line to.
Result: The selected Requisition will appear on the screen.
Procedure How to enter a new Requisition line.
From the Main screen, Details for Requisition screen:
1. Select the Add Line icon.
2. An adding new Line Item screen will appear.
eRequisitions - Powered by Greentree eRequisitions Module 54
3. Enter the catalogue item required for this Requisition line
or select the binoculars link to search the catalogue using
the catalogue code, description, Supplier part and
Supplier as your selection criteria (if applicable).
4. Press tab to move between fields as required.
5. Enter the relevant line type, accept the default or select
from the drop down list the Requisition line type.
6. Enter the relevant tax type, accept the default or select
from the drop down list the Requisition line tax type.
7. Enter the relevant tax code, accept the default or select
from the drop down list the Requisition line tax code. Tax
Code defaults based on the following sequence:
Supplier / Customer Tax code
Inventory item / Non-stock code / JC Activity Code /
GL Account
Company Tax code
Please note: The line type will determine the fields displayed prior to the line
data information and are shown below.
Line Type: Asset
8. Enter the code required for this Requisition line or select
the binoculars link to search the asset code using the
asset code, sub code and description as your selection
criteria.
9. Enter the analysis group as required for this Requisition
line or accept the default.
10. Enter the sub-code as required for this Requisition line or
accept the default.
11. Enter a reference as required for this Requisition line or
accept the default.
Line Type: General Ledger
12. Enter the account required for this Requisition line or
select the binoculars link to search the GL account code
using the account no, short code and description as your
selection criteria. The GL Account search screen displays
Alerts in a separate column if any exist on the GL
Account. Once selected, the GL Account is listed in the
field. Once again, if Alert text exists for the account it is
displayed as a fly-over hint i.e. hover the mouse pointer
over the GL Account.
Continued on the next page
eRequisitions - Powered by Greentree eRequisitions Module 55
13. eRequisitions Module Control hosts a setting ‘Default
company for GL Lines’. If this setting is set to ‘None’, then
you can search for GL Account in all Companies. If this
setting is set to ‘Logged In’, then the Company defaults
based on the GL Account selected. You can maintain
company as required.
14. Enter the sub-code as required for this Requisition line or
accept the default.
15. If Transaction Analysis is turned on and a Transaction
Analysis Tree has been allocated to the General Ledger
Account, then you can select the Transaction Analysis
Tree through the use of the binoculars field in the Line
items table.
Line Type: Inventory
16. Enter the code required for this Requisition line or select
the binoculars link to search the inventory code using the
inventory search function (refer to the Inventory Search
section of this manual for further details).
17. Enter the relevant Location, accept the default or select
from the drop down list the Requisition line Location.
18. Enter the relevant unit, accept the default or select from
the drop down list the Requisition line unit.
19. Enter the allocated Job for this Requisition line (if
applicable) or select the binoculars link to search the Job
code using the Job code and name as your selection
criteria.
20. The IN Tran Type defaults to the Transaction Type set in
Greentree, User Preferences, SCM, Requisitions, JC IN
Tran Type. You can select another Transaction Type
through the use of the search field or leave the field
<blank>. The Transaction Type is used in Greentree
Requisitions when Inventory is allocated to the Job.
21. If Transaction Analysis is turned on and a Transaction
Analysis Tree has been allocated to the Inventory Item,
then you can select the Transaction Analysis Tree through
the use of the binoculars field in the Line items table.
Continued on the next page
eRequisitions - Powered by Greentree eRequisitions Module 56
Line Type: Job costing
22. Enter the code required for this Requisition line or select
the binoculars link to search the Job code using the Job
code and name as your selection criteria.
23. Enter the activity code required for this Requisition line or
select the binoculars link to search the activity code using
the activity code and description as your selection criteria.
24. Enter the work centre required for this Requisition line or
select the binoculars link to search the work centre using
the work centre and description as your selection criteria.
Line Type: Non-Stock Code
25. Enter the NS code required for this Requisition line or
select the binoculars link to search the non-stock code
using the code and description as your selection criteria.
26. Enter the sub-code as required for this Requisition line or
accept the default.
Data Entry
27. Enter the Supplier code required for this Requisition line,
accept the default or select the binoculars link to search
the Supplier code using the code, sub code and name as
your selection criteria. If the Requisition Type is set to
have the Supplier Mandatory, then the system checks
upon save of the Requisition that a Supplier has been
entered.
28. Enter quantity requested as required for this Requisition
line.
29. Enter discount % as required for this Requisition line or
accept the default.
30. Enter Expected Date as required for this Requisition line
or accept the default.
31. Enter the price if applicable for this Requisition line or
accept the default.
Continued on the next page
eRequisitions - Powered by Greentree eRequisitions Module 57
32. Tick the quoted prick checkbox (if applicable), note: this
will change the price field to read only.
33. Type free form text into the Narration field. The length of
the Narration field is set in eRequisitions.ini.
34. Select the Save Line button.
Please note: Line Limits and overall Requisition Total limits can be set against
the Requisition Type. If set, the system checks to ensure that the
limits have not been exceeded.
Result: The Requisition line has been entered and saved.
eRequisitions - Powered by Greentree eRequisitions Module 58
Change
Introduction This section explains how to maintain a Requisition line.
Condition This menu item is only available if the:
eRequisitions User has permission to change a Requisition.
Permissions are set in Greentree, under User Preferences.
Status of the Requisition is NOT Cancelled or Processed.
Procedure From the Main screen:
1. Select the My, Team or All Requisitions icon.
2. Select the required status from the drop down list or
accept the default to filter the Requisitions listed.
3. Select the Requisition ID link to open the existing
Requisition, which contains the line that you wish to
change or view.
4. Select the Line No link to open the existing Requisition
line that you wish to change or view.
5. Make changes into any or all fields, or view details as
required.
6. Press the Save Line and Update Total button to save
changes or the ok button to close the line item details
screen.
Please note: Line Limits and overall Requisition Total limits can be set against
the Requisition Type. If set, the system checks to ensure that the
limits have not been exceeded.
Result: Changes saved, or information within the Requisition line
has been viewed.
Please note: Changes made to submitted Requisition lines that have been
cancelled and un-cancelled resets the status back to entered to be
re-submitted for approval.
eRequisitions - Powered by Greentree eRequisitions Module 59
Cancel
Introduction This section explains how to cancel a Requisition line within the
header.
Conditions This menu item is only available if the:
eRequisitions User has permission to change a Requisition.
Permissions are set in Greentree, under User Preferences.
Status of the Requisition is NOT Cancelled or Processed.
Procedure From the Main screen:
1. Select the My, Team or All Requisitions icon.
2. Select the required status from the drop down list or
accept the default to filter the Requisitions listed.
3. Select the Requisition ID link to open the existing
Requisition, which contains the line that you wish to
cancel.
4. Select the Cancel Line icon.
5. Select the checkboxes for the line items to be cancelled as
required. (The checkbox in the line labels row when ticked
will tick all line items).
6. Press the Cancel Line Items button.
Result: The Requisition line within the selected Requisition header
is cancelled.
Please note: This process sets the Requisition line status to cancelled.
eRequisitions - Powered by Greentree eRequisitions Module 60
UnCancel
Introduction This section explains how to un-cancel a Requisition line within the
header.
Conditions This menu item is only available if the:
eRequisitions User has permission to change a Requisition.
Permissions are set in Greentree, under User Preferences.
Status of the Requisition is NOT Processed or Submitted.
Procedure From the Main screen:
1. Select the My, Team or All Requisitions icon.
2. Select the required status from the drop down list or
accept the default to filter the Requisitions listed.
3. Select the Requisition ID link to open the existing
Requisition, which contains the line that you wish to un-
cancel.
4. Select the Un-Cancel Line icon.
5. Select the checkboxes for the line items to be un-
cancelled as required. (The checkbox in the line labels row
when ticked will tick all line items).
6. Press the Un-Cancel Line Items button.
Result: The Requisition line within the selected Requisition header
is un-cancelled.
Please note: This process sets the Requisition line status from Cancelled to
Entered to be re-submitted for approval.
eRequisitions - Powered by Greentree eRequisitions Module 61
Delete
Introduction This section explains how to delete a Requisition line within the
header.
Condition This menu item is only available if the:
eRequisitions User has permission to change a Requisition.
Permissions are set in Greentree, under User Preferences.
Status of the Requisition is NOT Cancelled, Processed or
Submitted.
Procedure From the Main screen:
1. Select the My, Team or All Requisitions icon.
2. Select the required status from the drop down list or
accept the default to filter the Requisitions listed.
3. Select the Requisition ID link to open the existing
Requisition, which contains the line that you wish to
delete.
4. Select the Delete Line icon.
5. Select the checkboxes for the line items to be deleted as
required. (The checkbox in the line labels row when ticked
will tick all line items).
6. Select the Delete Line Items button.
7. Select the OK button to confirm delete.
Result: The Requisition line within the selected Requisition header
is deleted.
Please note: Un-cancelled lines cannot be deleted as cancellation history is
recorded against this line.
eRequisitions - Powered by Greentree eRequisitions Module 62
Submit
Introduction This section explains how to submit a Requisition line within the
header.
Conditions This menu item is only available if the:
eRequisitions User has permission to change a Requisition.
Permissions are set in Greentree, under User Preferences.
Status of the Requisition is Entered or On-Hold (and the user
has permission to release holds).
Procedure From the Main screen:
1. Select the My, Team or All Requisitions icon.
2. Select the required status from the drop down list or
accept the default to filter the Requisitions listed.
3. Select the Requisition ID link to open the existing
Requisition, which contains the line that you wish to
submit.
4. Select the Submit icon.
5. Select the checkboxes for the line items to be submitted
as required. (The checkbox in the line labels row when
ticked will tick all line items).
6. Press the Submit Line Items button.
Result: The Requisition line within the selected Requisition header
is submitted.
Please note: This process sets the Requisition line status from entered to waiting
approval.
eRequisitions - Powered by Greentree eRequisitions Module 63
UnSubmit
Introduction This section explains how to unsubmit a Requisition line within the
header.
Conditions This menu item is only available if the:
eRequisitions User has permission to unsubmit a Requisition.
Permissions are set in Greentree, under User Preferences.
Status of the Requisition is Submitted.
Procedure From the Main screen:
1. Select the My, Team or All Requisitions icon.
2. Select the required status from the drop down list or
accept the default to filter the Requisitions listed.
3. Select the Requisition ID link to open the existing
Requisition, which contains the line that you wish to
submit.
4. Select the UnSubmit icon.
Please note: The UnSubmit icon is only available if the User has permission to
unsubmit a Requisition.
5. Select the checkboxes for the line items to be
unsubmitted as required. (The checkbox in the line labels
row when ticked will tick all line items).
6. Press the UnSubmit Line Items button.
Result: The Requisition line/s within the selected Requisition
header is unsubmitted.
Please note: This process sets the Requisition line status from submitted to
entered. The Requisition Header status is updated to the earliest
line item status, therefore the status changes from submitted to
entered.
eRequisitions - Powered by Greentree eRequisitions Module 64
Purchase Order
View
Introduction This section explains how to view a Purchase Order.
Conditions ‘Allow Purchase Order Approvals’ needs to be ticked in Greentree
eModule Control > eRequisitions.
This item gives access to PO’s generated from eRequisitions or
Greentree that are waiting for Approval.
Procedure From the Main screen:
1. Select the Number of Purchase Orders awaiting Approval
from the Summary line located under the Purchase Orders
Approvals header.
2. The Requisitions Awaiting Approval screen is displayed
with the Search Criteria defaulting to Document Type =
PO. The table lists all the Purchase Orders Awaiting
Approval.
3. Select the PO Number to view the detail of the Purchase
Orders.
Result: The detail of the Purchase Order is displayed.
eRequisitions - Powered by Greentree eRequisitions Module 65
Approve
Introduction This section explains how to approve a Purchase Order.
Conditions ‘Allow Purchase Order Approvals’ needs to be ticked in Greentree
eModule Control > eRequisitions.
This item gives access to PO’s generated from eRequisitions or
Greentree.
Single or multi level Approval is set in Greentree > SCM Module
Control.
If single level Approval is set, then the eRequisition User needs to
be able to ‘Approve Requisitions’. This is set in Greentree > SCM
User Preferences > eRequisitions. Approval from and to amounts
can be defined.
If multi level Approval is set, then the required Approval Rules
need to be defined, which includes the eRequisition User as an
Approver.
Procedure From the Main screen:
1. Select the Approvals Menu Item.
2. Select Document Type ‘PO’.
Result: All the PO’s, awaiting approval, for the selected View are
displayed.
3. Select the PO Number for the Purchase Order you wish to
approve.
Continued on the next page
eRequisitions - Powered by Greentree eRequisitions Module 66
4. Select the Approve PO icon.
5. You have the ability to enter an Approval Reason, which is
optional.
6. Press the Confirm Approval button.
Result: The Purchase Order is approved.
Please note: You can also access the Purchase Order Awaiting Approval from the
Summary displayed on entry of eRequisitions. If any Purchase
Orders are waiting for Approval, then the header ‘Purchase Order
Approvals’ are displayed, as well as a summary line listing the
number of PO’s awaiting Approval.
eRequisitions - Powered by Greentree eRequisitions Module 67
Reject
Introduction This section explains how to reject a Purchase Order.
Conditions ‘Allow Purchase Order Approvals’ needs to be ticked in Greentree
eModule Control > eRequisitions.
Single or multi level Approval is set in Greentree > SCM Module
Control.
If single level Approval is set, then the eRequisition User needs to
be able to ‘Approve Requisitions’. This is set in Greentree > SCM
User Preferences > eRequisitions. Approval from and to amounts
can be defined.
If multi level Approval is set, then the required Approval Rules
need to be defined, which includes the eRequisition User as an
Approver.
Procedure From the Main screen:
1. Select the Approvals Menu item.
2. Update Document Type to ‘PO’ to limit the display to only
Purchase Orders.
Please note: All Purchase Orders, awaiting Approval, for the selected View are
listed.
3. Select the PO Number link to open the Purchase Order to
be rejected.
4. Select the Reject icon.
5. You have the ability to enter a Rejected Reason, which is
optional.
6. Press the Confirm Rejection button.
Result: The Purchase Order is rejected.
Please note: You can also access the Purchase Order Awaiting Approval from the
Summary displayed on entry of eRequisitions. If any Purchase
Orders are waiting for Approval, then the header ‘Purchase Order
Approvals’ are displayed, as well as a summary line listing the
number of PO’s awaiting Approval.
eRequisitions - Powered by Greentree eRequisitions Module 68
AP Invoices
View
Introduction This section explains how to view an AP Invoice.
Conditions ‘Allow Invoice Approvals’ needs to be ticked in Greentree eModule
Control > eRequisitions.
This item gives access to AP Invoices generated from Greentree
that are waiting for Approval.
Procedure From the Main screen:
4. Select the Number of Invoices awaiting Approval from the
Summary line located under the Invoice Approvals
header.
5. The Requisitions Awaiting Approval screen is displayed
with the Search Criteria defaulting to Document Type =
Invoice. The table lists all the Invoices Awaiting Approval.
6. Select the Invoice Number to view the detail of the
Invoice.
Result: The detail of the AP Invoice is displayed.
eRequisitions - Powered by Greentree eRequisitions Module 69
Approve
Introduction This section explains how to approve an AP Invoice.
Conditions ‘Allow Invoice Approvals’ needs to be ticked in Greentree eModule
Control > eRequisitions.
This item gives access to AP Invoices generated from Greentree.
Single or multi level Approval is set in Greentree > SCM Module
Control.
If single level Approval is set, then the eRequisition User needs to
be able to ‘Approve Requisitions’. This is set in Greentree > SCM
User Preferences > eRequisitions. Approval from and to amounts
can be defined.
If multi level Approval is set, then the required Approval Rules
need to be defined, which includes the eRequisition User as an
Approver.
Procedure From the Main screen:
1. Select the Approvals Menu Item.
2. Select Document Type ‘Invoice’.
Result: All the AP Invoices, awaiting approval, for the selected
View are displayed.
3. Select the Invoice Number for the AP Invoice you wish to
approve.
Continued on the next page
eRequisitions - Powered by Greentree eRequisitions Module 70
4. Select the Approve icon.
5. Press the Confirm Approval button.
Result: The Invoice is Approved.
Please note: You can also access the AP Invoice Awaiting Approval from the
Summary displayed on entry of eRequisitions (Main Menu). If any
AP Invoices are waiting for Approval, then the header ‘Invoice
Approvals’ are displayed, as well as a summary line listing the
number of Invoices awaiting Approval.
eRequisitions - Powered by Greentree eRequisitions Module 71
Reject
Introduction This section explains how to reject an AP Invoice.
Conditions ‘Allow Invoice Approvals’ needs to be ticked in Greentree eModule
Control > eRequisitions.
Single or multi level Approval is set in Greentree > SCM Module
Control.
If single level Approval is set, then the eRequisition User needs to
be able to ‘Approve Requisitions’. This is set in Greentree > SCM
User Preferences > eRequisitions. Approval from and to amounts
can be defined.
If multi level Approval is set, then the required Approval Rules
need to be defined, which includes the eRequisition User as an
Approver.
Procedure From the Main screen:
1. Select the Approvals Menu item.
2. Update Document Type to ‘Invoice’ to limit the display to
only AP Invoices.
Please note: All AP Invoices, awaiting Approval, for the selected View are listed.
3. Select the Invoice Number link to open the AP Invoice to
be rejected.
4. Select the Reject icon.
5. You have the ability to enter a Rejected Reason, which is
optional.
6. Press the Confirm Rejection button.
Result: The AP Invoice is rejected.
Please note: You can also access the AP Invoice Awaiting Approval from the
Summary displayed on entry of eRequisitions (Main Menu). If any
AP Invoices are waiting for Approval, then the header ‘Invoice
Approvals’ are displayed, as well as a summary line listing the
number of Invoices awaiting Approval.
eRequisitions - Powered by Greentree eRequisitions Module 72
Inventory
Search
Introduction This section explains how to run and create a Requisition using the
inventory search function.
The inventory search function enables the user to define filters in
order to display a grid type or tree list of all inventory items that
exist within the database, which meet those filter criteria set.
Inventory details, Locations, Suppliers and attachments can be
viewed and Requisitions created directly from the inventory details
screen.
Conditions This menu item is only available if the Inventory module is licensed
and turned-on in Greentree.
Procedure How to run an inventory search and create a Requisition.
From the Main screen:
1. Select the Inventory Search icon.
2. Enter the search criteria into the search field, press tab to
move between fields as required.
3. Select the item code, keywords, description, barcode or
alias from the drop down list to search by.
4. Select the Supplier to filter the search by from the drop
down list or accept the default.
5. Select the Location to filter the search by from the drop
down list or accept the default.
6. Press the Go button to run the search. The first 20
records that match the search criteria will be displayed.
7. Press the Tree Search or Normal button to switch between
the two search displays.
8. Select the Inventory Item Code link to view details of the
inventory item, including Locations, Suppliers and
attachments.
9. Press the Create Requisition button.
Result: An inventory search has been run and Requisition created.
eRequisitions - Powered by Greentree eRequisitions Module 73
Glossary
Database – a file composed of records each containing fields, with
a set of operations for searching, sorting, combining and other
functions.
Database Administrator – an individual responsible for the
design and management of the database. The administrator
determines the content, internal structure and accesses strategy
for the database, defines security and integrity of the data
structure.
Req – Abbreviated for Requisition.
eReq - eRequisitions: the web-based connection to the Greentree
Requisitions system used for capturing Requisition entries
electronically.
Requisition Header – the completed header information fields on
a Requisition. ERequisitions Requisition Header information fields
are Requisition number, Branch, Requisition Date, Expected Date,
urgent flag, Location, discount %, currency, currency rate, rate
fixed flag, status, on hold flag, Supplier details, delivery details,
narration, discount, net, tax and total amount fields.
Requisition Line – an asset, General Ledger, inventory, Job
costing or non-stock code line item requested for internal or
external purchase.
eRequisitions - Powered by Greentree eRequisitions Module 74
You might also like
- Autodesk Inventor 2020: A Power Guide for Beginners and Intermediate UsersFrom EverandAutodesk Inventor 2020: A Power Guide for Beginners and Intermediate UsersNo ratings yet
- PowerSuite-Help 3v1b 2009-09-21 ELTEKDocument256 pagesPowerSuite-Help 3v1b 2009-09-21 ELTEKwinde555100% (1)
- MATLAB Programming for Biomedical Engineers and ScientistsFrom EverandMATLAB Programming for Biomedical Engineers and ScientistsRating: 4.5 out of 5 stars4.5/5 (4)
- Creating and Configuring Alarms Tutorial GuideDocument78 pagesCreating and Configuring Alarms Tutorial GuideThinh LêNo ratings yet
- Complete ASPEN PLUS Simulation Guide.Document795 pagesComplete ASPEN PLUS Simulation Guide.Faizan Ahmed100% (7)
- ANCILE UPerform 4.50.0 Managing ContentDocument378 pagesANCILE UPerform 4.50.0 Managing ContentRajkumar NatarajNo ratings yet
- Catia V5-KnowledgewareDocument168 pagesCatia V5-KnowledgewareJony M. TemnikarNo ratings yet
- Hardware/Firmware Interface Design: Best Practices for Improving Embedded Systems DevelopmentFrom EverandHardware/Firmware Interface Design: Best Practices for Improving Embedded Systems DevelopmentRating: 5 out of 5 stars5/5 (1)
- Cloud Educators Madisetti and Bahga Publish New Textbook - Cloud Computing Solutions ArchitectDocument3 pagesCloud Educators Madisetti and Bahga Publish New Textbook - Cloud Computing Solutions ArchitectPR.comNo ratings yet
- Skype SRSDocument39 pagesSkype SRSVishal VatsavNo ratings yet
- Ubercart User's GuideDocument85 pagesUbercart User's GuideWill JacksonNo ratings yet
- ELitigation Cause Book Search User Guide V1.0Document61 pagesELitigation Cause Book Search User Guide V1.0Muhammad DanishNo ratings yet
- Content Server - Getting StartedDocument76 pagesContent Server - Getting StartedCaseman LauraNo ratings yet
- MS ExchangeDocument66 pagesMS ExchangeKaungMinnChain100% (1)
- Aspen Plus® Tips: Tips and Frequently Asked QuestionsDocument16 pagesAspen Plus® Tips: Tips and Frequently Asked QuestionsayshahrosliNo ratings yet
- Netwrix Account Lockout Examiner QuickStart GuideDocument22 pagesNetwrix Account Lockout Examiner QuickStart Guidevan de boschNo ratings yet
- enteliWEB 4.5 Developer GuideDocument102 pagesenteliWEB 4.5 Developer GuiderobgsNo ratings yet
- VERITAS NetBackup 4 (1) .5 On UnixDocument136 pagesVERITAS NetBackup 4 (1) .5 On UnixamsreekuNo ratings yet
- EPO Web API Scripting Guide En-UsDocument40 pagesEPO Web API Scripting Guide En-UsdanipajbrNo ratings yet
- ProtocolDocument15 pagesProtocolDragana ManasijevicNo ratings yet
- Downloaded From Manuals Search EngineDocument42 pagesDownloaded From Manuals Search EngineLuis Cesar ZanuzzoNo ratings yet
- Creating and Configuring A Script Program Tutorial GuideDocument86 pagesCreating and Configuring A Script Program Tutorial GuideThinh LêNo ratings yet
- License Manager GuideDocument32 pagesLicense Manager GuideSoftwares PlayNo ratings yet
- Xerox Job History Export Ug enDocument46 pagesXerox Job History Export Ug enfredy priyonoNo ratings yet
- Memletics Effective Speed Reading Course (2004)Document110 pagesMemletics Effective Speed Reading Course (2004)Ali AbdullahNo ratings yet
- Home Page AcumaticaDocument88 pagesHome Page Acumaticatammiecarter09No ratings yet
- MBTCP DAServer User's Guide PDFDocument112 pagesMBTCP DAServer User's Guide PDFKléber Chávez CifuentesNo ratings yet
- User Guide - IprocessDocument52 pagesUser Guide - IprocessramakrishnapotlaNo ratings yet
- BGHandbook SingleFamilyDocument201 pagesBGHandbook SingleFamilyRafael CuaNo ratings yet
- Xo Admin W EnuDocument393 pagesXo Admin W EnuRichardNo ratings yet
- Servicecenter 6.1: Report Writer GuideDocument71 pagesServicecenter 6.1: Report Writer GuidejacNo ratings yet
- 115 SstigDocument109 pages115 SstigMahesh DubliNo ratings yet
- Networx: Rsnetworx For Ethernet/Ip Getting Results GuideDocument62 pagesNetworx: Rsnetworx For Ethernet/Ip Getting Results GuidejesusortegavNo ratings yet
- iRADV500iF 400if StarterDocument89 pagesiRADV500iF 400if StarterDavid AldayNo ratings yet
- Tib Iprocess Engine System Messages GuideDocument180 pagesTib Iprocess Engine System Messages GuideSoundar SrinivasanNo ratings yet
- User Manual For Cygnet Adrs: Bharti Airtel LimitedDocument170 pagesUser Manual For Cygnet Adrs: Bharti Airtel LimitedScott NealNo ratings yet
- Offline Review WorkbookDocument98 pagesOffline Review WorkbookGabriela Silva MartinsNo ratings yet
- Oracle® Configurator: Installation Guide Release 12.2Document94 pagesOracle® Configurator: Installation Guide Release 12.2yadavdevenderNo ratings yet
- Oracle Knowledge Management Answer Flow 85 GuideDocument31 pagesOracle Knowledge Management Answer Flow 85 GuiderajpavanpNo ratings yet
- N A L E: Etwrix Ccount Ockout XaminerDocument35 pagesN A L E: Etwrix Ccount Ockout XaminerAnonymous HVgl0euJNo ratings yet
- Oracle® Webcenter Interaction: Customization and Localization Guide 10G Release 3 (10.3)Document26 pagesOracle® Webcenter Interaction: Customization and Localization Guide 10G Release 3 (10.3)yonathanNo ratings yet
- Plain English and Script Difference GuideDocument48 pagesPlain English and Script Difference GuideMohammed MorsyNo ratings yet
- In Touch SQLDocument52 pagesIn Touch SQLStanislav Nosirev100% (1)
- Manual Ebook - Backup SystemDocument25 pagesManual Ebook - Backup SystemQcNo ratings yet
- Installing Unified Manager On Red Hat and CentOS LinuxDocument27 pagesInstalling Unified Manager On Red Hat and CentOS LinuxSenthilkumar MuthusamyNo ratings yet
- Networx: Rsnetworx For Devicenet Getting Results GuideDocument58 pagesNetworx: Rsnetworx For Devicenet Getting Results GuideArvind KumarNo ratings yet
- Cherwell User Training Guide - Oakton Community College - V1.2Document48 pagesCherwell User Training Guide - Oakton Community College - V1.2TO ChauNo ratings yet
- pdfutgYzAV SFDocument31 pagespdfutgYzAV SFliuyonglogNo ratings yet
- Esendex API DocumentationDocument48 pagesEsendex API DocumentationVamsi GullapalliNo ratings yet
- Oce Print Exec Work Group Manual AdminDocument121 pagesOce Print Exec Work Group Manual Adminmohamed elfnanNo ratings yet
- Full RMDocument29 pagesFull RMAzza Wak AminNo ratings yet
- Cnet gr001 - en eDocument94 pagesCnet gr001 - en ejesusortegavNo ratings yet
- Agro Culture SystemDocument16 pagesAgro Culture SystemswapnilNo ratings yet
- I C D L: SpreadsheetsDocument94 pagesI C D L: SpreadsheetsZoe Prophetic MajorNo ratings yet
- Administering Avaya Proactive ContactDocument472 pagesAdministering Avaya Proactive Contactflat88No ratings yet
- Oracle® Enterprise ManagerDocument24 pagesOracle® Enterprise Managerjay karandikarNo ratings yet
- Sql : The Ultimate Beginner to Advanced Guide To Master SQL Quickly with Step-by-Step Practical ExamplesFrom EverandSql : The Ultimate Beginner to Advanced Guide To Master SQL Quickly with Step-by-Step Practical ExamplesNo ratings yet
- JAVA PROGRAMMING FOR BEGINNERS: Master Java Fundamentals and Build Your Own Applications (2023 Crash Course)From EverandJAVA PROGRAMMING FOR BEGINNERS: Master Java Fundamentals and Build Your Own Applications (2023 Crash Course)No ratings yet
- Cloud Computing Using Oracle Application Express: Develop Internet-Facing Business Applications Accessible Anywhere and AnytimeFrom EverandCloud Computing Using Oracle Application Express: Develop Internet-Facing Business Applications Accessible Anywhere and AnytimeNo ratings yet
- PDF Anggaran Dasar Fokkermapi Baru DLDocument17 pagesPDF Anggaran Dasar Fokkermapi Baru DLIwan RidwanudinNo ratings yet
- KOLIDA Total Station KTS-440 Series Data Transfer GuideDocument27 pagesKOLIDA Total Station KTS-440 Series Data Transfer Guidenekive100% (1)
- CMT400 Access Exercise3 ExtraDocument8 pagesCMT400 Access Exercise3 ExtragracefulswanNo ratings yet
- Final Exam of Interchange 3 - CompressDocument2 pagesFinal Exam of Interchange 3 - CompressNicolas AlvarezNo ratings yet
- Virtual Laser Keyboard UserGuidePocketpcIVTDocument24 pagesVirtual Laser Keyboard UserGuidePocketpcIVTcbetterNo ratings yet
- Escape: Programming Language: HTML, CSS Report Writing: WordDocument1 pageEscape: Programming Language: HTML, CSS Report Writing: WordPoojaNo ratings yet
- B TicinoDocument156 pagesB TicinoAlex MedinaNo ratings yet
- FYP OrnithopterDocument22 pagesFYP OrnithopterFaisal Saleh RazaNo ratings yet
- FDA241, FDA221 Aspirating Smoke Detector: Technical ManualDocument110 pagesFDA241, FDA221 Aspirating Smoke Detector: Technical ManualHeloá Andrade (Arquitetura e Urbanismo)No ratings yet
- Chapter 3 - Cyber SecurityDocument20 pagesChapter 3 - Cyber SecurityAnurag Parate100% (2)
- Set Analysis Functions and OperatorsDocument4 pagesSet Analysis Functions and OperatorsIvo LegonNo ratings yet
- TF4 WattenbachetalDocument21 pagesTF4 WattenbachetalIvaturiAnithaNo ratings yet
- Humastar 100 Humastar 200 - Lis Astm Interface ManualDocument6 pagesHumastar 100 Humastar 200 - Lis Astm Interface ManualPedroNo ratings yet
- 1510 Chintala PDFDocument19 pages1510 Chintala PDFkumarNo ratings yet
- XR40 - XR41 - XGF260X Sharp Service ManualDocument24 pagesXR40 - XR41 - XGF260X Sharp Service ManualterminationshokNo ratings yet
- More Efficient Service Deployment With Dell Active System ManagerDocument21 pagesMore Efficient Service Deployment With Dell Active System ManagerPrincipled TechnologiesNo ratings yet
- Punit Training Report 2Document11 pagesPunit Training Report 22K19-EC-004 Aakash SoniNo ratings yet
- Offer ExtensionDocument10 pagesOffer ExtensionVikashJainNo ratings yet
- Emu LogDocument8 pagesEmu LogRumah Kost Kontrakan AntapaniNo ratings yet
- CSAP Review - 100 Sample Multiple Choice QuestionsDocument33 pagesCSAP Review - 100 Sample Multiple Choice Questionscute_12271% (7)
- LC5 PDFDocument92 pagesLC5 PDFGanesh VhanagadeNo ratings yet
- Ch1 PyhtonDocument7 pagesCh1 PyhtonMohamedNo ratings yet
- Dies From Cringe Meme - Google SearchDocument1 pageDies From Cringe Meme - Google SearchShaikha AlsalmiNo ratings yet
- CMG-5T 3D AccelerometerDocument5 pagesCMG-5T 3D AccelerometerSteveAbonyiNo ratings yet
- Development of A Tool For Measuring and Analyzing Computer User SatisfactionDocument17 pagesDevelopment of A Tool For Measuring and Analyzing Computer User SatisfactionjustdoyourNo ratings yet
- Soap Toolkit 3 RedistDocument4 pagesSoap Toolkit 3 RedistAhmad MsaddiNo ratings yet