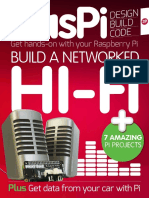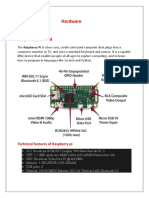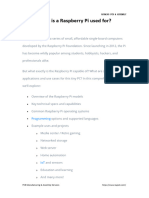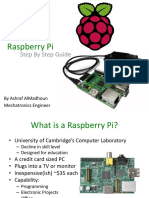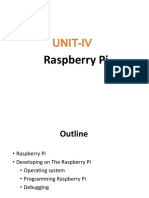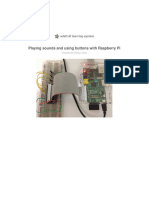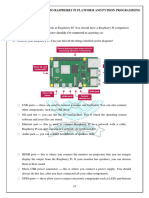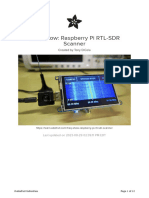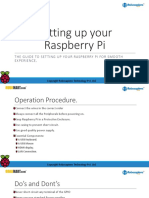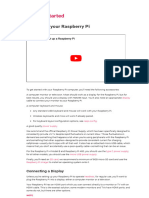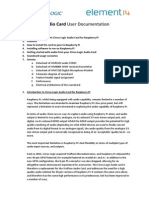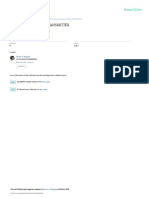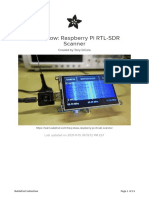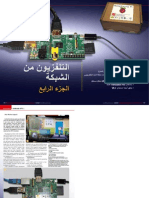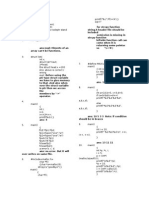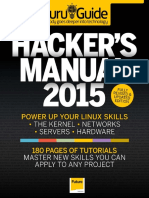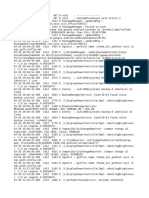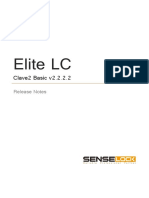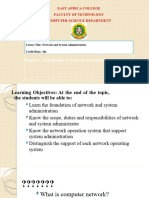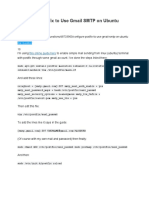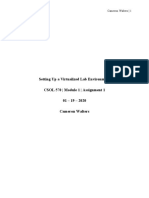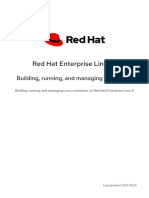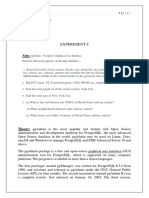Professional Documents
Culture Documents
Speech Synthesis On The Raspberry Pi
Uploaded by
Sumeya HusseinOriginal Title
Copyright
Available Formats
Share this document
Did you find this document useful?
Is this content inappropriate?
Report this DocumentCopyright:
Available Formats
Speech Synthesis On The Raspberry Pi
Uploaded by
Sumeya HusseinCopyright:
Available Formats
Speech Synthesis on the Raspberry Pi
Created by Anne Barela
https://learn.adafruit.com/speech-synthesis-on-the-raspberry-pi
Last updated on 2022-12-01 02:40:32 PM EST
©Adafruit Industries Page 1 of 19
Table of Contents
Overview 3
• Festival
• Flite
Setting Up Your Pi 4
The Festival Speech Package 7
Speaking! 7
Fun Uses for Speech 8
• Reading to You
• Reading Your Fortune
• Reading the Weather
Integration With Python 11
• CircuitPython Library Support
• Saying Sounds and Using Buttons
• Speaking Temperature
Talking Clock 13
• Clock Accuracy
• Add a Button
• Python Code
Bonus : Speak Easier: Flite 16
• Building Flite
• Reading Text
• WAV File Output
©Adafruit Industries Page 2 of 19
Overview
Talking computers were on fire 20 to 30 years ago. Movies like War Games and TV
series like Knight Rider featured electronics speaking to their human operators.
Speak-n-Spell machines taught a generation of children. Then the magic was out of
the bottle and the focus drifted to other technologies.
Today, we have a new explosion of voice enabled devices. They announced this
week the Amazon Echo will read Kindle books You will see more devices speaking
with the growth of the Internet of Things. Special speech systhesis chips of old are
no longer required. The smallest of today's Linux computers often has the capabity to
output speech. This includes the Raspberry Pi line of single board computers.
From the Raspberry Pi Zero to the A+/B+ to the Raspberry Pi 2, all have the capacity
to run free software to turn text to speech.
This tutorial will show you how to have your Pi use the free software packages
Festival and its derivative Flite to output voice.
Festival
Festival, written by The Centre for Speech Technology Research in the UK, offers a
framework for building speech synthesis systems. It offers full text to speech through
a number APIs: from shell level, via a command interpreter, as a C++ library, from Java,
and an Emacs editor interface. Festival is multi-lingual (currently British English,
American English, and Spanish. Other groups work to release new languages for the
system. Festival is in the package manager for the Raspberry Pi making it very easy
to install.
Flite
Flite is a lighter version of Festival built specifically for embedded systems. It has
commands that make it easier to use than Festival on the command line. It runs faster
than Festival so we have included as an optional bonus at the end of the tutorial. The
downside to using Flite is that the current package as of April 2019 was not compiled
correctly for Raspbian so it takes a few more minutes to get it up and running.
©Adafruit Industries Page 3 of 19
There are other speech programs that work well on Raspbian so if festival or flite do
not meet your needs consider the following.
• espeak
◦ multi-lingual software speech synthesizer
◦ sudo apt-get install espeak
• say
◦ converts text to audible speech
◦ sudo apt-get install gnustep-gui-runtime
• spd-say
◦ sends text-to-speech output request to speech-dispatcher
◦ sudo apt-get install speech-dispatcher
Setting Up Your Pi
If you have a fresh "out of the box" Raspberry Pi, you will need to connect a keyboard
and display to the board and install the latest version of the Raspian operating
system. The Adafruit Learning System has a a series, Learn Raspberry Pi (), to assist
in getting your Pi up and running successfully.
At this point, you have two ways to output audio on the Pi. All Raspberry Pi boards
have an HDMI video out port which will also output audio if your display will also
output audio. For most Raspberry Pi boards, there is also a headphone type audio
output. The Models A and B use a dedicated 3.5 millimeter audio output jack. Later
model A+, B+, and Raspberry Pi2 use a jack that outputs both stereo audio and video.
For the Raspberry Pi Zero, only HDMI audio is available out of the box. If you
wish to hack a separate dedicated audio output, see the Adafruit tutorial at
https://learn.adafruit.com/introducing-the-raspberry-pi-zero/audio-outputs
You should go ahead and select the HDMI or audio jack as the primary video output.
The Raspbian distribution includes the raspi-config utility. From the command line,
type
©Adafruit Industries Page 4 of 19
sudo raspi-config
If you are in the graphical environment, you can get to the command line by clicking
the terminal icon circled in green below. That will pop up the black background
terminal window. Then you can type commands.
When you type sudo raspi-config , you will get the text menu below:
sudo raspi-config
Select Advanced Options (note this may be the 7th option depending on the raspi-
config version you are running). When selected, you will see:
©Adafruit Industries Page 5 of 19
Select the Audio option and you will see:
I suggest if you have a specific output you are planning to use to select HDMI or
Headphone jack. I had used HDMI then plugged in a headphone set. The voice was
still over HDMI so the Auto is not quite as plug and play as on a PC or Mac.
Once you have made your selection, you can select <Ok> then <Finish> to get back to
the command line.
At this point your Raspberry Pi should be ready to install the Festival software.
Note that you should use amplified speakers on your Pi. If you have very low
volume on the audio jack, you probably need more amplification.
©Adafruit Industries Page 6 of 19
The Festival Speech Package
Festival is included in the Debian package library so installation is quite easy. At the
command prompt type:
sudo apt-get install -y libasound2-plugins festival
Speaking!
Let's start using Festival with some command line examples.
First, to test the installation, we will send a simple message to Festival via the Linux/
unix echo command via a pipe. A Pipe can be thought of as receiving the result of
the command to the left of it in a command. You may have seen using a pipe in
verbose directory listings by typing "ls -l | more". The directory output was taken in by
the more command to display one page at a time. So for speaking our first sentence,
we'll type:
echo "Hello World!" | festival --tts
You should hear the Pi utter Hello World either over HDMI or the headphone jack.
Adjust the volume if you do not hear it at first. If you have nothing (and no error
message), be sure you have plugged in your audio (HDMI cable with audio out or
©Adafruit Industries Page 7 of 19
headphones or amplified speaker on the audio jack). Then be sure you selected that
audio output in raspi-config as listed on the previous page.
The Festival command line argument () --tts tells the program to treat the input as text
to speech. With no arguments, Festival will put you into its interactive mode which
you can exit by pressing the Ctrl key and simultaneously pressing the z key
(abbreviated Ctrl-z) if you get stuck.
Typing festival --help gives you a quick listing of commands. But to get a full feeling
of all Festival can do, you can go to the project main page () and read up including the
extensive manual ().
Something more useful is having Festival reading text from a file. You can have
different files for different phrases, and invoke them in a shell script, Python, C or
other programming environment.
For example, the text of US President Thomas Jefferson's inaugural address
is available free by typing:
wget https://ia800202.us.archive.org/14/items/uspresidentialin04938gut/inagu10m/
Thomas_Jefferson.txt
Then you can have festival read the text file by typing the command line. You can
interrupt a voice stream by pressing the Ctrl-C key sequence.
festival --tts Thomas_Jefferson.txt
Fun Uses for Speech
Now to turn the cute to the useful. Organizations are predicting that voice will
surpass typing in the future. If voice will be the primary input method, voice can be
the informational output (it is much more useful to get information with earbuds than
carrying a 24 inch LCD display with you).
Reading to You
Speaking content in other file formats usually requires a conversion of the file to a
text format. PDF is a popular format for documents and some eBooks. Fortunately the
default Rasbian Jessie has a great utility, pdftotext, which has alot of options if you
©Adafruit Industries Page 8 of 19
need them (you can just type pdftotext to get the list). The basics are rather easy.
Say you have mydocument.pdf on your Pi.
pdftotext mydocument.pdf mydocument.txt
festival --tts mydocument.txt
Reading Your Fortune
Nearly all Unix and Linux systems have a utility called fortune which reads you a
random quote for the day. I'm not sure why Rasbian does not have it by default but it
is available to load:
sudo apt-get install fortune-mod
Then whenever you want to have a new fortune read, type:
fortune | festival --tts
To read a selection of fortunes to see what output is generates, just type fortune at
the command prompt. To read about adding your own qoutes to the fortune database
on your Pi, see this thread on the Rasberry Pi forums ().
Reading the Weather
There is a cool utility for Linux, weather-util, that is able to look up local weather given
a location code. Install the package:
sudo apt-get install weather-util
©Adafruit Industries Page 9 of 19
When loaded, you can type weather to see what options there are. The program will
accept airport identification codes, city and state names, and more. It will search an
online database to find matching locations. If the number of locations is too big
(typing weather washington for example), it will ask for a narrower search. If you get
close but still too many, it will prefix each with a "fips number". Typing weather
followed by a specific fips number will pick that unique location. For example:
weather nyz072
Using a broad query such as "washington" results is too ambiguous.
Ok, let's be more specific:
So to get the specifc location, we can type the fips number:
weather will now cache this location so it does not have to do such an extensive
search next time. For speaking the weather, we do not want any of the text before
the temperature, so caching one time and adding the -q (quiet) flag gets us the text
we want to be read. So to speak the Boise weather, we can feed the weather output
into flite:
©Adafruit Industries Page 10 of 19
weather -q fips1600190345 | festival --tts
and it will sound like:
weather2.wav
Integration With Python
Below we provide two examples of generating speech with the festival program.
1. Saying Star Wars quotes based on button presses.
2. Speaking Temperature using the MCP9808 sensor.
CircuitPython Library Support
If you are already running the latest Raspian distrobution you will need to install these
two packages to run the CircuitPython examples in this guide.
sudo pip3 install adafruit-blinka
sudo pip3 install adafruit-circuitpython-mcp9808
Saying Sounds and Using Buttons
©Adafruit Industries Page 11 of 19
Adafruit has a great tutorial on hooking buttons to your Raspberry Pi and using
Python to output sounds: Playing sounds and using buttons with Raspberry Pi (). That
tutorial uses the omxplayer program to play sounds. We'll change the code to use
festival and say programmed sentences:
# SPDX-FileCopyrightText: 2018 Mikey Sklar for Adafruit Industries
#
# SPDX-License-Identifier: MIT
import time
import os
import board
import digitalio
button1 = digitalio.DigitalInOut(board.D23)
button1.direction = digitalio.Direction.INPUT
button1.pull = digitalio.Pull.UP
button2 = digitalio.DigitalInOut(board.D24)
button2.direction = digitalio.Direction.INPUT
button2.pull = digitalio.Pull.UP
button3 = digitalio.DigitalInOut(board.D25)
button3.direction = digitalio.Direction.INPUT
button3.pull = digitalio.Pull.UP
print("press a button!")
while True:
if not button1.value:
os.system('echo "Use the force Luke!" | festival --tts')
if not button2.value:
os.system('echo "Some rescue!" | festival --tts')
if not button3.value:
os.system('echo "I find your lack of faith disturbing." | festival --tts')
time.sleep(0.1)
We can easily copy this code onto our Pi using the 'wget' command and run it using
the following python syntax.
wget https://raw.githubusercontent.com/adafruit/Adafruit_Learning_System_Guides/
master/Speech_Synthesis_on_the_Raspberry_Pi/saying_sounds_using_buttons.py
sudo python3 ./saying_sounds_using_buttons.py
Speaking Temperature
You can also programmatically change the sentences depending on your code. We'll
modify the Adafruit tutorial MCP9808 Temperature Sensor Python Library (). The
tutorial shows wiring the sensor to your Pi and printing out values. Instead of printing
the values, suppose we have Flite read the value to you. The code would change to:
©Adafruit Industries Page 12 of 19
# SPDX-FileCopyrightText: 2019 Mikey Sklar for Adafruit Industries
#
# SPDX-License-Identifier: MIT
import os
import time
import board
import busio
import adafruit_mcp9808
# This example shows how to get the temperature from a MCP9808 board
i2c_bus = busio.I2C(board.SCL, board.SDA)
mcp = adafruit_mcp9808.MCP9808(i2c_bus)
while True:
# print precise temperature values to console
tempC = mcp.temperature
tempF = tempC * 9 / 5 + 32
print('Temperature: {} C {} F '.format(tempC, tempF))
# drop decimal points and convert to string for speech
tempC = str(int(tempC))
tempF = str(int(tempF))
os.system("echo 'The temperature is " + tempF + " degrees' | festival --tts")
time.sleep(60.0)
The sky is the limit as far as having sentences change depending on sensors, time of
day, the weather, and more.
We can easily copy this code onto our Pi using the 'wget' command and run it using
the following python syntax.
wget https://raw.githubusercontent.com/adafruit/Adafruit_Learning_System_Guides/
master/Speech_Synthesis_on_the_Raspberry_Pi/speaking_temperature.py
sudo python3 ./speaking_temperature.py
Talking Clock
How many times have you wished you could have something just speak the time of
day? Well with just a more work with Flite, a talking clock is yours.
©Adafruit Industries Page 13 of 19
The Unix/Linux date command provides a near infinite amount of flexibility in
providing the date and time. date --help lists all the available options. Here are
some handy formatting for date that work well spoken:
date +%T the time in hh:mm:ss format
date +%H:%M the time in hour and minute (24 hour time)
date "+%I:%M %P" the time in hour and minute with AM or PM at the end
date +%D the date in mm/dd/yy format
date "+%A %B %d %Y" the date like Sunday January 23 2016
date "+%A %d %B %Y" the date like Sunday 23 January 2016
So take your favorites and you can add the commands to a shell script or python
program like we did in the previous page:
date "+%H:%M %P" | flite (for just a clock)
date "+%H:%M %P %A %d %B %Y" | flite (adds the date)
Clock Accuracy
There are some options. If your Raspberry Pi is connected to the Internet, the
operating system (Raspbian) gets the time from the Internet from a Network Time
Protocol (NTP) server. So you have a good time sync, accurate within a second or
two. The Pi does not have a battery backed real-time clock (http://adafru.it/2345) (RTC
) to keep time in case it is not connected to the Internet or if it loses power and does
not have an Internet connection. Several third-party add-on boards (sometimes called
HATS) provide a hardware RTC that will keep very accurate time, sometimes even
temperature compensated. Finally, a GPS receiver (http://adafru.it/2324) can not only
provide position data, but a GPS connected board can get the atomic accurate time
from satellites as well. GPS is not often used for time as it is more expensive and less
common.
Add a Button
Reading the time of day in a loop is rather tiring. We need a trigger to read the time
when an event happens.
The Fritzing diagram for the button connected to the Pi:
©Adafruit Industries Page 14 of 19
Python Code
The code to check the switch in a loop and say the time if the button is pressed:
# SPDX-FileCopyrightText: 2019 Mikey Sklar for Adafruit Industries
#
# SPDX-License-Identifier: MIT
import time
import os
import board
import digitalio
button = digitalio.DigitalInOut(board.D18)
button.direction = digitalio.Direction.INPUT
button.pull = digitalio.Pull.UP
while True:
if not button.value:
os.system("date '+%I:%M %P' | festival --tts")
# slight pause to debounce
time.sleep(0.2)
We can easily copy this code onto our Pi using the 'wget' command and run it using
the following python syntax.
wget https://raw.githubusercontent.com/adafruit/Adafruit_Learning_System_Guides/
master/Speech_Synthesis_on_the_Raspberry_Pi/talking_clock.py
sudo python3 ./talking_clock.py
And here it is in action:
©Adafruit Industries Page 15 of 19
Raspberry_Pi_Speech_Demo.mpg
Bonus : Speak Easier: Flite
Flite () (festival-lite) is a small, fast open source text to speech synthesis engine
developed at CMU and primarily designed for small embedded machines and/or large
servers. Flite is designed as an alternative text to speech synthesis engine to Festival
for voices built using the FestVox suite () of voice building tools.
While flite can be installed using the usual 'apt-get install flite' the current version will
not work on Raspberry Pi's as of April 2019. The package was built without support for
alsa which is required for Raspberry Pi. We will walk you through building your own
version from scratch along with a few example commands for usage. You can replace
festival in our code examples with "flite" should you need a faster more flexible
program.
Building Flite
Method 1:
There should be a package available. At the command line:
sudo apt install flite
And try the Reading Text section if it appears to work. If this method doesn't work, try
the following to get the source and install it:
Method 2:
©Adafruit Industries Page 16 of 19
Move to the Downloads folder and install the necessary libasound2-dev package that
flite requires:
cd ~/Downloads
sudo apt-get install libasound2-dev
Next we will grab the latest version of the flite "tarball".
wget http://www.festvox.org/flite/packed/flite-2.1/flite-2.1-release.tar.bz2
Now we can uncompress the files, change into the new source code directory and
start the configure process.
tar -xvf flite-2.1-release.tar.bz2
cd flite-2.1-release
./configure --with-audio=alsa --with-vox=awb
©Adafruit Industries Page 17 of 19
It will take several minutes to compile the source even on todays fastest Raspberry Pi
B+. We will use the make command command to start the compilation.
make
Once the make command has completed without errors we can install the files using
the following command:
sudo make install
Reading Text
You are now set to try it out. For simple text, use text after the -t flag:
flite -t "All good men come to the aid of the rebellion"
and you can have flite speak the contents of a file with -f
flite -f Thomas_Jefferson.txt
Sounds pretty good, eh?
You are not limited to the default voice. If you type:
flite -lv
you get a list of available voices like this:
To use a different voice, use the -voice flag followed by one of the voices in the listing
©Adafruit Industries Page 18 of 19
flite -voice awb -t "The Raspberry Pi is a great Maker platform!"
If you would like one of the voices listed but not installed by default, they can be
downloaded from the Flite website ().
There is a large selection of voices to choose from in the download area of the Flite
website ().
WAV File Output
If you have only a fixed set of phrases, it might be better to have the sentences in an
audio file instead of generating them every time you want them spoken. Fortunately
Flite will save its voice to a wav file (a standard sound file format):
flite -t "Shall we play a game?" -o wargames1.wav
flite -t "Lets play global thermonuclear war." -o wargames2.wav
You can then use a number of Linux programs to output the text file when you need
to. aplay is one such program already on the Raspberry Pi:
aplay wargames1.wav
aplay wargames2.wav
You can even copy these wav files to your PC/Mac or Arduino wave shield SD card
and play the voices on other equipment.
©Adafruit Industries Page 19 of 19
You might also like
- Raspberry Pi For Beginners: How to get the most out of your raspberry pi, including raspberry pi basics, tips and tricks, raspberry pi projects, and more!From EverandRaspberry Pi For Beginners: How to get the most out of your raspberry pi, including raspberry pi basics, tips and tricks, raspberry pi projects, and more!No ratings yet
- Setup Guide for High End Audio DACDocument14 pagesSetup Guide for High End Audio DACMónica Ciccia Huayama0% (1)
- RasPi Magazine 039 2017Document50 pagesRasPi Magazine 039 2017gambiNo ratings yet
- Raspberry Pi Hardware GuideDocument41 pagesRaspberry Pi Hardware GuideAkshith BonaganiNo ratings yet
- Hardware: Raspberry Pi BoardDocument41 pagesHardware: Raspberry Pi BoardAkshith BonaganiNo ratings yet
- The MagPi Issue 3 FinalDocument32 pagesThe MagPi Issue 3 FinalVictor GheorgheNo ratings yet
- Raspberry Pi Multi-Room Audio SystemDocument54 pagesRaspberry Pi Multi-Room Audio SystemFredy GonzalesNo ratings yet
- Pi Home, A Raspberry Powered Virtual Assistant: InstructablesDocument13 pagesPi Home, A Raspberry Powered Virtual Assistant: InstructablesTom DeverNo ratings yet
- Rpi Part 1 v1.2 Merged PDFDocument140 pagesRpi Part 1 v1.2 Merged PDFTommy DavisNo ratings yet
- OrangePi User Manual v1.0Document20 pagesOrangePi User Manual v1.0Lee RickHunterNo ratings yet
- Lecture 16 - Rpi-Final PDFDocument76 pagesLecture 16 - Rpi-Final PDFNIKHIL ARORA0% (1)
- IQaudIO v32Document25 pagesIQaudIO v32chaitanyamishrNo ratings yet
- Installing & Using Realplayer On Palm Os 5 Based Handhelds: Feature ListDocument5 pagesInstalling & Using Realplayer On Palm Os 5 Based Handhelds: Feature Listapi-3738458No ratings yet
- Raspberry Pi - Part 03 - Prepare SD CardDocument11 pagesRaspberry Pi - Part 03 - Prepare SD CardArslan CoskunNo ratings yet
- Thesis Raspberry PiDocument6 pagesThesis Raspberry Pihptfbggig100% (1)
- An Introductory Session On: RaspberryDocument47 pagesAn Introductory Session On: Raspberryprathap kumarNo ratings yet
- What Is A Raspberry Pi Used ForDocument21 pagesWhat Is A Raspberry Pi Used ForjackNo ratings yet
- Wednesday, Jan. 16, 2008 Mixedplate@Document1 pageWednesday, Jan. 16, 2008 Mixedplate@mrdrofficerNo ratings yet
- Raspberry Pi Python LED Projects Guide for TeenagersDocument60 pagesRaspberry Pi Python LED Projects Guide for TeenagersHeryVandoroNo ratings yet
- Plugins and ProTools For Vi SeriesDocument15 pagesPlugins and ProTools For Vi SeriesAndika DevilukeNo ratings yet
- Raspberry Pi: Step by Step GuideDocument149 pagesRaspberry Pi: Step by Step GuideQumail100% (1)
- Iot Unit-Iv PDFDocument20 pagesIot Unit-Iv PDFSireesha MoturiNo ratings yet
- mp3 Playback rp2040Document17 pagesmp3 Playback rp2040Aurelio Siordia GonzálezNo ratings yet
- Playing Sounds and Using Buttons With Raspberry PiDocument10 pagesPlaying Sounds and Using Buttons With Raspberry PiMariano AmorNo ratings yet
- Raspberry PiDocument47 pagesRaspberry PisivaNo ratings yet
- How to set up your Raspberry Pi for the first timeDocument19 pagesHow to set up your Raspberry Pi for the first timeLiam FitzgeraldNo ratings yet
- Task 7Document10 pagesTask 7Chain SmokerNo ratings yet
- Chapter 1 - Introduction: Dept. of Electronics and Communication Engineering 1Document38 pagesChapter 1 - Introduction: Dept. of Electronics and Communication Engineering 1Manoj0% (1)
- GPIO Music Box - Raspberry Pi Projects PDFDocument20 pagesGPIO Music Box - Raspberry Pi Projects PDFWallidSantanaNo ratings yet
- IAETSD-The Universal Brain For All RobotsDocument8 pagesIAETSD-The Universal Brain For All RobotsiaetsdiaetsdNo ratings yet
- Date: Raspberry PiDocument34 pagesDate: Raspberry PiPrabhu DoraiNo ratings yet
- Freq Show Raspberry Pi RTL SDR ScannerDocument12 pagesFreq Show Raspberry Pi RTL SDR Scannerluksor lukxorNo ratings yet
- PAIF On Raspberry PiDocument29 pagesPAIF On Raspberry PiAiae Cadiz MadroneroNo ratings yet
- Reason 5 Getting Started PDFDocument76 pagesReason 5 Getting Started PDFDjLord KaseemNo ratings yet
- Podcasting & Vodcasting: University of MissouriDocument14 pagesPodcasting & Vodcasting: University of Missouriratha_raginiNo ratings yet
- Banana Pi Cookbook - Sample ChapterDocument23 pagesBanana Pi Cookbook - Sample ChapterPackt Publishing0% (1)
- RPi 03Document8 pagesRPi 03lodu chandNo ratings yet
- Setting Up Your Raspberry Pi - Raspberry Pi ProjectsDocument19 pagesSetting Up Your Raspberry Pi - Raspberry Pi ProjectsLULUARENNo ratings yet
- Raspberry Pi Documentation - Getting StartedDocument10 pagesRaspberry Pi Documentation - Getting StartedMulyadi KusumaNo ratings yet
- HIFI DAC User ManualV1.4Document41 pagesHIFI DAC User ManualV1.4veertulNo ratings yet
- Usb Audio Cards With A Raspberry Pi PDFDocument16 pagesUsb Audio Cards With A Raspberry Pi PDFDavid Elias Flores EscalanteNo ratings yet
- Wolfson Audio Card Ard User DocumentationDocument19 pagesWolfson Audio Card Ard User DocumentationaonesimeNo ratings yet
- Cockos Reaper Review - PCMagDocument12 pagesCockos Reaper Review - PCMagLumine SonusNo ratings yet
- Sync Your Ipad With Linux PDFDocument0 pagesSync Your Ipad With Linux PDFricardox28No ratings yet
- Cirrus Logic Audio Card For B+ and A+ Onwards V1.02Document21 pagesCirrus Logic Audio Card For B+ and A+ Onwards V1.02Olag TouzaniNo ratings yet
- Raspberry Pi Radio Transmitter: March 2018Document4 pagesRaspberry Pi Radio Transmitter: March 2018Bulls GhimireNo ratings yet
- Set up a Raspberry Pi Local Server in 40 StepsDocument9 pagesSet up a Raspberry Pi Local Server in 40 StepsKELVYN PEREIRANo ratings yet
- Ipod Itunes Hacks: 100 Industrial-Strength Tips & ToolsDocument6 pagesIpod Itunes Hacks: 100 Industrial-Strength Tips & ToolsRajNo ratings yet
- Freq Show Raspberry Pi RTL SDR ScannerDocument13 pagesFreq Show Raspberry Pi RTL SDR ScannerDaniel Eduardo RenziNo ratings yet
- Raspberry Pi Thesis PDFDocument5 pagesRaspberry Pi Thesis PDFbsdy1xsd100% (1)
- Feature Satip4Document6 pagesFeature Satip4Alexander WieseNo ratings yet
- RaspberryPi SS15Document89 pagesRaspberryPi SS15Hari KrishnaNo ratings yet
- Quick Start: Plug in A USB Keyboard and Mouse If Not Using HDMI, Plug in Your Analogue TV or DisplayDocument4 pagesQuick Start: Plug in A USB Keyboard and Mouse If Not Using HDMI, Plug in Your Analogue TV or DisplayscribgalNo ratings yet
- DCC 2013Document14 pagesDCC 2013Mike HammondsNo ratings yet
- Raspberry Pi Documentation - Raspberry Pi OSDocument19 pagesRaspberry Pi Documentation - Raspberry Pi OSMulyadi KusumaNo ratings yet
- The Raspberry Pi Glossary: Page 1Document3 pagesThe Raspberry Pi Glossary: Page 1TigauClaudiuNo ratings yet
- Pi Home ServerDocument16 pagesPi Home ServerKhedotGloryaNo ratings yet
- Mumble-Server Pi Setup GuideDocument25 pagesMumble-Server Pi Setup Guidedočasná emailová adresaNo ratings yet
- Raspberry Pi :Raspberry Pi Guide On Python & Projects Programming In Easy StepsFrom EverandRaspberry Pi :Raspberry Pi Guide On Python & Projects Programming In Easy StepsRating: 3 out of 5 stars3/5 (9)
- DEBIAN - OpenVPN - Debian WikiDocument16 pagesDEBIAN - OpenVPN - Debian WikidgonzalezhNo ratings yet
- Vivo Device Log File with Wi-Fi Status and Error CodesDocument81 pagesVivo Device Log File with Wi-Fi Status and Error Codessitanggang beatrixNo ratings yet
- 6 Lab 06-Basic Configuration and Operation of Network SwitchDocument5 pages6 Lab 06-Basic Configuration and Operation of Network SwitchMOHAMMAD SIDDIQUE PATHAN BSCS100% (1)
- 1000 C Programming QuestionsDocument123 pages1000 C Programming QuestionsJonty Chandu60% (5)
- VISOR User Manual FRDocument580 pagesVISOR User Manual FRJojo LynxiNo ratings yet
- UNIX Inter Process Communications (I)Document82 pagesUNIX Inter Process Communications (I)Roopa KumaarNo ratings yet
- Oracle Exadata Database Machine Dod Stig and Scap Guidelines (Doc Id 1526868.1)Document6 pagesOracle Exadata Database Machine Dod Stig and Scap Guidelines (Doc Id 1526868.1)tareqNo ratings yet
- Warn ServerDocument2 pagesWarn ServerGovardhan DussaNo ratings yet
- Sign in : Register Now! HelpDocument32 pagesSign in : Register Now! HelpAvani DaveNo ratings yet
- Introduction To ZabbixDocument17 pagesIntroduction To ZabbixAlizaShaikhNo ratings yet
- The Hackers Manual (2015) (Revised Edition) PDFDocument179 pagesThe Hackers Manual (2015) (Revised Edition) PDFRitesh Gangnani100% (1)
- Project: Introduction To Remote File SystemDocument2 pagesProject: Introduction To Remote File SystemMuhammad NABEEGHNo ratings yet
- Lec 10 - MQueues and Shared Memory PDFDocument57 pagesLec 10 - MQueues and Shared Memory PDFUchiha ItachiNo ratings yet
- LogDocument9 pagesLogPon NyyNo ratings yet
- Clave2 Basic v2.2.2.2 Release NotesDocument12 pagesClave2 Basic v2.2.2.2 Release NotesGFKHFGJHG5 HNo ratings yet
- Bach, John - Learning Java - Beginning Programming With Java For Dummies (2020) PDFDocument138 pagesBach, John - Learning Java - Beginning Programming With Java For Dummies (2020) PDFMmmNo ratings yet
- Linux MCQDocument14 pagesLinux MCQOm Sonavane100% (1)
- Big DataDocument67 pagesBig DataB21A4530 AshrithaNo ratings yet
- Red Hat System Administration I On RHEL 7 RH1241Document2 pagesRed Hat System Administration I On RHEL 7 RH1241RishabNo ratings yet
- A Practical Guide To Learning GNU AwkDocument34 pagesA Practical Guide To Learning GNU AwkAnguloNo ratings yet
- Introduction of Network and System AdministrationDocument33 pagesIntroduction of Network and System AdministrationGirmaNo ratings yet
- Configure Postfix to Use Gmail SMTP on UbuntuDocument2 pagesConfigure Postfix to Use Gmail SMTP on UbuntuMohd Zamri Bin Mat JusohNo ratings yet
- Setting Up A Virtualized Lab EnvironmentDocument19 pagesSetting Up A Virtualized Lab Environmentapi-502019278No ratings yet
- Red Hat Enterprise Linux-8-Building Running and Managing Containers-En-usDocument130 pagesRed Hat Enterprise Linux-8-Building Running and Managing Containers-En-usNitin KanojiaNo ratings yet
- Bypassing Corporate Email FilteringDocument45 pagesBypassing Corporate Email FilteringAungkhineNo ratings yet
- Python Program To Find The Union of Two Lists - SanfoundryDocument5 pagesPython Program To Find The Union of Two Lists - SanfoundryRavinderRaviNo ratings yet
- Experiment 4Document13 pagesExperiment 4SiddheshNo ratings yet
- FlashArray Compatibility MatrixDocument13 pagesFlashArray Compatibility Matrixmilist ujangNo ratings yet
- RHCSA 9 NotesDocument7 pagesRHCSA 9 NotesWilson LlivichuzhcaNo ratings yet
- Fortimanager v6.4.5 Release NotesDocument41 pagesFortimanager v6.4.5 Release Notesjonatan patiñoNo ratings yet