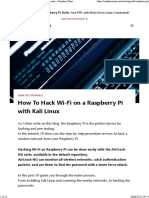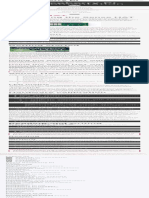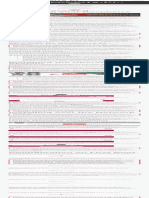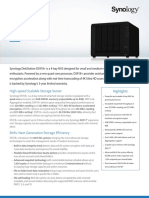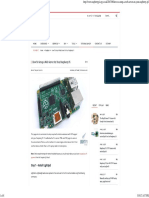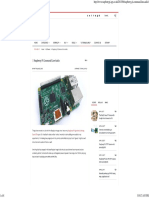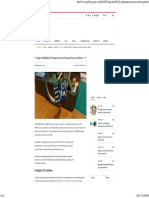Professional Documents
Culture Documents
Running TeslaMate On The Raspberry Pi
Running TeslaMate On The Raspberry Pi
Uploaded by
Steve AttwoodOriginal Title
Copyright
Available Formats
Share this document
Did you find this document useful?
Is this content inappropriate?
Report this DocumentCopyright:
Available Formats
Running TeslaMate On The Raspberry Pi
Running TeslaMate On The Raspberry Pi
Uploaded by
Steve AttwoodCopyright:
Available Formats
Running TeslaMate
on the Raspberry Pi
by Emmet
Published May 15, 2023
Beginner IoT Servers
In this tutorial, we will show you how to run
TeslaMate on your Raspberry Pi.
TeslaMate is a data logger that allows you to
track numerous details about a Tesla car. It
achieves this by polling the Tesla API and
logging the data it returns to a PostgreSQL
database running on your Raspberry Pi.
This software is excellent for those who own a
Tesla and are interested in keeping track of
data returned by it. You can even integrate this
data with software like Home Automation to
automate various features of your car.
The Raspberry Pi makes a perfect companion
with TeslaMate as it is a low-powered device
that isn’t expensive to run 24/7.
To make the process of running Teslamate on
your Raspberry Pi significantly simpler, we will
be running it through a Docker container. This
saves us from having to install and configure
several different pieces of software.
Equipment
Below is a list of the equipment we used when
setting up our Raspberry Pi to run TeslaMate.
Recommended
Raspberry Pi
Micro SD Card
Power Supply
Ethernet Cable or Wi-Fi
Optional
Raspberry Pi Case
USB Mouse
USB Keyboard
HDMI Cable
Monitor
This tutorial was last tested on a Raspberry Pi
400 using the latest version of Raspberry Pi OS
Bullseye 64-bit.
Preparing the Raspberry Pi
to Run TeslaMate
Before we can install and run TeslaMate on our
Raspberry Pi, we need to go through some
initial set-up steps.
Over the next few steps, we will update the
Raspberry Pi and ensure that you have Docker
compose installed.
1. Before continuing any further, we should
update the available list of packages and
upgrade any out-of-date packages.
We can perform both tasks by using the
following command within the terminal.
Terminal $ Copy
sudo apt update
sudo apt upgrade
2. Next, we must ensure that Docker Compose
installed on your Raspberry Pi by running the
command below.
Docker will make running TeslaMate on your
Raspberry Pi significantly more
straightforward.
Terminal $ Copy
sudo apt install docker-compose
3. For our current user to interact with Docker,
we must add it to the “ docker ” group using the
command below.
Add this user to the group by running the
following command. This line uses the usermod
command to modify your user’s properties.
Terminal $ Copy
sudo usermod -aG docker $USER
4. For changes to your current user to take
effect, you must log out of your system and
then log back in.
You can log out from the terminal by using the
command below.
Terminal $ Copy
logout
After logging out, you can immediately log
back into your account.
Installing TeslaMate to your
Raspberry Pi
Now that we are prepared, it is safe to install
TeslaMate to your Raspberry Pi.
For these steps, we will be creating a “docker-
compose” script that will set up all the services
we require to run TeslaMate.
5. Before installing TeslaMate to our Raspberry
Pi, we need to create a directory within our
home directory called “ teslamate “.
You can use the mkdir command to create this
folder by running the command below.
Terminal $ Copy
mkdir ~/teslamate
6. Now that we have created our new
directory, we need to use the cd command to
move change to it.
Terminal $ Copy
cd ~/teslamate
7. We can begin writing our “ docker-compose ”
file by using the following command within the
terminal.
This compose file will set up four different
services on our Raspberry Pi.
1. The first app it sets up is TeslaMate itself.
2. Next is the database service that
TeslaMate needs to store its data. In this
case, it will be PostgreSQL.
3. Additionally, Grafana will be set up within
a Docker container as well. Grafana is how
you will view all the data that TeslaMate
gathers on your Raspberry Pi.
4. The final Docker container that will be
installed to the system is the Mosquitto
broker. This broker is what allows other
services like HomeAssistant to interact
with TeslaMate.
Terminal $ Copy
nano docker-compose.yml
8. Within this file, you will want to enter the
following lines into the file.
While entering these configuration files into the
file, you must replace the following two
elements.
[REPLACEWITHENCRYPTKEY] – This key is
essential as it is used to encrypt the Tesla
API keys while they sit on your Raspberry
Pi.
Ensure you set a long random key for this
key.
[REPLACEWITHDBPASSWORD] – Next, you
must specify a password for the
PostgreSQL database. There are three
occurrences of this within the file.
This database is where TeslaMate will
store all of its data while it runs on your
Raspberry Pi.
Add > Copy
version: "3"
services:
teslamate:
image: teslamate/teslamate:lates
restart: always
environment:
- ENCRYPTION_KEY=[REPLACEWITHE
- DATABASE_USER=teslamate
- DATABASE_PASS=[REPLACEWITHDB
- DATABASE_NAME=teslamate
- DATABASE_HOST=database
- MQTT_HOST=mosquitto
ports:
- 4000:4000
volumes:
- ./import:/opt/app/import
cap_drop:
- all
database:
image: postgres:14
restart: always
environment:
- POSTGRES_USER=teslamate
- POSTGRES_PASSWORD=[REPLACEWI
- POSTGRES_DB=teslamate
volumes:
- teslamate-db:/var/lib/postgr
grafana:
image: teslamate/grafana:latest
restart: always
environment:
- DATABASE_USER=teslamate
- DATABASE_PASS=[REPLACEWITHDB
- DATABASE_NAME=teslamate
- DATABASE_HOST=database
ports:
- 3000:3000
volumes:
- teslamate-grafana-data:/var/
mosquitto:
image: eclipse-mosquitto:2
restart: always
command: mosquitto -c /mosquitto
# ports:
# - 1883:1883
volumes:
- mosquitto-conf:/mosquitto/co
- mosquitto-data:/mosquitto/da
volumes:
teslamate-db:
teslamate-grafana-data:
mosquitto-conf:
mosquitto-data:
9. With this done, you can save and quit by
pressing CTRL + X , followed by Y , and then
the ENTER key.
10. At this point, we can finally start
TeslaMate on your Raspberry Pi by using the
command within the terminal.
During the first start-up, Docker will download
the latest version of the TeslaMate container
alongside other software such as Grafana,
Postgres and Mosquitto.
Terminal $ Copy
You might also like
- Devil in the Grove: Thurgood Marshall, the Groveland Boys, and the Dawn of a New AmericaFrom EverandDevil in the Grove: Thurgood Marshall, the Groveland Boys, and the Dawn of a New AmericaRating: 4.5 out of 5 stars4.5/5 (266)
- A Heartbreaking Work Of Staggering Genius: A Memoir Based on a True StoryFrom EverandA Heartbreaking Work Of Staggering Genius: A Memoir Based on a True StoryRating: 3.5 out of 5 stars3.5/5 (231)
- The Sympathizer: A Novel (Pulitzer Prize for Fiction)From EverandThe Sympathizer: A Novel (Pulitzer Prize for Fiction)Rating: 4.5 out of 5 stars4.5/5 (122)
- Grit: The Power of Passion and PerseveranceFrom EverandGrit: The Power of Passion and PerseveranceRating: 4 out of 5 stars4/5 (590)
- The World Is Flat 3.0: A Brief History of the Twenty-first CenturyFrom EverandThe World Is Flat 3.0: A Brief History of the Twenty-first CenturyRating: 3.5 out of 5 stars3.5/5 (2259)
- Shoe Dog: A Memoir by the Creator of NikeFrom EverandShoe Dog: A Memoir by the Creator of NikeRating: 4.5 out of 5 stars4.5/5 (540)
- The Little Book of Hygge: Danish Secrets to Happy LivingFrom EverandThe Little Book of Hygge: Danish Secrets to Happy LivingRating: 3.5 out of 5 stars3.5/5 (401)
- The Subtle Art of Not Giving a F*ck: A Counterintuitive Approach to Living a Good LifeFrom EverandThe Subtle Art of Not Giving a F*ck: A Counterintuitive Approach to Living a Good LifeRating: 4 out of 5 stars4/5 (5813)
- Never Split the Difference: Negotiating As If Your Life Depended On ItFrom EverandNever Split the Difference: Negotiating As If Your Life Depended On ItRating: 4.5 out of 5 stars4.5/5 (844)
- Her Body and Other Parties: StoriesFrom EverandHer Body and Other Parties: StoriesRating: 4 out of 5 stars4/5 (822)
- How To Hack WiFi On Raspberry Pi With Kali LinuxDocument23 pagesHow To Hack WiFi On Raspberry Pi With Kali LinuxSteve Attwood100% (2)
- Team of Rivals: The Political Genius of Abraham LincolnFrom EverandTeam of Rivals: The Political Genius of Abraham LincolnRating: 4.5 out of 5 stars4.5/5 (234)
- The Emperor of All Maladies: A Biography of CancerFrom EverandThe Emperor of All Maladies: A Biography of CancerRating: 4.5 out of 5 stars4.5/5 (271)
- Hidden Figures: The American Dream and the Untold Story of the Black Women Mathematicians Who Helped Win the Space RaceFrom EverandHidden Figures: The American Dream and the Untold Story of the Black Women Mathematicians Who Helped Win the Space RaceRating: 4 out of 5 stars4/5 (897)
- Elon Musk: Tesla, SpaceX, and the Quest for a Fantastic FutureFrom EverandElon Musk: Tesla, SpaceX, and the Quest for a Fantastic FutureRating: 4.5 out of 5 stars4.5/5 (474)
- The Hard Thing About Hard Things: Building a Business When There Are No Easy AnswersFrom EverandThe Hard Thing About Hard Things: Building a Business When There Are No Easy AnswersRating: 4.5 out of 5 stars4.5/5 (348)
- The Gifts of Imperfection: Let Go of Who You Think You're Supposed to Be and Embrace Who You AreFrom EverandThe Gifts of Imperfection: Let Go of Who You Think You're Supposed to Be and Embrace Who You AreRating: 4 out of 5 stars4/5 (1092)
- On Fire: The (Burning) Case for a Green New DealFrom EverandOn Fire: The (Burning) Case for a Green New DealRating: 4 out of 5 stars4/5 (74)
- The Yellow House: A Memoir (2019 National Book Award Winner)From EverandThe Yellow House: A Memoir (2019 National Book Award Winner)Rating: 4 out of 5 stars4/5 (98)
- The Unwinding: An Inner History of the New AmericaFrom EverandThe Unwinding: An Inner History of the New AmericaRating: 4 out of 5 stars4/5 (45)
- Raspberry Pi Sense HATDocument1 pageRaspberry Pi Sense HATSteve AttwoodNo ratings yet
- Raspberry Pi Remote AccessDocument1 pageRaspberry Pi Remote AccessSteve AttwoodNo ratings yet
- How To Install Auto-GPT On The Raspberry PiDocument1 pageHow To Install Auto-GPT On The Raspberry PiSteve AttwoodNo ratings yet
- Running Your Raspberry Pi As A Wake-On-LAN ServerDocument1 pageRunning Your Raspberry Pi As A Wake-On-LAN ServerSteve AttwoodNo ratings yet
- Raspberry Pi Official Keyboard and MouseDocument1 pageRaspberry Pi Official Keyboard and MouseSteve AttwoodNo ratings yet
- Installing Mastodon On The Raspberry PiDocument1 pageInstalling Mastodon On The Raspberry PiSteve AttwoodNo ratings yet
- Raspberry Pi 24 Best-Games For Retro PieDocument7 pagesRaspberry Pi 24 Best-Games For Retro PieSteve AttwoodNo ratings yet
- Raspberry Pi Build HATDocument1 pageRaspberry Pi Build HATSteve AttwoodNo ratings yet
- Getting Started With Raspberry PiDocument1 pageGetting Started With Raspberry PiSteve AttwoodNo ratings yet
- Raspberry Pi Camera SoftwareDocument1 pageRaspberry Pi Camera SoftwareSteve AttwoodNo ratings yet
- Raspberry Pi OSDocument1 pageRaspberry Pi OSSteve AttwoodNo ratings yet
- Raspberry Pi ProcessorsDocument1 pageRaspberry Pi ProcessorsSteve AttwoodNo ratings yet
- Raspberry Pi Compute Module HardwareDocument1 pageRaspberry Pi Compute Module HardwareSteve Attwood100% (1)
- Setting Up A Home VPN Server Using A Raspberry Pi - SitepointDocument33 pagesSetting Up A Home VPN Server Using A Raspberry Pi - SitepointSteve AttwoodNo ratings yet
- Raspberry Pi - The Linux KernelDocument1 pageRaspberry Pi - The Linux KernelSteve AttwoodNo ratings yet
- Raspberry Pi ConfigurationDocument1 pageRaspberry Pi ConfigurationSteve AttwoodNo ratings yet
- Synology DS918 Plus Data Sheet EnuDocument6 pagesSynology DS918 Plus Data Sheet EnuSteve AttwoodNo ratings yet
- Synology DS119j Data Sheet EnuDocument5 pagesSynology DS119j Data Sheet EnuSteve AttwoodNo ratings yet
- Synology DS1019 Plus Data Sheet EnuDocument6 pagesSynology DS1019 Plus Data Sheet EnuSteve AttwoodNo ratings yet
- Games Day 86 ProgrammeDocument12 pagesGames Day 86 ProgrammeSteve AttwoodNo ratings yet
- Raspberry Pi The ConfigDocument1 pageRaspberry Pi The ConfigSteve AttwoodNo ratings yet
- Synology DS718 Plus Data Sheet EnuDocument6 pagesSynology DS718 Plus Data Sheet EnuSteve AttwoodNo ratings yet
- How To Setup A Web Server On Your Raspberry PiDocument8 pagesHow To Setup A Web Server On Your Raspberry PiSteve AttwoodNo ratings yet
- Raspberry Pi Command Line Audio PDFDocument8 pagesRaspberry Pi Command Line Audio PDFSteve AttwoodNo ratings yet
- CosmosEx Users GuideDocument39 pagesCosmosEx Users GuideSteve AttwoodNo ratings yet
- Using The BME280 I2C Temperature and Pressure Sensor in PythonDocument8 pagesUsing The BME280 I2C Temperature and Pressure Sensor in PythonSteve AttwoodNo ratings yet