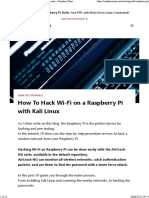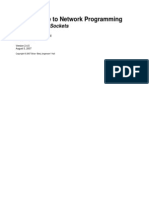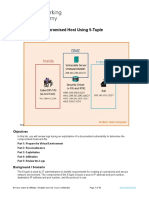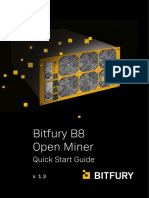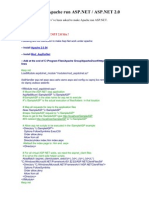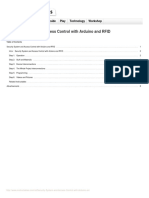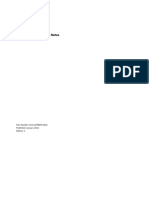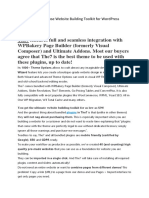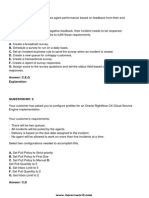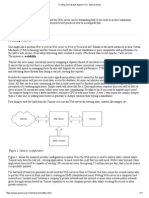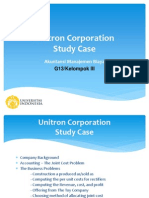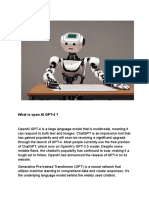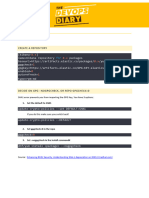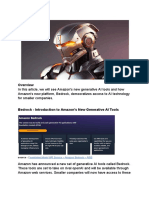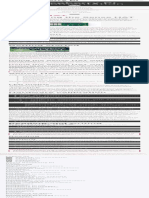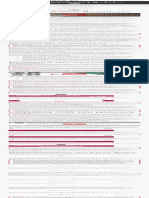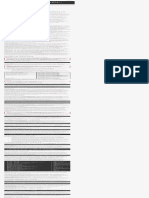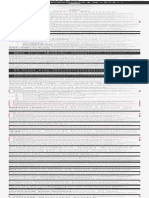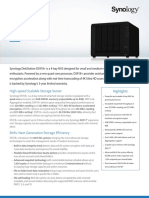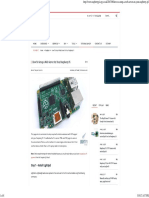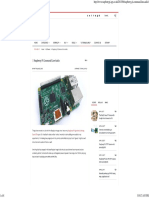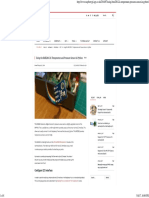Professional Documents
Culture Documents
How To Install Auto-GPT On The Raspberry Pi
How To Install Auto-GPT On The Raspberry Pi
Uploaded by
Steve Attwood0 ratings0% found this document useful (0 votes)
168 views1 pageHow to make use of the Auto-GPT tool.
Original Title
How to Install Auto-GPT on the Raspberry Pi
Copyright
© © All Rights Reserved
Available Formats
PDF, TXT or read online from Scribd
Share this document
Did you find this document useful?
Is this content inappropriate?
Report this DocumentHow to make use of the Auto-GPT tool.
Copyright:
© All Rights Reserved
Available Formats
Download as PDF, TXT or read online from Scribd
0 ratings0% found this document useful (0 votes)
168 views1 pageHow To Install Auto-GPT On The Raspberry Pi
How To Install Auto-GPT On The Raspberry Pi
Uploaded by
Steve AttwoodHow to make use of the Auto-GPT tool.
Copyright:
© All Rights Reserved
Available Formats
Download as PDF, TXT or read online from Scribd
You are on page 1of 1
How to Install Auto-
GPT on the
Raspberry Pi
by Emmet Updated Apr 24, 2023
Beginner
In this tutorial, we will be showing you how to
install and use Auto-GPT on the Raspberry Pi.
Auto-GPT is a tool developed originally by
Significant Gravitas and is a way of utilizing
OpenAI’s GPT-4 or GPT-3.5 to complete a
given objective with a defined set of goals.
This tool feeds data to GPT and then uses its
responses to work out how it can process the
given task. To learn more, you can check out
the official Auto-GPT repository.
Over the following sections, we will show you
how to install Auto-GPT on the Raspberry Pi
and utilize it for the first time.
As this software relies on OpenAI, we have to
note that this API is not free to use and does
come with some costs. You can view the
pricing for OpenAI on their website. New
accounts are often given some credit to trial
the service with.
Equipment
Below you can find a list of the equipment we
used when setting up and using Auto-GPT on
our Raspberry Pi.
Recommended
Raspberry Pi
Micro SD Card
Power Supply
Ethernet Cable or Wi-Fi
Optional
Raspberry Pi Case
USB Mouse
USB Keyboard
HDMI Cable
Monitor
This tutorial was last tested on a Raspberry Pi
400 using the latest version of Raspberry Pi OS
Bullseye 64-bit.
How to get an API Key for
OpenAI
As Auto-GPT on the Raspberry Pi relies on the
OpenAI API, you must first grab an API key
from the website. This API allows us to interact
with models like ChatGPT for a small fee.
1. Before you can generate an API key for
OpenAI, you will need to have signed up for an
account.
Once you have signed up for an account, you
can proceed to the next step.
2. Once logged in to your account, you will
want to click the profile icon in the upper
right-hand corner of the screen.
3. Now, with the pop-up menu open, search
for the “ View API Keys ” option and click it.
4. We can now generate a new API key for
Auto-GPT on our Raspberry Pi by clicking
the “ Create new secret key ” button on this
page.
This button will take us through the steps for
generating an API key for OpenAI.
5. You now have the chance to give a name for
your API key (1.). This name will help you
differentiate between any other key that you
generate.
Once you are happy with the name, click the
“ Create secret key ” button (2.) to generate
the API key.
6. You will now see the OpenAI API key on your
screen (1.). Ensure that you copy this key
down. as we will need it later in this tutorial.
With the API key copied, click the “ Done ”
button (2.).
7. While you are on the dashboard you should
also explore where you can view your usage of
the OpenAI API.
Click the “ Usage ” option in the left-hand
sidebar to get to the usage screen.
8. The graph on your screen shows how much
you have consumed of the OpenAI API in USD.
Using Auto-GPT On the
Raspberry Pi
In this section, we will show you how to set up
Auto-GPT on the Raspberry Pi and how to run it
for the first time.
The following steps are all run within the
terminal. If you use the desktop flavor of
Raspberry Pi OS, you can open the terminal
quickly by pressing CTRL + ALT + T on your
keyboard.
Preparing your Raspberry Pi for
Auto-GPT
1. Before we start, we must ensure our
Raspberry Pi’s packages and package list are
up to date.
You can perform both actions by using the
following two commands within the terminal.
Terminal $ Copy
sudo apt update
sudo apt upgrade
2. Next, we must install the required packages
to set up and run Auto-GPT on our Raspberry
Pi.
Those two packages are “ git ” and “ python “.
We will use Git to pull the latest version of
Auto-GPT, and Python will be used to run the
software.
Terminal $ Copy
sudo apt install git python3 python3
3. Now that we have the required packages,
we can use git to pull the the latest version of
the “ Auto-GPT ” code to our Raspberry Pi.
To pull this code, run the following command
within the terminal.
Terminal $ Copy
git clone https://github.com/Torantu
Installing Auto-GPT on your
Raspberry Pi
4. We need to move into the directory where
we just cloned the Auto-GPT code to our
Raspberry Pi.
We can change directories by using the cd
command within the terminal.
Terminal $ Copy
cd Auto-GPT
5. Now that we are in the correct directory, we
will need to download and install all of the
Python packages that AUto-GPT requires.
Luckily the team provides us with a
requirements file that we can tell pip to run
through. Use the command below to install the
numerous Python packages Auto-GPT relies
on.
Terminal $ Copy
pip install -r requirements.txt
Setting the OpenAI API Key for
Auto-GPT
6. Our next step configuring Auto-GPT on our
Raspberry Pi by adding the OpenAI API key we
retrieved earlier in this guide.
Before doing this, we must copy the template
".env ” file so that we can edit it. Copy this file
by using the following command.
You might also like
- How To Hack WiFi On Raspberry Pi With Kali LinuxDocument23 pagesHow To Hack WiFi On Raspberry Pi With Kali LinuxSteve Attwood100% (2)
- Raspberry Pi 24 Best-Games For Retro PieDocument7 pagesRaspberry Pi 24 Best-Games For Retro PieSteve AttwoodNo ratings yet
- H2OFFT UserGuide Windows V5.31Document55 pagesH2OFFT UserGuide Windows V5.31Joe Jeyaseelan100% (1)
- READMEDocument4 pagesREADMEMohammad Amirul HamzahNo ratings yet
- C++ Beej's Guide To Network Programming Using Internet Sockets (Brian "Beej Jorgensen" Hall)Document92 pagesC++ Beej's Guide To Network Programming Using Internet Sockets (Brian "Beej Jorgensen" Hall)SSBProteinNo ratings yet
- 12.4.1.2 Lab - Isolate Compromised Host Using 5-TupleDocument18 pages12.4.1.2 Lab - Isolate Compromised Host Using 5-TupleJangjang KatuhuNo ratings yet
- Script VPSDocument1 pageScript VPSAudio Libros Hacker MixNo ratings yet
- Bitfury B8 Open Miner: Quick Start GuideDocument14 pagesBitfury B8 Open Miner: Quick Start GuideChristian Javier TorresNo ratings yet
- OMAPDocument13 pagesOMAPMarupakaNo ratings yet
- How To Make Apache Run ASPDocument2 pagesHow To Make Apache Run ASPRichard RivasNo ratings yet
- VSD 241Document64 pagesVSD 241Waheed AhmedNo ratings yet
- AutoGPT - AutoBusDevToolDocument3 pagesAutoGPT - AutoBusDevToolMy SocialNo ratings yet
- Vicuna - Open-Source Chatbot - Alternative For GPT-4Document3 pagesVicuna - Open-Source Chatbot - Alternative For GPT-4My SocialNo ratings yet
- Security System and Access Control With Arduino An PDFDocument8 pagesSecurity System and Access Control With Arduino An PDFKhawlaManaaNo ratings yet
- Guia de Desinstalación de ODOO EN UBUNTUDocument3 pagesGuia de Desinstalación de ODOO EN UBUNTUjesusgom100% (1)
- Simulation and Debugging Techniques in Vivado IP IntegratorDocument22 pagesSimulation and Debugging Techniques in Vivado IP Integratornarasimhan.rs100% (1)
- Sryup Clarification Kuma NachoDocument99 pagesSryup Clarification Kuma NachoJosé Carlos ArruéNo ratings yet
- HPE iLO 5 v3.00 Release Notes - Sd00003830en - Us - 2024-01 - v01Document11 pagesHPE iLO 5 v3.00 Release Notes - Sd00003830en - Us - 2024-01 - v01Franck JOLYNo ratings yet
- FUM-T10-User Menu-English Video Server de La EnivisionDocument43 pagesFUM-T10-User Menu-English Video Server de La Enivisiond_ream80100% (1)
- The7 - Multi-Purpose Website Building Toolkit For WordpressDocument2 pagesThe7 - Multi-Purpose Website Building Toolkit For WordpressmohmedinhoNo ratings yet
- Comandos para Recuperar o IMEIDocument1 pageComandos para Recuperar o IMEIluan royter tobiasNo ratings yet
- How To Run IOL ImagesDocument6 pagesHow To Run IOL Imagesafanbaloch1596No ratings yet
- Gauri ProjectDocument29 pagesGauri ProjectGauriNo ratings yet
- Linux CommandsDocument2 pagesLinux Commandssandeepacharya1983No ratings yet
- Guanaco LLM With QLoRA - A ChatGPT Competitor Trained On A Single GPUDocument3 pagesGuanaco LLM With QLoRA - A ChatGPT Competitor Trained On A Single GPUMy SocialNo ratings yet
- Use Vivado To Build An Embedded SystemDocument20 pagesUse Vivado To Build An Embedded SystemMUHAMMAD AFZAL100% (1)
- Asic ReadmeDocument6 pagesAsic ReadmePriyaranjanNo ratings yet
- Appliness #13 - April 2013Document128 pagesAppliness #13 - April 2013Serghei CebotariNo ratings yet
- IRedMail Setup 1st ReleaseDocument23 pagesIRedMail Setup 1st ReleaseTurritopsis Dohrnii Teo En MingNo ratings yet
- 1z0 465 RightNowDocument63 pages1z0 465 RightNowgmastroNo ratings yet
- Project Open SourceDocument47 pagesProject Open SourceAgus SuhendarNo ratings yet
- Fronting Tomcat With Apache or IIS - Best PracticesDocument11 pagesFronting Tomcat With Apache or IIS - Best PracticesBan Mai XanhNo ratings yet
- CatalystDocument9 pagesCatalystYVS PRASADNo ratings yet
- Manual para La Gestión de Software - Fedora16Document187 pagesManual para La Gestión de Software - Fedora16Cristian ClebiroNo ratings yet
- AMB - Unitron CaseDocument10 pagesAMB - Unitron CaseYudi HallimNo ratings yet
- What Is GPT-4Document4 pagesWhat Is GPT-4My Social100% (1)
- Gimp TutorDocument29 pagesGimp TutoraedinmanojNo ratings yet
- Instalar Zimbra 9Document2 pagesInstalar Zimbra 9fabeltranmNo ratings yet
- File Upload, Code Execution, LFI, RFI, SQLi, XSSDocument26 pagesFile Upload, Code Execution, LFI, RFI, SQLi, XSSJulio BarreraNo ratings yet
- Captcha Sniper Users GuideDocument11 pagesCaptcha Sniper Users GuideJedd GardnerNo ratings yet
- Configure Postfix Send Mail (Send-Only) Using An External SMTP ServerDocument10 pagesConfigure Postfix Send Mail (Send-Only) Using An External SMTP ServerNasikNo ratings yet
- Biorefine Your By-ProductsDocument6 pagesBiorefine Your By-ProductsLim Chee SiangNo ratings yet
- Getting StartedDocument62 pagesGetting StartedVincent EidsnessNo ratings yet
- Install OMV On Iomega HMNHD Cloud Edition With Disk Image - v05Document4 pagesInstall OMV On Iomega HMNHD Cloud Edition With Disk Image - v05KApps KAppsNo ratings yet
- Install Brainfuck Tunnel On WindowsDocument1 pageInstall Brainfuck Tunnel On WindowsMusafir SunnahNo ratings yet
- Neste Oil: Esa Kokko Guillermo Avila Jürgen Suls Teresa Luoma-AhDocument13 pagesNeste Oil: Esa Kokko Guillermo Avila Jürgen Suls Teresa Luoma-Ahmemoavila71No ratings yet
- Stu w02b Beginners Guide To Reverse Engineering Android Apps PDFDocument22 pagesStu w02b Beginners Guide To Reverse Engineering Android Apps PDFGore KhaaNo ratings yet
- Setup KibanaDocument2 pagesSetup KibanaLe Hoang Nhat Quang K2771No ratings yet
- Bedrock Amazon's Game Changing AI PlatformDocument3 pagesBedrock Amazon's Game Changing AI PlatformMy SocialNo ratings yet
- List of Lubricants Blending Plant in NigeriaDocument4 pagesList of Lubricants Blending Plant in NigeriaGeorgina SuleNo ratings yet
- Diablo WifiDocument11 pagesDiablo WifibodokidNo ratings yet
- Invest Namibia Journal July 2020 Edition Issue 3Document56 pagesInvest Namibia Journal July 2020 Edition Issue 3Andy Shivute AndjeneNo ratings yet
- Iges Meth Parameter 110830Document220 pagesIges Meth Parameter 110830olive103No ratings yet
- Running TeslaMate On The Raspberry PiDocument1 pageRunning TeslaMate On The Raspberry PiSteve AttwoodNo ratings yet
- Running Your Raspberry Pi As A Wake-On-LAN ServerDocument1 pageRunning Your Raspberry Pi As A Wake-On-LAN ServerSteve AttwoodNo ratings yet
- Raspberry Pi Official Keyboard and MouseDocument1 pageRaspberry Pi Official Keyboard and MouseSteve AttwoodNo ratings yet
- Installing Mastodon On The Raspberry PiDocument1 pageInstalling Mastodon On The Raspberry PiSteve AttwoodNo ratings yet
- Raspberry Pi Sense HATDocument1 pageRaspberry Pi Sense HATSteve AttwoodNo ratings yet
- Raspberry Pi Build HATDocument1 pageRaspberry Pi Build HATSteve AttwoodNo ratings yet
- Getting Started With Raspberry PiDocument1 pageGetting Started With Raspberry PiSteve AttwoodNo ratings yet
- Raspberry Pi Camera SoftwareDocument1 pageRaspberry Pi Camera SoftwareSteve AttwoodNo ratings yet
- Raspberry Pi OSDocument1 pageRaspberry Pi OSSteve AttwoodNo ratings yet
- Raspberry Pi Remote AccessDocument1 pageRaspberry Pi Remote AccessSteve AttwoodNo ratings yet
- Raspberry Pi ProcessorsDocument1 pageRaspberry Pi ProcessorsSteve AttwoodNo ratings yet
- Raspberry Pi Compute Module HardwareDocument1 pageRaspberry Pi Compute Module HardwareSteve Attwood100% (1)
- Setting Up A Home VPN Server Using A Raspberry Pi - SitepointDocument33 pagesSetting Up A Home VPN Server Using A Raspberry Pi - SitepointSteve AttwoodNo ratings yet
- Raspberry Pi - The Linux KernelDocument1 pageRaspberry Pi - The Linux KernelSteve AttwoodNo ratings yet
- Raspberry Pi ConfigurationDocument1 pageRaspberry Pi ConfigurationSteve AttwoodNo ratings yet
- Synology DS918 Plus Data Sheet EnuDocument6 pagesSynology DS918 Plus Data Sheet EnuSteve AttwoodNo ratings yet
- Synology DS119j Data Sheet EnuDocument5 pagesSynology DS119j Data Sheet EnuSteve AttwoodNo ratings yet
- Synology DS1019 Plus Data Sheet EnuDocument6 pagesSynology DS1019 Plus Data Sheet EnuSteve AttwoodNo ratings yet
- Games Day 86 ProgrammeDocument12 pagesGames Day 86 ProgrammeSteve AttwoodNo ratings yet
- Raspberry Pi The ConfigDocument1 pageRaspberry Pi The ConfigSteve AttwoodNo ratings yet
- Synology DS718 Plus Data Sheet EnuDocument6 pagesSynology DS718 Plus Data Sheet EnuSteve AttwoodNo ratings yet
- How To Setup A Web Server On Your Raspberry PiDocument8 pagesHow To Setup A Web Server On Your Raspberry PiSteve AttwoodNo ratings yet
- Raspberry Pi Command Line Audio PDFDocument8 pagesRaspberry Pi Command Line Audio PDFSteve AttwoodNo ratings yet
- CosmosEx Users GuideDocument39 pagesCosmosEx Users GuideSteve AttwoodNo ratings yet
- Using The BME280 I2C Temperature and Pressure Sensor in PythonDocument8 pagesUsing The BME280 I2C Temperature and Pressure Sensor in PythonSteve AttwoodNo ratings yet