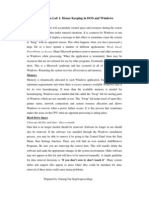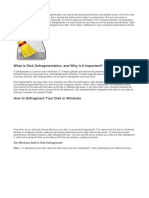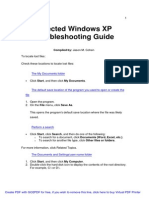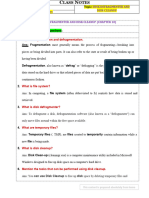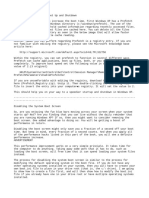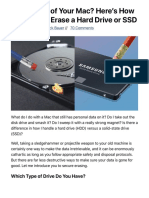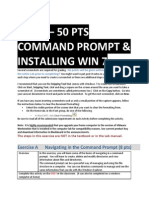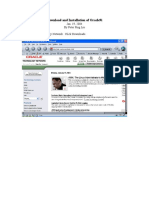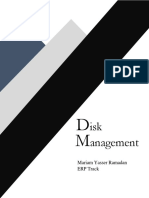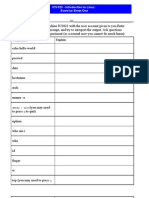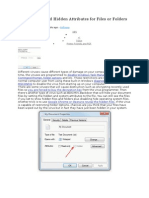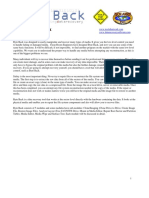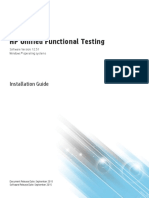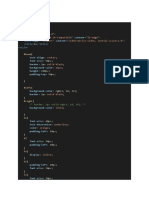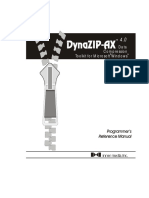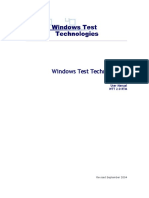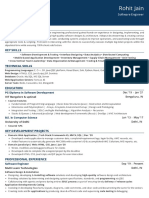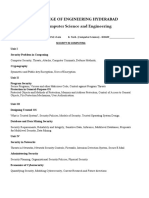Professional Documents
Culture Documents
Secure Delete How To Sdelete1 5 1
Uploaded by
Italo PastenOriginal Title
Copyright
Available Formats
Share this document
Did you find this document useful?
Is this content inappropriate?
Report this DocumentCopyright:
Available Formats
Secure Delete How To Sdelete1 5 1
Uploaded by
Italo PastenCopyright:
Available Formats
1.
Securely Deleting Files on your Windows Computer – S-
Delete
As a part of the Data Cleanup initiative here at Georgia Tech, it is important to remember
to not only securely dispose of paper files (e.g. shredding), but also to securely dispose of
electronic copies of the files. This can be done in one of two ways. You can either
securely delete files that you would normally erase when emptying the recycle bin, or
you can “wipe” the free space on your hard drive. This is a process of over-writing the
space your files used to exist in so that they are not recoverable.
One of the tools that you can use to accomplish this is S-Delete by Microsoft (formerly
Sys Internals). S-Delete is a command line (CLI) application that can securely erase files
and wipe free space on your hard drive.
Please read the directions carefully before beginning! Once you have erased a file using
S-Delete, you cannot recover it! It is highly recommended that you back up your system
and any sensitive files before beginning.
2. S-Delete for File Deletions
The current version of SDelete is 1.51. The website may be found at:
http://www.microsoft.com/technet/sysinternals/Security/SDelete.mspx
1. To begin, download SDelete to your computer from:
http://download.sysinternals.com/Files/SDelete.zip
2. Unzip the contents to your hard drive (e.g. create a new folder called C:\SDelete and
put the contents in this folder).
© Georgia Institute of Technology Page 1
Georgia Institute of Technology Rev.1.0
S-Delete How To
3. Next, let’s create a directory in the C:\SDelete directory called “delete.” You can use
this directory to store all your files you are going to delete using sdelete. To do this,
go to File -> New -> Folder. Then, name the file “delete.”
© Georgia Institute of Technology Page 2
Georgia Institute of Technology Rev.1.0
S-Delete How To
4. Before continuing, take the time to move the files you wish to delete to the folder
C:\SDelete\delete. Explorer would be a good option to do this. For our purposes, I
have moved a document called test.doc to the directory.
5. Now, open a Command Prompt by going to Start -> Run and typing in “cmd”.
© Georgia Institute of Technology Page 3
Georgia Institute of Technology Rev.1.0
S-Delete How To
6. Now that you have a Command Prompt, you will need to go to the directory that
contains the SDelete executable. Do this by typing:
© Georgia Institute of Technology Page 4
Georgia Institute of Technology Rev.1.0
S-Delete How To
cd C:\SDelete
7. To erase a file or directory securely, you will need to run the command:
sdelete <file or directory>
For example, to erase our example file in C:\SDelete\delete, we would run the
command:
sdelete delete\test.doc
When you run this command, you will be asked to agree to the License Terms (click
Agree to continue) and the delete will occur.
© Georgia Institute of Technology Page 5
Georgia Institute of Technology Rev.1.0
S-Delete How To
8. In most cases 1 pass will be enough. If you wish to run more than one pass, run the
command with more than one pass
sdelete –p 7 <file or directory>
3. S-Delete for Wiping Free Space on a Hard Drive
1. To wipe the free space on your hard drive and remove any traces of formerly deleted
materials, you would use a similar command. From the SDelete folder, run the
following command from the Command Prompt:
sdelete –z c:
If you wish to make more than 1 pass, run the command with a –p option and the
number of passes you wish to make. For example, if I wanted to make 4 passes over
the free space, I would run:
sdelete –p 4 –z c:
This will take time, so it is best to do this in the evening and let the process run overnight.
© Georgia Institute of Technology Page 6
You might also like
- Importance of Disk CleanupDocument5 pagesImportance of Disk CleanupJanine Fandagani100% (1)
- Disk Cloning For Data Recovery With GNU Ddrescue PDFDocument2 pagesDisk Cloning For Data Recovery With GNU Ddrescue PDFRead MENo ratings yet
- Computer Forensics - Permanent ErasingDocument27 pagesComputer Forensics - Permanent Erasinghoang namNo ratings yet
- Operating System Lab 1: House Keeping in DOS and WindowsDocument3 pagesOperating System Lab 1: House Keeping in DOS and WindowsNar KajiNo ratings yet
- Powerful File Management: Put Your Windows To Work!Document7 pagesPowerful File Management: Put Your Windows To Work!tam_buiNo ratings yet
- 5 Ways To Speed Up Your PCDocument6 pages5 Ways To Speed Up Your PCmukesh12101985No ratings yet
- AcknowledgementDocument80 pagesAcknowledgementnaveen_winner1940100% (1)
- G-10 3rd Quarter w8Document14 pagesG-10 3rd Quarter w8Billy SalameroNo ratings yet
- How To Keep Your Computer Running Fast and SmoothDocument7 pagesHow To Keep Your Computer Running Fast and SmoothCharisse Oxales AzuetaNo ratings yet
- Increase Your RAM There by Increase System SpeedDocument6 pagesIncrease Your RAM There by Increase System Speedkaushik240No ratings yet
- 5 Ways To Speed Up Your PCDocument4 pages5 Ways To Speed Up Your PCZahoor BashaNo ratings yet
- HandOut - Basic Computer MaintenanceDocument10 pagesHandOut - Basic Computer MaintenancekathirdcnNo ratings yet
- Ways To Improve Your Computer'S PerformanceDocument35 pagesWays To Improve Your Computer'S PerformanceAeter The SouleaterNo ratings yet
- SDelete - Windows Sysinternals - Microsoft Docs PDFDocument4 pagesSDelete - Windows Sysinternals - Microsoft Docs PDFlouaeNo ratings yet
- What Is DefragmentionDocument5 pagesWhat Is DefragmentionImaduddin SharafiNo ratings yet
- Command Prompt - 11 Basic Commands You Should Know (CD, Dir, Mkdir, Etc.)Document3 pagesCommand Prompt - 11 Basic Commands You Should Know (CD, Dir, Mkdir, Etc.)tthorgalNo ratings yet
- File Transfer - Old Drive To New Drive: The Free WayDocument1 pageFile Transfer - Old Drive To New Drive: The Free WayGoran GodzoNo ratings yet
- WikiDocument102 pagesWikibharath_mv7-1No ratings yet
- Selected Windows XP Troubleshooting Guide: Compiled By: Jason M. CohenDocument14 pagesSelected Windows XP Troubleshooting Guide: Compiled By: Jason M. CohensundaresanmaniNo ratings yet
- Protecting Confidential Information: How to Securely Store Sensitive DataFrom EverandProtecting Confidential Information: How to Securely Store Sensitive DataNo ratings yet
- SoftwareDocument9 pagesSoftwareYenewligne AyenewNo ratings yet
- Assignment#03 BBA 1st SemesterDocument8 pagesAssignment#03 BBA 1st Semestersehrish iqbalNo ratings yet
- Linux Hands On SolutionDocument35 pagesLinux Hands On SolutionTejaswi SowmyaNo ratings yet
- Revil Ransomware Decryption Tool: Steps For Decryption: Step 1: Download The Decryption Tool FromDocument3 pagesRevil Ransomware Decryption Tool: Steps For Decryption: Step 1: Download The Decryption Tool FromDolores AntonioNo ratings yet
- 6 ComputerDocument3 pages6 ComputersandeeprssiscsNo ratings yet
- Recover Deleted Files Using Command Prompt in Windows 10 - Hassle Free SolutionDocument1 pageRecover Deleted Files Using Command Prompt in Windows 10 - Hassle Free SolutionKojo Adu AgyemangNo ratings yet
- Batch File TipsDocument6 pagesBatch File TipsRashid AlsalamNo ratings yet
- Speed Up XP StartDocument2 pagesSpeed Up XP StartJohn FlipperNo ratings yet
- 6 ComputerDocument3 pages6 ComputersandeeprssiscsNo ratings yet
- A Step by Step Guide To How To Wipe A Mac CleanDocument7 pagesA Step by Step Guide To How To Wipe A Mac CleanAnonymous NA6cn5s8No ratings yet
- RECOVER DATA Photorec Testdisk NewDocument16 pagesRECOVER DATA Photorec Testdisk NewJknoxvilNo ratings yet
- DLS Manual 2.0Document1 pageDLS Manual 2.0LabargarNo ratings yet
- NoClone Enterprise Edition AyudaDocument53 pagesNoClone Enterprise Edition AyudahmvhmvNo ratings yet
- Lab 1!! CEDocument10 pagesLab 1!! CEhabibNo ratings yet
- 50 Tricks and Hacks Which You Don't Know About Your PC - TalkToGamerDocument83 pages50 Tricks and Hacks Which You Don't Know About Your PC - TalkToGamerA KA SH TickuNo ratings yet
- LabA (2) CompleteDocument27 pagesLabA (2) Completecronotrigger148No ratings yet
- 4.-Revised-Tle-As-Css10-Q3-Disk ManagementDocument5 pages4.-Revised-Tle-As-Css10-Q3-Disk ManagementJonald SalinasNo ratings yet
- Introduction To Linux: Getting GoingDocument8 pagesIntroduction To Linux: Getting GoingmattNo ratings yet
- Plantila Presentacion SENA InglesDocument6 pagesPlantila Presentacion SENA InglesAlejandro MaloNo ratings yet
- Oracle9iDocument23 pagesOracle9iirfanNo ratings yet
- 1Document15 pages1Mohd Zaki Che HassanNo ratings yet
- Basic Data Analysis Using ROOT: .X Treeviewer.cDocument58 pagesBasic Data Analysis Using ROOT: .X Treeviewer.cyeraygarNo ratings yet
- MCTS 70-680 Exam Questions: Microsoft Windows 7, ConfiguringFrom EverandMCTS 70-680 Exam Questions: Microsoft Windows 7, ConfiguringRating: 3.5 out of 5 stars3.5/5 (2)
- CSS Lesson Q1 Week 9 - Disk CleanupDocument4 pagesCSS Lesson Q1 Week 9 - Disk CleanupgaylebugayongNo ratings yet
- 1 File Management: 1.1 About The DesktopDocument19 pages1 File Management: 1.1 About The DesktopsusandelhiNo ratings yet
- Mariam Yasser (ERP) OS Disk ManagementDocument4 pagesMariam Yasser (ERP) OS Disk ManagementMariyam YasserNo ratings yet
- How To Recover Deleted Files On Windows 10 ?Document11 pagesHow To Recover Deleted Files On Windows 10 ?rayan. JNo ratings yet
- Tip - How To Shrink A Volume Using DiskPart - vGOODDocument16 pagesTip - How To Shrink A Volume Using DiskPart - vGOODjs9999No ratings yet
- Linux Lab Exercise 12&3Document6 pagesLinux Lab Exercise 12&3Tushar KansagaraNo ratings yet
- Reset System and Hidden Attributes For Files or Folders Caused by VirusDocument7 pagesReset System and Hidden Attributes For Files or Folders Caused by VirusKertas PutihNo ratings yet
- Cadence Dfii - Hints and TipsDocument6 pagesCadence Dfii - Hints and TipsRakesh GuptaNo ratings yet
- 4 Ways To Clone An Entire Hard Drive On LinuxDocument8 pages4 Ways To Clone An Entire Hard Drive On LinuxJorge Daniel MartínNo ratings yet
- SDO Navotas TLE10 CSS Q3 M2 Installing-And-Configuring-Computer-Systems FVaDocument10 pagesSDO Navotas TLE10 CSS Q3 M2 Installing-And-Configuring-Computer-Systems FVaRey Lacdan GlendroNo ratings yet
- Bi-Weekly PC Main Ten AceDocument3 pagesBi-Weekly PC Main Ten AceBrian HighSierraNo ratings yet
- Active@ Boot Disk User GuideDocument81 pagesActive@ Boot Disk User GuidesatishNo ratings yet
- Trouble AppsDocument17 pagesTrouble AppsIrsan DesrisaNo ratings yet
- ByteBack ManualDocument70 pagesByteBack Manualalextrek01No ratings yet
- How To Create A Bootable Windows XP Setup CD/DVD On A System With Windows Pre-LoadedDocument12 pagesHow To Create A Bootable Windows XP Setup CD/DVD On A System With Windows Pre-LoadedFurqan DxNo ratings yet
- ManvDocument9 pagesManvRohit KumarNo ratings yet
- How To Clean Your PCDocument3 pagesHow To Clean Your PCAshley GuimaryNo ratings yet
- The Ultimate Guide To JavaScript SEO (2020 Edition) - Onely BlogDocument48 pagesThe Ultimate Guide To JavaScript SEO (2020 Edition) - Onely BlogIsraMtzNo ratings yet
- Telephone DiaryDocument11 pagesTelephone Diaryप्रभात बुढाथोकीNo ratings yet
- JanusWindows 8Document1 pageJanusWindows 8cobalt_cannonNo ratings yet
- Implement The BADI To Download The Vendor Data in A Excel SheetDocument8 pagesImplement The BADI To Download The Vendor Data in A Excel SheetcpsusmithaNo ratings yet
- CD RomDocument2 pagesCD Romnadeembhai887No ratings yet
- Easy Setting Box UM EngDocument21 pagesEasy Setting Box UM EngStellaNo ratings yet
- UFT Install GuideDocument57 pagesUFT Install GuideRavi RanjanNo ratings yet
- Tibco BW5 Fine TuningDocument2 pagesTibco BW5 Fine TuningAsk SatwaliyaNo ratings yet
- WD Lab 4Document5 pagesWD Lab 4Temp userNo ratings yet
- Guide To Coherence Training With The BrainmasterDocument1 pageGuide To Coherence Training With The BrainmasterDomingo Torres SNo ratings yet
- Connected TV - Smart Water - Zee5 PDFDocument10 pagesConnected TV - Smart Water - Zee5 PDFacdesaiNo ratings yet
- 16.2.6 Lab Research Network Security ThreatsDocument3 pages16.2.6 Lab Research Network Security ThreatsM DNo ratings yet
- SEO Proposal Template Last PDFDocument14 pagesSEO Proposal Template Last PDFradhaNo ratings yet
- XL-SDI-S35-T (200220) (Rev.a) LIAISON XL Introduction To SW V4.2.2.3 SP1 (Internal Users)Document6 pagesXL-SDI-S35-T (200220) (Rev.a) LIAISON XL Introduction To SW V4.2.2.3 SP1 (Internal Users)Trunggana AbdulNo ratings yet
- DynaZIP-AX Manual PDFDocument140 pagesDynaZIP-AX Manual PDFOtaku RiverNo ratings yet
- WTT User ManualDocument336 pagesWTT User ManualAshok Raju50% (2)
- Mrityunjay Book in English PDF Free Download PDFDocument3 pagesMrityunjay Book in English PDF Free Download PDFAnushree GawadNo ratings yet
- Cse 427Document9 pagesCse 427LakhanKadamNo ratings yet
- Rohit Jain Software EngineerDocument2 pagesRohit Jain Software EngineerSushant YadavNo ratings yet
- Installing Nagios XI With VMware VM Workstation PlayerDocument10 pagesInstalling Nagios XI With VMware VM Workstation PlayerJavier Alonso SanzNo ratings yet
- Parts Windows ScreenDocument3 pagesParts Windows Screenjoshua stevenNo ratings yet
- STS Notes Chapter 7 10Document15 pagesSTS Notes Chapter 7 10Clarke MaxwellNo ratings yet
- Steps For Activation of Flexible WorkflowDocument8 pagesSteps For Activation of Flexible Workflowrohitixi100% (2)
- Jntuh College of Engineering Hyderabad Dept of Computer Science and EngineeringDocument4 pagesJntuh College of Engineering Hyderabad Dept of Computer Science and EngineeringsidNo ratings yet
- CxScanReport 2023-12-15 122632Document30 pagesCxScanReport 2023-12-15 122632Gnana SekharNo ratings yet
- Assignment 3 - Advanced Project in Axure RPDocument4 pagesAssignment 3 - Advanced Project in Axure RPSarahWangNo ratings yet
- Machine Learning + Devops Using Azure ML ServicesDocument17 pagesMachine Learning + Devops Using Azure ML ServicesahmedwerchfaniNo ratings yet
- ROR Coding StandardsDocument2 pagesROR Coding StandardsHarish KashyapNo ratings yet
- Mukesh Kumar@Sitel ComDocument4 pagesMukesh Kumar@Sitel Comshannbaby22No ratings yet