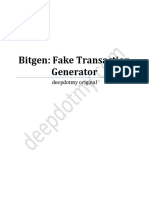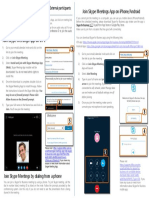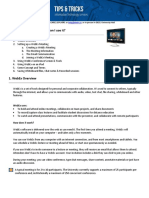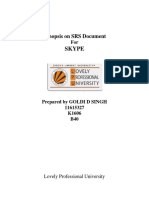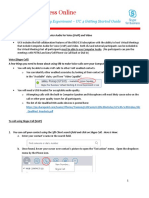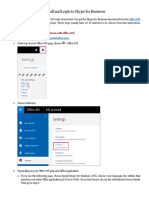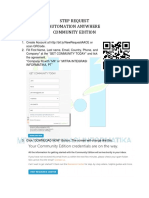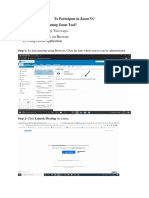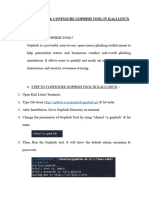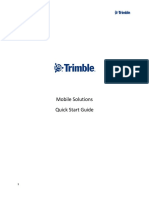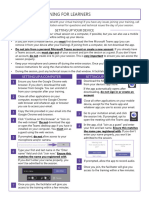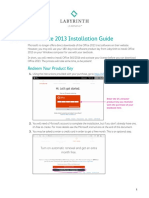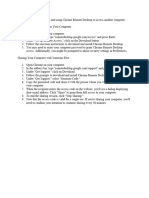Professional Documents
Culture Documents
Saudi Aramco Business Guide
Uploaded by
Syed QSHOriginal Description:
Copyright
Available Formats
Share this document
Did you find this document useful?
Is this content inappropriate?
Report this DocumentCopyright:
Available Formats
Saudi Aramco Business Guide
Uploaded by
Syed QSHCopyright:
Available Formats
User Guide
Skype for Business for External Meetings
7/1/2020
Table of Contents
Introduction ............................................................................................. 2
Join Skype Meeting Using Windows OS .............................................................. 3
Join Skype Meeting Using MacOS ..................................................................... 5
Join Skype Meeting Using a Smart Phone ........................................................... 7
Useful Links ............................................................................................ 10
1 Skype for Business for External Meetings User Guide
Introduction
This user guide is to assist guest users connect to Skype for Business meetings hosted by
Saudi Aramco.
Skype for Business allows guest users participate in Skype For Business meetings using one
of the options below (Note: Scheduled meeting invitation sent by Saudi Aramo user is
required):
1. From Windows OS desktop browser using the Skype Meetings plug-in
2. From MacOS using the Skype For Business client app
3. From smart phones using the Skype For Business mobile app
1. Click the meeting link provided in the invitation email.
2. Download and install the Web App plug-in if not
installed.
External/Internal 3. Click “Join the meeting.”
Guest Through Web
Browser (Windows 4. Type your full name “Firstname Lastname” then click
OS) “Join.”
5. The browser might request permission for Microphone
and Camera; please “Allow.”
6. Wait for admission from the meeting organizer.
1. Install Skype For Business client from the App Store.
2. Click the meeting link provided in the invitation email.
External/Internal 3. Open the meeting in Skype For Business client
Guest Through 4. Type your full name “Firstname Lastname” then click
Skype For Business “Join as Guest.”
client (MacOS)
5. The client might request permission for Microphone and
Camera; please “Allow.”
6. Wait for admission from the meeting organizer.
1. Click the meeting link provided in the invitation email.
2. The browser will open automatically asking you to open
the Skype for Business app or install it if not installed
Through Smart from App Store (iOS) or Google Play (Android.)
Phones
3. Type your full name “Firstname Lastname” then click
“Join as Guest.”
4. Wait for admission from the meeting organizer.
2 Skype for Business for External Meetings User Guide
Join Skype Meeting Using Windows OS
Recommended web broswers:
• Microsoft Edge (Not Internet Explorer)
• Google Chrome
• Safari
• Firefox
Step 1: From the invitation email, click “Try Skype Web App.”
Step 2: Your browser should open automatically. Click “Join Using Skype for Business Web
App instead.”
3 Skype for Business for External Meetings User Guide
1. Install the Skype Meetings plug-in if you haven’t already.
2. Click “Join the meeting”
Step 3: Type your real full name as a guest, and click “Join.”
Step 4: Wait in the virtual lobby until gaining approval by the meeting organizer
4 Skype for Business for External Meetings User Guide
Join Skype Meeting Using MacOS
Step 1: Install Skype For Business on Mac by going to the following link to install the client.
(Click here)
Step 2: Click Download
Step 3: Install the application by running the installer from Download Folder, and follow
the instructions on screen.
Step 4: From the invitation email, click “Join Skype Meeting”
5 Skype for Business for External Meetings User Guide
Step 8: Click “Allow” to open the meeting in Skype For Business client
Step 9: Type your real full name as a guest, and click “Join as Guest.”
Step 10: Wait in the virtual lobby until gaining approval by the meeting organizer
6 Skype for Business for External Meetings User Guide
Join Skype Meeting Using a Smart Phone
Step 1: Install Skype for Business
For iOS For Android
Step 2: Open the meeting link from the invitation email, and click “Join Skype Meeting.”
7 Skype for Business for External Meetings User Guide
Step 3: Browser should open automatically. Click “Open,” and Skype for Business app
should launch afterwards.
Step 4: Click “Join as Guest” Step 5: Type your full name as a guest
8 Skype for Business for External Meetings User Guide
Step 6: Wait in the virtual lobby until gaining approval by the meeting organizer.
Step 7: After gaining approval, you should be able join the meeting.
9 Skype for Business for External Meetings User Guide
Useful Links
• Trouble installing the Web App plug-in
• Help for Skype for Business on a mobile device
10 Skype for Business for External Meetings User Guide
You might also like
- How To Install ProxyDocument21 pagesHow To Install ProxyCharles OvensNo ratings yet
- IBP Zoom Guide For Windows and Smartphone UsersDocument18 pagesIBP Zoom Guide For Windows and Smartphone UsersBlenda Ico FlamenoNo ratings yet
- Proxy Switcher PRO 5.7Document2 pagesProxy Switcher PRO 5.7Meeran AhmedNo ratings yet
- Bitgen TutorialDocument4 pagesBitgen TutorialАркадий Гаф100% (1)
- Zoom Quick Start GuideDocument3 pagesZoom Quick Start Guidelavaeye50% (2)
- Skype For Business User GuideDocument14 pagesSkype For Business User GuideOmkar MozeNo ratings yet
- MS Team User GuideDocument13 pagesMS Team User GuidefreddyNo ratings yet
- Annex05 WeLink Video Conference Operation Guide For Invigilator)Document10 pagesAnnex05 WeLink Video Conference Operation Guide For Invigilator)Muhammad Rizwan JavedNo ratings yet
- MFA Web Based RDP - User Guide - ExternalsDocument8 pagesMFA Web Based RDP - User Guide - Externalsאבירן נועם בקלNo ratings yet
- Work Securely From Home: A. Work Without VPNDocument13 pagesWork Securely From Home: A. Work Without VPNFataa NaufalNo ratings yet
- Installation Activation GuideDocument12 pagesInstallation Activation GuideFernando MendozaNo ratings yet
- Registering For PING ID On A DesktopDocument6 pagesRegistering For PING ID On A DesktopPablo PazNo ratings yet
- Creating Virtual Machine1Document5 pagesCreating Virtual Machine1Mangesh AbnaveNo ratings yet
- Public Fireeyes User Guide: Getting StartedDocument10 pagesPublic Fireeyes User Guide: Getting StarteddebojyotisNo ratings yet
- Joining A Zoom Meeting - Zoom SupportDocument1 pageJoining A Zoom Meeting - Zoom Supportcretusebastian1983No ratings yet
- SkypeDocument1 pageSkypeKartik BediNo ratings yet
- Manual - Microsoft Office 365 Part 3B - Skype For BusinessDocument22 pagesManual - Microsoft Office 365 Part 3B - Skype For BusinessRidzuan RashidNo ratings yet
- Using WebEx T&TDocument9 pagesUsing WebEx T&TsubbuNo ratings yet
- PCoD Getting Started Guide - v.15Document10 pagesPCoD Getting Started Guide - v.15anshul suryanNo ratings yet
- User Manual For Fiori App Setup-AMEA - Test SystemDocument9 pagesUser Manual For Fiori App Setup-AMEA - Test Systemsusmita jenaNo ratings yet
- Synopsis On SRS DocumentDocument10 pagesSynopsis On SRS DocumentGoldi SinghNo ratings yet
- Getting - Started - With - Skype For BusinessDocument13 pagesGetting - Started - With - Skype For BusinessAndrésSánchezNo ratings yet
- Sapience Buddy - Installation Guide - WindowsDocument15 pagesSapience Buddy - Installation Guide - Windowsjeffa1230% (1)
- Remote Acess No VPN InstructionsDocument3 pagesRemote Acess No VPN InstructionsHoang Nam TranNo ratings yet
- Symantec VIP Web Based RDP - User GuideDocument6 pagesSymantec VIP Web Based RDP - User Guideאבירן נועם בקלNo ratings yet
- Stay Connected by Skype of BusinessDocument5 pagesStay Connected by Skype of Businessmohammed aliNo ratings yet
- VPN User GuideDocument13 pagesVPN User Guidefazrul fuadNo ratings yet
- Azure - Lab 01Document15 pagesAzure - Lab 01vikibabuNo ratings yet
- Host Web Site To Microsoft AzureDocument7 pagesHost Web Site To Microsoft AzureMeet patelNo ratings yet
- Request AACE PDFDocument3 pagesRequest AACE PDFKevin PratamaNo ratings yet
- Zoom Meeting Guide LinesDocument13 pagesZoom Meeting Guide Linessyed bharathNo ratings yet
- Cisco Webex Meeting - User Guide (Manage Video)Document8 pagesCisco Webex Meeting - User Guide (Manage Video)Ar AimanNo ratings yet
- Reference Guide: Macbook and ImacDocument12 pagesReference Guide: Macbook and ImacMathias HölzerNo ratings yet
- Task 2 - How To Install & Configure Gophish Tool in Kali Linux ReportDocument8 pagesTask 2 - How To Install & Configure Gophish Tool in Kali Linux Reporttraptanshparihar1No ratings yet
- Paloalto Networks Cybersecurity Academy Essentials IiDocument10 pagesPaloalto Networks Cybersecurity Academy Essentials IiLena GlazkovaNo ratings yet
- Method - 01: Enable The Mirror Feature On Your Client WorkstationDocument6 pagesMethod - 01: Enable The Mirror Feature On Your Client WorkstationTauseef RazzaqNo ratings yet
- SecurIDTokenBlackBerry350 Quickstart enDocument4 pagesSecurIDTokenBlackBerry350 Quickstart enStemplarsNo ratings yet
- Biometric Reader (Fingerprint) Demo Program Installation and UsageDocument9 pagesBiometric Reader (Fingerprint) Demo Program Installation and UsageStevenson RiveraNo ratings yet
- Server Installation InstructionsDocument5 pagesServer Installation Instructionssylduffy100% (1)
- Newshour App Doc (V5.0.4) : 25-12-22 Last UpdatedDocument34 pagesNewshour App Doc (V5.0.4) : 25-12-22 Last Updatedalfredo muñozNo ratings yet
- Mobile Solutions Quick Start GuideDocument12 pagesMobile Solutions Quick Start Guidemohsin shaikhNo ratings yet
- Building Google Assistant With Raspberry Pi: Installation ManualDocument12 pagesBuilding Google Assistant With Raspberry Pi: Installation ManualJANVINo ratings yet
- How To Add A SAP GUI For HTML App To Fiori Launchpad Step-by-StepDocument25 pagesHow To Add A SAP GUI For HTML App To Fiori Launchpad Step-by-StepKhuram ShehzadNo ratings yet
- EN - Quick Manual Online Admission Interview ApplicantsDocument11 pagesEN - Quick Manual Online Admission Interview ApplicantsCpt. ZeeNicNo ratings yet
- Virtual Trainingfor LearnersDocument2 pagesVirtual Trainingfor Learnersprice32447No ratings yet
- Lab+ +Harvesting+Credentials+Using+the+SET+Tool+KitDocument10 pagesLab+ +Harvesting+Credentials+Using+the+SET+Tool+KitMohcine OubadiNo ratings yet
- PAN9 EDU210 Lab 7Document31 pagesPAN9 EDU210 Lab 7GenestapowerNo ratings yet
- Zoom Client For Meetings: Step 1: Download Zoom Download Application From The Following LinkDocument6 pagesZoom Client For Meetings: Step 1: Download Zoom Download Application From The Following LinkJyoti GabaNo ratings yet
- Footprinting - Putri Erawaty Bakara - N.Priskila Napitupulu - Yanada Sari BR SitumorangDocument50 pagesFootprinting - Putri Erawaty Bakara - N.Priskila Napitupulu - Yanada Sari BR SitumorangYanada Sari SitumorangNo ratings yet
- Microsoft Office 2013 Installation Guide: Redeem Your Product KeyDocument4 pagesMicrosoft Office 2013 Installation Guide: Redeem Your Product KeyLalitaNo ratings yet
- How To Use and Install Zoom: Canvas K-12 LMS IS Orientation August 24 - 28, 2020Document9 pagesHow To Use and Install Zoom: Canvas K-12 LMS IS Orientation August 24 - 28, 2020Ezekiel NavarroNo ratings yet
- Activation PDFDocument270 pagesActivation PDFPedro Ruiz MedianeroNo ratings yet
- How To Download and Register Sektor: Windows PC Apple MacDocument3 pagesHow To Download and Register Sektor: Windows PC Apple MacGeovanny MonjeNo ratings yet
- Email Notication - Error Code Solution - 20201028 - R03Document23 pagesEmail Notication - Error Code Solution - 20201028 - R03NordiscNo ratings yet
- Capgemini: Online Assessment GuidebookDocument38 pagesCapgemini: Online Assessment GuidebookMohamed Idris0% (1)
- Cognizant: Online Assessment GuidebookDocument38 pagesCognizant: Online Assessment GuidebookAvigyan BasuNo ratings yet
- Disassemble and Assemble Computer Hardware: 1. Click The Rufus AppDocument5 pagesDisassemble and Assemble Computer Hardware: 1. Click The Rufus AppPaulo CelisNo ratings yet
- Setup Booth OutlookDocument1 pageSetup Booth Outlookanu2508No ratings yet
- Here's A Guide On Setting Up and Using Chrome Remote Desktop To Access Another ComputerDocument1 pageHere's A Guide On Setting Up and Using Chrome Remote Desktop To Access Another Computerhamzaimdad006No ratings yet