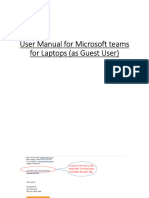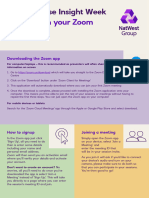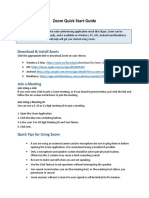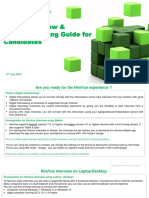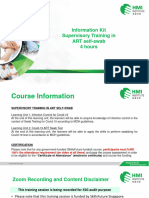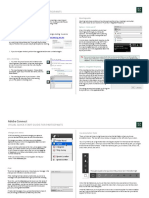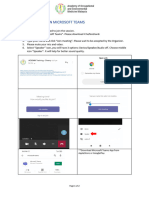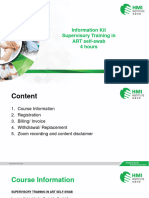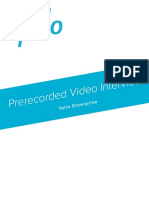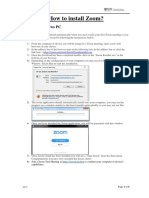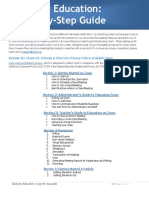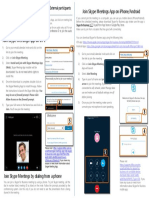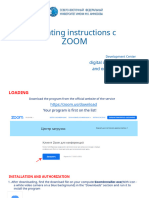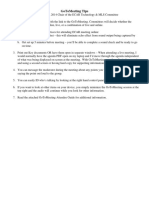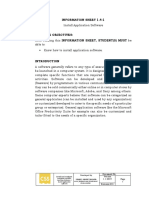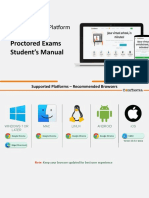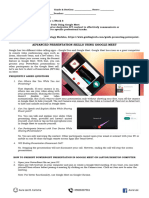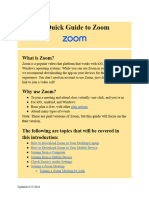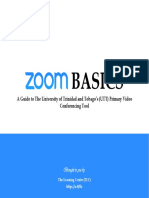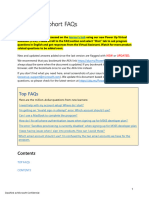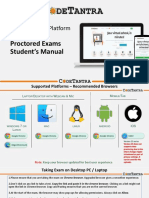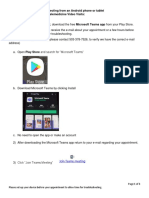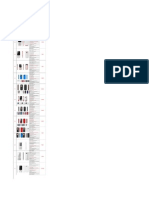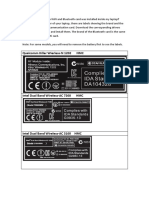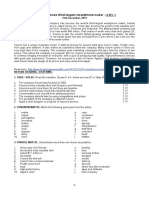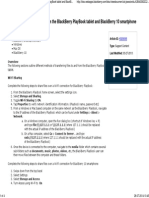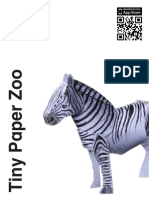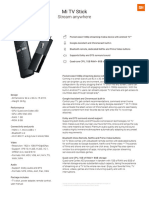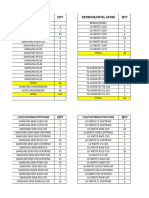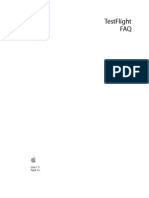Professional Documents
Culture Documents
Virtual Trainingfor Learners
Uploaded by
price32447Original Description:
Original Title
Copyright
Available Formats
Share this document
Did you find this document useful?
Is this content inappropriate?
Report this DocumentCopyright:
Available Formats
Virtual Trainingfor Learners
Uploaded by
price32447Copyright:
Available Formats
VIRTUAL TRAINING FOR LEARNERS
Follow the steps below to get started with your virtual training! If you have any issues joining your training, call
the number that’s listed in your invitation email for questions and technical issues the day of your session.
SETTING UP YOUR DEVICE
We recommend connecting to your virtual session on a computer, if possible, but you can also use a mobile
device. Review these guidelines before setting up your device.
• If you join from a mobile device, you must first download the free Microsoft Teams app (you can
remove it from your device after your training). If joining from a computer, do not download the app.
• Do not join from a personal Microsoft Teams account or create a new account. If you already have
a Teams account, you must sign out of your account and join the session as a guest. If you don’t have
an account, do not create one to join your session. This is very important to ensure you can access the
session properly.
• Keep your microphone and camera off during the entire session. Once you’re in the session, you’ll
receive instructions for using the chat window to communicate.
• During the session, post any technical issues in the chat window. A facilitator will respond.
SETTING UP A COMPUTER SETTING UP A MOBILE DEVICE
Ensure you have the Google Chrome web 1 Download the Microsoft Teams app
1
browser. If you don’t, download the web from your device’s app store.
browser from Google. You can uninstall it If the app automatically opens after
from your computer after your training. downloading, do not sign in or create an
Close all other applications on your account.
2
computer, except for the Google Chrome
web browser and whatever app or browser
2 Close all other applications on your mobile
device, except for the Teams app and
you use to access your email. whatever app you use to access your email.
Copy the link provided in your email into the
3 3 Go to your invitation email, and click
Google Chrome web browser.
the session link. If prompted, opt to
Click “Continue on this browser” or “Join on open the meeting with the Teams app.
4
the web instead.” Do not download the app
In the app, click “Join as a guest” and enter
or open the Teams desktop app if you have it 4
installed on your computer. You must join as your first and last name. Ensure this matches
a guest using the web version. the name you registered with. If you don’t
enter your name properly, you won’t be
5 If prompted, do not allow access to your admitted to the session.
microphone and/or camera.
Type your first and last name in the “Enter
6 name” field and click “Join now.” Ensure this
matches the name you registered with.
If you don’t enter your name properly, you 5 If prompted, allow the app to record audio.
won’t be admitted to the session.
6 Once you join, the facilitator will give you
access to the training within a few minutes.
7 Once you join, the facilitator will give you
access to the training within a few minutes.
VIRTUAL TRAINING FOR LEARNERS
MICROSOFT TEAMS SCREEN ON A COMPUTER
1 Do not click this icon. Keep
your video turned off.
2 Do not click this icon. Keep
your microphone turned off.
3a Click this icon to open the
chat window.
3b Use the chat window to
1 3a
report any technical issues. A
facilitator will respond.
2 4 3b
4 Click this icon at the end of
your training to exit.
MICROSOFT TEAMS SCREEN ON A MOBILE DEVICE
1 Do not click this icon. Keep
your video turned off.
4a
2 Do not click this icon. Keep 4c
your microphone turned off.
3 Click this icon to adjust your
volume.
4a Click this icon to open the
chat window.
4b Use the chat window to
report any technical issues. A
facilitator will respond.
4c Click this arrow to leave the
chat window and return to
the presentation.
1 3
4b
5 Click this icon at the end of
your training to exit. 2 5
You might also like
- Zoom Meeting For Beginners: A Step by Step Illustrated Manual to Using Zoom for Video Conferencing, Webinars, Live Streams and Mastering Online MeetingsFrom EverandZoom Meeting For Beginners: A Step by Step Illustrated Manual to Using Zoom for Video Conferencing, Webinars, Live Streams and Mastering Online MeetingsNo ratings yet
- MS Teams User GuideDocument6 pagesMS Teams User GuideKuda ChakwenyaNo ratings yet
- MS Team User GuideDocument13 pagesMS Team User GuidefreddyNo ratings yet
- The Microsoft Teams App To Your Device: Student's Guide To Class Virtual (Teams) SessionsDocument7 pagesThe Microsoft Teams App To Your Device: Student's Guide To Class Virtual (Teams) SessionsMujahed AhmedNo ratings yet
- Microsoft Teams Meeting Joining GuideDocument4 pagesMicrosoft Teams Meeting Joining GuideSyedNo ratings yet
- Zoom GuideDocument2 pagesZoom GuidennadozieviNo ratings yet
- Reference Guide For Remote Assignments For InterpretersDocument7 pagesReference Guide For Remote Assignments For InterpretersRalph Ian Sales LaurenteNo ratings yet
- Microsoft Teams Guide For Various DevicesDocument12 pagesMicrosoft Teams Guide For Various DevicesHelloworldy travelsNo ratings yet
- Guide Slack&ZoomDocument6 pagesGuide Slack&ZoomShabrina GhassaniNo ratings yet
- Joining Teams Sessions (Learner Guide)Document3 pagesJoining Teams Sessions (Learner Guide)Paul GillNo ratings yet
- Instructions To Connect To Teams: Hello! Congratulations On Getting An Interview With Nuance!Document5 pagesInstructions To Connect To Teams: Hello! Congratulations On Getting An Interview With Nuance!ShubhamNo ratings yet
- Zoom Quick Start GuideDocument3 pagesZoom Quick Start Guidelavaeye50% (2)
- Join A Meeting Without A Teams AccountDocument3 pagesJoin A Meeting Without A Teams AccountDoccon PT SynergyNo ratings yet
- It - Unit 15 - Assignment 2 - TemplateDocument9 pagesIt - Unit 15 - Assignment 2 - Templateapi-669143014No ratings yet
- Zoom Quick Start GuideDocument2 pagesZoom Quick Start GuidenickNo ratings yet
- HireVue Guide For Candidates - v1.1Document10 pagesHireVue Guide For Candidates - v1.1Kushal SharmaNo ratings yet
- ZoominstructionalkittoCompany Participants SwabTraining RevisedDocument12 pagesZoominstructionalkittoCompany Participants SwabTraining RevisedHenzoFrenzoNo ratings yet
- Panduan Menggunakan Microsoft TeamsDocument4 pagesPanduan Menggunakan Microsoft TeamsStaf Ahli Menteri PBKNo ratings yet
- Adobe Connect Quick Start Guide - ParticipantsDocument3 pagesAdobe Connect Quick Start Guide - ParticipantsGufron AmronyNo ratings yet
- 00a How To Join Microsoft Teams (Virtual)Document2 pages00a How To Join Microsoft Teams (Virtual)bhremertawanNo ratings yet
- Supervisory Training in ART Self-Swab (4 Hours) - Info Kit For ParticipantDocument16 pagesSupervisory Training in ART Self-Swab (4 Hours) - Info Kit For ParticipantsilkstuyNo ratings yet
- Adarsh Public School: C-Block, Vikas PuriDocument2 pagesAdarsh Public School: C-Block, Vikas PuriNirmal KishorNo ratings yet
- Prerecorded Video Interviews: Yello Enterp RiseDocument6 pagesPrerecorded Video Interviews: Yello Enterp RiseGutierrez DavidNo ratings yet
- Guides On Zoom Installation - 2nd VerDocument6 pagesGuides On Zoom Installation - 2nd VerMichael YapNo ratings yet
- How-to-Join-a-Cisco Webex-MeetingDocument3 pagesHow-to-Join-a-Cisco Webex-Meetinghesham elmasryNo ratings yet
- Participant Guide Online Training EN V1.0Document10 pagesParticipant Guide Online Training EN V1.0JoseNo ratings yet
- Updated IRIS FAQs - ZAKDocument3 pagesUpdated IRIS FAQs - ZAKMaudi MasemolaNo ratings yet
- IBP Zoom Guide For Windows and Smartphone UsersDocument18 pagesIBP Zoom Guide For Windows and Smartphone UsersBlenda Ico FlamenoNo ratings yet
- Virtual Interview GuideDocument10 pagesVirtual Interview GuidesrjmauryaaNo ratings yet
- Zoom Meeting Etiquettes and Best PracticesDocument18 pagesZoom Meeting Etiquettes and Best PracticesAugustinMondolNo ratings yet
- Zoomfor EducationDocument44 pagesZoomfor EducationJulius CansinoNo ratings yet
- SkypeDocument1 pageSkypeKartik BediNo ratings yet
- Manual - en - v3 NewDocument13 pagesManual - en - v3 Newmikateko806No ratings yet
- Operating Instructions C: Digital Competencies and Online EducationDocument18 pagesOperating Instructions C: Digital Competencies and Online EducationAizhan MiramgalievaNo ratings yet
- Go To Meeting TipsDocument9 pagesGo To Meeting Tipslikae trNo ratings yet
- User Guide Android 3.x.x.xDocument32 pagesUser Guide Android 3.x.x.xzfzameerNo ratings yet
- Microsoft Teams Installation and NavigationDocument2 pagesMicrosoft Teams Installation and NavigationMork ArroyoNo ratings yet
- Instructions To Candidates For Getting Started For A Training Session PDFDocument7 pagesInstructions To Candidates For Getting Started For A Training Session PDFNishadYadavNo ratings yet
- 1.4 1 Install and Configure Application SoftwareDocument13 pages1.4 1 Install and Configure Application SoftwareJestoni MaravillasNo ratings yet
- If You Are Facing Difficulty in Watching EIS SM LECTURES Kindly Follow Given StepsDocument4 pagesIf You Are Facing Difficulty in Watching EIS SM LECTURES Kindly Follow Given StepsRaj DasNo ratings yet
- Information Sheet 1.4-1: Install and Configure Computer SystemsDocument13 pagesInformation Sheet 1.4-1: Install and Configure Computer SystemsnjfNo ratings yet
- Virtual University Platform: Proctored Exams Student's ManualDocument40 pagesVirtual University Platform: Proctored Exams Student's ManualSumit KumarNo ratings yet
- How To Access Another Computer From Your ComputerDocument10 pagesHow To Access Another Computer From Your ComputerpetermuchemiNo ratings yet
- User GuideDocument102 pagesUser GuideEmmanuel IyeniNo ratings yet
- User's Guide: The New & Exciting Way To Improve Your Typing!Document47 pagesUser's Guide: The New & Exciting Way To Improve Your Typing!aksfjoiuNo ratings yet
- Join Meeting Without Teams AppDocument1 pageJoin Meeting Without Teams AppbaskibinNo ratings yet
- Using Zoom in The ClassroomDocument6 pagesUsing Zoom in The ClassroomClaytonNo ratings yet
- Q1-Week-8 - Advanced-Presentation-Skills-Google-Meet E TechDocument4 pagesQ1-Week-8 - Advanced-Presentation-Skills-Google-Meet E TechAndrei Louise ClexialNo ratings yet
- Manual For The Participants of The Ijgd AS Webinar 2020Document4 pagesManual For The Participants of The Ijgd AS Webinar 2020NBAHA87No ratings yet
- Students User GuideDocument2 pagesStudents User GuideBabli SinghNo ratings yet
- A Quick Guide To ZoomDocument28 pagesA Quick Guide To Zoomapi-741449662No ratings yet
- ZOOM User Guide 20170611Document9 pagesZOOM User Guide 20170611Gladius GrandeNo ratings yet
- ZOOM Guide (Updated) 2018Document27 pagesZOOM Guide (Updated) 2018technicalvijay100% (1)
- FAQ PowerupDocument30 pagesFAQ Powerupbe.universal.raoNo ratings yet
- Learnovative CSM Training Information May19 2022Document1 pageLearnovative CSM Training Information May19 2022Amit GargNo ratings yet
- CT Student ManualDocument52 pagesCT Student ManualPrashanthini RajagopalNo ratings yet
- 7X7-TR8 InstallGuide E PDFDocument2 pages7X7-TR8 InstallGuide E PDFAirton BarrosNo ratings yet
- Crackwise InstallationDocument3 pagesCrackwise InstallationFYNo ratings yet
- Connecting From An Android Phone or Tablet For Telemedicine Video VisitsDocument3 pagesConnecting From An Android Phone or Tablet For Telemedicine Video VisitsRm KansasNo ratings yet
- D) Setting Up Your FunnelDocument4 pagesD) Setting Up Your FunnelPeter SmithNo ratings yet
- Lista4 4-04-23Document108 pagesLista4 4-04-23Abraham OrtegaNo ratings yet
- Windows 7 OEM SLP KeysDocument2 pagesWindows 7 OEM SLP KeysPatrick NavaNo ratings yet
- S4HANA2017Document8 pagesS4HANA2017Ahmed AbdelHady [PHX]No ratings yet
- Dolphin IniDocument4 pagesDolphin IniUrie KukiNo ratings yet
- Y Dale A Tu Hogar Una Nueva Vida: CF: 12000-Mcco03h CF: 12000-Mcco03h TF: 12000-Do - 001Document165 pagesY Dale A Tu Hogar Una Nueva Vida: CF: 12000-Mcco03h CF: 12000-Mcco03h TF: 12000-Do - 001jezreelNo ratings yet
- Huge 40k GiveawayDocument1 pageHuge 40k GiveawayMercy MissionNo ratings yet
- Intro To Android and iOS: CS-328 Dick SteflikDocument15 pagesIntro To Android and iOS: CS-328 Dick Stefliklavish aryaNo ratings yet
- Oxygen Forensic Suite 2015 - Analyst v7.0.0.408 Test Report - Final - 0Document17 pagesOxygen Forensic Suite 2015 - Analyst v7.0.0.408 Test Report - Final - 0manadaelefNo ratings yet
- 01.synopsis 7th SemesterDocument6 pages01.synopsis 7th SemesterPawanNo ratings yet
- Mod Menu Crash 2023 06 06-14 19 51Document1 pageMod Menu Crash 2023 06 06-14 19 51blasius marioNo ratings yet
- Low Price Mobile Phone - NewDocument1 pageLow Price Mobile Phone - NewPicoloBogdanNo ratings yet
- Biology Revision Guide by Ian J BurtonDocument201 pagesBiology Revision Guide by Ian J BurtonRupali Samriddhi InalaNo ratings yet
- WirelessModem EN PDFDocument5 pagesWirelessModem EN PDFAmin HeroezNo ratings yet
- Xiaomi Becomes Third-Largest Smartphone MakerDocument8 pagesXiaomi Becomes Third-Largest Smartphone MakerBodaKatalinNo ratings yet
- Tizen Operating SystemDocument6 pagesTizen Operating SystemRoneca MakilanNo ratings yet
- Update 2.9?new Best Sensitivity + Code & Basic Setting Pubg Mobile 2024?gyro On, 60fps, 5 Fingger. - YoutubeDocument1 pageUpdate 2.9?new Best Sensitivity + Code & Basic Setting Pubg Mobile 2024?gyro On, 60fps, 5 Fingger. - Youtubepiusanthony918No ratings yet
- Soham Kolhatkar - Assignment 5 - Displaying Pictures and MenusDocument31 pagesSoham Kolhatkar - Assignment 5 - Displaying Pictures and MenusqwertyuiNo ratings yet
- Emil Cioran - Nos Cumes Do Desespero-Hedra (2012)Document150 pagesEmil Cioran - Nos Cumes Do Desespero-Hedra (2012)MiNo ratings yet
- Manaqib Jawahirul Ma'ani PDF 11Document3 pagesManaqib Jawahirul Ma'ani PDF 11aguzzal100% (4)
- PnPduino Connection Via Laptop or Android PhoneDocument1 pagePnPduino Connection Via Laptop or Android PhoneRandol rafael Reyes rodriguezNo ratings yet
- Mobile Operating Systems: AssignmentDocument5 pagesMobile Operating Systems: AssignmentArun Koshy ThomasNo ratings yet
- Transfer Files To and From The BlackBerry PlayBookDocument4 pagesTransfer Files To and From The BlackBerry PlayBookreacharunkNo ratings yet
- Anleitung Zebra PDFDocument3 pagesAnleitung Zebra PDFRishi GawdeNo ratings yet
- Instructions On How To Use Microsoft Authenticator With Office 365Document4 pagesInstructions On How To Use Microsoft Authenticator With Office 365Hafid PerezNo ratings yet
- Release Notes OEMConfig 11.2 ECDocument2 pagesRelease Notes OEMConfig 11.2 ECpaola espinozaNo ratings yet
- Mi TV StickDocument1 pageMi TV StickMiguelNo ratings yet
- SummaryDocument9 pagesSummaryjnalumen14No ratings yet
- For MTC UsersDocument10 pagesFor MTC UsersachusmohanNo ratings yet
- Crash 2019 03 14 14 53 17Document3 pagesCrash 2019 03 14 14 53 17fiasco23No ratings yet
- Test Flight FaqDocument7 pagesTest Flight FaqBishalGhimireNo ratings yet