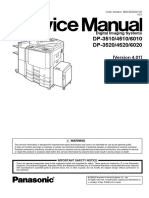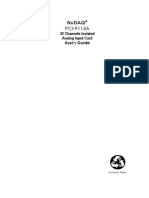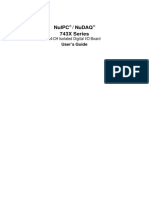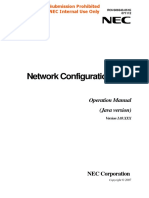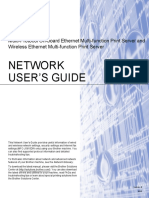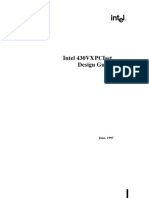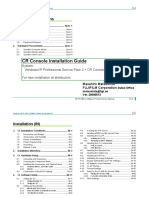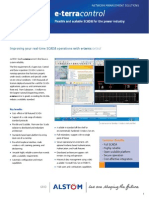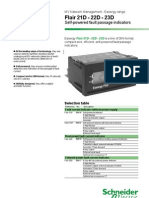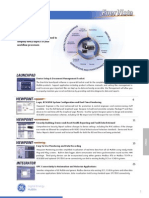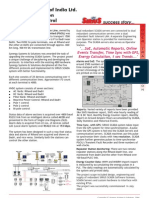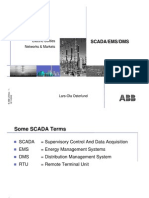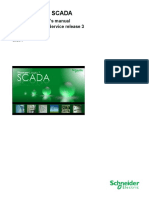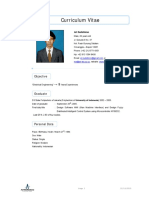Professional Documents
Culture Documents
PCU Installation Manual XP 3AJK000007-065
Uploaded by
shaikh RkhanCopyright
Available Formats
Share this document
Did you find this document useful?
Is this content inappropriate?
Report this DocumentCopyright:
Available Formats
PCU Installation Manual XP 3AJK000007-065
Uploaded by
shaikh RkhanCopyright:
Available Formats
We reserve all rights in this document and in the information contained therein.
Reproduction,use or disclosure to third parties without express authority is strictly forbidden.
ABB Utilities; 2002
Installation Manual (Windows XP)
PCU400
Purpose
The document describes how to install the different Hardware and Software modules in
the PCU400 Windows XP environment.
Intended audience is ABB developers, project engineers and others involved in projects
where the PCU400 products are used.
Associated Documents
Document : Identity number :
[1] Installation Manual Windows NT 9BEN650007-018
PCU400
[2] User Guide 9BEN650007-019
PCU400
[3] Configuration Manual 9BEN650007-020
PCU400
[4] OCC-2 User Manual -
Conventions
[n] Brackets indicate a reference to a specific document, listed in the
Associated Documents table above.
$ Refers to the root of the PCU400 CD.
Type des. Part no.
No. of p.
Prep. NKDE / Mattias Gustin 2004-05-14 Doc.kind Installation Instruction
Appr. / Approved Title Installation Manual (Windows XP) 38
Resp.dept. PCU400
Doc. no. Lang. Rev. ind. Page
ABB Utilities 3AJK000007-065 en F 1
FILE: Installation Manual XP 3AJK000007-065.doc; TEMPLATE: Techn_Doc_Stand_P.dot R0; SKELETON: ; SAVEDATE: 14.05.2004 12:57
Table of Content
1. Introduction ........................................................................................................................................................ 4
2. Ordering Products from Sub Suppliers ........................................................................................................... 5
2.1 Sub Suppliers .............................................................................................................. 5
2.2 Products....................................................................................................................... 5
2.2.1 Propac Price List.......................................................................................... 5
2.2.2 Other Products ............................................................................................. 5
3. Hardware/Firmware Installation and Configuration ..................................................................................... 6
3.1 Hardware Platform ...................................................................................................... 6
3.2 Mouse and Keyboard .................................................................................................. 6
3.3 PC Hardware Usage .................................................................................................... 6
3.3.1 Slots ............................................................................................................. 6
3.3.2 COM Ports ................................................................................................... 7
3.4 BIOS............................................................................................................................ 7
3.4.1 BIOS Upgrade ............................................................................................. 7
3.4.2 BIOS Settings .............................................................................................. 8
3.5 RS-232 Communication Ports..................................................................................... 9
3.5.1 Pin Layout and Usage................................................................................ 10
3.5.2 Hectronic OCC2 Sync/Async Serial Controller HUB 8 Ports................... 10
3.5.3 RocketPort® 4xRJ45 Serial Ports............................................................. 11
3.5.4 Other Communication cards ...................................................................... 11
3.6 Parallel Ports ............................................................................................................. 12
3.6.1 Standard Printer Connection...................................................................... 12
3.6.2 Minute Sync Pulse Input............................................................................ 12
4. External Software Installation and Configuration........................................................................................ 14
4.1 Operating System Installation ................................................................................... 14
4.2 Decreasing Operating System Boot Time ................................................................. 15
4.3 Windows Users ......................................................................................................... 16
4.4 Time Zone and Regional Settings ............................................................................. 16
4.5 Power Options........................................................................................................... 17
4.6 Graphics .................................................................................................................... 17
4.6.1 Driver Configuration.................................................................................. 17
4.6.2 Screen Saver .............................................................................................. 17
4.7 Network..................................................................................................................... 17
4.7.1 Installing Windows XP Networking.......................................................... 17
4.7.2 Computer Identification............................................................................. 17
4.7.3 Network Adapters and Drivers .................................................................. 18
4.7.4 TCP/IP ....................................................................................................... 18
4.7.5 Disk Sharing .............................................................................................. 21
4.8 Hectronic OCC2 Controller ...................................................................................... 22
4.9 LonWorks PCLTA-20 adapter, LonMan DDE server .............................................. 22
4.9.1 LonWorks PCLTA-20 adapter................................................................... 22
4.9.2 LonMan DDE server.................................................................................. 23
4.10 Microsoft XML Notepad........................................................................................... 23
4.11 Remote Desktop ........................................................................................................ 23
5. PCU400 Software Installation and Configuration ........................................................................................ 24
5.1 Installation................................................................................................................. 24
5.1.1 Installing and Upgrading PCU400 Software ............................................. 24
5.1.2 Creating the Update Directory................................................................... 26
5.1.3 Clock Driver Configuration ....................................................................... 27
5.2 Auto Logon ............................................................................................................... 27
5.3 Running PCU400 as a Win32 service ....................................................................... 28
5.3.1 Install PCU400 as a Win32 Service........................................................... 28
5.3.2 Uninstall PCU400 as a Win32 Service ...................................................... 29
5.4 PCU400 Software License Handling ........................................................................ 29
5.5 Time Synchronization with the Network Time Protocol (NTP) ............................... 30
5.5.1 ntp.conf for NTP client operation .............................................................. 30
Doc. no. Lang. Rev. ind. Page
ABB Utilities 3AJK000007-065 en F 2
5.5.2 ntp.conf for NTP server operation ............................................................. 31
5.5.3 PCU400 Clock Server NTP parameter ...................................................... 32
5.5.4 RTUEMULCLOCKMASTER parameter for NTP client operation ......... 32
5.5.5 MINSYNCTIMEOUT parameter for NTP client operation...................... 32
5.5.6 Starting NTP, Verifying Correct NTP operation ....................................... 32
5.6 PCU400 Protocol Parameter Files............................................................................. 33
6. Maintenance and Troubleshooting ................................................................................................................. 34
6.1 Tracing Internal Traffic............................................................................................. 34
6.1.1 Trace Commands ....................................................................................... 34
6.2 FTP File Transfers..................................................................................................... 35
6.2.1 Login.......................................................................................................... 35
6.2.2 Commands ................................................................................................. 35
6.2.3 Logout........................................................................................................ 36
7. Additional Information.................................................................................................................................... 37
Doc. no. Lang. Rev. ind. Page
ABB Utilities 3AJK000007-065 en F 3
1. Introduction
In short, the PCU400 solution has the following main characteristics:
• It can act as a communication front-end, concentrator or protocol converter for a SCADA system.
PCU400 supports distributed environments (i.e. PCU400 can run physically separated from the
SCADA system).
• The software runs in a standard (industrial) PC under Microsoft Windows XP Professional or
Windows XP Embedded and uses standard services provided by this operating system (e.g. network
services)
• PCU400 supports a web server providing an operator interface (HMI) for supervision, control and
simulation of process data.
The PCU400 system consists of several components (both hardware and software). This document
describes how to install and configure the different components to form a complete PCU400 system
when PCU400 runs with the Windows XP operating system. Some components are not mandatory in
every PCU400 system. In such cases, this description also provides information about what
configurations the component shall be installed in.
There may also exist separate descriptions for each component (this is e.g. the case for hardware
components like communication controllers or other components delivered by external suppliers). If the
reader wants more detailed information than this document can offer, it is recommended to use the
supplier’s original documentation.
It is assumed that the reader of this document in advance has knowledge in the following fields:
• Microsoft Windows XP
• Installing and configuring digital hardware
• TCP/IP
The activities the engineer shall perform when putting a new PCU400 system into operation should
match the information (chapter) order in this document. However, the information in the document is of
course also relevant when you want to change the configuration in an existing PCU400 system.
Note that PCU400 generally supports any PC running the Windows XP operating system1. This manual
contains guidelines for installing PCU400 on specific hardware, but that does not imply that PCU400 only
supports the specific hardware mentioned here.
1
There is one limitation: The system must support the high resolution performance counter functionality provided through the
Win32 QueryPerformanceFrequency and QueryPerformanceCounter calls. Most PCs support this functionality.
Doc. no. Lang. Rev. ind. Page
ABB Utilities 3AJK000007-065 en F 4
2. Ordering Products from Sub Suppliers
2.1 Sub Suppliers
Sub supplier/WEB Address, eventual person reference Telephone/Mobile/Fax
Hectronic AB Box 3002, Kungsgatan 85 Tel: +46 18 660 726
www.hectronic.se 750 03 Uppsala, Sweden Mobile: +46 733 660 726
Att. Robert Fromell Fax: +46 18 660 701
robert.fromell@hectronic.se
Teamcom AS Spelhaugen 15 Tel: +47 55 17 62 25
www.teamcom.no N-5147 FYLLINGSDALEN Fax: +47 66 77 44 01
Norway
Att. Terje Pettersen
rni@teamcom.no
Propac AB Aurorom 32 Tel: +46 920 20 15 75
www.propac.se 977 75 Luleå, Sweden Mobile: +46 70 544 12 48
Att. Peder Björkman Fax: +46 920 170 69
peder.bjorkman@propac.se
2.2 Products
2.2.1 Propac Price List
PCs and related products are ordered from Propac. An updated price list for these products can be
requested from SEUTA/NKDE or NOUTA/Network Management.
2.2.2 Other Products
Product description Sub supplier
Hectronic
Hectronic Communication Modules
! OCC2 8 channel Serial HUB, H10010101
Teamcom Line Switch Teamcom
! RSX switch rev. B
Doc. no. Lang. Rev. ind. Page
ABB Utilities 3AJK000007-065 en F 5
3. Hardware/Firmware Installation and Configuration
3.1 Hardware Platform
The PCU400 hardware is based on standard industrial PC components:
! CPU card
! Memory (RAM)
! Hard disk
! 3.5” disk drive
! A number of RS-232 communication ports
! Network adapter (at least one network adapter is required in a PCU400 system)
! CD-RW drive
3.2 Mouse and Keyboard
A mouse and a keyboard is needed during the configuration of the PCU400. Depending on CPU type the
connectors are different.
The MSPC8101E CPU has separate PS/2 connectors for mouse and keyboard and hence requires no
special cables.
The ROCKY-3705EV CPU has one PS/2 connector for mouse and keyboard. A split cable is needed.
The PSB-4710EV Socket 478 CPU has one PS/2 connector for mouse and keyboard. A split cable is
needed.
3.3 PC Hardware Usage
3.3.1 Slots
3.3.1.1 RACK-300H Cabinets Hosting MSPC8101E CPU
This cabinet has 6 ISA slots, 2 PISA and 4 PCI slots. These shall be used as shown in the following
table. In addition, there is an Intel 82559 PCI network adapter integrated on the main CPU board.
Slot number Board
PCI 1 Slot unavailable due to floppy drive. The parallel port is available through this slot’s
interface.
PCI 2 Slot unavailable due to floppy drive. COM ports are available through this slot’s
interface.
PCI 3 Network 4 channel HUB used for Hectronic OCC2 controller #1-#3 or a LON PCLTA
card
PCI 4 Eventual additional PCI network adapter for redundant LAN support. Recommended
(tested) adapter: 3COM 3C905C-TX-M.
PISA 1 Slot unavailable due to CPU board in PISA 2.
PISA 2 Main CPU board.
ISA 1 Currently not in use.
ISA 2 Currently not in use.
ISA 3 Currently not in use.
ISA 4 Currently not in use.
ISA 5 Currently not in use.
ISA 6 Currently not in use.
Doc. no. Lang. Rev. ind. Page
ABB Utilities 3AJK000007-065 en F 6
3.3.1.2 PAC-125 Cabinets Hosting ROCKY-3705EV CPU
4 ISA slots, 2 PICMG and 4 PCI slots are available in this configuration. These shall be used as shown
in the following table. There is a Network adapter, USB controller and Sound chip integrated on the CPU
board.
Slot number Board
ISA1 No board installed.
ISA2 No board installed.
ISA3 No board installed.
ISA4 USB 2 channel connector
PICMG1 Main CPU board
PICMG2 Soundcard connector
PCI1 Network 4 channel HUB used for Hectronic OCC2 controller #1-#3 or RocktPort
controller #1 or LON PCLTA or free
PCI2 Eventual RocketPort controller #2 or LON PCLTA or free
PCI3 Eventual RocketPort controller #3 or free
PCI4 Free
3.3.2 COM Ports
There are two onboard COM ports on the main CPU board. These shall be used as shown in the
following table.
COM port number Usage
1 Serial mouse (eventually)
2 CAG (Control Agent) serial interface
3.4 BIOS
All PCU400 PC models use the BIOS. The BIOS is normally delivered with correct settings. However,
backup battery failure, ESD, hardware changes or other events may cause the firmware to return to
default settings. It may also be necessary to upgrade the BIOS to the correct version.
The PCs are equipped with a backup battery for the BIOS settings. If the battery is removed or
exhausted the BIOS settings have to be set once more.
The following general rules apply for BIOS settings:
• If the computer shall be run without keyboard and mouse connected, configure the BIOS to make
startup without keyboard and mouse possible (i.e. missing keyboard/mouse should not halt the boot
sequence)
• Free resources (e.g. IRQs) by disabling on-board hardware which shall not be used
• Disable all BIOS power management functionality
• Manually reserve IRQs for eventual ISA boards
To check the BIOS settings, use the following procedure:
• Connect a monitor to the video port and a keyboard to the PS/2 port on the main CPU board.
• Turn the power on.
• Identify the actual BIOS on the PC and proceed in the correct sections below.
3.4.1 BIOS Upgrade
3.4.1.1 Award BIOS (MSPC8101E CPU)
No BIOS upgrade information currently available.
Doc. no. Lang. Rev. ind. Page
ABB Utilities 3AJK000007-065 en F 7
3.4.1.2 Award BIOS (ROCKY-3705EV CPU)
No BIOS upgrade information currently available.
3.4.1.3 Amibios (PSB-4710EV Socket 478 CPU)
No BIOS upgrade information currently available.
3.4.2 BIOS Settings
Keeping Delete, F2 or some other key pressed down during computer restart activates many BIOS
setups. The key to press is often displayed on the initial screen at startup (if not, check the computer
manual).
3.4.2.1 Award BIOS (MSPC8101E CPU)
• In BIOS setup mode (entered by pressing Delete during computer reboot), the arrow keys are used
to move the cursor and the Enter key is used to make a selection. ESC moves you “one step back”.
• Go through the list of variables, and make sure the settings are as shown in the table. Important:
Make sure you set the Integrated Peripherals/Midi Port Address, PnP/PCI
Configurations/Resources Controlled By and PnP/PCI Configurations/IRQ Resources options
correctly, else extra adapter cards installed in the computer may not work properly.
Main menu selection Variable Value
Standard CMOS Features Halt On No Errors
Integrated Peripherals USB Controller Disabled
AC97 Audio Disabled
AC97 Modem Disabled
Onboard Serial Port 1 3F8/IRQ4
Onboard Serial Port 2 2F8/IRQ3
Onboard Parallel Port 378/IRQ7
Parallel Port Mode SPP
Midi Port Address Disabled
Power Management Setup ACPI Function Disabled
Suspend Mode Disabled
HDD Power Down Disabled
Wake-Up By PCI card Disabled
Power On by Ring Disabled
Resume by Alarm Disabled
PnP/PCI Configurations PNP OS Installed Yes
Resources Controlled By Manual
Reset Configuration Data Set this to Enabled if Hectronic OCC
configuration has changed (new
controllers/IRQ or address changed).
IRQ Resources IRQs 5, 10 and 11 assigned to
Legacy ISA, the rest to PCI/ISA PnP.
Select the Save & Exit Setup main menu, and answer Y to the question. The computer will leave BIOS
setup and continue the startup sequence.
It seems that the MSPC8101E CPU handles interrupt sharing between PCI boards very well. For
instance, IRQ9 has been successfully shared between two network controllers.
3.4.2.2 Award BIOS (ROCKY-3705EV CPU)
• In BIOS setup mode (entered by pressing Delete during computer reboot), the arrow keys are used
to move the cursor and the Enter key is used to make a selection. ESC moves you “one step back”.
• Go through the list of variables, and make sure the settings are as shown in the table.
Doc. no. Lang. Rev. ind. Page
ABB Utilities 3AJK000007-065 en F 8
Main menu selection Variable Value
Standard CMOS Features Halt On No Errors
Integrated Peripherals Onboard Serial Port 1 3F8/IRQ4
Onboard Serial Port 2 2F8/IRQ3
Onboard Parallel Port 378/IRQ7
Parallel Port Mode SPP
Power Management Setup ACPI Function Disabled
ACPI Suspend Mode Disabled
HDD Off After Disabled
Ring/PCIPME Power Up Disabled
Power up by Alarm Disabled
3.4.2.3 Amibios (PSB-4710EV Socket 478 CPU)
• In BIOS setup mode (entered by pressing Delete during computer reboot), the arrow keys are used
to move the cursor and the Enter key is used to make a selection. ESC moves you “one step back”.
• Go through the list of variables, and make sure the settings are as shown in the table.
Main menu selection Variable Value
Advanced CMOS Setup Quick Boot Disabled
S.M.A.R.T. for Hard Disks Enabled
System Keyboard Absent
Boot to OS/2 No
Advanced Chipset Setup Memory Hole Disabled
USB Controller Disabled (assuming USB devices
are not applicable in project)
Power Management Setup ACPI Aware OS No
Power Management/APM Disabled
Power Button Function On/Off
Restore on AC/Power Loss Last State
Resume On Ring Disabled
Resume On LAN Disabled
Resume On PME# Disabled
Resume On RTC Alarm Disabled
Peripheral Setup OnBoard IDE Both
OnBoard LAN Enabled
OnBoard AC’97 Audio Disabled
OnBoard FDC Enabled
OnBoard Serial Port 1 3F8/COM1
OnBoard Serial Port 2 2F8/COM2
Serial Port 2 Mode Normal
OnBoard Parallel Port 378
Parallel Port Mode Normal
Parallel Port IRQ 7
3.5 RS-232 Communication Ports
A PCU400 PC is equipped with two standard serial ports. There may also be additional COM ports
available on controllers installed in the PC (RocketPort, OCC2 or other controllers).
Doc. no. Lang. Rev. ind. Page
ABB Utilities 3AJK000007-065 en F 9
3.5.1 Pin Layout and Usage
3.5.1.1 Normal Asynchronous Usage
For normal asynchronous transmission the pin layout is as shown in the following table:
Signal 25-pin 9-pin Direction Comment
Tx 2 2 OUT Transmitted data
Rx 3 3 IN Received data
RTS 4 7 OUT Request to send
CTS 5 8 IN Clear to send
DSR 6 6 IN Data Set Ready
GND 7 5 - Signal ground
DCD 8 1 IN Carrier Detect
DTR 20 4 OUT Data terminal ready
RI 9 RI Ring Indicator
3.5.2 Hectronic OCC2 Sync/Async Serial Controller HUB 8 Ports
A PCU400 PC may be equipped with 1-8 controllers of this type. Each controller provides 8 COM ports.
The controllers are connecting via Ethernet RJ45 connectors to the main frame.
The advantage of using the Hectronic OCC2 controller is that the Windows XP driver for the controller
has been specially developed for PCU400. Therefore, there are features in the driver and controller (e.g.
controller driven RTS/CTS toggling, time synchronization) that will improve PCU400’s performance
compared to other serial ports (regular COM ports or RocketPort ports).
Also note that bit-oriented/synchronous protocols like ADLP80, Indactic 33 and Sinuat 8 cannot be run
using other ports than OCC2 controller ports.
3.5.2.1 Controller Configuration and Firmware
The controller is pre-loaded with a boot program from factory. Hence there is no strapping to be done.
The controller firmware is downloaded from the Windows XP driver whenever it is needed.
X1
Line 1 Line 2 Line 3 Line 4 Line 5 Line 6 Line 7 Line 8
Figure 1 – OCC2 controller
3.5.2.2 Interface
You connect the OCC2 controller to an external interface by the Line1-Line8 RJ45 connectors. The COM
port numbers are assigned in the Windows XP driver (see section 4.8).
For normal asynchronous transmission the pin layout is as shown in the following figure and table.
Doc. no. Lang. Rev. ind. Page
ABB Utilities 3AJK000007-065 en F 10
Pin 1
Figure 2 – OCC2 controller pin layout (seen from front)
Pin RS-232
signal
1 RTS
2 DTR
3 GND
4 Tx
5 Rx
6 DCD
7 DSR
8 CTS
3.5.3 RocketPort® 4xRJ45 Serial Ports
A PCU400 PC may be equipped with one to four RocketPort ISA controllers of this type. Each controller
is equipped with 4 ports. These are labeled R1-R16 in the drawings.
The RJ45 pin layout for this controller is the same as described for the OCC2 controller (see section
3.5.2.2).
The RocketPort controller DIP switches should be set as shown in the following figure.
Rocketport card # DIP-switch setting Address range (hex)
8 7 6 5 4 3 2 1
1 OFF 180 - 1CF
ON 580 - 5BF
8 7 6 5 4 3 2 1
2 OFF 200 - 23F
ON 600 - 63F
8 7 6 5 4 3 2 1
3 OFF 240 - 27F
ON 640 - 5BF
8 7 6 5 4 3 2 1
4 OFF 280 - 2BF
ON 680 - 6BF
Figure 3 - RocketPort DIP switch settings
3.5.4 Other Communication cards
Please refer to the specific product documentation for strapping and configuration.
Doc. no. Lang. Rev. ind. Page
ABB Utilities 3AJK000007-065 en F 11
3.6 Parallel Ports
A PCU400 PC is equipped with one or two standard PC parallel ports (printer ports) labeled P1-P4 in
PCU400 drawings.
3.6.1 Standard Printer Connection
For normal printer usage the pin layout is as shown in the following table.
Pin Signal Direction Comment
1 -STROBE OUT Signal character ready for printer
2 Data bit 0 IN/OUT Pin 2-9 = data bits
..
9 Data bit 7 IN/OUT
10 -ACK IN Printer is ready for next character
11 BUSY IN Printer is busy
12 PE IN Paper End
13 SLCT OUT Select In - select printer
14 -AUTO FEED OUT Printer will automatically line feed after each line
XT printed
15 -ERROR IN Printer signals error
16 -INIT OUT Init printer
17 -SLCT IN OUT
18 Ground NA Pin 18-24 all used
.. For ground
24 Ground NA
Typical signal level is 5V. Typical max current is 15 mA.
3.6.2 Minute Sync Pulse Input
A minute sync pulse may be connected to a PCU400 PC via the parallel port on the CPU board as
described in the following sections. The purpose of connecting the minute pulse is to obtain a high
accuracy internal PCU400 clock. Note that the connection to the parallel port differs depending on the
CPU used.
It should be noted that minute pulse input is a legacy PCU400 function. The current recommended
approach for obtaining a high accuracy internal PCU400 clock is to run PCU400 as an NTP client
synchronizing to a local high-accuracy NTP server.
The ACK input (pin 10) functions as internal pull-up, so ground connection is generally not necessary.
The minute synchronization pulse shall be implemented as a TTL level pulse. It shall be a negative
pulse, with a length T defined by 5 microsec <= T <= 100 microsec.
For clocks that produce minute sync pulses with other characteristics, the pulses must be transformed to
correct length and polarity by means of a pulse converter. ABB has supplied such a pulse converter
accepting minute sync pulses from standard clocks such as Mobatime from Moser Baer.
Pin Signal Direction Comment
10 -ACK IN Minute sync pulse input
25 Ground NA
18 Ground NA
Doc. no. Lang. Rev. ind. Page
ABB Utilities 3AJK000007-065 en F 12
LPT Port
Pin 1
Pin 10
External signal
Pin 2 External ground
Pin 25
Figure 4 - Parallel port used for minute sync pulse - opto isolated example
Doc. no. Lang. Rev. ind. Page
ABB Utilities 3AJK000007-065 en F 13
4. External Software Installation and Configuration
This chapter describes the necessary installation and configuration of “external” software, that is,
software that is not directly linked to PCU400.
During the installation process, you may be prompted to insert the Windows XP CD and select a location
from which files shall be copied. For sections 4.1-4.10, you must enter X:\i386 in these cases, where X:
is the drive letter for the CD-drive. For your own convenience you can copy the i386 folder from the
Windows XP CD to hard drive partition D:\. During the installation you may then instead enter D:\i386
(installation from hard drive will be faster).
4.1 Operating System Installation
The PCU400 software platform is Microsoft Windows XP, Professional Edition or Windows XP
Embedded. This means that PCU400 software may be run on any PC with this operating system
installed2.
Normally, the PCU400 PC is delivered with Windows XP installed. Therefore, you normally will not need
to install the operating system. The information in this section is therefore supplied only for cases where
it is necessary to reinstall XP.
To install Windows XP use the following procedure. Before starting installation, ensure that the following
is satisfied:
• Make sure that the computer you want to install XP on is turned off.
• A floppy drive, CDRW, keyboard, mouse, network cable (if needed) and monitor is connected to the
computer.
• A CDRW drive is connected to the computer. You may use either of the following:
• A generic (standard) IDE CD drive connected to the main CPU board (if connected to the same
IDE port as the hard disk, remember to strap the CD as Slave)
• Insert the Windows XP CD into the CD drive. If the computer doesn’t want to boot from the CD
drive you have to restart the computer and press “del” directly when the computer is starting up.
Then you should enter the bios setup, choose advanced bios Features and there you should see
that there are three different boot devices and one of them must be the CD drive. We
recommend:
First Boot device = Floppy.
Second Boot device = CD drive.
Third boot device = HDD-0.
Then press “Esc” twice to continue, if the computer asks you if you want to save the changes you
answer Y = yes.
1. When the computer has finished its start up, you will reach a page that is named Windows XP setup,
which is printed in the upper left corner. The text below that should say: Welcome to setup. This part
of the Setup program prepares Microsoft Windows XP to run on your computer. Then there are three
different alternatives, in this case we should chose the first one: To set up Windows XP now by
pressing enter.
2. Then the license agreement appears and you have to press “F8” to agree, if you do not agree we
cannot come forward with this installation. Read it through if you haven’t done it earlier.
3. Then it is time to divide the disk into partitions, you have to make at least two partitions, one that is
for the operating system that is 2000 MB large and the other on the rest of the unpartitioned space.
Do like this, press C to create a new partition, choose 2000 MB on the first partition, and repeat the
procedure for the remaining size of the hard disk. You will be able to partition the whole disk
2
There is one limitation: The system must support the high resolution performance counter functionality provided through the
Win32 QueryPerformanceFrequency and QueryPerformanceCounter calls. Most PCs support this functionality.
Doc. no. Lang. Rev. ind. Page
ABB Utilities 3AJK000007-065 en F 14
excluded 8 MB that is reserved for partition information. With the help of the arrow cursors you can
now chose the 2000 MB large partition and hit enter.
4. The next step is to format the partition using NTFS and we do not recommend the quick version,
select NTFS and press enter. The format should begin now, and after that setups starts to copy files
to the partition.
5. When the file copying is done, the computer will restart.
6. When the computer has restarted you will be able to see which steps that the installation has gone
through and the remaining steps. This is situated on the left, and installing windows should be
marked in orange. The remaining time is also mentioned there. But you can’t leave the computer by
itself all that time because it will ask you some questions during the installation:
• Regional and language options, this allows you to change the date, time and the keyboard settings.
The standard format is English (America). The fastest way to change the configuration is to choose
details and press add to add another keyboard and then mark it to make it default. To change the
language is even easier just press the left arrow and all languages are presented to you in a list,
chose the desired language. Remember to save your changes when exiting the program. When you
are done press next.
• Enter your name and your company name on the next page; press next when you are done.
Normally we use “ABB” and “Customer” as input.
• Then it is time to enter the product key and that number is tagged behind the removable door, just
above the CD drive. Press Next.
• Then you come to a dialog where you can change your computer name. Normally the computer
name is defined in the system configuration along with a TCP/IP address. If that is the case then use
the corresponding name. The dialog also prompts for the administrator password. You can choose to
have a blank <none> password. Press next.
• Then you will get a dialog where it is possible to change the time zone and the date and time if they
aren’t accurate. If you want to change them it is just to point with your mouse on the right arrow and
right click and then chose the right one. Press next, this should be the last dialog for regional and
language options, and the computer should now continue installing windows.
7. Now it is time for the next dialog, the network settings dialog. We recommend that you use typical
settings. Press next.
8. Then it is time to choose domain name or as ABB recommend let the computer be part of a
workgroup “WORKGROUP”
9. The remaining setup takes a while and when ready the computer will be restarted.
10. There will be a question about if you want to auto adjust the screen light; click ok if you aren’t
satisfied with the current light.
11. Then it is time to log in. If you followed the recommendation your password is blank <none>. Press
enter.
12. Now your Windows XP installation is complete.
4.2 Decreasing Operating System Boot Time
By default, the computer will stop for 30 seconds and wait for the user’s operating system selection at
startup. If you want to change this (recommended), do the following:
1. Make the file c:\boot.ini write able by right clicking on it in Windows Explorer, selecting Properties.
In the Properties for boot.ini dialog select the General tab and remove the Read-only selection. If
Doc. no. Lang. Rev. ind. Page
ABB Utilities 3AJK000007-065 en F 15
you don’t see the file then you have to change the folder options in the Explorer by choosing menu
Tool/Folder Options and the View tab. Make sure that the “Hide protected operating system files” is
unchecked.
2. Open c:\boot.ini in a text editor (e.g. Notepad). Change the timeout parameter to e.g. 5 (for 5
seconds). Save the file.
3. Make the boot.ini file read-only again (see step 1).
4.3 Windows Users
Windows users are set up in User Accounts in the Settings/Control Panel program group.
You shall define the users in the table below on all PCU400 PCs. New users are added by selecting the
Create a new account... link. Be careful to spell Username and Password exactly as shown in the
table (upper/lowercase letters, number of zeros). By having the exact same users defined on all PCU400
PCs it is possible for a random ABB engineer to log on to a random PC.
! Type the username. Press Next
! Check the Computer administrator account type. Press Create Account
! To change a password; Pick the task “Change an account”
! Select the account to be changed by clicking
! Click on the Create a password link to enter a new password. Finally press Create Password.
! Close the User Accounts window
Only Password Never Expires shall be checked in the New User dialog, as shown in the figure. Also
note that the Pcu400 and Run400 users shall be members of the Administrators group (use the
Groups button to set group membership), as shown in the figure.
Username Password Account type Comment
Pcu400 Pcu40000 Computer When this user logs in, PCU400 software is not automatically
administrator started. Used for debugging purposes and so forth.
Run400 Run40000 Computer This user is logged in when PCU400 is in run-time (normal)
administrator mode. The user is automatically logged in (see below), and
the PCU400 software starts automatically at login. The
Run400 user is not used if you plan to run PCU400 as a
Win32 service (refer to section 5.3).
The Run400 user shall log in automatically when Windows XP has loaded (provided you don’t plan to
run PCU400 as a Win32 service). Autologin is set using the Windows Auto Logon Setter, which is
installed with PCU400. Setting autologin is therefore postponed until after you have installed PCU400
software.
Important: You must now logout the current user and log in as Run400. All further configuration
described assumes that you are logged in as the Run400 user.
4.4 Time Zone and Regional Settings
In Control Panel/Date, Time, Language and Regional Settings, set Time Zone equal to GMT +01:00.
Make sure Automatically adjust clock for daylight saving changes is selected. You may also want to
set the PC clock correctly under the Date & Time tab. Click Close.
Also check that the following parameters are set correctly in Regional and Language Settings. Note
that you may be prompted to insert the XP CD when you change the parameters:
• Tab Regional Settings: Select “your choice of country”. Check Set as system default locale.
• Tab Input Locales: The only entry in the Input locales list should be “your choice of Input”.
Doc. no. Lang. Rev. ind. Page
ABB Utilities 3AJK000007-065 en F 16
If you are prompted to restart, answer Yes after the parameters have been set correctly.
It may be necessary to repeat the settings in this section for every user defined.
4.5 Power Options
Disable all power management options in Control Panel/Performance and Maintenance/Power
Options.
4.6 Graphics
All PCU400 PCs are equipped with a graphic card.
4.6.1 Driver Configuration
Normally the standard Microsoft supplied VGA driver shall be used with 800x600 display resolution.
1. Start Control Panel/Appearance and Themes. Click on the Display icon and the Display
Properties dialog appears. Select the Settings tab and adjust the Screen resolution to 800 by 600
pixels.
2. Click OK.
3. Click Yes (You want to keep the settings)
4.6.2 Screen Saver
Normally, a screen saver shall not be used in PCU400.
Note that you shall never use OpenGL (3D) screen savers on PCU400 PCs, since these screen savers
consume CPU resources that should be reserved for the PCU400 software.
4.7 Network
A TCP/IP network connection has the following uses in PCU400:
• LLDs may communicate using a TCP/IP socket connection. This means that a TCP/IP connection
may be used to communicate with e.g. a Master Station (SCADA system).
• Remote diagnosis. The Control Agent (CAG) may act as a Telnet server to allow remote debugging
from a Telnet client. FTP may be used to transfer files to/from the PCU400 PC from a remote
location. How the remote diagnosis functionality is used is described in chapter 6.
4.7.1 Installing Windows XP Networking
The network is automatically installed during the Windows XP installation. If anything in the Windows XP
networking needs to be changed, you will need to follow the steps below.
1. Start Control Panel/Network and Internet Connections.
2. Click on Network Connections
3. Now you can see available networking devices.
4. Select Network Bridge and right click and choose Property if you want to add/remove a protocol.
4.7.2 Computer Identification
All Windows XP computers need an identifying computer name. This name must to be unique on an
eventual network the computer is connected to. Also, all computers need to be members of either a
workgroup or a domain3. The delivery project should make a plan for what computer/workgroup/domain
name to assign to each PCU400 PC.
If nothing special is specified for the specific project, the computer shall be made member of the
PCU400 workgroup (default setting).
3
If you want the computer to be member of a domain, it is required that a Windows XP Server is present on the network.
Doc. no. Lang. Rev. ind. Page
ABB Utilities 3AJK000007-065 en F 17
These parameters can be set the following way:
1. Start Control Panel/Performance and Maintenance.
2. Click System.
3. Click the Computer Name tab. Type the new computer name in the Computer description dialog.
4. If you want to change computer’s workgroup or domain membership click on Change. Select either
Workgroup: or Domain: and enter the name workgroup or domain name in the corresponding box.
If you want the computer to be member of a domain it is required that an account for the computer in
the domain exists. Users that have the ability to add workstations to the domain in question can only
perform Creation of computer accounts in domains. After you have made your changes, click OK.
5. Click OK. Note that you must restart the computer before your changes have any effect.
4.7.3 Network Adapters and Drivers
Windows XP is a plug and play operating system. Whenever a new piece of hardware is added the
system automatically detects the new device and configures that with the best available drivers. If XP is
not able to find a suitable driver then the user is prompted for a disk with a proper driver for the new
device.
If anything regarding network devices needs to be manually changed please follow the steps:
1. Start Control Panel/Network and Internet Connections.
2. Click on Network Connections
3. Now you can see available networking devices.
4. Select the device that needs to be changed.
4.7.4 TCP/IP
4.7.4.1 Introduction
The aim of this section is to give a short introduction to TCP/IP. However, it should be noted that the
information in this document would not provide the reader with all knowledge necessary for installing
PCU400 computers in complex TCP/IP networks. It is assumed that the reader gains such knowledge
from other sources (courses and so forth).
TCP/IP is an industry-standard suite of network protocol designed for wide area networks (WANs). The
protocol is the most complete and accepted available (all modern operating systems offer TCP/IP
support).
Each TCP/IP host (a host is a device connected to the network – e.g. a computer, printer, router and so
forth) is identified by a logical IP address that must be unique on the network. The IP address is a 32-bit
value that is normally written in decimal format as four octets separated by periods (e.g.
137.133.206.211). All communication between two hosts assumes the IP address of the destination
(remote) host is known (or can be obtained from some source).
In addition to the IP address, each host is assigned a subnet mask and (if available) a default gateway.
The subnet mask is, like the IP address, a 32-bit value written in decimal format as four octets separated
by periods (e.g. 255.255.255.0). The subnet mask is used to determine whether the destination host’s IP
address is located on a local or remote network. If it is located on the local network, data is sent directly
to the destination host’s IP address. If it is located on a remote network, data is sent to the IP address
configured as default gateway, which normally is the IP address of a router on the network (routers
connect different subnets). The router is then responsible for passing the data on to the destination host
(the destination host’s IP address is of course still the data’s address).
The following example illustrates how the subnet mask is used to determine whether a destination host
is local or remote.
Doc. no. Lang. Rev. ind. Page
ABB Utilities 3AJK000007-065 en F 18
Computer A: IP address=137.133.206.211, Subnet mask=255.255.255.0
Computer B: IP address=137.133.207.37
1. When TCP/IP initializes on computer A, the local IP address (hex 89 85 CE D3) is ANDed (bitwise
AND operation) with the local subnet mask (hex FF FF FF 00) to obtain the hex result 89 85 CE 00.
2. Computer A wants to send data to computer B. It then uses the same AND operation as described
above, but this time using the destination host’s IP address (hex 89 85 CF 25). The result is hex 89
85 CF 00, which is not equal to the result above. Therefore, it is determined that Computer B is on a
remote network (another subnet) and the data is sent to the default gateway.
If the Computer B IP address instead was 137.133.206.37, the result of the two AND operations would
become equal. The Computer B is then determined to be located on the local network. The data would
then be sent directly to 137.133.206.37.
There are two possibilities for assigning IP addresses to Windows XP computers.
• The address is set manually and is static (does not change unless it is changed manually).
• The address is obtained automatically from a DHCP server and may change without user
intervention. It is also possible to reserve DHCP server addresses for specific clients (client
reservation), which will make these clients’ addresses static.
As described above, it is assumed that a TCP/IP host must know the IP address of the destination host it
wants to communicate with. Normally, the user enters symbolic names (not IP addresses) for the hosts
he wants to communicate with (like e.g. URLs in a WWW browser). How does the computer find the right
IP address from the symbolic name?
The answer to this question is that the host must have some kind of name resolution scheme that makes
it possible to find the IP address when a symbolic name is given. The name resolution schemes make
the symbolic names aliases for IP addresses. Several schemes exist:
• Name servers like DNS or WINS4. This requires that such servers are available on the network. The
host may send a request to the name server asking for the IP address associated with a symbolic
name, and get the IP address in return. There are parameters in the TCP/IP setup dialogs for
entering IP addresses for name servers.
• Local text files (e.g. the HOSTS or LMHOSTS files5) that map symbolic names to IP addresses.
If the PCU400 computers are to be placed in a private (separate) network (with e.g. no connection to the
Internet), it is strongly recommended that the IP address range specified by RFC 1918 are used6. The
addresses in this range are “harmless” because they are filtered by the Internet (routers that support
RFC 1918 do not pass data to these addresses on). The RFC 1918 address range is the following:
192.168.0.1 - 192.168.255.254
i.e., 192.168.0.1, 192.168.0.2, ..., 192.168.1.1, ..., 192.168.1.254, ..., 192.168.255.254
(totally 65024 addresses)
Subnet mask: 255.255.255.0 (class C network)
4.7.4.2 Protocol Installation and Configuration
Normally, the TCP/IP protocol will be installed when Windows XP networking was installed. You can
verify that it is installed:
1. Press the Start button in the left low corner of the desktop and choose the Run... command.
2. Type cmd in the Open dialog and press OK.
4
DNS is the traditional name resolution service common in e.g. UNIX environments, while WINS is a name service developed
by Microsoft for Windows networks. Note that DNS also can provide name resolution for Windows networks.
5
These files are located in the \systemroot\SYSTEM32\DRIVERS\ETC directory.
6
RFC=Request For Comments. Document series that describes the Internet suite of protocols.
Doc. no. Lang. Rev. ind. Page
ABB Utilities 3AJK000007-065 en F 19
3. Type ipconfig and press ENTER in the new command window
4. If TCP/IP is configured then the information is printed in the window.
If the protocol is not installed or if you want to reconfigure the protocol you can do that by following the
steps described in 4.7.1.
4.7.4.3 Protocol Configuration
Before starting TCP/IP configuration, the delivery project should make a plan for how the TCP/IP
network shall be configured. Often, the customer will need to be involved in this planning phase.
Before configuring the TCP/IP protocol on each PCU400 computer, you need to know the following:
• What IP address shall be assigned to the computer’s network adapter? How shall subnet mask be
set? Eventually, shall DHCP be used for dynamic IP address configuration?
• Is the computer connected to on an isolated (private) network? If so, IP addresses specified by RFC
1918 shall be used. If not, you will need to know the IP address(es) of the default gateway (router(s))
on the network.
• Is a host name resolution service necessary? Are there any name servers (DNS or WINS) available
on the network? If not, do you want to use HOSTS or LMHOSTS files for name resolution?
To configure TCP/IP, use the following procedure.
1. Start Control Panel/Network and Internet Connections. Click on Network Connections.
2. Now you can see available networking devices.
3. Select Network Bridge and right click and choose Property.
4. In the lower section select Internet Protocol (TCP/IP) and press Property. The Microsoft TCP/IP
Properties dialog appears.
5. Select the General or the Authentication tab.
6. If you want to use DHCP7, select Obtain an IP address automatically.
7. If you want to configure IP addresses manually, select Use the following IP address. You must
then enter the IP Address: Subnet Mask: (and eventually Default Gateway: IP address if a gateway
exists).
8. If you want to configure DNS server manually, select Use the following DNS server address8.
4.7.4.4 Useful Utilities
The utilities presented in the table can be useful if you have problems with the TCP/IP configuration. The
utilities can be started from a command prompt. Note that the utilities are documented in more detail in
the Windows XP help system.
Utility Example use(s) Explanation
ipconfig ipconfig Display current TCP/IP configuration values. Can be useful
ipconfig /all
if you e.g. want to find the current IP address when DHCP is
used.
ping ping 137.133.206.211 Test connection to a remote computer. Both an IP address
ping PCU400_ComputerName
ping ftp.microsoft.com and a symbolic name can be used as a parameter. If you
can ping the IP address but not the symbolic name, there is
a name resolution problem.
route route print Can be used to print and change TCP/IP routing tables.
tracert tracert –d 137.133.206.211 Prints the route taken to a destination host. Can be
tracert –d PCU400_ComputerName
tracert –d ftp.microsoft.com especially useful if you have problems with WAN
7
A DHCP server must be available on the network. A computer with the Windows XP Server operating system installed can
provide a DHCP server.
8
DNS server(s) must be available on the network if you want to use DNS.
Doc. no. Lang. Rev. ind. Page
ABB Utilities 3AJK000007-065 en F 20
Utility Example use(s) Explanation
connections and want to find where in the network (at what
router) data stops.
Note: The –d option specifies that IP addresses along the
route should not be resolved to symbolic names (speeds up
tracing).
4.7.4.5 FTP Server
FTP is a universal (cross-platform) utility for file transfer over a TCP/IP network. FTP client software is
installed automatically when you install TCP/IP in Windows XP. FTP server software needs to be
installed separately, as described in this section.
You shall install FTP server software on every PCU400 PC where TCP/IP networking is installed.
1. Start Control Panel/Add or Remove Programs. The Add or Remove Programs dialog appears.
2. Click Add/Remove Windows Components. The Windows Components Wizard dialog appears.
3. Select the Internet Information Services (IIS) entry and click Details…. The Internet Information
Services (IIS) dialog appears.
4. Check the File Transfer Protocol (FTP) entry and click OK.
5. Click Next > in the Windows Components Wizard dialog.
6. If you are be prompted for a file location, insert a Windows XP CD and use its I386 folder.
7. Click Finish.
Do the following to configure the FTP server:
1. Start Control Panel/Administrative Tools/Internet Information Services.
2. Expand the local computer entry.
3. Right-click the Default FTP Site entry, select Delete and confirm that you want to delete it.
4. Right-click on the FTP Sites entry. Select New/FTP Site…. The FTP Site Creation Wizard dialog
appears.
5. Click Next >.
6. Enter “PCU400 FTP Server” as description and click Next >.
7. Accept the defailt IP Address and Port Settings. Click Next >.
8. Enter C:\ as home directoty and click Next >.
9. Select both Read and Write. Click Next >.
10. Click Finish.
11. Right-click on the new FTP server and select Properties. The PCU400 FTP Server (Stopped)
Properties dialog dialog appears.
12. Select the Security Accounts tab. Clear (deselect) the Allow Anonymous Connections check box.
Answer Yes to the question that appears.
13. Select the Messages tab. Enter “Welcome to XXXX PCU400 FTP Server.” in the Welcome
message: box (where XXXX is some text that uniquely identifies the actual PCU400 computer – e.g.
customer name plus some more text if the customer has more than one PCU400 computer). Enter
“Goodbye.” in the Exit message: box. Enter “Too many users connected, please try again later.” in
the Maximum connections message: box.
14. Select the Directories tab.
The setup described above will allow Administrator users (e.g. the Pcu400 user) to log onto the FTP
server.
4.7.5 Disk Sharing
All local disk partitions (i.e. both C: and D:) need to be shared on the network so they can be accessed
remotely to perform e.g. software upgrades. This will make it possible to map the disks in e.g. Windows
Explorer from a remote computer running Microsoft Windows.
Doc. no. Lang. Rev. ind. Page
ABB Utilities 3AJK000007-065 en F 21
1. Start Windows XP Explorer.
2. Select the Tools/Folder Options menu.
3. Select the View tab and deselect the Use simple file sharing (Recommended) option. This will
allow you to select individual users that can access the disk shares on the computer.
4. Click OK to close the Folder Options dialog.
5. Right-click on the folder or the disk partition you want to share and select Sharing and Security...
from the menu. The Properties for <drive, folder> dialog appears with the Sharing tab selected.
6. Check the Share this folder box and enter a name in the Share Name text field.
7. Click Permissions… and assign permissions for individual users and/or groups. Click OK to close
the Permissions dialog.
8. Click OK in the Properties dialog.
9. Repeat from step 5 if there are more folders or drive partitions to share.
4.8 Hectronic OCC2 Controller
Refer to [4] for installation and configuration instructions. The document is available as the following file:
$\Doc\Hardware\occ-2-user-manual.pdf.
The Hectronic Windows XP driver is available in the following location: $\Common\occ2xp
In some cases you may experience problems with unavailable OCC2 COM ports after Windows XP has
booted. In such cases, increase the number 10000 in the following command in the Run400.cmd file to
delay PCU400 startup until the COM ports are available:
allbuild sleep10000 quit
4.9 LonWorks PCLTA-20 adapter, LonMan DDE server
In PCU400 these components are used in conjunction with the X22 DDE client/LON Bus Master.
• LonWorks PCLTA-20 is a PCI adapter used for connection to LonWorks control networks
• LonMan DDE server acts as a DDE server for the X22 DDE client. The DDE server communicates
with the LonWorks adapter through a Windows XP driver.
4.9.1 LonWorks PCLTA-20 adapter
This adapter requires no hardware configuration.
Install the adapter's Windows XP driver the following way:
1. With Windows XP started, insert a floppy disk containing the adapter driver. Such a floppy disk can
be found at $\Common\LonWorks PCLTA-20\Driver (copy the whole directory contents to a blank floppy
disk). Note that installation directly from CD or network also may work, but this procedure assumes
that a floppy disk is used.
2. Start SETUP.EXE from the floppy disk. Note that the PCLTA-20 adapter should not be physically
installed in the computer when you do this.
3. Select language=English and click Next.
4. Click Next.
5. Accept the license agreement by clicking Yes.
6. Select PCLTA-10 or PCLTA-20 and click Next.
7. Select Destination Folder (the default setting is normally OK) and click Next.
8. Select the device's (adapter's) numeric base (you should normally use 1 if you have a single
adapter). Click Next.
9. Click Finish. Shutdown the computer and install the PCLTA-20 adapter in a PCI slot in the computer.
Start the computer again.
More information about the PCLTA-20 adapter is available in the \Common\LonWorks PCLTA-20\Doc folder.
Doc. no. Lang. Rev. ind. Page
ABB Utilities 3AJK000007-065 en F 22
4.9.2 LonMan DDE server
Install the LonMan DDE server using the following procedure:
1. Start INSTALL.EXE on the CD supplied with the product.
2. Click Next.
3. Click I Agree
4. Enter registration information and click Next..
5. Select Components (at minimum select LONMAN DDE Server) and click Next.
6. Select destination directory (default is normally OK) and click Next.
7. Click Next.
8. Click Next.
9. Click Finish.
10. Click OK to restart the system.
4.10 Microsoft XML Notepad
Microsoft XML Notepad is useful if you are using PCU400 with the Excel Data Engineering Tool and X05
database loader. These tools are described in separate documents ($\Doc\Excel DE). XML Notepad
makes it possible to look at (and eventually change) the XML files produced by the Excel DE Tool. Install
XML Notepad by running $\Common\XMLNotepad\xpsetup.exe (the installation process is
straightforward). Note that XML Notepad works best with Internet Explorer 5.0 or newer installed. You
may install IE5 by running $\Common\IE5\EN\Ie5setup.exe.
4.11 Remote Desktop
With Remote Desktop the screen of a PCU400 running Windows XP can be viewed from another PC.
To setup and use this facility follow the procedure below.
• On the PCU400 computer: Open Control Panel/System and select Remote.
• Tick the box "Allow users to connect remotely to this computer". All users with administrator
privileges are by default allowed to connect to the computer with Remote Desktop. Users beyond this
can be added by using the “Select Remote Users…” button.
• On the client computer (i.e. the one you want to connect to PCU400 from): Select “All
Programs/Accessories/Communications/Remote Desktop Connection”
• Enter the IP-address for the PCU400 and click “Connect”.
The Remote Desktop client software is directly available on Windows XP computers. It is however
possible to run the client from any computer running a 32 bit Windows operating system (e.g. Windows
98, NT4.0, 2000). The client can be installed by running $\Common\Remote Desktop Client\setup.exe.
Doc. no. Lang. Rev. ind. Page
ABB Utilities 3AJK000007-065 en F 23
5. PCU400 Software Installation and Configuration
5.1 Installation
PCU400 runs under the Windows XP operating system. The operating system must be installed and
configured as described in chapter 4 before PCU400 software installation is started.
5.1.1 Installing and Upgrading PCU400 Software
The information in this section applies both for new (first-time) PCU400 installations and when you want
to upgrade an existing installation. The same installation procedure can be used for both cases. The
PCU400 setup application will not overwrite any configuration files on an existing PCU400 system. For
security reasons, ABB does however recommend that you make a backup copy of the PCU400 files
before starting an upgrade installation.
Before starting PCU400 software installation you should read the Release Notes document
(RelNotes.doc). This is especially important when you want to upgrade existing sites. The document is
available in the same folder as the PCU400 setup application (setup.exe).
The following possible installation options exist:
1. Run the PCU400 SETUP utility. This is the easiest and hence recommended option. Refer to section
5.1.1.1 for further information. This option requires that monitor, keyboard and mouse are connected
to the computer you want to install PCU400 on (or you may use the Windows XP Remote Desktop
functionality to control the computer remotely).
2. Regular file copy using e.g. Windows XP explorer. Refer to section 5.1.1.2 for further information.
This option may be used if you don't have monitor, keyboard and mouse connected to the computer
you want to install PCU400 on.
5.1.1.1 Running the SETUP Utility
The Setup utility is started by running $\Setup\Setup.exe.
The Release Notes document (RelNotes.doc) is available in the same folder where Setup.exe is located.
The following applies when you are upgrading existing PCU400 installations running the PCU400 NTP
software (refer to section 5.5): Stop the NTP service (ntpd.exe) before starting setup. You can do this by
selecting the “Network Time Protocol” entry in Control Panel/Administrative Tools/Services. Restart the
service when the upgrade is complete.
Running the PCU Setup Utility is a simple matter of clicking Next and Finish in the dialogs. You should
normally not change the suggested Destination Folder.
After the Setup utility has completed, perform the following manual action:
• Copy the C:\Pcu400\Templates\Common\Run400.cmd file to C:\Pcu400\Run (as shown in the
table in section 5.1.1.3).
• Copy the C:\Pcu400\Templates\Common\h99_inp.txt file to C:\Pcu400\Run (as shown in the
table in section 5.1.1.3).
• If you are going to use the PCU400 web server function, you must manually copy all files in the
C:\Pcu400\Run\wwwxsl\new folder to C:\Pcu400\Run\wwwxsl folder (as shown in the table in
section 5.1.1.3). When upgrading existing sites, it may be necessary to do this copy operation to
take advantage of new functionality. However, you should know that eventual site-specific
changes in these files may be lost if you do this.
The following applies if you want to auto-start PCU400 when the interactive Run400 user logs on. It does
not apply if you plan to run PCU400 as a Win32 service (refer to section 5.3).
• Copy the C:\Pcu400\Startup\Startup.cmd file to C:\Documents and Settings\Run400\Start
Menu\Programs\Startup (as shown in the table in section 5.1.1.3).
Doc. no. Lang. Rev. ind. Page
ABB Utilities 3AJK000007-065 en F 24
You may now move on to section 5.1.2.
5.1.1.2 Installing PCU400 Using Regular File Copy
To install PCU400 software using installation option 2 described in section 5.1.1, simply copy the files
from the Source directory to the Destination directory shown in the table in section 5.1.1.3. You will need
to create the appropriate destination directories that don’t already exist.
5.1.1.3 PCU400 Files
The table shows the necessary PCU400 files. If you used the Setup utility described in section 5.1.1.1
the table is intended as reference material only.
File(s) Explanation Source directory Destination directory
allbuild.exe Utility program. Called by run400.cmd to $\Common\Run C:\Pcu400\Run
perform an initial sleep at PCU400
startup.
autolog.exe Auto Logon Setter $\Common\Utilities\ C:\Pcu400\Run
Autolog
cagapi.dll Control Agent API $\Common\Run C:\Pcu400\Run
cagsrv.exe Control Agent executable $\Common\Run C:\Pcu400\Run
clkapi.dll Clock API $\Common\Run C:\Pcu400\Run
clk.reg Parameters for clkdrv.sys $\Common\ClkDrv\clk C:\Pcu400\ClkDrv\clkdrvx
drvxp p
clkdrvxp.sys Device driver for GPS minute synch pulse $\Common\ClkDrv\clk C:\WINDOWS\system32\Driv
drvxp ers
and HW watchdog. Rename this file to
clkdrv.sys after it has been copied to the
Destination directory.
clksrv.exe Clock executable $\Common\Run C:\Pcu400\Run
dcusrv.exe DCU executable $\Common\Run C:\Pcu400\Run
Instsrv.exe Executable for installing Network Time $\Common\Run\NTP C:\Pcu400\Run\NTP
Protocol (NTP) daemon (ntpd) as a
Windows service
licapi.dll PCU400 license handling API $\Common\Run C:\Pcu400\Run
Licence.txt PCU400 license file. The Licence.txt file is - C:\Pcu400\Run
required for running PCU400. The file is
site and computer specific and is
distributed separately. Never delete or
change the contents of this file, as doing
so will cause PCU400 to stop functioning.
MessageBox.e Helper applications. $\Common\Run C:\Pcu400\Run
xe,
Sleep.exe
ntpd.exe Network Time Protocol (NTP) executable $\Common\Run C:\Pcu400\Run
(“daemon”). When upgrading existing
sites running the PCU400 NTP software:
Stop the “Network Time Protocol” service
(use e.g. Control Panel/Administrative
Tools/Services) before copying this file to
the destination directory.
ntpdc.exe, Network Time Protocol (NTP) query $\Common\Run\NTP C:\Pcu400\Run\NTP
ntpq.exe
(diagnosis) executables.
ntp.conf Network Time Protocol (NTP) $\Common\Run\NTP C:\WINDOWS\system32\Driv
ers\etc
configuration file.
Occ2.sys Hectronic OCC2 device driver9 - -
PCU400_Insta Command scripts for installing or $\Common\Run C:\Pcu400\Run
llService.cm
d, uninstalling PCU400 as a Win32 service.
9
This file was installed in section 4.8, you shall not copy it manually.
Doc. no. Lang. Rev. ind. Page
ABB Utilities 3AJK000007-065 en F 25
File(s) Explanation Source directory Destination directory
PCU400_Unins
tallService.
cmd
PCU400- Excel DE tool, code $\Excel DE C:\Pcu400\Excel DE
DE.xls
PCU400-DE Excel DE tool, signal list worksheet $\Excel DE C:\Pcu400\Excel DE
Signal
List.xls template
PCU400-DE Excel DE tool, PCU400 system $\Excel DE C:\Pcu400\Excel DE
System
List.xls configuration
RelNotes.doc Release notes document, makes it $\Common\Run C:\Pcu400\Run
possible to identify the release on a given
PCU400 computer. Also contains
important upgrade information.
Run400.cmd Startup command script. Copy this from $\Templates\Common C:\Pcu400\Run
one of the configuration templates.
Startup.cmd Command script that starts Run400.cmd. $\Startup C:\Documents and
Settings\Run400\Start
Place the file in Startup group for the Menu\Programs\Startup
Run400 user if you want PCU400 to auto-
start when the Run400 user logs on. Don’t
copy the file if you plan to run PCU400 as
a Win32 service (refer to section 5.3).
supapi.dll Supervisor API $\Common\Run C:\Pcu400\Run
supsrv.exe Supervisor executable $\Common\Run C:\Pcu400\Run
trpapi.dll TRAP API $\Common\Run C:\Pcu400\Run
trpsrv.exe TRAP server executable $\Common\Run C:\Pcu400\Run
unnapi.dll Common libraries, nn=library number $\Common\Run C:\Pcu400\Run
xnn.exe External protocol handlers, nn=protocol $\Common\Run C:\Pcu400\Run
module identifier
h99_inp.txt Traceflags macros, startup script $\Templates\Common C:\Pcu400\Run
*.ini PCU400 configuration files (note: different $\Templates C:\Pcu400\Run\config_ini
default configurations (templates) exist for The files in the
different PCU400 applications, see template you want to
subdirectories). use shall be placed in
the \Run\config_ini
directory, regardless of
source subdirectory.
For further details, refer
to the PCU400
Configuration Manual.
*.xsl, *.xml These text files contain a programming $\Common\Run\wwwxsl C:\Pcu400\Run\wwwxsl
\new
language that defines the layout for the
PCU400 web interface. Note: The setup
utility will place the files in th
\Run\wwwxsl\new subfolder. Copy the
files to the \Run folder if you want to use
the PCU400 web server function.
Remaining External libraries for e.g. web server $\Common\Run C:\Pcu400\Run
*.dll
functionality.
5.1.2 Creating the Update Directory
The C:\Pcu400\Update directory is needed for later PCU400 software updates/upgrades (the Run400.cmd
command script copies eventual files in this directory to the C:\Pcu400\Run directory before any PCU400
SW is started). At this point you should check that this directory exists, and if not, create it (if you used
the SETUP utility to install the software the directory is created automatically).
Doc. no. Lang. Rev. ind. Page
ABB Utilities 3AJK000007-065 en F 26
5.1.3 Clock Driver Configuration
After you have copied/installed the files to the correct directories on the target computer you need to do
the following to configure the external GPS pulse (clock) and HW watchdog driver (clkdrv.sys). This is of
course only necessary if this PCU400 functionality shall be used in the specific project.
Note that the .sys driver file shall always be named clkdrv.sys (independent of operating system). If you
used the file copy method for installing PCU400 you must manually rename it from clkdrvxp.sys to
clkdrv.sys after copying it to the \windows\system32\drivers folder, as described in the table in section
5.1.1.3. The PCU400 setup utility handles this automatically.
1. Open the C:\Pcu400\ClkDrv\clkdrvxp\clk.reg file in a text editor (note: don’t double-click on the file to
do this). Check that the values for InterruptNumber and PortAddress match the settings for the
computer’s parallel port (the normal configuration is interrupt=7/port address=0x378). You must also
set the HW watchdog parameters correctly depending on the CPU type in your computer (the HW
watchdog functionality is CPU dependent). These parameters are shown in the table. Save the file
after completing your changes.
CPU clkdrv.ini parameter Parameter value
Hectronic H686PZ CPUType 1
WDEnablePortAddress 0x443
WDDisablePortAddress 0x043
MSPC8101E CPUType 2
WDEnablePortAddress 0x443
WDDisablePortAddress 0x043
ROCKY-3705EV CPUType 3
WDEnablePortAddress 0x443
WDDisablePortAddress 0x843
2. Double-click on the C:\Pcu400\ClkDrv\clkdrvxp\clk.reg file. The information in the clk.reg file is inserted
into the registry: A CLKDRV key is added under the HKEY_LOCAL_MACHINE \ SYSTEM \
CurrentControlSet \ Services tree in the registry (you may check this by starting REGEDIT.EXE).
3. Reboot the computer.
4. Start Control Panel / Performance and Maintenance/ System. Select the H/W tab and click on the
Device Manager. Locate the Printer Port (LPT1) in the node tree. Double click on the Printer Port. In
the General tab select "Do not use this device (disable)" in the Device usage text field. This
disables the parallel port driver that otherwise may conflict with the clock driver clkdrv.sys.
5. In the Device Manager choose "Show hidden devices" from the View menu. Select ClkDrv in the
Device list by a double click. In the Driver tab set the Startup Type = Boot and click OK10. This
enables the clock driver. Close the Device Manager. Close the System Properties dialog.
6. Reboot the computer.
For advanced users: If you want to change the clkdrv.sys parameters later you can use the registry
editior (REGEDIT.EXE) and access the HKEY_LOCAL_MACHINE \ SYSTEM \ CurrentControlSet \
Services \ ClkDrv \ Parameters location.
By pressing CTRL-C in the SUPSRV (Supervisor) console window the HW watchdog part of the
clkdrv.sys can be tested. The supervisor feeds the HW watchdog; hence terminating it abnormally
should lead to a computer reboot after a few seconds.
5.2 Auto Logon
The information in this section applies if you want to auto-start PCU400 when the interactive Run400
user logs in. It does not apply if you plan to run PCU400 as a Win32 service (refer to section 5.3).
10
The Startup Type determines when the operating system starts the different drivers. If another Startup Type option than Boot
is used, timing problems between clkdrv and clksrv startup at computer boot has been observed (if clksrv starts before clkdrv,
the clkdrv functionality will not work properly). Windows XP boots quickly, but all drivers may not be loaded when a user has
logged on to the computer.
Doc. no. Lang. Rev. ind. Page
ABB Utilities 3AJK000007-065 en F 27
Enable auto logon for the Run400 user by using this procedure:
1. Make sure you are currently logged in as the Run400 user.
2. Start the C:\Pcu400\Run\autolog.exe program. The Windows Auto Logon Setter appears.
3. Make sure that Set Auto Logon is checked, and enter the password for the Run400 in the
Password: box (see section 4.3 if you don’t remember the password).
4. Click OK. The next time Windows XP is restarted, the Run400 user will be automatically logged in.
5. Click OK.
It is also possible to disable auto logon by starting the C:\Pcu400\Run\autolog.exe program.
If you don’t want the Run400 user to automatically log on, you may press and hold the Shift key down
while Windows XP boots.
If you for some reason can’t get the Windows XP Auto Logon Setter to work, it is possible to directly
access parameters in the Windows XP registry that control auto logon. Note: The registry information in
this section is supplied only for the convenience of advanced users. If you access the registry and enter
incorrect data, your system could be seriously damaged.
To enable auto logon, add (or change) the registry keys shown in the following table in the
HKEY_LOCAL_MACHINE \ SOFTWARE \ Microsoft \ WindowsNT \ CurrentVersion \ Winlogonlocation.
Registry key Type Value
AutoAdminLogon REG_SZ (string) 1
DefaultPassword REG_SZ (string) The Run400 user’s password
DefaultUserName REG_SZ (string) Run400
To disable auto logon, set the AutoAdminLogon key to 0 and the DefaultPassword key to an empty string(“”).
5.3 Running PCU400 as a Win32 service
A Win32 service is a Win32 process that starts executing automatically at operating system startup. A
service may run even when no user has logged onto the computer, and will typically not provide directly
visible output in the form of windows, message boxes etc.
When PCU400 is executing as a Win32 service the PCU400 processes will start executing automatically
at computer startup, even though no user logs on. Even when a user later logs on, the PCU400 console
windows will not be available on the local monitor. The only option available for accessing e.g. the
PCU400 logging functionality is using the CAG Control Agent. The advantage of running PCU400 as a
Win32 service is decreased probability of the event that a user accidentally terminates a PCU400
process. The disadvantage is (as described above) is that logging and diagnosis functionality is not as
easily available.
Note that running PCU400 in interactive mode (i.e. starting PCU400 when logged onto the computer)
when it has been installed as service is not supported. If you want to do this, you must first uninstall the
service (refer to section 5.3.2).
Note that the file Run400.cmd must exist in the PCU400 Run folder also when PCU400 is running as a
service. It is possible to edit this file to change the PCU400 processes that start when the service starts.
Applies for systems running the PCU400 X22 DDE client: If PCU400 is running as a Windows service,
the DDE server (e.g. LonMan) must also run as a service. Both services should be configured to log on
as the “Local System” account.
5.3.1 Install PCU400 as a Win32 Service
Use the following procedure to install PCU400 as a Win32 service.
1. Make sure that PCU400 is not currently executing.
Doc. no. Lang. Rev. ind. Page
ABB Utilities 3AJK000007-065 en F 28
2. In Windows Explorer, navigate to the PCU400 install folder. In a default installation this is
C:\Pcu400\Run.
3. Double-click on the PCU400_InstallService.cmd file to install the service.
4. In Control Panel/Administrative Tools/Services, right-click on the "ABB PCU400 Process
Communication Unit" service and select Properties. Set the service's Startup type equal to
Automatic.
5. Restart the computer. PCU400 will start executing after Windows has started (prior to user logon).
5.3.2 Uninstall PCU400 as a Win32 Service
Use the following procedure to uninstall PCU400 as a Win32 service.
1. Stop the PCU400 service if it is currently executing. This can be done by right-clicking on the "ABB
PCU400 Process Communication Unit" service in Control Panel/Administrative Tools/Services.
2. In Windows Explorer, navigate to the PCU400 install folder. In a default installation this is
C:\Pcu400\Run.
3. Double-click on the PCU400_UninstallService.cmd file to uninstall the service.
5.4 PCU400 Software License Handling
A separate, computer specific license file is required in all PCU400 systems. The file is named
Licence.txt and should reside in the PCU400 \Run folder. The license file contains information about the
specific system for which the PCU400 software is licensed. Refer to [2] for introductory information about
PCU400 license handling.
The PCU400 software license handling system verifies that there exists a valid license for the computer
on which PCU400 runs. PCU400 does this by querying the system’s network adapters for their hardware
(MAC) addresses. The returned MAC addresses are compared with the MAC address stored in the
Licence.txt file. PCU400 will start executing normally if a match is found (i.e. if any network adapter in
the computer has a MAC address that matches the Licence.txt MAC address). If a match is not found
PCU400 will deny startup.
The MAC addresses in the system can be obtained by running the “ipconfig /all” command from a
command prompt.
Please note that NetBIOS must be enabled on the network adapter with the MAC address used for the
license. This implies that “Client for Microsoft Networks” should be installed on the network adapter
(connection). Verify this through the following: Start/Settings/Control Panel/Network
Connections/Properties on the desired adapter, “Client for Microsoft Networks” should be present in the
“This connection uses the following items:” list (if it isn’t, add it using the Install… button).
The network adapter used for the license must be a real hardware adapter in the computer. It is e.g. not
possible to use the Microsoft Loopback adapter to register a license.
For computers with multiple network interface cards (NICs), and where one of the NICs is integrated on
the main CPU board, the following is recommended from a maintenance point of view: Use a MAC
address on a separate NIC (i.e. not the one on the main CPU board) for the license registration. The
probability of failure for a separate NIC compared to a complete CPU board is small.
The Windows XP “Media Sense” network adapter feature may cause the MAC address check to fail
when a network adapter reports that it has no valid link. This happens because Windows XP disables
such network adapters. When PCU400 queries the system for MAC addresses the disabled adapters’
addresses are not reported. To avoid problems with the license check in such cases it is recommended
to disable the Windows XP “Media Sense” feature. This can be easily done by double-clicking on the
$\Common\Utilities\DisableDHCPMediaSense\DisableDHCPMediaSense.reg file, confirming that you
want to enter its information into the registry and rebooting the computer. Note that the PCU400 setup
application (setup.exe) adds this registry setting automatically. If you have run PCU400 setup and for
some reason want to re-enable the DHCP media sense function change the value of the following
registry value to 0 and reboot the computer:
HKEY_LOCAL_MACHINE\SYSTEM\CurrentControlSet\Services\Tcpip\Parameters, value
DisableDHCPMediaSense
Doc. no. Lang. Rev. ind. Page
ABB Utilities 3AJK000007-065 en F 29
5.5 Time Synchronization with the Network Time Protocol (NTP)
The information in this section is only applicable when PCU400 shall run as an NTP client or server.
Refer to [2] for introductory information about NTP support in PCU400. The $\Doc\NTP\HTML folder
contains comprehensive NTP documentation in HTML format (open index.html to get started).
Windows XP supports an internal SNTP (Simple NTP) client that should not be running when the
PCU400 NTP software is used. Disable the Windows XP client by double-clicking on the taskbar clock,
select Internet Time and deselect the Automatically synchronize with an Internet time server check
box.
The NTP “daemon” ntpd.exe should be installed as a Windows service (this applies for both NTP client
and server operation). This is done by starting the <PCU400 installation folder>\NTP\Instsrv.exe
application with the path and filename for ntpd.exe as argument. Example command entered from a
command prompt (the bold text is the part you should enter):
C:\Pcu400\Run\NTP>instsrv.exe
instsrv.exe c:\
c:\Pcu400
Pcu400\Run\
Run\ntpd.exe
Note that it is required that ntpd.exe is located in the main PCU400 folder because the integration with
PCU400 CLK is based on services provided by PCU400 DLLs (e.g. clkapi.dll).
Next, start the Services application (Control Panel/Administrative Tools/Services) and select Properties
for the “Network Time Protocol” entry. The service’s Startup Type should normally be set to Automatic.
For PCU400 running in interactive (non-service mode): It is highly recommended to run the NTP service
using the interactive PCU400 user (normally Run400). To configure this, select the This account option
in the Log On part of the Properties dialog and enter the Run400 user’s username and password.
For PCU400 running in service mode: It is highly recommended to run the NTP service using the same
user as used to run the PCU400 service. Normally, the Local System Account shall be used to run both
services. It is however possible to change the user from the Control Panel/Administrative Tools/Services
applet for the two services.
Note that the PCU400 NTP integration software uses the Windows time zone setting to convert between
NTP time (which is UTC) and PCU400 time (which is normally the local time without Daylight Saving
Time compensation). Hence you should configure the Windows time zone setting accordingly. The
PCU400 NTP integration software does not use Daylight Saving Time information from the operating
system.
The next step is to enter information into the ntp.conf configuration file. Copy this file from
C:\Pcu400\Run\NTP to C:\WINDOWS\system32\drivers\etc (provided C:\WINDOWS is the operating
system installation folder), and open it in a text editor. You will see something similar to the following:
#
# ntp.conf - NTP configuration file
#
# CLIENT
# The following entries are for NTP client operation
#server 136.164.144.176 iburst minpoll 4 maxpoll 5
#driftfile C:\WINDOWS\system32\drivers\etc\ntp.drift
# SERVER
# The following entries are for NTP server operation with PCU400 CLK as reference clock
#server 127.127.45.0 minpoll 4 maxpoll 5
#fudge 127.127.45.0 time1 0.000
#fudge 127.127.45.0 flag1 1 flag2 0
#driftfile C:\WINDOWS\system32\drivers\etc\ntp.drift
The # characters are comments, i.e. the complete file is commented by default. You should now proceed
in the section that suits your desired configuration (5.5.1 for NTP client, 5.5.2 for NTP server).
5.5.1 ntp.conf for NTP client operation
Do the following to configure PCU400 for NTP client operation mode:
1. Delete the complete # SERVER section.
Doc. no. Lang. Rev. ind. Page
ABB Utilities 3AJK000007-065 en F 30
2. Remove the # comment character from the server and driftfile lines in the # CLIENT section.
3. Configure the NTP server’s IP address in the entry following the server keyword (i.e. change the
136.164.144.176 entry to suit your configuration).
4. The iburst flag implies decreased startup time before the client synchronizes to the server.
5. The minpoll 4 maxpoll 5 entry should normally not be changed when PCU400 is synchronized to a
local NTP server. If you want to synchronize PCU400 to remote NTP servers (e.g. on the Internet) it
may be sensible to increase or remove the minpoll/maxpoll numbers (to reduce the network traffic
generated by polling NTP server(s)). For local servers it has been verified that increasing the minpoll
and maxpoll values will lead to reduced accuracy. Note that minpoll/maxpoll are specified in seconds
as a power of two, i.e. minpoll 4 implies 16 seconds and maxpoll 5 32 seconds.
6. Make sure that the path specified in the driftfile entry is valid (exists). It is valid provided
C:\WINDOWS is the operating system installation folder, but must be changed in other cases. The
driftfile allows the NTP software to persistently store the clock frequency error it has estimated,
allowing this information to be retrieved and used right away after the computer has been rebooted.
The file should appear in the specified folder after the NTP software has been synchronizing with the
NTP server for a few hours.
7. It is possible to synchronize to multiple NTP servers by entering several server keywords. This will
provide redundancy in case the connection to one NTP server is lost. The prefer keyword can be
used to specify the preferred server. Refer to the $\Doc\NTP\HTML documentation for more
information.
5.5.2 ntp.conf for NTP server operation
Do the following to configure PCU400 for NTP server operation mode:
1. Delete the complete # CLIENT section.
2. Remove the # comment character from the server, fudge and driftfile lines in the # SERVER
section.
3. The minpoll 4 maxpoll 5 entries should normally not be changed.
4. Make sure that the path specified in the driftfile entry is valid (exists). It is valid provided
C:\WINDOWS is the operating system installation folder, but must be changed in other cases. The
driftfile allows the NTP software to persistently store the clock frequency error it has estimated,
allowing this information to be retrieved and used right away after the computer has been rebooted.
The file should appear in the specified folder after the NTP software has been running for a few
hours.
5. The entries behind the fudge keywords can be used to configure certain parameters for the PCU400
NTP reference clock. The supported fudge values are described below.
Note that the “IP address” 127.127.45.0 specifies PCU400 CLK as a reference clock for the NTP server
software. Don’t change the occurrences of this address in the file.
Supported fudge values:
− time1 is a floating-point number specifying an offset in seconds that is added to the time
retrieved from the PCU400 CLK before the time is used to synchronize the NTP server. This
value should normally equal zero.
− flag1 is a Boolean value (0 or 1) indicating whether the Windows time zone bias setting should
be used to convert between the PCU400 time and NTP time (flag1 equal to 1 implies that such
conversion will take place).
− flag2 is a Boolean value (0 or 1) indicating whether the PCU400 clock runs with daylight saving
time or not. flag1 equal to 1 implies that 1 hour will be subtracted from the PCU400 clock before
the time is released to the NTP server software during summer.
Conclusion: time1 should normally be left at 0.000. How flag1 and flag2 should be configured depends
on what time the PCU400 clock runs with (time zone and whether it uses daylight saving time
Doc. no. Lang. Rev. ind. Page
ABB Utilities 3AJK000007-065 en F 31
compensation). The default/recommended setting is however flag1 equal to 1 and flag2 equal to 0. This
implies that the PCU400 CLK runs with Standard time all year, i.e. in the local time zone with no Daylight
Saving Time compensation.
Note that the time format used in the NTP protocol is always UTC time11.
5.5.3 PCU400 Clock Server NTP parameter
When PCU400 is running with NTP support (either client or server) the parameter NTP in PCU400.INI
section [clk] should equal 1. Refer to [3] for more information.
5.5.4 RTUEMULCLOCKMASTER parameter for NTP client operation
The following applies for PCU400 NTP client configurations. No RTU emulator or RSP router (H40)
instances should be configured to update the PCU400 clock. This implies the following:
− No RTU emulator instances should be configured with RTUEMULCLOCKMASTER=1. No H13
instance should be set as clock master (CLOCKMASTER parameter).
− All H40 instances should be configured with the RTUEMULCLOCKMASTER parameter equal to
0. Note that the default setting for the RTUEMULCLOCKMASTER parameter for H40 is 1, hence
it is required to manually configure RTUEMULCLOCKMASTER=0 for all H40 instances.
For PCU400 NTP server configurations the above information does not apply. In these cases an RTU
emulator or RSP router should normally be configured as clock master to provide the reference clock for
the PCU400 NTP server.
5.5.5 MINSYNCTIMEOUT parameter for NTP client operation
The following applies for PCU400 NTP client configurations. The PCU400 CLKSRV module should be
set to operate without parallel port minute pulses. Configure this as described in [3].
5.5.6 Starting NTP, Verifying Correct NTP operation
The NTP “daemon” (ntpd) will start at computer startup if you installed it as a Windows service. Please
make sure that the operating system’s time zone and daylight saving time settings are correctly
configured before starting ntpd.
ntpd will log events to the Windows event log when it detects events of a certain importance. Use the
Event Viewer Application Log and look for events from source NTP.
Tools for verifying correct operation of the PCU400 NTP software are distributed with the PCU400
release. The following tools (console applications) are available in the \Run\NTP folder:
− ntpq.exe is the standard NTP query tool. Quick tips: Running the command “ntpq –pn [IP
address]” will display a billboard showing the NTP servers that a computer communicates with.
Signs of a healthy, high-accuracy NTP server are small (<1) offset and jitter values and an asterix
(*) as the first character in the first line output. Note that it has been observed that running ntpq
using the localhost address (127.0.0.1) does not work in all cases (use the network card address
instead).
− ntpdc.exe is a “not-so-standard” tool.
Refer to the NTP HTML documentation ($\Doc\NTP\HTML\index.html) for more information about the
mentioned tools. The section titled “NTP Debugging Techniques” is a good starting place.
11
UTC time was previously known as Greenwhich Mean Time (GMT).
Doc. no. Lang. Rev. ind. Page
ABB Utilities 3AJK000007-065 en F 32
5.6 PCU400 Protocol Parameter Files
After PCU400 installation you will need to configure PCU400 for your specific use. This involves
configuring communication lines, protocols and so forth. A separate manual, PCU400 Configuration
Manual [3], describes this.
Doc. no. Lang. Rev. ind. Page
ABB Utilities 3AJK000007-065 en F 33
6. Maintenance and Troubleshooting
6.1 Tracing Internal Traffic
The internal telegram traffic may be traced for debugging purposes by giving on-line commands at the
DCU prompt (DCU>) using the keyboard. The debug connection is normally run using the control agent
(CAG), which supports the following options (see also the PCU400 System Manual):
• Local interface, monitor and keyboard is connected to the PCU400 PC. Commands may be issued
using the CAGSRV process’ console window or directly using the DCU process’ console window.
• Network (Telnet) interface by using an external computer. CAG listens on the PCU400 PC’s Telnet
port (port 23), to which you may connect remotely using a standard Telnet client available on most
operating systems.
• A terminal or terminal emulator connected to a PCU400 serial port. The port must be pre-allocated
for this usage in the configuration. This option is not available for all PCU400 types
6.1.1 Trace Commands
The trace commands are on the following form:
<task number> <trace command>
The trace commands are on the following form:
<task number> <trace command>
Legal trace commands:
Command Description
toff Turn all trace off for specified task
tint Trace all internals – implementation is protocol driver dependent. Expert use.
tint01 Trace internals group 1 – implementation is protocol driver dependent. Expert use.
tint02 Trace internals group 2 – implementation is protocol driver dependent. Expert use.
trsp Trace all internal RSP telegrams for specified protocol driver
trsprx Trace received transmitted RSP telegrams
trsptx Trace transmitted RSP telegrams
tlld Trace all low level traffic (telegrams on physical port, RP570 if task is HLD20, IN33 if task
is HLD02)
tlldrx Trace received external telegrams
tlldtx Trace sent external telegrams
trp Trace external telegrams, filtering out "idle" traffic, typical RB/CCR2 for RP570. Not
available for all protocols.
trptx As trp, but trace only transmit direction
trprx As trp, but trace only receive direction
tlldrsp tlld and trsp combination.
trprsp trp and trsp combination.
tall Trace all
talltx Trace all in transmit direction
tallrx Trace all in receive direction
tlldraw Raw LLD trace – implementation is protocol driver dependent. Expert use.
tl71 L71 trace (modem communication for dialed communication). Expert use.
tl71lld tl71 and tlld combination. Expert use.
thldlld Raw LLD trace, complete telegrams – implementation is protocol driver dependent. Expert use.
trprsphldlld trprsp and thldlld combination – implementation is protocol driver dependent. Expert use.
@quit Stop the DCU process
@list List DCU tasks
Examples:
DCU> 5W tlld will trace all IN33 traffic towards CS
DCU> 3W tlldrx will trace all received RP570 telegrams from the RTU
DCU> 5W trsptx will trace all RSP telegrams sent by HLD02
Doc. no. Lang. Rev. ind. Page
ABB Utilities 3AJK000007-065 en F 34
6.2 FTP File Transfers
All PCU400 computers that are reachable by a TCP/IP network connection have the FTP Server service
installed. This means that files may be transferred to or from these computers with a regular FTP client.
This section describes how to use the FTP client. Also note that graphical FTP clients are available.
However, this description only applies for character-based clients, since such clients are the most
universal (available on most operating systems).
The following terminology is used in the description:
• Upload. The action of transferring files from the FTP client to the server.
• Download. The action of transferring files from the FTP server to the client.
6.2.1 Login
Use the following procedure from the FTP client to log in at the server. Note that anonymous login at
PCU400 computers is not possible.
1. Start a command prompt/console window.
2. If you want to upload or download files it is recommended that you switch (use the cd command) to
the local directory where you want to put downloaded files/where you have files for upload.
3. Type ftp <host name> at the prompt, where <host name> is either an IP address or a symbolic host
name that the client computer can resolve to an IP address.
4. If the server host was found, a Connected to... message appears. Otherwise, the host was not
reachable and you will need to check the entered <host name> or network settings on your computer
(or maybe even the server).
5. Enter the user name at the User: prompt. Normally, the Pcu400 user shall be used.
6. Enter the password at the Password: prompt. Use the password presented in section 4.3.
7. If login was successful, you will see a Welcome and User logged in message. If not, make sure you
have spelled the user name and password correctly.
8. The FTP client is now ready for use. Note that your current working directory on the server is C:\.
6.2.2 Commands
This chapter presents the most common FTP client commands, as well as useful information that applies
for PCU400 FTP servers.
The table gives a summary of the most common commands to use at the ftp> prompt.
Command Example(s) Explanation
? ? Lists all available commands.
ascii ascii Set text (ASCII) transfer mode. It is necessary to use this mode when
you want to transfer text files.
binary binary Set binary transfer mode. It is necessary to use this mode when you
want to transfer binary (non-text) files.
cd cd /Pcu400_C Change to another directory on the server. Note that you can use cd
cd Pcu400
/Pcu400_X to change to the X partition on the server (example: cd
/Pcu400_C changes to C: on the server).
delete delete Deletes a file on the server.
Readme.txt
dir dir Lists current server directory contents.
get get Readme.txt Downloads a file from the server.
hash hash Toggle display of progress mode. If progress display is on, progress
will be presented with the # character when transferring files (normally
one # equals 2048 bytes).
help help Lists all available commands.
lcd lcd Pcu400 Change local working directory (working directory on the client
machine).
ls ls -l Lists current server directory contents.
mdelete mdelete *.txt Delete multiple files on server. See also prompt.
Doc. no. Lang. Rev. ind. Page
ABB Utilities 3AJK000007-065 en F 35
Command Example(s) Explanation
mget mget *.txt Downloads multiple files. See also prompt.
mkdir mkdir Pcu400 Create directory on server.
mput mput *.txt Uploads multiple files. See also prompt.
prompt prompt Toggles interactive mode for commands acting on multiple files (e.g.
mdelete, mget, mput).
put put Readme.txt Uploads a file to the server.
pwd pwd Displays current server directory.
quit quit Terminates FTP session.
rename rename Renames a file on the server.
Readme.txt
Readme2.txt
rmdir rmdir Pcu400 Removes a directory on the server.
status status Displays connection status.
6.2.3 Logout
Use the following procedure from the FTP client to logout (after successful login). Note that if the client is
not used for a defined amount of time (normally 5 minutes) it will automatically log out.
1. At the ftp> prompt, type quit. You will see a Goodbye. message.
2. You may close the command prompt/console window.
Doc. no. Lang. Rev. ind. Page
ABB Utilities 3AJK000007-065 en F 36
7. Additional Information
1. Definitions
BIOS Basic Input/Output System
DHCP Dynamic Host Configuration Protocol
DNS Domain Name Server
FTP File Transfer Protocol
HLD High Level Driver
LAN Local Area Network
LLD Low Level Driver.
PCU Process Communication Unit
RCS Remote Communication Server
RSP Remote Server Protocol
TCP/IP Transmission Control Protocol/Internet Protocol
Telnet Terminal Emulation Protocol
WAN Wide Area Network
WINS Windows Internet Name Service
Doc. no. Lang. Rev. ind. Page
ABB Utilities 3AJK000007-065 en F 37
REVISION
Rev. ind. Page (P) Description Date
Chapt. (C) Dept./Init.
A All New document 2002-08-07
B All Updated after review 2002-08-27
C All General update 2002-09-13
D C3.4 General BIOS rules 2003-05-20
C4.5 Disable all XP power management functions
C3.4.2.3 PSB-4710EV Socket 478 CPU
C5.3 NTP support
All General update for PCU400 relase 4.1.
E C4.11 Added description of Remote Desktop setup 2003-12-05
C5.1.3 Clock driver (clkdrv.sys) Startup Type = Boot
C5.3 Support for running as a Win32 service.
All General update for PCU400 relase 4.2.
F All General update for PCU400 relase 4.3. 2004-05-14
Doc. no. Lang. Rev. ind. Page
ABB Utilities 3AJK000007-065 en F 38
You might also like
- DP-3510 ServiceDocument834 pagesDP-3510 ServiceChung KimNo ratings yet
- PCembedded TS 2.1.0 ENDocument72 pagesPCembedded TS 2.1.0 ENGraciano TugaNo ratings yet
- DP-2310 ServiceDocument424 pagesDP-2310 ServiceChung KimNo ratings yet
- User Manual PCI 9113A Rev1.30Document91 pagesUser Manual PCI 9113A Rev1.30iman wahyudinNo ratings yet
- User'S Guide: Msp-Exp430G2 Launchpad™ Development KitDocument32 pagesUser'S Guide: Msp-Exp430G2 Launchpad™ Development Kittroco00No ratings yet
- Nuipc / Nudaq 743X Series: 64-CH Isolated Digital I/O Board User's GuideDocument48 pagesNuipc / Nudaq 743X Series: 64-CH Isolated Digital I/O Board User's Guide超揚林No ratings yet
- 3868 en Tebe Mcu Monitor (A0564990)Document42 pages3868 en Tebe Mcu Monitor (A0564990)fayssal salvadorNo ratings yet
- 1 0 SV9100 SIP Trunk Config Guide XCast LabsDocument38 pages1 0 SV9100 SIP Trunk Config Guide XCast Labsdynamic chartsNo ratings yet
- NEC SV8100 Installation Manual - Programming ManualDocument812 pagesNEC SV8100 Installation Manual - Programming ManualLorand Szekely100% (1)
- Service Manual Dr-Id-300 - 12Document1 pageService Manual Dr-Id-300 - 12bilal aloulouNo ratings yet
- CU2508 enDocument78 pagesCU2508 enCATNo ratings yet
- CX9000 / CX9010: Hardware DocumentationDocument60 pagesCX9000 / CX9010: Hardware DocumentationAbdel MUNDENNo ratings yet
- NetConigTool Operation ManualDocument168 pagesNetConigTool Operation ManualLAPPTNYNo ratings yet
- EtherNetIP ManualDocument472 pagesEtherNetIP ManualManuj SainiNo ratings yet
- PC SpecDocument48 pagesPC Specdashiete234No ratings yet
- ProCash 2000ng - Service ManualDocument502 pagesProCash 2000ng - Service ManualPancrasio AguirreNo ratings yet
- CY3207ISSP GuideDocument18 pagesCY3207ISSP GuideGigi PlesoianuNo ratings yet
- Sip Trunk Service Configuration Guide For Intelepeer: Nda-31687 Issue 2.0Document36 pagesSip Trunk Service Configuration Guide For Intelepeer: Nda-31687 Issue 2.0MBAHWIERNo ratings yet
- Kuka System SoftwareDocument43 pagesKuka System SoftwarePablo Andrés Sanhueza CarvajalNo ratings yet
- Ers2 Configuration 2017-05 enDocument64 pagesErs2 Configuration 2017-05 enbilalahmad566No ratings yet
- Technical Product Specification Intel Server Board S2600CP FamilyDocument231 pagesTechnical Product Specification Intel Server Board S2600CP FamilyBagusNo ratings yet
- Manual Fpweb2Document194 pagesManual Fpweb2martin loicNo ratings yet
- W465-E1-05 CS-CJ Ethernet IP Operation ManualDocument464 pagesW465-E1-05 CS-CJ Ethernet IP Operation Manualdyutzy1No ratings yet
- P N M T: PNMT (Java Version) Operation ManualDocument139 pagesP N M T: PNMT (Java Version) Operation ManualsvktcNo ratings yet
- Doms PSS 5000 Technical ManualDocument155 pagesDoms PSS 5000 Technical ManualMimid SbihiNo ratings yet
- Intel Omni-Path IP and Storage Router: Design GuideDocument55 pagesIntel Omni-Path IP and Storage Router: Design Guidebsvramesh4489No ratings yet
- Manual BrotherDocument85 pagesManual BrotherAnang Widhi PrasetiaNo ratings yet
- Understanding SWRDocument51 pagesUnderstanding SWRBokiNo ratings yet
- HNC 21T Operation v3.3Document125 pagesHNC 21T Operation v3.3roanramoNo ratings yet
- Voluson 730 Expert Bt02 Service Manual - SM - ktz105851 - 2Document81 pagesVoluson 730 Expert Bt02 Service Manual - SM - ktz105851 - 2anon_78187786No ratings yet
- F120 Configure Details Good Startup BookDocument208 pagesF120 Configure Details Good Startup Bookdayasankar1198No ratings yet
- Getting Started Guide CC3220Document41 pagesGetting Started Guide CC3220JoseAlmadaNo ratings yet
- CLI IMAS User Guide Public - Rev015USDocument81 pagesCLI IMAS User Guide Public - Rev015UStatarededeNo ratings yet
- VINADocument36 pagesVINAKetSaiNo ratings yet
- Apacs M Bus M Net Interface Installation For Windows 2000 and NT Personal Computers - CompressDocument74 pagesApacs M Bus M Net Interface Installation For Windows 2000 and NT Personal Computers - CompressRafael PaivaNo ratings yet
- Acer EXT390SGDocument204 pagesAcer EXT390SGRAM_ArbeitsspeicherNo ratings yet
- Book Sle Deployment PDFDocument394 pagesBook Sle Deployment PDFfernandodaudNo ratings yet
- Operator Manual: ServoDocument106 pagesOperator Manual: ServoSrta IncognitaNo ratings yet
- PC_Cards_CIFX_50_50E_70E_100EH_UM_53_ENDocument284 pagesPC_Cards_CIFX_50_50E_70E_100EH_UM_53_ENJssu SaNcheezNo ratings yet
- Installation Guide: Ix Gateway ComputerDocument54 pagesInstallation Guide: Ix Gateway ComputerDerrick BiermannNo ratings yet
- Egd Protocol ManualDocument70 pagesEgd Protocol ManualDIPANJALI RANINo ratings yet
- Intel 430Vx Pciset Design Guide: June, 1997Document92 pagesIntel 430Vx Pciset Design Guide: June, 1997Jie99No ratings yet
- Waferc400evDocument45 pagesWaferc400evServitec ChantresNo ratings yet
- Kyocera TASKalfa 266ciDocument402 pagesKyocera TASKalfa 266ciAmir ElkiasNo ratings yet
- FCR Xg-1/Cr CLDocument812 pagesFCR Xg-1/Cr CLorlando218No ratings yet
- Cec 488Document141 pagesCec 488Marco TittaNo ratings yet
- Manual Part 2 Engineering & Technical References: REF 542 PlusDocument248 pagesManual Part 2 Engineering & Technical References: REF 542 PlusHatem HusseinNo ratings yet
- Net G PDFDocument74 pagesNet G PDFremote controlNo ratings yet
- CR Console Installation Guide: Product SpecificationsDocument59 pagesCR Console Installation Guide: Product Specificationsahmad100% (10)
- b0700wm ADocument78 pagesb0700wm AAlia RedhaNo ratings yet
- Adcx V18a LGDocument300 pagesAdcx V18a LGTuPro FessionalNo ratings yet
- Instalação CLP BoschDocument91 pagesInstalação CLP BoschSideparNo ratings yet
- NX - Installation Planning 3.0Document38 pagesNX - Installation Planning 3.0manelNo ratings yet
- Digital Service 7000 PDFDocument175 pagesDigital Service 7000 PDFBandodelixoburocraticoNo ratings yet
- TGP500 550 Admin GuideDocument252 pagesTGP500 550 Admin Guidefxlm58No ratings yet
- Dmta 20080 01en Focus PX UserDocument96 pagesDmta 20080 01en Focus PX UserHang PanNo ratings yet
- 2009017EN 0 DC01 EN User-manual-NFC-480SDocument287 pages2009017EN 0 DC01 EN User-manual-NFC-480Saldana cominterNo ratings yet
- Ethernet Adapter SPA-ZC 400 SPA-ZC 400: Installation and Commissioning ManualDocument52 pagesEthernet Adapter SPA-ZC 400 SPA-ZC 400: Installation and Commissioning ManualMelchor DavidNo ratings yet
- Sstv3xx e HandbookDocument77 pagesSstv3xx e HandbookomanfastsolutionNo ratings yet
- Microsoft Windows Server 2008 R2 Administrator's Reference: The Administrator's Essential ReferenceFrom EverandMicrosoft Windows Server 2008 R2 Administrator's Reference: The Administrator's Essential ReferenceRating: 4.5 out of 5 stars4.5/5 (3)
- ABB Substation Automation Solution PDFDocument25 pagesABB Substation Automation Solution PDFJhonny Elvis Pariona NarcisoNo ratings yet
- E TerracontrolDocument4 pagesE TerracontrolJagan VanamaNo ratings yet
- Window of Exposure A Real Problem For SCADA SystemsDocument19 pagesWindow of Exposure A Real Problem For SCADA SystemsLuis RodriguesNo ratings yet
- ZM Low Pressure 12p Brochure 2013 0423 LR tcm795-3550460 PDFDocument12 pagesZM Low Pressure 12p Brochure 2013 0423 LR tcm795-3550460 PDFhardik033No ratings yet
- HB959202000 A30 Excitation Controller PDFDocument133 pagesHB959202000 A30 Excitation Controller PDFcynaidu67% (3)
- Catalog Easergy Flair 21d 22d 23d Datasheet enDocument4 pagesCatalog Easergy Flair 21d 22d 23d Datasheet ennguyenanhchiNo ratings yet
- Vijeo Citect Quick Start Guide Part 2Document61 pagesVijeo Citect Quick Start Guide Part 2Kresnabayu Adha Prihambodo100% (1)
- IFIX Getting StartedDocument75 pagesIFIX Getting StartedRicardo AlvaradoNo ratings yet
- Analytical Techniques For Performance Monitoring of Modern Wind TurbinesDocument9 pagesAnalytical Techniques For Performance Monitoring of Modern Wind TurbinesrsookramNo ratings yet
- Ener VistaDocument27 pagesEner VistaIonut RacaruNo ratings yet
- Scadapack 330 Scadapack 334 DatasheetDocument4 pagesScadapack 330 Scadapack 334 DatasheetAqua Technology GroupNo ratings yet
- Oil and Gas Smart SolutionsDocument39 pagesOil and Gas Smart SolutionsLuisNo ratings yet
- Meet 1 - Assignment On Mashaweer Case StudyDocument5 pagesMeet 1 - Assignment On Mashaweer Case StudyDavid MoreiraNo ratings yet
- Crude Oil Sampling Customer SatisfactionDocument8 pagesCrude Oil Sampling Customer SatisfactionWaleed El-azab100% (2)
- Zelenka Reporting SolutionDocument5 pagesZelenka Reporting Solutionjames smithNo ratings yet
- Alamdar's ResumeeDocument2 pagesAlamdar's ResumeeElemdarManafovNo ratings yet
- VISU+ 2 ... : Visualization Software For Windows Systems Version 2.53 or LaterDocument23 pagesVISU+ 2 ... : Visualization Software For Windows Systems Version 2.53 or LaterfredNo ratings yet
- HVDC Rihand-DadriDocument1 pageHVDC Rihand-Dadrimayank9390No ratings yet
- SCADAPack Product BrochureDocument16 pagesSCADAPack Product BrochureAqua Technology Group100% (1)
- Scada/Ems/Dms: Electric Utilities Networks & MarketsDocument12 pagesScada/Ems/Dms: Electric Utilities Networks & MarketsdoquocdangNo ratings yet
- Nettoplcsim S7online Documentation en v0.9.5Document8 pagesNettoplcsim S7online Documentation en v0.9.5SyariefNo ratings yet
- Trends in Instrumentation and Control EngineeringDocument4 pagesTrends in Instrumentation and Control EngineeringPMVNo ratings yet
- PSS SINCAL Product BrochureDocument44 pagesPSS SINCAL Product Brochurened4No ratings yet
- TPDDL Case StudyDocument92 pagesTPDDL Case StudySachin BhardwajNo ratings yet
- Mechanical Electrical: Section Profile For Rechdica/ Operator 7raining Febtvery20T6Document6 pagesMechanical Electrical: Section Profile For Rechdica/ Operator 7raining Febtvery20T6IAMMARKSNo ratings yet
- Iec 60870-5-6-2006Document28 pagesIec 60870-5-6-2006Federico SilvaNo ratings yet
- Sr. I&C Engineer Resume (Aamir Khan) - 1Document3 pagesSr. I&C Engineer Resume (Aamir Khan) - 1Mohammad UmarNo ratings yet
- PowerLogic SCADA System Integrators Manual v7.10 SR3Document194 pagesPowerLogic SCADA System Integrators Manual v7.10 SR3fatjon31No ratings yet
- InduSoft - WebStudio - Datasheet 122323423Document4 pagesInduSoft - WebStudio - Datasheet 122323423pancawawanNo ratings yet
- Vitae Dec 2010Document11 pagesVitae Dec 2010Andes PutraNo ratings yet