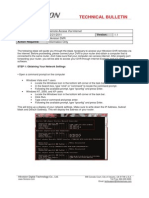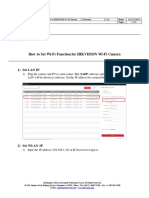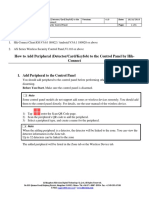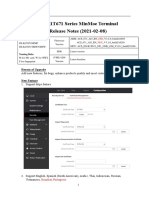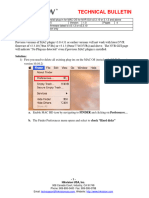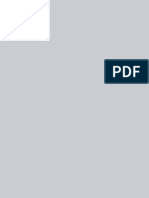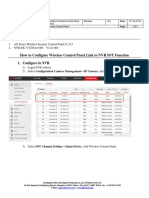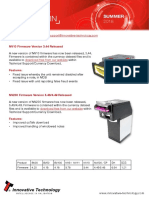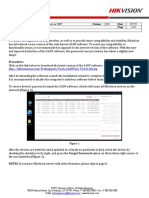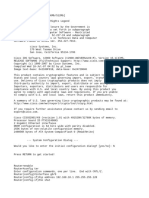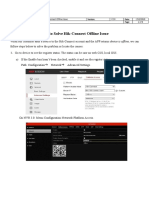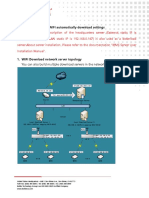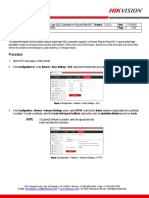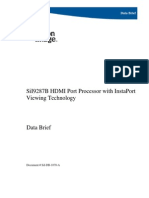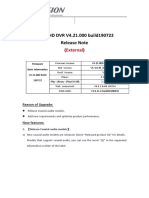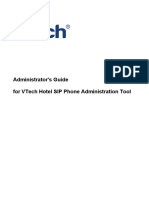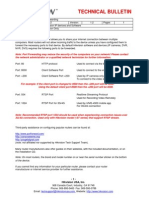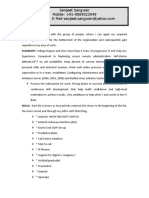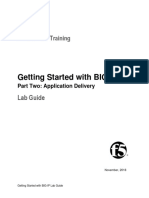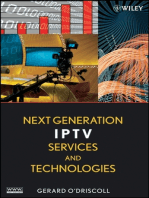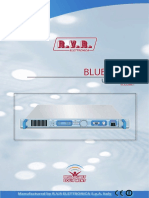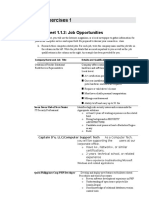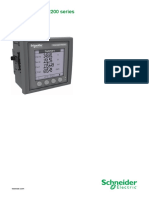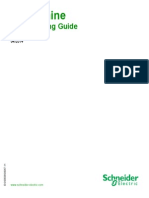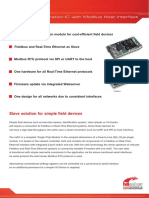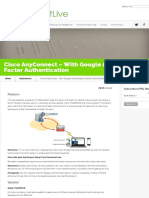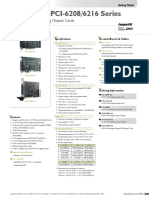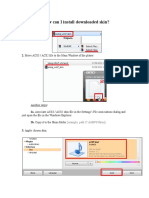Professional Documents
Culture Documents
QSG ds-d60c-b 061720na
Uploaded by
Leyla EOriginal Title
Copyright
Available Formats
Share this document
Did you find this document useful?
Is this content inappropriate?
Report this DocumentCopyright:
Available Formats
QSG ds-d60c-b 061720na
Uploaded by
Leyla ECopyright:
Available Formats
DS-D60C-B
How To Deploy Hikvision’s Flow Control
Quick Start Guide
Title: How to Deploy Hikvision’s Flow Control Solution on Digital Signage Version: v1.1.0.50 Build: 200527 Date: 5/30/2020
Product: Digital Signage and Focsign Lite Page: 2 of 28
How To Deploy Hikvision’s Flow Control Solution on Digital Signage
Installation of Focsign Lite Client
1. Install Focsign Lite Client
• The newest version: v1.1.0.50 build 200527
• The language of the client will be adapted to the system`s language. These languages are
supported: Chinese, English, French, Germany, Spanish, Italian, and Polish.
2. The first time you open Focsign Lite, click the “Port Configuration” button.
3. Choose the NIC that is in the same network as the digital signage. Be sure all icons have green
checkmarks.
© 2020 Hikvision USA Inc. All Rights Reserved.
18639 Railroad Street, City of Industry, CA 91748 • Phone: +1 909-895-0400 • Fax: +1 909-595-0788
Questions: techsupport.usa@hikvision.com • www.hikvision.com
Title: How to Deploy Hikvision’s Flow Control Solution on Digital Signage Version: v1.1.0.50 Build: 200527 Date: 5/30/2020
Product: Digital Signage and Focsign Lite Page: 3 of 28
4. If the IP address is not correct, it will show like this:
5. Input the IP address manually (your PC’s IP must be in same network as the signage). When the IP is
right, the red cross mark will turn to a green check mark.
6. If you need to do port mapping, click “Enable the Port Mapping.” Follow the actually setting, input the
external IP and ports.
NOTE: You still need to do port mapping in the router. This part is only for the client to get the
port mapping parameters.
© 2020 Hikvision USA Inc. All Rights Reserved.
18639 Railroad Street, City of Industry, CA 91748 • Phone: +1 909-895-0400 • Fax: +1 909-595-0788
Questions: techsupport.usa@hikvision.com • www.hikvision.com
Title: How to Deploy Hikvision’s Flow Control Solution on Digital Signage Version: v1.1.0.50 Build: 200527 Date: 5/30/2020
Product: Digital Signage and Focsign Lite Page: 4 of 28
7. Click the Save button. It will show a firewall warning. Disable all firewalls in the system.
8. After checking, log in to the client.
Terminal Management
1. Add the terminal in the local network.
1) Click the terminal management tag.
2) There is a unfold button at right bottom corner. Click the button and the SADP tool will show.
© 2020 Hikvision USA Inc. All Rights Reserved.
18639 Railroad Street, City of Industry, CA 91748 • Phone: +1 909-895-0400 • Fax: +1 909-595-0788
Questions: techsupport.usa@hikvision.com • www.hikvision.com
Title: How to Deploy Hikvision’s Flow Control Solution on Digital Signage Version: v1.1.0.50 Build: 200527 Date: 5/30/2020
Product: Digital Signage and Focsign Lite Page: 5 of 28
NOTE: You can see all of the devices in the local network. You can also see all the terminal
information. It also has “CMS Registration,” “Edit Network Parameter,” and “Obtain
Register Status.”
3) Choose the terminal in the local network and click “CMS Registration.”
4) Input the password and the device will automatically show at the top.
NOTE: This process takes some time, please wait for 1−2 minutes.
© 2020 Hikvision USA Inc. All Rights Reserved.
18639 Railroad Street, City of Industry, CA 91748 • Phone: +1 909-895-0400 • Fax: +1 909-595-0788
Questions: techsupport.usa@hikvision.com • www.hikvision.com
Title: How to Deploy Hikvision’s Flow Control Solution on Digital Signage Version: v1.1.0.50 Build: 200527 Date: 5/30/2020
Product: Digital Signage and Focsign Lite Page: 6 of 28
5) Click “Edit Network Parameter” to change the device’s network parameters. Click “Obtain Register
Status” to check device’s register status.
© 2020 Hikvision USA Inc. All Rights Reserved.
18639 Railroad Street, City of Industry, CA 91748 • Phone: +1 909-895-0400 • Fax: +1 909-595-0788
Questions: techsupport.usa@hikvision.com • www.hikvision.com
Title: How to Deploy Hikvision’s Flow Control Solution on Digital Signage Version: v1.1.0.50 Build: 200527 Date: 5/30/2020
Product: Digital Signage and Focsign Lite Page: 7 of 28
2. Add terminal in different network segments
1) Click the add button at right top corner. There are two ways to add the terminal in different network
segments: add by IP and add by terminal SN.
• Add by IP: Input the IP address of device. The default port should be 8000. Input the
name and password to add the device.
• Add by SN: This way is usually used as a public network solution. You need to first
input the server’s information in the terminal. Follow these steps:
a. Click right middle edge of screen in the Focsign Player. Click the server information
button like in the following pictures.
b. Input the PC`s IP address at the “IP Address” box. The default port should be 8660. The
username and password should be Lite client’s.
c. Click Next.
© 2020 Hikvision USA Inc. All Rights Reserved.
18639 Railroad Street, City of Industry, CA 91748 • Phone: +1 909-895-0400 • Fax: +1 909-595-0788
Questions: techsupport.usa@hikvision.com • www.hikvision.com
Title: How to Deploy Hikvision’s Flow Control Solution on Digital Signage Version: v1.1.0.50 Build: 200527 Date: 5/30/2020
Product: Digital Signage and Focsign Lite Page: 8 of 28
d. Choose One-way.
e. Choose “Add by Terminal NO.” mode.
f. Input terminal name and terminal`s SN.
g. Wait for some time and the device will be online.
© 2020 Hikvision USA Inc. All Rights Reserved.
18639 Railroad Street, City of Industry, CA 91748 • Phone: +1 909-895-0400 • Fax: +1 909-595-0788
Questions: techsupport.usa@hikvision.com • www.hikvision.com
Title: How to Deploy Hikvision’s Flow Control Solution on Digital Signage Version: v1.1.0.50 Build: 200527 Date: 5/30/2020
Product: Digital Signage and Focsign Lite Page: 9 of 28
Device Configuration
• Basic Configuration
To the right of the device list, there is a terminal configuration menu with some functions: Device
Startup and Shutdown, Reboot, Play Control, Volume Control, Backlight Controlm and others.
1. At the terminal management interface, choose a device and click remote configuration. You can
change password, synchronize time, and set time zone of device.
EXAMPLES: Time Zone Setting: New device needs to set up the correct time zone first and
synchronize the time with your computer.
© 2020 Hikvision USA Inc. All Rights Reserved.
18639 Railroad Street, City of Industry, CA 91748 • Phone: +1 909-895-0400 • Fax: +1 909-595-0788
Questions: techsupport.usa@hikvision.com • www.hikvision.com
Title: How to Deploy Hikvision’s Flow Control Solution on Digital Signage Version: v1.1.0.50 Build: 200527 Date: 5/30/2020
Product: Digital Signage and Focsign Lite Page: 10 of 28
IPC Channel Setting: These four channels will be linked with the terminal. When you drag
IPC1-4 in the program, it will automatically choose these four channels.
© 2020 Hikvision USA Inc. All Rights Reserved.
18639 Railroad Street, City of Industry, CA 91748 • Phone: +1 909-895-0400 • Fax: +1 909-595-0788
Questions: techsupport.usa@hikvision.com • www.hikvision.com
Title: How to Deploy Hikvision’s Flow Control Solution on Digital Signage Version: v1.1.0.50 Build: 200527 Date: 5/30/2020
Product: Digital Signage and Focsign Lite Page: 11 of 28
Check Terminal Status: Click the icon in the following picture. You can see the terminal
information and the content displayed at the terminal in real time.
© 2020 Hikvision USA Inc. All Rights Reserved.
18639 Railroad Street, City of Industry, CA 91748 • Phone: +1 909-895-0400 • Fax: +1 909-595-0788
Questions: techsupport.usa@hikvision.com • www.hikvision.com
Title: How to Deploy Hikvision’s Flow Control Solution on Digital Signage Version: v1.1.0.50 Build: 200527 Date: 5/30/2020
Product: Digital Signage and Focsign Lite Page: 12 of 28
Device Update
• Remote Upgrading
1. Download the OTA file. Please follow this request: D60C-B: 2.4.1_20200612_Only for Box_OTA_SX.zip
2. Other type: 2.4.1_20200612_Cannot Use for Box.zip
3. After downloading, unzip the OTA file to “update.zip.”
4. Click “Remote settings”
5. Choose the correct zip file, and click “OK.” It will show this warning on the terminal. Wait a few
minutes for the terminal to reboot automatically. After rebooting, upgrading is finished.
© 2020 Hikvision USA Inc. All Rights Reserved.
18639 Railroad Street, City of Industry, CA 91748 • Phone: +1 909-895-0400 • Fax: +1 909-595-0788
Questions: techsupport.usa@hikvision.com • www.hikvision.com
Title: How to Deploy Hikvision’s Flow Control Solution on Digital Signage Version: v1.1.0.50 Build: 200527 Date: 5/30/2020
Product: Digital Signage and Focsign Lite Page: 13 of 28
6. You can check the software version in the device management interface
• Local Update
You need a USB disk with FAT32 format. Unzip the OTA file to “update.zip,” and move the zip file to the
root path of USB disk. Insert the USB disk to the device, and it will remind you to upgrade the device.
This process is same as remote upgrading.
Create Program
• Program Panel
© 2020 Hikvision USA Inc. All Rights Reserved.
18639 Railroad Street, City of Industry, CA 91748 • Phone: +1 909-895-0400 • Fax: +1 909-595-0788
Questions: techsupport.usa@hikvision.com • www.hikvision.com
Title: How to Deploy Hikvision’s Flow Control Solution on Digital Signage Version: v1.1.0.50 Build: 200527 Date: 5/30/2020
Product: Digital Signage and Focsign Lite Page: 14 of 28
1. In the control panel, click “Create Program.”
2. Choose right canvas size of your device.
On the left side, you can see a material bar. The material library is at the right of the bar. On the top
side, there are control bar and tool bar. The program preview interface is in the middle. The right
side is parameter-setting menu of playing. The bottom side is window list and material list. If you
need to change the program canvas, you can click the button right of the program`s name.
• Template
There are four templates for each canvas. For example, let’s drag the third template into the program.
© 2020 Hikvision USA Inc. All Rights Reserved.
18639 Railroad Street, City of Industry, CA 91748 • Phone: +1 909-895-0400 • Fax: +1 909-595-0788
Questions: techsupport.usa@hikvision.com • www.hikvision.com
Title: How to Deploy Hikvision’s Flow Control Solution on Digital Signage Version: v1.1.0.50 Build: 200527 Date: 5/30/2020
Product: Digital Signage and Focsign Lite Page: 15 of 28
• Page Attribution
Click the black area around the canvas. You can change all page attributions on the right side.
© 2020 Hikvision USA Inc. All Rights Reserved.
18639 Railroad Street, City of Industry, CA 91748 • Phone: +1 909-895-0400 • Fax: +1 909-595-0788
Questions: techsupport.usa@hikvision.com • www.hikvision.com
Title: How to Deploy Hikvision’s Flow Control Solution on Digital Signage Version: v1.1.0.50 Build: 200527 Date: 5/30/2020
Product: Digital Signage and Focsign Lite Page: 16 of 28
There are three page modes: Custom, Auto, and Loop Play.
- Custom: You can set the play duration of the page. After this time, the program will turn to the next
page. If there is only one page in your program, the page will refresh after this time.
NOTE: After the page changes or is refreshed, the people counting data will be cleared
- Auto: You can set the play times of this page. The play duration depends on the maximum time of
the materials. After these times, the program will turn to the next page. If there is only one page in
your program, the page will refresh.
NOTE: After the page changes or is refreshed, the people counting data will be cleared.
- Loop Play: Loop this page. The page won’t change or refresh.
NOTE: For this solution, this mode is the most recommended.
• Window and Material Attributions
NOTE: You can`t change the size of the window the first time after you create the program. You
can save the program and re-edit it to change the size of the windows.
- Click the window in the canvas or the window`s name in the window list. You can change the
attributions of windows and materials. The play time’s priority of the pages is higher than the
material’s. That means if the play time of the page is exhausted, it will change the page or refresh
the page no matter if the material’s time has ended or not.
© 2020 Hikvision USA Inc. All Rights Reserved.
18639 Railroad Street, City of Industry, CA 91748 • Phone: +1 909-895-0400 • Fax: +1 909-595-0788
Questions: techsupport.usa@hikvision.com • www.hikvision.com
Title: How to Deploy Hikvision’s Flow Control Solution on Digital Signage Version: v1.1.0.50 Build: 200527 Date: 5/30/2020
Product: Digital Signage and Focsign Lite Page: 17 of 28
• Flow Control Window Attributions (with NVR)
NOTE: The flow control window supports 256 channels in total. These channels can be people
counting camera or mask detection camera.
Click the flow control window to change its attributions on the right side.
NOTE: The NVR needs to enable the “Notify Surveillance Center” linkage. You can check the
supported NVR models in the Excel list.
© 2020 Hikvision USA Inc. All Rights Reserved.
18639 Railroad Street, City of Industry, CA 91748 • Phone: +1 909-895-0400 • Fax: +1 909-595-0788
Questions: techsupport.usa@hikvision.com • www.hikvision.com
Title: How to Deploy Hikvision’s Flow Control Solution on Digital Signage Version: v1.1.0.50 Build: 200527 Date: 5/30/2020
Product: Digital Signage and Focsign Lite Page: 18 of 28
You can change the size and background picture of the windows.
NOTE: We don’t recommend that you change the size of the flow control window, it may cause
some UI problems.
Enable the NVR function in the attribution interface. Input all the NVR parameters. In the channel filter rule box,
you can input the channel ID in the NVR (check the channel ID in the NVR Website). You can separate the ID
channels with “,”. The channel’s maximum number is 256. You can also set the maximum number of people (the
maximum number is 99999999).
In content setting, you can change the color and size of the flow control window’s UI.
© 2020 Hikvision USA Inc. All Rights Reserved.
18639 Railroad Street, City of Industry, CA 91748 • Phone: +1 909-895-0400 • Fax: +1 909-595-0788
Questions: techsupport.usa@hikvision.com • www.hikvision.com
Title: How to Deploy Hikvision’s Flow Control Solution on Digital Signage Version: v1.1.0.50 Build: 200527 Date: 5/30/2020
Product: Digital Signage and Focsign Lite Page: 19 of 28
• Flow Control Window Attributions (Directly Connect to IPC)
NOTE: The flow control window supports 256 channels in total. These channels can be people
counting camera or mask detection camera.
© 2020 Hikvision USA Inc. All Rights Reserved.
18639 Railroad Street, City of Industry, CA 91748 • Phone: +1 909-895-0400 • Fax: +1 909-595-0788
Questions: techsupport.usa@hikvision.com • www.hikvision.com
Title: How to Deploy Hikvision’s Flow Control Solution on Digital Signage Version: v1.1.0.50 Build: 200527 Date: 5/30/2020
Product: Digital Signage and Focsign Lite Page: 20 of 28
Click the flow control window; you can change its attributions on the right side. Disable the NVR
function. The other setting are the same as “Flow Control Window Attributions (with NVR).”
Click the network camera button at the material bar. Click to add the cameras. You can use channel number to
choose different IPC channels.
Example: Thermal camera’s thermal channel and optical channel.
© 2020 Hikvision USA Inc. All Rights Reserved.
18639 Railroad Street, City of Industry, CA 91748 • Phone: +1 909-895-0400 • Fax: +1 909-595-0788
Questions: techsupport.usa@hikvision.com • www.hikvision.com
Title: How to Deploy Hikvision’s Flow Control Solution on Digital Signage Version: v1.1.0.50 Build: 200527 Date: 5/30/2020
Product: Digital Signage and Focsign Lite Page: 21 of 28
After adding cameras, drag the camera to the flow control window.
NOTE: Channels 1−4 are the cameras that you added in the remote configuration.
• Live View of IPC
NOTE: The device’s decoding ability is only four 1080p channels at the same time. If you add
video material to the program, it will also use the decoding resource.
Drag the IPC to the program. Each page can have only four IPC windows at once. You can change the
size of the windows. You can drag multiple cameras into the IPC window. You can set the duration for
each IPC. They will play in a loop. You can add 32 cameras in the same window.
NOTE: You can’t change the size of the window directly after creating the program. You can
save the program and re-edit it, then change the size of the windows.
© 2020 Hikvision USA Inc. All Rights Reserved.
18639 Railroad Street, City of Industry, CA 91748 • Phone: +1 909-895-0400 • Fax: +1 909-595-0788
Questions: techsupport.usa@hikvision.com • www.hikvision.com
Title: How to Deploy Hikvision’s Flow Control Solution on Digital Signage Version: v1.1.0.50 Build: 200527 Date: 5/30/2020
Product: Digital Signage and Focsign Lite Page: 22 of 28
• Other Material Attributes
Every window can add only the same material type. For example, you can’t drag a video and a picture
into the same window. The maximum number of video windows (including the IPC window) is four.
Example: Click the video on the material bar. Click to import the video material. Drag the video
into the program. You can drag multiple videos to the same window (maximum 32). You
can choose the video at the right bottom and set its attribution at the right side.
© 2020 Hikvision USA Inc. All Rights Reserved.
18639 Railroad Street, City of Industry, CA 91748 • Phone: +1 909-895-0400 • Fax: +1 909-595-0788
Questions: techsupport.usa@hikvision.com • www.hikvision.com
Title: How to Deploy Hikvision’s Flow Control Solution on Digital Signage Version: v1.1.0.50 Build: 200527 Date: 5/30/2020
Product: Digital Signage and Focsign Lite Page: 23 of 28
There are two play modes for materials. You can also enable the video’s audio.
NOTE: You can enable only one audio resource in the same page.
• Material Time: Set the play time to the video’s original time. After that time, it will turn to the next
video. If there is only one video in the windows, it will replay.
• Custom: You can customize the play time. After that time, it will turn to the next video. If there is
only one video in the windows, it will replay.
• The page play mode takes precedence over the material play mode.
Program Release
• Quick Release
After creation of the program, click the quick release button to release the program.
© 2020 Hikvision USA Inc. All Rights Reserved.
18639 Railroad Street, City of Industry, CA 91748 • Phone: +1 909-895-0400 • Fax: +1 909-595-0788
Questions: techsupport.usa@hikvision.com • www.hikvision.com
Title: How to Deploy Hikvision’s Flow Control Solution on Digital Signage Version: v1.1.0.50 Build: 200527 Date: 5/30/2020
Product: Digital Signage and Focsign Lite Page: 24 of 28
There are two release modes: Release to Terminal and Release to USB Disk.
- Release to Terminal: Input the task name and choose the terminal. You can set the effective time.
If you don’t enable effective time, it will effect immediately.
Click release button to start the release process.
After the release process, the program will show on screen.
- Release to USB Flash Disk: Choose the path for the program. Click export button to export the
program to the USB disk. After that, you can insert the USB disk to the terminal. The program will
automatically play in the terminal. (You can`t pull the disk when the program is playing.)
© 2020 Hikvision USA Inc. All Rights Reserved.
18639 Railroad Street, City of Industry, CA 91748 • Phone: +1 909-895-0400 • Fax: +1 909-595-0788
Questions: techsupport.usa@hikvision.com • www.hikvision.com
Title: How to Deploy Hikvision’s Flow Control Solution on Digital Signage Version: v1.1.0.50 Build: 200527 Date: 5/30/2020
Product: Digital Signage and Focsign Lite Page: 25 of 28
• Normal Release
In the control panel, click at right side to release the program. You can also edit the program and
cut-in the program.
• Schedule Release
Choose “Create Schedule” at the control panel. Drag the programs into the schedule; you can set the
schedule by daily/weekly/custom/loop. You can set the start time and end time for each program.
Click release to release the schedule. It will also release the program to the terminal. You can also
release the schedule to USB disk.
© 2020 Hikvision USA Inc. All Rights Reserved.
18639 Railroad Street, City of Industry, CA 91748 • Phone: +1 909-895-0400 • Fax: +1 909-595-0788
Questions: techsupport.usa@hikvision.com • www.hikvision.com
Title: How to Deploy Hikvision’s Flow Control Solution on Digital Signage Version: v1.1.0.50 Build: 200527 Date: 5/30/2020
Product: Digital Signage and Focsign Lite Page: 26 of 28
Camera and NVR Setting
• People Counting Camera
Enable the “Notify Surveillance Center” and “Real-Time Upload Data” linkage.
© 2020 Hikvision USA Inc. All Rights Reserved.
18639 Railroad Street, City of Industry, CA 91748 • Phone: +1 909-895-0400 • Fax: +1 909-595-0788
Questions: techsupport.usa@hikvision.com • www.hikvision.com
Title: How to Deploy Hikvision’s Flow Control Solution on Digital Signage Version: v1.1.0.50 Build: 200527 Date: 5/30/2020
Product: Digital Signage and Focsign Lite Page: 27 of 28
• Mask Camera
Enable the “Notify Surveillance Center” and “No Mask Alarm” linkage.
1. NVR
NVR needs to enable the “Notify Surveillance Center” and “No Mask Alarm” linkage. The people
counting data will transparent transmit to the terminal. The NVR need to upgrade to the 3 in 1
version.
© 2020 Hikvision USA Inc. All Rights Reserved.
18639 Railroad Street, City of Industry, CA 91748 • Phone: +1 909-895-0400 • Fax: +1 909-595-0788
Questions: techsupport.usa@hikvision.com • www.hikvision.com
Title: How to Deploy Hikvision’s Flow Control Solution on Digital Signage Version: v1.1.0.50 Build: 200527 Date: 5/30/2020
Product: Digital Signage and Focsign Lite Page: 28 of 28
First Choice for Security
Professionals
HIKVISION Technical Support
© 2020 Hikvision USA Inc. All Rights Reserved.
18639 Railroad Street, City of Industry, CA 91748 • Phone: +1 909-895-0400 • Fax: +1 909-595-0788
Questions: techsupport.usa@hikvision.com • www.hikvision.com
You might also like
- How To Configure HIK Intercom (Apartment System)Document7 pagesHow To Configure HIK Intercom (Apartment System)Nilceu MarcariniNo ratings yet
- Remote Access Via InternetDocument5 pagesRemote Access Via InternetPravinNo ratings yet
- Panduan Sembahyang Sunat TarawihDocument8 pagesPanduan Sembahyang Sunat TarawihSyed MifzalNo ratings yet
- RN Password Reset NVR and DVR Via Local Gui v2 043019naDocument2 pagesRN Password Reset NVR and DVR Via Local Gui v2 043019naMarius DeacNo ratings yet
- RN Hik Design Tool v1.0.1.5 011320NA PDFDocument2 pagesRN Hik Design Tool v1.0.1.5 011320NA PDFIonut NegruNo ratings yet
- Hik-Connect Data Sheet NA090517Document3 pagesHik-Connect Data Sheet NA090517Rajkumar LodhNo ratings yet
- Remote Access Via Internet To Your Hikvision DVRDocument5 pagesRemote Access Via Internet To Your Hikvision DVRdejan_blazekaNo ratings yet
- How To Set The WIFI Function For HIKVISION IP CameraDocument6 pagesHow To Set The WIFI Function For HIKVISION IP CameraawadalmekawyNo ratings yet
- Password Reset NVR and DVR Via Local GUI v2Document2 pagesPassword Reset NVR and DVR Via Local GUI v2EleA.ZarNo ratings yet
- Video Intercom Firmware V1.5.1 Release Notes - 5Document6 pagesVideo Intercom Firmware V1.5.1 Release Notes - 5LAILA IDRISSINo ratings yet
- 【2002】DS-PWA32 How to Add Peripheral (Detector,Card,keyfob) to the Control Panel by Hik-ConnectDocument6 pages【2002】DS-PWA32 How to Add Peripheral (Detector,Card,keyfob) to the Control Panel by Hik-ConnectLuis CastilloNo ratings yet
- 【2001】DS-PWA32 How to Add Wireless Control Panel to Hik-ConnectDocument5 pages【2001】DS-PWA32 How to Add Wireless Control Panel to Hik-ConnectLuis CastilloNo ratings yet
- Monthly External Technical Newsletter (June.2023)Document12 pagesMonthly External Technical Newsletter (June.2023)iulian.avramNo ratings yet
- Turbo HD DVR V3.4.89build 180906 Release Notes - EU Version - ExternalDocument3 pagesTurbo HD DVR V3.4.89build 180906 Release Notes - EU Version - ExternalArgus SecurityNo ratings yet
- DS-K1T671 Series MinMoe Terminal Release Notes - V3.2.0 - Build210203Document8 pagesDS-K1T671 Series MinMoe Terminal Release Notes - V3.2.0 - Build210203Flota DusaNo ratings yet
- 367 BB 4463 F 07091 A 0454 Ffa 65850 C 9Document4 pages367 BB 4463 F 07091 A 0454 Ffa 65850 C 912345No ratings yet
- Hik ConnectDocument17 pagesHik Connectdjdr1No ratings yet
- How To Install Mac Plug-InDocument4 pagesHow To Install Mac Plug-InMamyNo ratings yet
- How To Create HCP HTTPS SSL CertDocument7 pagesHow To Create HCP HTTPS SSL Certsromero5897108No ratings yet
- O2 Pci Digital Audio Board Installation GuideDocument34 pagesO2 Pci Digital Audio Board Installation GuideAbdullah AliNo ratings yet
- CP 3000 QSGDocument6 pagesCP 3000 QSGBenNo ratings yet
- SFDDocument30 pagesSFDMarck Hengello C VillarNo ratings yet
- MP200 - Book 1 - Getting Started - v1.0Document23 pagesMP200 - Book 1 - Getting Started - v1.0BogdanIonescuNo ratings yet
- 【2016】DS PWA32 How to Configure Wireless Control Panel Link to NVR IOT FunctionDocument4 pages【2016】DS PWA32 How to Configure Wireless Control Panel Link to NVR IOT FunctionLAILA IDRISSINo ratings yet
- (No) Value in Unified Communications: There is no value in Unified Communications without a lean approachFrom Everand(No) Value in Unified Communications: There is no value in Unified Communications without a lean approachNo ratings yet
- HMS Anybus Gateway EtherNetIP To EtherCATDocument8 pagesHMS Anybus Gateway EtherNetIP To EtherCATMysteryNo ratings yet
- Summer: NV10 Firmware Version 3.44 ReleasedDocument4 pagesSummer: NV10 Firmware Version 3.44 ReleasedLeiton CaiNo ratings yet
- Access Control BrochureDocument12 pagesAccess Control BrochureNinz OftanaNo ratings yet
- Cisco Ata 186 Analog Telephone Adaptor: Data SheetDocument6 pagesCisco Ata 186 Analog Telephone Adaptor: Data SheetJoe DoeNo ratings yet
- Quick Guide - Hikvision Ddns v1.0Document8 pagesQuick Guide - Hikvision Ddns v1.0Snezana DzambasNo ratings yet
- Password Reset Via SADP Tool v3 PDFDocument10 pagesPassword Reset Via SADP Tool v3 PDFOdin RamNo ratings yet
- Password Reset Via SADP Tool v3 PDFDocument10 pagesPassword Reset Via SADP Tool v3 PDFSyed MifzalNo ratings yet
- 【1103】DS 19A How to Reset Panel by Reset ButtonDocument3 pages【1103】DS 19A How to Reset Panel by Reset ButtonVanderbritz CapalunganNo ratings yet
- Config Router DinamicoDocument4 pagesConfig Router DinamicoOmar mamani valeroNo ratings yet
- How To Solve Hik-Connect Offline IssueDocument6 pagesHow To Solve Hik-Connect Offline Issueاحمد المقرميNo ratings yet
- Wifi Automatic Download PDFDocument18 pagesWifi Automatic Download PDFJose SilvaNo ratings yet
- HIKDDNSDocument9 pagesHIKDDNSGeorge PhillasNo ratings yet
- 5000 Series Appliances: Check PointDocument6 pages5000 Series Appliances: Check Pointvuabai racNo ratings yet
- How To Change Password of Hikvision DeviceDocument7 pagesHow To Change Password of Hikvision DevicejohnNo ratings yet
- Method of Procedure Semi Auto Integration On Site XL Axiata ProjectDocument10 pagesMethod of Procedure Semi Auto Integration On Site XL Axiata ProjectbintangNo ratings yet
- TB NVR Secure SocketDocument4 pagesTB NVR Secure SocketRingo SNo ratings yet
- Sil9287bcnu Hdmi SonyDocument8 pagesSil9287bcnu Hdmi SonyEmilio PinatoNo ratings yet
- IPCv 550Document7 pagesIPCv 550igor.vukoticNo ratings yet
- External - Turbo HD DVR V4.21.000 Build190722 - Release NotesDocument4 pagesExternal - Turbo HD DVR V4.21.000 Build190722 - Release Notesdeddy saputraNo ratings yet
- Administrator's Guide For VTech Hotel SIP Phone Administration Tool - V1.4.3 - 20210118Document35 pagesAdministrator's Guide For VTech Hotel SIP Phone Administration Tool - V1.4.3 - 20210118Dark devilNo ratings yet
- How To Record in TF Card With HIKVISION IPCDocument3 pagesHow To Record in TF Card With HIKVISION IPCahmad khanNo ratings yet
- CP Appliances Quick Start GuideDocument7 pagesCP Appliances Quick Start GuidecarlospapalardoNo ratings yet
- Security Appliances R80.10: Quick Start GuideDocument7 pagesSecurity Appliances R80.10: Quick Start GuideLuis MunguiaNo ratings yet
- Port ForwardingDocument1 pagePort Forwardingvicky288No ratings yet
- Port ForwardingDocument1 pagePort Forwardingvicky288No ratings yet
- Remote Access User GuideDocument19 pagesRemote Access User GuideAnonymous ZSmSZErTqtNo ratings yet
- Sanjeet Sangwan Mobile: +91-8869023049Document10 pagesSanjeet Sangwan Mobile: +91-8869023049Pushp RanjanNo ratings yet
- HikCentral Professional V2.1 - A&E Specification - 20210625Document160 pagesHikCentral Professional V2.1 - A&E Specification - 20210625taufanwNo ratings yet
- Technical Bulletin: Lead Color PurposeDocument7 pagesTechnical Bulletin: Lead Color PurposeuserNo ratings yet
- Getting Started BIG-IP Part2 AppDelivery Lab Guide PDFDocument23 pagesGetting Started BIG-IP Part2 AppDelivery Lab Guide PDFzxcdNo ratings yet
- Next Generation IPTV Services and TechnologiesFrom EverandNext Generation IPTV Services and TechnologiesRating: 5 out of 5 stars5/5 (1)
- Yamaha RX v520Document66 pagesYamaha RX v520Jacques DionneNo ratings yet
- Vishnu Internship ReportDocument24 pagesVishnu Internship ReportShivaiah G ENo ratings yet
- Oracle WebLogic Server - Performance and TuningDocument182 pagesOracle WebLogic Server - Performance and TuningFrenzy BenzyNo ratings yet
- Blues30Nv: User ManualDocument36 pagesBlues30Nv: User Manualrsojos19544No ratings yet
- Lab Activity Trouble ShootingDocument9 pagesLab Activity Trouble ShootingMonver Rei AvestruzNo ratings yet
- Nu Eclipse SDCC Quick Start - ENDocument20 pagesNu Eclipse SDCC Quick Start - ENRoberto DiasNo ratings yet
- Microprocessors and Interfacing Assignment No.2 Lab Manual 1Document6 pagesMicroprocessors and Interfacing Assignment No.2 Lab Manual 1Osama ShahNo ratings yet
- Lab 2aDocument17 pagesLab 2aDhananjay ThakurNo ratings yet
- LG LCD TV Troubleshooting - No Back-Light - No Power - No Startup - Service TipsDocument3 pagesLG LCD TV Troubleshooting - No Back-Light - No Power - No Startup - Service TipsBanaNiBebangNo ratings yet
- Nha2778902 11 enDocument96 pagesNha2778902 11 enRagil AnggaNo ratings yet
- SoMachine PDFDocument962 pagesSoMachine PDFPavlinaTasevaNo ratings yet
- 4, Prepare For ConfigurationDocument55 pages4, Prepare For ConfigurationJakim LopezNo ratings yet
- Reference Info Ericsson MC218Document113 pagesReference Info Ericsson MC218PeteJFNo ratings yet
- Quiz 1: CECS 474 Computer Network InteroperabilityDocument4 pagesQuiz 1: CECS 474 Computer Network Interoperabilityاسامه العبسيNo ratings yet
- Cable 050711Document1 pageCable 050711Norsila89No ratings yet
- Dijumazosep Pitimo Gawogofu KorejafDocument7 pagesDijumazosep Pitimo Gawogofu Korejafds0313No ratings yet
- DIL-32 Communication-IC With Modbus Host Interface: Slave Solution For Simple Field DevicesDocument3 pagesDIL-32 Communication-IC With Modbus Host Interface: Slave Solution For Simple Field DevicesJuan Carlos MoscosoNo ratings yet
- Module 3 - Circuit AnalysisDocument4 pagesModule 3 - Circuit AnalysisJinalyn NacuspagNo ratings yet
- Cisco AnyConnect - With Google Authenticator 2 Factor Authentication - PeteNetLiveDocument12 pagesCisco AnyConnect - With Google Authenticator 2 Factor Authentication - PeteNetLiveR2D2 SanshiroNo ratings yet
- 01 Stornext ConceptsDocument6 pages01 Stornext ConceptsEmerson LimaNo ratings yet
- Pci/Pcie/Cpci-6208/6216 Series: 8/16-Ch 16-Bit Analog Output CardsDocument1 pagePci/Pcie/Cpci-6208/6216 Series: 8/16-Ch 16-Bit Analog Output CardsRex TanNo ratings yet
- Unit V - Memories - VDocument82 pagesUnit V - Memories - V040-NishanthNo ratings yet
- C Cheatsheet CodeWithHarry PDFDocument11 pagesC Cheatsheet CodeWithHarry PDFRace VinDieselNo ratings yet
- NTR Help Desk Data SheetDocument2 pagesNTR Help Desk Data SheetNTRglobal-DocumentationNo ratings yet
- Iec 61850 in Substation Automation: Automation and Digitization in Substations and Utility NetworksDocument7 pagesIec 61850 in Substation Automation: Automation and Digitization in Substations and Utility NetworksFahimuddin QureshiNo ratings yet
- Power Distribution IITKDocument5 pagesPower Distribution IITKMohammad Umar RehmanNo ratings yet
- KSH13007 KSH13007: SEMIHOW REV.A1, Oct 2007Document6 pagesKSH13007 KSH13007: SEMIHOW REV.A1, Oct 2007Manolo DoperNo ratings yet
- Module 5: Configuring and Managing Virtual Networks: © 2020 Vmware, IncDocument34 pagesModule 5: Configuring and Managing Virtual Networks: © 2020 Vmware, Inchacker_05100% (1)
- How To Install Addons in AIMPDocument3 pagesHow To Install Addons in AIMPArmand ChenNo ratings yet