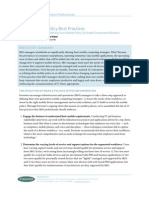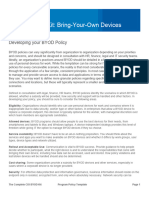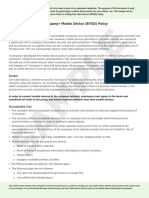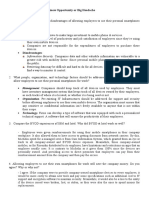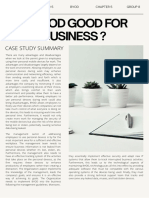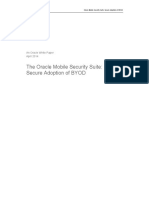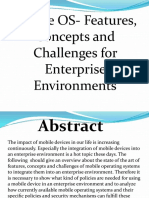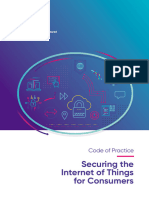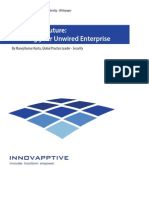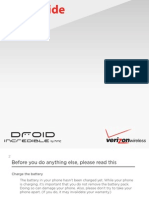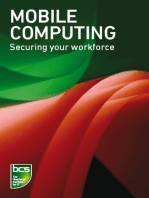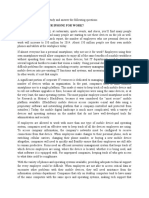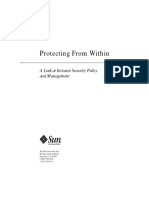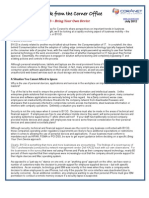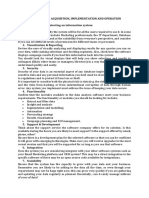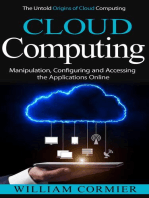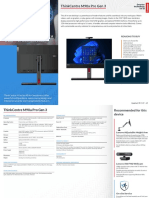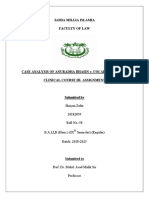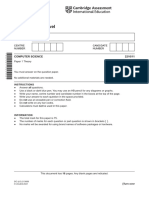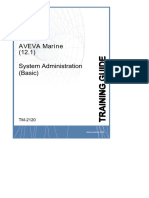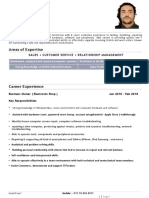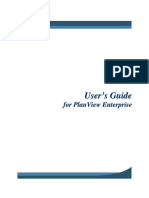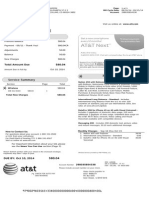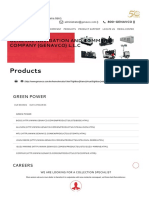Professional Documents
Culture Documents
Get Started With Xperia in Business
Uploaded by
Răzvan RugescuOriginal Title
Copyright
Available Formats
Share this document
Did you find this document useful?
Is this content inappropriate?
Report this DocumentCopyright:
Available Formats
Get Started With Xperia in Business
Uploaded by
Răzvan RugescuCopyright:
Available Formats
Xperia in Business: ™
A getting started guide
Learn how to mobilise your workforce and how to deploy and manage
smartphones and tablets from Sony Mobile throughout your company.
About this document
This Xperia™ in Business guide describes enterprise services and features that Sony
Mobile offers in its Xperia devices. For specific details about supported products and
software versions, visit www.sonymobile.com/global-en/xperia/business/it-support/.
Limitations to services and features
Some of the services and features described in this document might not be supported in
all countries/regions or by all networks and/or service providers in all areas. Please
contact your network operator or service provider to determine availability of any specific
service or feature and whether additional access or usage fees apply.
Legal limitations
This document provides general information about developing a corporate mobile IT
framework. It is a tool to help your company start judging its needs. It is not intended as
a standalone guide for development of a mobile IT framework, does not replace the
need for advice from qualified professionals, and is not in any way tailored to meet your
company’s specific needs. Sony Mobile may update this document at any time without
notice. This document and its contents are provided “as is” so use at own risk. Sony
Mobile expressly disclaims all warranties, express, implied, statutory, or otherwise. By
continuing to read and enjoy this document you agree that Sony Mobile shall never be
liable for any direct, indirect, special, consequential, or punitive damages, loss, or harm
you may incur (including loss of data, use, profits, and/or business opportunity) whether
or not Sony Mobile has been advised or was aware of the possibility of such damage,
loss, or harm.
Document release date
December 1 2015.
This document is published by: This document is published by Sony Mobile
Sony Mobile Communications Inc., Communications Inc., without any warranty*.
1-8-15 Konan, Minato-ku, Tokyo 108-0075, Japan Improvements and changes to this text necessitated by
typographical errors, inaccuracies of current information or
www.sonymobile.com improvements to programs and/or equipment may be
made by Sony Mobile Communications Inc. at any time and
© Sony Mobile Communications Inc., 2009-2015. without notice. Such changes will, however, be
All rights reserved. You are hereby granted a license to incorporated into new editions of this document. Printed
download and/or print a copy of this document. versions are to be regarded as temporary reference copies
only.
Any rights not expressly granted herein are reserved.
*All implied warranties, including without limitation the
First released version (December 2015) implied warranties of merchantability or fitness for a
particular purpose, are excluded. In no event shall Sony or
Revision 1.0 its licensors be liable for incidental or consequential
damages of any nature, including but not limited to lost
profits or commercial loss, arising out of the use of the
information in this document.
Xperia in Business: A getting started guide 2
Introduction
There are many benefits of having a mobile-enabled workforce. Using a Bring Your Own
device (BYOD) setup, employees obtain the means to access corporate systems and data
on their mobile devices, and this can lead to increased productivity. For an IT department,
however, workforce mobility means challenges in terms of:
• Information and system security to prevent leakage or unauthorised access.
• Cost control to know and limit costs of calls, SMS and data traffic.
• Deployment and management of devices and BYOD solutions.
• Support to mobile users, both on and off site.
Deploying and managing Xperia smartphones and tablets in your business is made easy
through a combination of Sony Mobile development and leading third-party Mobile
Device Management solutions.
This document offers tips and guidance for IT departments on important considerations
that enterprises need to bear in mind when implementing a mobile strategy. The
following topics are covered:
• Mobile strategy and policy
• Infrastructure
• Deployment
• Device Wi-Fi configuration
• Security
• Synchronisation of email, calendar and contacts
• Managing Xperia devices
In summary, there are 10 best practices that will get you started with Xperia in Business:
1. Create a mobile policy and make sure it is well known and followed in the
organisation.
2. Decide if devices are provided by the organisation, selected from a list of approved
models, or brought by employees.
3. Have the capability to quickly lock and wipe lost or stolen devices.
4. Be able to enforce screen locks, secure logins and rotating strong passwords on all
mobile devices.
5. Activate device-side encryption.
6. Decide if there are any apps or services that users should not be allowed to install
or use.
7. Keep devices and servers updated with the latest software updates and patches.
8. Be able to track and secure sensitive data.
9. Make sure app usage and network traffic can be monitored.
10. Secure that support is available for mobile users.
Xperia in Business: A getting started guide 3
Mobile strategy and policy
Your business needs a mobile strategy that is aligned with the overall business strategy;
otherwise it will fail to provide value to your organisation. You need to define what
applications and services you want to make available on users' mobile devices, and why,
so understanding what scenarios your workforce will encounter with their mobile devices
is key to success.
You must evaluate possibilities and risks, and create a mobile policy for both BYOD and
corporate-owned devices, depending on your setup. Each organisation needs to define
security considerations, privacy issues and legal issues, and create a formal policy and
formal controls. There should also be an education plan so that users know what to
expect in terms of security, privacy, financial obligations and support.
Content and goals in your mobile policy
The content will differ for each organisation, depending on a variety of factors, but all
mobile policies should contain sections addressing the following:
• Device specification
• Usage and access of devices
• Applications
• Access to organisational data
• Mandatory security controls
• Financial terms
• Liability and privacy
• Penalties for noncompliance
The mobile policy should contain a statement that explains its role, scope and goals. The
goals of the policy could be to:
• Improve work-life balance.
• Support collaborative work.
• Supplement organisation productivity.
• Improve the management of mobility costs.
• Enhance data security.
The policy should address what devices are approved and the levels of support to be
aligned with different devices. BYOD devices must also be considered (if applicable). The
policy must also explain which devices the organisation will support, depending on
security requirements such as support for personal identification numbers (PINs), code
locks, auto lockout, encryption and remote wipe.
Xperia in Business: A getting started guide 4
Access to applications and data
This section of the policy should also detail the level of access to mission-critical
applications. The following questions should be answered in finalising the access level:
• Which data should staff be able to access on their devices?
• Which security requirements should be set for worker-owned devices?
• What level of support can workers expect from the IT department?
• Should only organisational software applications be supported?
• Which management solutions should be used to secure and manage
organisational data accessed in a BYOD environment?
The policy can state that all devices can download approved software via a specified
portal or that software applications must be on an organisation-approved list. All other
apps may require approval from the mobile policy board. The policy may also state that
the organisation won’t support user-added software.
Security considerations
For most companies, mobile security is critical. This is especially true for worker-owned
devices. Therefore, the security section of the mobile policy should be very detailed.
Some security factors that should be considered are:
• Password requirements
• Data encryption
• Device authentication
• Virtual private networks (VPNs)
• Data wipe level for the devices (Full or Selective)
If you will have the possibility to remotely wipe lost or stolen devices, explain whether
you will be wiping all data (including personal data) or whether you will use a “sandbox”
approach that separates work-related data from personal data, deleting only corporate
information.
Privacy and liability concerns
In all mobile device policies, especially in cases where staff members are using their own
devices, it is important to balance privacy and liability concerns and create a system that
minimises the exposure of personal information. Privacy policy and liability statements
generally state the following:
• The organisation will not assume liability for personal devices.
• The organisation will not attempt to access a worker’s private data, but may do so
inadvertently.
Xperia in Business: A getting started guide 5
• Staff members are personally liable for early termination fees associated with a
worker-owned personal mobile device and service plan if they choose to
discontinue their personal services prior to the conclusion of their contract.
Support to mobile users
Mobile users have different support needs compared to ordinary computer users. To find
a suitable level of support, consider these questions:
• Will IT assist with first-time device setup?
• Will IT provide first- or second-tier support?
• Will all devices be supported?
• What is the level of support for personally owned devices?
• Will only organisational data and apps be supported?
• How will the device be managed?
• Will the device be maintained over the air or through synching with a desktop or
web application?
• How will the device be secured? Using passwords, device encryption, remote lock,
wipe and sandboxing, for example?
Xperia in Business: A getting started guide 6
Infrastructure
Before launching your mobile strategy you need to analyse the existing infrastructure’s
technical capabilities at your organisation. The goal of this analysis is to understand if the
necessary requirements are already in place or if some of the following technologies
must be introduced or updated:
• Network access
• Servers for mail and other applications
• Virtual Private Network (VPN) servers
Network access
Mobile devices depend on wireless network connections, so a well designed Wi-Fi®
network is crucial. When it comes to wireless network design there are three primary
issues that you need to consider:
• Coverage – Are the areas where my users will need wireless access covered?
• Capacity – Is there enough throughput on the access points in any given area to
support my users? Access points are a shared medium, so the more users
connected, the less speed they get.
• Performance – Do I have the access points spaced in a way that will be optimal
for the devices and the applications that I’m running?
Once the planning is complete, provisioning and configuration of the wireless (and
possibly the wired) network must be done. Existing network routers, switches, firewalls
and wireless network elements may need to be reconfigured to fully support the desired
mobile feature set.
Some examples of features in your wireless solution that provide a good platform for
mobile devices are:
• Centralised management
• Integrated firewall
• Directory services integration
• Layer 7 visibility (Application layer)
• Spectrum analysis
• Application, device, and operating system version fingerprinting
• High capacity load balancing
• Ability to adjust channel and power settings in real time
• Scalability
• Ability to communicate with both 2.4 GHz devices and 5 GHz devices
• Real time wireless visibility
• Quality of service/application prioritization
• Redundancy
Xperia in Business: A getting started guide 7
Users can configure their devices to join available Wi-Fi networks automatically. Wi-Fi
networks that require login credentials or other information can be accessed from Wi-Fi
settings or automatically configured using configuration profiles. You can configure
settings for wireless networks, security, proxy and authentication using configuration
profiles that are pushed to a device via the Xperia Configurator service (described later in
this document), a third-party Mobile Device Management (MDM) or an Enterprise
Mobility Management (EMM) software.
Servers for mail and other applications
Xperia devices support industry standards for setting up access to email, calendar and
contacts services. With comprehensive Microsoft® Exchange ActiveSync® support,
synchronising with Microsoft® Outlook® and Exchange Servers is easy. You need to verify
that the ActiveSync® service is up to date and configured to support all users on the
network. You must also ensure that you have enough licenses for connecting clients, and you
need to prepare your network:
• Make sure port 443 is open on your firewall. If your company uses Outlook Web
Access, port 443 is most likely already open. It is possible to use other port
numbers, but 443 is the default for SSL.
• Make sure the Domain Name System (DNS) server for your network returns a
single, externally routable address to the Exchange ActiveSync® server for both
intranet and Internet clients, to let the mobile device use the same IP address for
communicating with the server when both types of connections are active.
• Verify that a server certificate is installed on the Client Access Server and that IIS
services are assigned to the certificate. In the authentication properties for the
ActiveSync® virtual directory, confirm that SSL and basic authentication (only) are
enabled.
If you don’t use Microsoft® Exchange ActiveSync®, Xperia devices can also be used with
most other standards-based servers, including IMAP, POP and SMTP as well as any
Google™ Services.
VPN server
No matter which VPN server you use, you need to configure your firewall to allow VPN
traffic. This means allowing the VPN protocols you will be using to pass through the
firewall. These protocols normally include:
• Point-to-Point Tunneling Protocol (PPTP)
• Layer Two Tunneling Protocol (L2TP)
• Secure Socket Layer (SSL)
Xperia in Business: A getting started guide 8
Check your VPN’s documentation to see which ports you need to open. SSL VPNs
typically use port 443, the usual port for SSL-protected Web servers, so that port should
already be open.
It is important to follow best practices for security when configuring your VPN server.
Here are some recommendations:
• Use authentication methods that provide adequate security, such as Extensible
Authentication Protocol-Transport Level Security (EAP-TLS).
• Consider requiring your remote VPN clients to authenticate using more secure
authentication protocols, such as EAP, rather than allowing them to use protocols
like Password Authentication Protocol (PAP) or Challenge Handshake
Authentication Protocol (CHAP).
• Layer Two Tunneling Protocol (L2TP) over Internet Protocol security (IPsec)
connections are recommended for the strongest encryption.
• Implement and enforce a strong password policy to reduce the risk of a dictionary
attack.
Xperia in Business: A getting started guide 9
Deployment
Deploying and managing Xperia smartphones and tablets that run on Android™ in your
business is made easy through a combination of Sony Mobile development and leading
third-party Mobile Device Management (MDM) or Enterprise Mobility Management (EMM)
solutions. A variety of third-party MDM and EMM solutions are available to support
different server platforms. Each solution offers different management consoles and
features. An MDM solution enables distribution, management and configuration of
policies and apps. In addition to mobile device management, an EMM solution also
provides mobile application management and mobile content management. You can
find more information about supported policies and functions in the Xperia in Business
white papers, available from http://www.sonymobile.com/global-
en/xperia/business/it-support/.
Xperia Configurator
In addition to third-party MDM and EMM solutions, Sony offers the Xperia Configurator. It
is a free tool that lets you configure with ease and deploy multiple devices throughout
your business. It is the perfect business companion, allowing you to create, construct
and install configuration profiles on Sony Mobile devices, including smartphones and
tablets. Xperia Configurator is available in a PC client version and in a cloud version and it
can be found at http://www.sonymobile.com/global-en/xperia/business/it-support/.
Xperia Configurator Cloud is a cloud-based version of the configurator tool that can be
used to remotely create, configure and install configuration profiles over the air on a
group of devices from Sony Mobile. The user interface of Xperia Configurator Cloud is
accessible from an Internet browser and the tool works with Xperia devices that have an
activated Xperia Configurator Cloud account.
PC Client Cloud version
• PC software client • Web browser client
• USB cable connection • Configuration over the air
• Single device • Multiple devices
• Non-activated and • Activated devices only
activated devices • Lock/unlock devices
Mobile Device Management (MDM) and Enterprise Mobility Management (EMM)
While basic management and configuration support could typically be the first steps for
IT administrators, finding an MDM or an EMM platform that supports app-level
management, mobile file sharing, secure browsing, secure email and other capabilities is
crucial to ensuring support for further mobile integration into the corporate environment.
An MDM/EMM solution gives your organisation the ability to securely enroll devices in
the corporate environment, wirelessly configure and update settings, monitor policy
compliance, deploy apps, and remotely wipe or lock managed devices.
Xperia in Business: A getting started guide 10
Device Wi-Fi configuration
The security settings in your device must be set to match the type of authentication and
encryption used by your Wi-Fi router. Some secure Wi-Fi connections require either
server or mutual authentication. To be able to use these connections, you have to
acquire and install certificate files on the device. You can configure Wi-Fi settings and
install certificates manually, with Xperia Configurator or with a third-party MDM/EMM
solution. Depending on the Wi-Fi setup, you need to configure different parameters:
Parameter Open WEP WPA EAP-PEAP EAP-TLS EAP-TTLS EAP-PWD EAP-SIM EAP-AKA
Network SSID X X X X X X X X X
Use static IP X X X X X X X X X
WEP key X
Pre-shared key X
EAP password X X X
EAP second phase X X
CA certificate X X X
Client certificate X
Identity X X X X
Anonymous identity X X
The following is a short explanation of the Wi-Fi types you can choose:
• Open – No encryption protocols.
• WEP – Wired Equivalent Privacy is an outdated standard. It is not recommended
for secure networks.
• WPA (WPA2 PSK) – Wi-Fi Protected Access II Pre-Shared Key is designed for home
and small office networks and doesn't require an authentication server.
• EAP-PEAP – Extensible Authentication Protocol-Protected Extensible
Authentication Protocol encapsulates EAP within a potentially encrypted and
authenticated Transport Layer Security (TLS) tunnel.
• EAP-TLS – EAP-Transport Layer Security requires a client-side certificate to
provide its authentication strength.
• EAP-TTLS – EAP-Tunnelled Transport Layer Security is an EAP protocol that
extends TLS. The client can, but does not have to be authenticated via a CA-
signed PKI certificate to the server. This greatly simplifies the setup procedure
since a certificate is not needed on every client.
• EAP-PWD – EAP-Password is a method which uses a shared password for
authentication.
• EAP-SIM – Uses the SIM card in the device to provide mutual authentication
between the client and the network. The communication between the SIM card
and the Authentication Centre replaces the need for a pre-established password.
• EAP-AKA – EAP-Authentication and Key Agreement is a mechanism for
authentication and session key distribution using the UMTS Subscriber Identity
Module (USIM).
Xperia in Business: A getting started guide 11
Security
From an IT administrator’s perspective, security for mobile devices used in the field
covers three main areas:
• Device security – Access protection (passwords, PIN codes, screen unlock
patterns etc.).
• Secure storage – Data encryption and tools for finding, locking and wiping a lost
device.
• Network security – Secure communication through VPN connections.
• Digital certificates – Authentication and authorisation of users.
Access protection
Your mobile policy should force the user to apply password security on the device. Use
Xperia Configurator or a third party MDM/EMM solution to apply settings that meet your
security needs:
• Allow Simple Password – Allow setting a simple password on the device.
• Password History – Set the number of entries to retain in the password history.
This prevents the user from re-using these passwords.
• Password Quality – Set the quality required for passwords on the device:
o Unspecified – No restrictions on the password quality will be set.
o Face Unlock – The “Face Unlock” option is the lowest security level of
phone unlock method that can be used on the device (a PIN, a pattern, or
an alphanumeric password is also allowed).
Note! The Face Unlock feature requires an Xperia device with Android
version 4.0 or later, equipped with a front camera.
o Something – A password must be set, but no password restrictions must
be met.
o Numeric – Passwords containing numeric, alphabetical and special
characters are allowed.
o Alphabetic – Passwords containing alphabetical, numeric, or special
characters are allowed.
o Alphanumeric – The password must contain alphabetic and numeric
characters.
o Complex – The password must meet pre-set complexity requirements.
You can set the minimum number (0–5) of complex characters required.
• Minimum Password Length – Set the minimum length of the password within a
range of 4 to 16 characters.
• Maximum Time before Auto-Lock – Set a time interval (from 15 seconds to 10
minutes) to delay the device from locking automatically. You can also have no
time limit.
Xperia in Business: A getting started guide 12
Encryption
A strong password combined with effective encryption guarantees robust protection of
sensitive data stored on Xperia devices, and a lost device can be remotely locked and
wiped to protect sensitive content.
Data on the device can be encrypted, to secure it is only readable to a user with the
correct key, and that information can only be accessed by knowing the passcode. Xperia
devices offer full encryption for all user data in the internal memory (device memory and
internal storage) as well as on any external memory card. This means that any data saved
by and to applications (for example, messages, attachments and contacts) is protected
against unauthorised access.
Warning! Encryption is irreversible. The only way to return a device to an unencrypted
state is to perform a factory data reset, which erases all data on the device. If the user
forgets the numeric PIN or password, or wants to unencrypt the device, it has to be reset
by performing a factory data reset of the internal memory. Any external memory card
that is encrypted also needs to be formatted.
However, if you have your PIN or password and you want to unencrypt your device, you
can still keep some information stored on your Xperia device by copying it to a
computer. You then have to perform a factory data reset of the internal memory (device
memory and internal storage) on the Xperia device and erase the external memory card.
When the Xperia device is reset and the memory card formatted, you can copy the
information back to your Xperia device and memory card.
Encryption can be activated on the device by the user or it can be enforced by your
organisation’s IT department through Microsoft® Exchange ActiveSync® (EAS) or
MDM/EMM solutions. You can also use profiles created using Xperia Configurator to
enforce encryption.
To manually encrypt the information on a device
Warning! If you interrupt the encryption process, you will lose the data in the device!
1. From the Home screen, tap the Application screen icon.
2. Find and tap Settings.
3. Tap Security > Encrypt phone. The Encrypt phone option is not available if the
device is not charged enough and your device is not connected to a charger.
4. If you want to encrypt the content on the external memory card, mark the Encrypt
SD card checkbox.
5. Tap Next.
6. Enter the lock screen PIN or password, then tap OK.
7. Tap Encrypt. The encryption process starts, and can last an hour or more. The
device may restart several times during the process.
Xperia in Business: A getting started guide 13
VPN connections
Xperia devices contain a VPN client that provides a secure remote connection to your
corporate servers, using industry-standard protocols and user authentication. VPN
connections can be set up in many ways, depending on the network. Some networks
may require you to install a security certificate in the device before allowing access.
VPN connections can either be configured manually in the device, by using Xperia
Configurator or by using third-party MDM/EMM solutions. After selecting a Connection
name and a VPN type, you have to configure the connection. Depending on the VPN
type, you need to configure different parameters:
PPTP L2TP/IPSec L2TP/IPSec L2TP/IPSec L2TP/IPSec L2TP/IPSec
Parameter PSK RSA Xauth PSK Xauth RSA Hybrid RSA
VPN server X X X X X X
Username X X X X X X
User password X X X X X X
DNS search domain X X X X X X
DNS servers X X X X X X
Forwarding routes X X X X X X
Encryption enabled X
L2TP secret X X
IPSec identifier X X
User pre-shared key X X
User certificate X X
CA certificate X X X
Server certificate X X X
The following is a short explanation of the parameters:
• Connection name – A VPN account name that will be displayed on the device.
• VPN type – The VPN connection type.
• VPN server – The host name or IP address of the VPN server.
• Username – User name for connection certification.
• User password – User password for connection certification.
• DNS search domain – DNS search domain for connection certification.
• DNS servers – DNS server host names or IP addresses.
• Forwarding routes – The internal forwarding routes.
• Encryption enabled – Checkbox that allows you to enable encryption.
• L2TP secret – The L2TP secret for connection certification.
• IPSec identifier – Set the IPSec identifier.
• User pre-shared key – The pre-shared key for authentication.
• User certificate – Select a certificate to use.
• CA certificate – Select a CA certificate to use.
• Server certificate – Select a server certificate to use.
Xperia in Business: A getting started guide 14
To manually add a VPN on an Xperia device
1. From your Home screen, tap the Application screen icon.
2. Find and tap Settings > More… > VPN.
3. If prompted, enter a password for credential storage.
4. Tap the plus icon.
5. To display more options, mark the Show advanced options checkbox.
6. Select the type of VPN to add.
7. Enter your VPN settings.
8. Tap Save.
Digital certificates
Some VPN and Wi-Fi connections require either server or mutual authentication. To be
able to use these connections, you must acquire and install two certificate files on the
device:
• CA certificate – Enables the configuration of server authentication.
• Client certificate – Enables the configuration of mutual authentication together
with the CA certificate.
You can install certificate files manually in the device using Xperia Configurator or third
party MDM/EMM solutions.
To manually install certificate files on an Xperia device
1. Computer: Copy the two certificate files to the root folder of the internal storage,
or the root folder of the memory card if no internal storage is available.
2. Xperia device: From your Home screen, tap the Application screen icon.
3. Find and tap Settings > Security > Install from internal storage or Install from
SD card (depending on where you copied the files).
4. In the list of available certificates, select the applicable files to install them.
5. In the case of the client certificate, when asked, enter the password set when
creating the PKCS #12 file.
You can find a complete list of the security features supported in Xperia devices in the
Xperia in Business Security white paper, available from
http://www.sonymobile.com/global-en/xperia/business/it-support/.
Xperia in Business: A getting started guide 15
Synchronisation of email, calendar and contacts
Providing email access on employee-owned devices is often the first step to a mobile
workforce. Giving access to calendar events and the corporate address book on
company-owned or BYOD devices is easy. Regardless if your organisation uses
Microsoft® Exchange, Lotus Notes, Google apps or other major services, Xperia devices
come with all the capability you need to synchronise data.
You can find more information about the synchronisation options supported in Xperia
devices in the Xperia in Business Email and apps white paper, available from
http://www.sonymobile.com/global-en/xperia/business/it-support/.
Accounts for synchronising email, calendar events and contacts can either be configured
manually in the device or by using either Xperia Configurator or third-party MDM/EMM
solutions.
To manually set up corporate email, calendar and contacts in an Xperia device
1. From the Home screen, tap the Application screen icon.
2. Find and tap Settings > Accounts.
3. Make sure the Activate auto-sync checkbox is marked so that your data can
synchronise automatically according to the sync interval you set.
4. Tap Add account > Exchange ActiveSync.
5. Enter your corporate email address and password.
6. Tap Next.
7. Follow the steps to configure your account and select a sync frequency. If the
settings for your corporate account are not found automatically, complete the
setup manually. Enter the required information, such as domain, user name,
password and server.
8. When the setup is done, enter a name for this corporate account, so that it is
easily identifiable, then tap Done.
If you have set a policy to require a certain security level, the user will be prompted to
activate the device administrator to allow your corporate server to control certain security
features in the device. Device administrators are typically email, calendar, or other
applications to which authority is granted to implement security policies on the device
when you connect to enterprise services that require this authority.
Xperia in Business: A getting started guide 16
Managing Xperia devices
Once your users are up and running, there is a wide range of administrative capabilities
available to manage devices throughout the life cycle. These capabilities include
querying devices for information, initiating security commands (such as a remote wipe)
and performing specific tasks related to apps. Xperia devices support device
management with the built-in Microsoft® Exchange ActiveSync® (EAS) client, the free
Xperia Configurator and ‘my Xperia’ services from Sony Mobile, and third-party Mobile
Device Management (MDM) or Enterprise Mobility Management (EMM) solutions. These
solutions make it possible to manage both corporate-owned and personal Xperia devices
(using a BYOD policy) over the air from a single management console.
When integrated into an MDM/EMM-enabled business IT environment, Xperia devices
offer a comprehensive array of policies, device command/administration features,
provisioning support, and device inventory collection functions. Xperia devices support
mobile policies by offering:
• Application inventory
• Device configuration
• Data protection
• Certificate distribution
• Remote passcode reset
• Device location tracking
• Remote wiping and locking of devices
• Settings and software updating
For a complete list of features and policies supported, please refer to the the Product
overview document, available at www.sonymobile.com/global-en/xperia/business/it-
support/.
Xperia in Business: A getting started guide 17
Trademarks and acknowledgements
All product and company names mentioned herein are the trademarks or registered
trademarks of their respective owners. Any rights not expressly granted herein are
reserved. All other trademarks are property of their respective owners.
Visit www.sonymobile.com for more information.
Xperia in Business: A getting started guide 18
You might also like
- Wisegate Sample Byod PolicyDocument22 pagesWisegate Sample Byod PolicyAchmad Rifaie de JongNo ratings yet
- Notify Whitepaper Sample BYOD Mobile Device Security Policy 3-22-2022Document4 pagesNotify Whitepaper Sample BYOD Mobile Device Security Policy 3-22-2022nitu@786No ratings yet
- Sophos Sample Mobile Device Security Policy - 2Document5 pagesSophos Sample Mobile Device Security Policy - 2Aladin AladinNo ratings yet
- Forrester 15 Mobile Policy Best PracticesDocument6 pagesForrester 15 Mobile Policy Best PracticesmrflatlineNo ratings yet
- Bring Your Own Device Case StudyDocument3 pagesBring Your Own Device Case StudyAmornrat Ting-Ting Sriprajittichai67% (3)
- How to choose a mobile security solutionDocument17 pagesHow to choose a mobile security solutionAry AntoniettoNo ratings yet
- CIO BYOD Program Policy TemplateDocument4 pagesCIO BYOD Program Policy TemplateTs. RazakラザックNo ratings yet
- New BYOD PDFDocument18 pagesNew BYOD PDFfaizNo ratings yet
- Samsung Mobile Security: Samsung GALAXY Enterprise MobilityDocument8 pagesSamsung Mobile Security: Samsung GALAXY Enterprise MobilitymmsalehsNo ratings yet
- Example Mobile Device Security PolicyDocument3 pagesExample Mobile Device Security PolicyOmar AyoubNo ratings yet
- Sample: Mobile Device (BYOD) PolicyDocument3 pagesSample: Mobile Device (BYOD) PolicyBobby IM Sibarani0% (1)
- What Are The Advantages and Disadvantages of Allowing Employees To Use Their Personal Smart Phones For Work?Document4 pagesWhat Are The Advantages and Disadvantages of Allowing Employees To Use Their Personal Smart Phones For Work?ShoaibNo ratings yet
- Xperia in Business-Enterprise Mobility Management-October 2016Document7 pagesXperia in Business-Enterprise Mobility Management-October 2016Răzvan RugescuNo ratings yet
- Leveraging BYODDocument8 pagesLeveraging BYODDesktopCentralNo ratings yet
- How To Write A BYOD Policy. IA - JanFeb - 2013.62-65Document4 pagesHow To Write A BYOD Policy. IA - JanFeb - 2013.62-65ericNo ratings yet
- Bring Your Own Device PolicyDocument9 pagesBring Your Own Device PolicyShah KhanNo ratings yet
- GW 1 CH 05 BYOD Business Opportunity or Big HeadacheDocument2 pagesGW 1 CH 05 BYOD Business Opportunity or Big HeadacheYnaNo ratings yet
- Ebook Split Chapter4Document24 pagesEbook Split Chapter4SharadaNo ratings yet
- Enabling Enterprise MobilityDocument8 pagesEnabling Enterprise MobilityblussierttNo ratings yet
- ISMS12001 - Bring Your Own Device PolicyDocument10 pagesISMS12001 - Bring Your Own Device PolicySanikaTaoriNo ratings yet
- Group 8Document7 pagesGroup 8Lan Ngọc DuyNo ratings yet
- The Oracle Mobile Security Suite: Secure Adoption of BYOD: An Oracle White Paper April 2014Document9 pagesThe Oracle Mobile Security Suite: Secure Adoption of BYOD: An Oracle White Paper April 2014shoparoundNo ratings yet
- Is BYOD Good For BusinessDocument4 pagesIs BYOD Good For BusinessNguyễn QuỳnhNo ratings yet
- Pro iOS Security and Forensics: Enterprise iPhone and iPad SafetyFrom EverandPro iOS Security and Forensics: Enterprise iPhone and iPad SafetyNo ratings yet
- Cisco Enterprise Mobility Solution: Device Freedom Without Compromising The IT NetworkDocument23 pagesCisco Enterprise Mobility Solution: Device Freedom Without Compromising The IT Networkjach79No ratings yet
- Mobile OS-Features, Concepts and Challenges For Enterprise EnvironmentsDocument35 pagesMobile OS-Features, Concepts and Challenges For Enterprise EnvironmentsGurpreet SinghNo ratings yet
- Code of PracticeDocument10 pagesCode of PracticeArnis RrustemajNo ratings yet
- Mobile App Security Through Containerization: 10 Essential QuestionsDocument5 pagesMobile App Security Through Containerization: 10 Essential QuestionsRaj EevNo ratings yet
- Mobile Security White Paper - Back To The Future - Securing Your Unwired Mobile Enterprise - Innovapptive White PaperDocument9 pagesMobile Security White Paper - Back To The Future - Securing Your Unwired Mobile Enterprise - Innovapptive White PaperInnovapptive Global Solutions Pvt Ltd.No ratings yet
- Five Essential Elements For An Effective Mobile Security StrategyDocument6 pagesFive Essential Elements For An Effective Mobile Security StrategyCao Minh TríNo ratings yet
- IncredibleDocument308 pagesIncredibleShanNo ratings yet
- Bring Your Own Device Case StudyDocument3 pagesBring Your Own Device Case StudySamuel TagoeNo ratings yet
- Mobile Computing: Securing your workforceFrom EverandMobile Computing: Securing your workforceBCS, The Chartered Institute for ITNo ratings yet
- BYOD Policy Implementation GuideDocument7 pagesBYOD Policy Implementation Guideapi-222290118No ratings yet
- In 2012Document5 pagesIn 2012adminakNo ratings yet
- Seguridad en Telefonia IPDocument67 pagesSeguridad en Telefonia IPelmundoipNo ratings yet
- DuoForEnterprise EbookDocument22 pagesDuoForEnterprise EbookchristaltxyyyNo ratings yet
- WP 7 Must Haves For Mobile App Security 2Document3 pagesWP 7 Must Haves For Mobile App Security 2IdcrisisNo ratings yet
- Case Study 5: Is BYOD Good For Busines: 501043837 Robert Hudyma ITM102Document3 pagesCase Study 5: Is BYOD Good For Busines: 501043837 Robert Hudyma ITM102SharukaNo ratings yet
- Certified Cybersecurity Compliance ProfessionalFrom EverandCertified Cybersecurity Compliance ProfessionalRating: 5 out of 5 stars5/5 (5)
- Enterprise Mobility ManagementDocument12 pagesEnterprise Mobility ManagementSharath ChandraNo ratings yet
- SB Securing Mobile Devices PDFDocument4 pagesSB Securing Mobile Devices PDFDarius UžusenisNo ratings yet
- SOTI MobiControl - Product Brochure PDFDocument2 pagesSOTI MobiControl - Product Brochure PDFAmit DwivediNo ratings yet
- Activity 6Document3 pagesActivity 6I'm RMNo ratings yet
- Mobile OS Features, Concepts and Challenges for Enterprise IntegrationDocument9 pagesMobile OS Features, Concepts and Challenges for Enterprise IntegrationSanjeevkumar M SnjNo ratings yet
- Microsoft Intune Datasheet ConhecçaDocument2 pagesMicrosoft Intune Datasheet ConhecçaClodoaldo AssisNo ratings yet
- Protecting From WithinDocument19 pagesProtecting From Withinoreste2008No ratings yet
- Mobile Device Acceptable Use Policy TEMPLATEDocument8 pagesMobile Device Acceptable Use Policy TEMPLATEDriveStrike The Smart ChoiceNo ratings yet
- Mobile Device Security: 1.0 Purpose and BenefitsDocument3 pagesMobile Device Security: 1.0 Purpose and BenefitsfreshmilkNo ratings yet
- Mobility and Security: Dazzling Opportunities, Profound ChallengesDocument12 pagesMobility and Security: Dazzling Opportunities, Profound Challengessmilee4No ratings yet
- Coranet Straight Talk Ceo 1ADocument2 pagesCoranet Straight Talk Ceo 1AcoranetNo ratings yet
- Selecting an information system for data analysisDocument10 pagesSelecting an information system for data analysisKaren RotichNo ratings yet
- Student Lab ManualDocument3 pagesStudent Lab ManualRafat BelloNo ratings yet
- Apperian App PoliciesDocument2 pagesApperian App PoliciesApperianNo ratings yet
- Your Guide To The Essentials and Beyond: Mobile Device ManagementDocument15 pagesYour Guide To The Essentials and Beyond: Mobile Device Managementsampath_polishettyNo ratings yet
- BYOD Data Protection StrategiesDocument30 pagesBYOD Data Protection StrategiesRendy AldoNo ratings yet
- Cloud Computing: The Untold Origins of Cloud Computing (Manipulation, Configuring and Accessing the Applications Online)From EverandCloud Computing: The Untold Origins of Cloud Computing (Manipulation, Configuring and Accessing the Applications Online)No ratings yet
- End Point Protection For DummiesDocument53 pagesEnd Point Protection For DummiesDale Dobeck100% (2)
- Firewall-Features-Palo AltoDocument6 pagesFirewall-Features-Palo AltojoseNo ratings yet
- ThinkCentre M90a Gen 3 SpecDocument9 pagesThinkCentre M90a Gen 3 SpecRăzvan RugescuNo ratings yet
- ThinkPad P71 Platform SpecificationsDocument1 pageThinkPad P71 Platform SpecificationsRăzvan RugescuNo ratings yet
- ThinkPad P17 Gen 2Document2 pagesThinkPad P17 Gen 2Răzvan RugescuNo ratings yet
- ThinkCentre M90a Pro Gen 3Document2 pagesThinkCentre M90a Pro Gen 3Răzvan RugescuNo ratings yet
- Arcsight Connector Supported Products FlyerDocument8 pagesArcsight Connector Supported Products FlyerRamnesh DubeyNo ratings yet
- CCNA Study GuideDocument23 pagesCCNA Study GuideDavid KPANOU100% (1)
- Uso de Layer 7 ProtocolsDocument7 pagesUso de Layer 7 ProtocolsJose Hidalgo SilvaNo ratings yet
- Hieronimo Mengo - Praxis Exorcistarum Sive Fustis DaemonumDocument461 pagesHieronimo Mengo - Praxis Exorcistarum Sive Fustis DaemonumIan ThomsonNo ratings yet
- Scrip All Di VideoDocument7 pagesScrip All Di VideoEri SuhermanNo ratings yet
- SZ - Case AnalysisDocument11 pagesSZ - Case AnalysisShayan ZafarNo ratings yet
- Huawei Basic Configuration Guide For RoutersDocument235 pagesHuawei Basic Configuration Guide For RoutersWhenYouFailAgain100% (1)
- BTEPS - DAS User Manual - Ver 2.1Document79 pagesBTEPS - DAS User Manual - Ver 2.1budihapsoroNo ratings yet
- Speech Recognition TechnologyDocument23 pagesSpeech Recognition Technologysambit subhasish sahuNo ratings yet
- WSTE 10272011 BestPracticesInstallingWASV7FeaturePacksDocument116 pagesWSTE 10272011 BestPracticesInstallingWASV7FeaturePacksSathish PillaiNo ratings yet
- (CCNA) Cisco Commands Cheat Sheet #1 - Boubakr Tech PDFDocument4 pages(CCNA) Cisco Commands Cheat Sheet #1 - Boubakr Tech PDFPrabhashKumarJha100% (2)
- SAE Digital Marketing and Social MediaDocument1 pageSAE Digital Marketing and Social Mediadr. samar SabraNo ratings yet
- Knox RF SubG DCU Datasheet Ver1.0Document4 pagesKnox RF SubG DCU Datasheet Ver1.0trash54No ratings yet
- Cambridge O Level: Computer Science 2210/11Document16 pagesCambridge O Level: Computer Science 2210/11Hareez SNo ratings yet
- Aveva MarineDocument149 pagesAveva MarineAllysson JM - LaloNo ratings yet
- License de Aqua DataDocument14 pagesLicense de Aqua DataAlex EspinalNo ratings yet
- Imad FouriDocument2 pagesImad FouriYoussefNo ratings yet
- Manual For Dr. X CourseDocument4 pagesManual For Dr. X CourseSaad WakeelNo ratings yet
- User Guide Plan View 2005 PDFDocument618 pagesUser Guide Plan View 2005 PDFnandakumarknNo ratings yet
- Android Application DevelopmentDocument1 pageAndroid Application DevelopmentK S SAI PRASADNo ratings yet
- In This Exercise, You Will Learn How ToDocument9 pagesIn This Exercise, You Will Learn How ToAnonymous S47bpjNo ratings yet
- 13 Cause & Effect Tools (Matrix)Document32 pages13 Cause & Effect Tools (Matrix)Michael WuNo ratings yet
- Att Sept BillDocument8 pagesAtt Sept BillColoradoanNo ratings yet
- Individual Daily Logs and AccomplishmentsDocument2 pagesIndividual Daily Logs and AccomplishmentsLenny Lyn Reyes0% (1)
- ESET NOD32 Antivirus 4Document20 pagesESET NOD32 Antivirus 4Cristian GherghinaNo ratings yet
- PK Kumaraguru Profile - Associate Professor Cybersecurity ExpertDocument41 pagesPK Kumaraguru Profile - Associate Professor Cybersecurity ExpertMunawar AlamNo ratings yet
- The Six Simple Principles of Viral Marketing: by Dr. Ralph F. Wilson, E-Commerce ConsultantDocument2 pagesThe Six Simple Principles of Viral Marketing: by Dr. Ralph F. Wilson, E-Commerce Consultantanjaliap15No ratings yet
- Products: General Navigation and Commerce Company (Genavco) L.L.CDocument4 pagesProducts: General Navigation and Commerce Company (Genavco) L.L.CG BabuNo ratings yet
- Ceragon ManualDocument56 pagesCeragon ManualMarlon Biagtan100% (1)