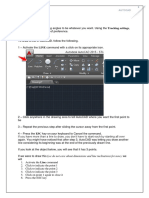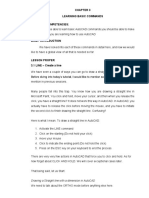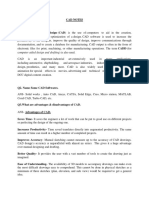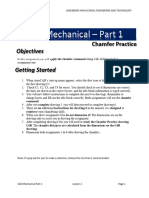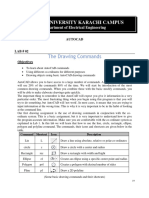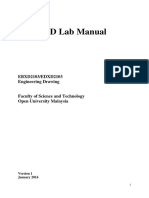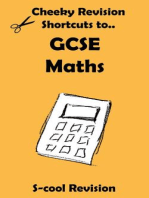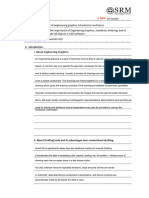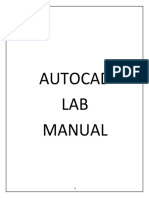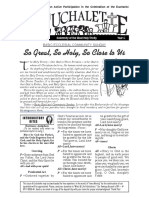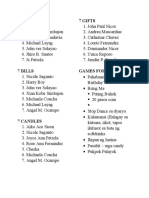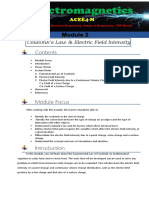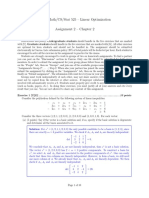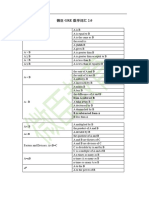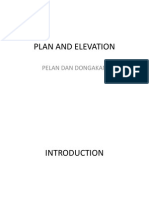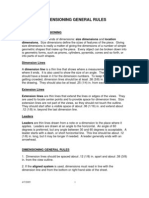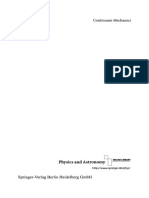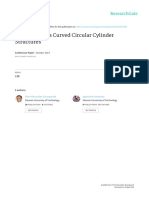Professional Documents
Culture Documents
AutoCAD - Exercise 10
Uploaded by
jeniferCopyright
Available Formats
Share this document
Did you find this document useful?
Is this content inappropriate?
Report this DocumentCopyright:
Available Formats
AutoCAD - Exercise 10
Uploaded by
jeniferCopyright:
Available Formats
AutoCAD - Exercise 10
In this exercise we will have a step by step demonstration on how to use AutoCAD
command to obtain the figure below.
Step 1
We will start by drawing a rectangle with the following dimensions.
CAD Level 1 Award in Parametric Modelling – Homework
Step 2
You should be able to find the middle of each side, so create a gap of 100 and 60 cantered
at the middle of each side. And draw a line perpendicular of 20 of length. The line will help
draw arcs since will need 3 points to draw each of our arcs.
You also need to draw a diagonal, this will serve to draw the circle, we need to be able to
draw a circle cantered right at the centre of our rectangle.
Here we can draw our circle with no hassle using the diagonal of the rectangle, and we are
sure the circle is at its right place.
CAD Level 1 Award in Parametric Modelling – Homework
Step 3
Use the ARC command to draw arcs. In this task you can choose to draw only 2 arcs, and
use the MIRROR command to obtain the 2 others.
Step 4
In this step we are trying to draw those rectangles with rounded corners. There is a trick
which allows you to start the beginning of a line at a specific distance from a point. To use it,
you need to activate the LINE command, come near the end of a line, stay for a second,
move now slowly horizontally or vertically, you should notice those green dotted line, leave
now your mouse in that position, and type a digit using your keyboard, if you did it well, you
should notice that the beginning of the line has been created at the distance and toward the
direction you specified.
CAD Level 1 Award in Parametric Modelling – Homework
You can try using this technique to find the starting point of the triangle we are trying to draw.
But if you are not able to follow this, you can simply draw lines, use them, and delete them
when you are done with them.
Step 5
Now we need to get those rounded shapes of radius 10 on each edge of the rectangle we
have just drawn.
Use the FILLET command.
To use the FILLET command:
1. Click on the icon shown on the figure above
2. Type “R” on your keyboard and press ENTER
3. Type “10” and press ENTER
4. Select the first side of the corner to round
5. Select the second side of the corner to round
Repeat this for the other 3 corners. Notice You do not have to go through 2 and 3, for the
other corners, go from 1 to 4, 5. AutoCAD have saved the dimension of the radius you
specified and will keep it like the default value while using this command until you decide to
change it. By default, the value of this radius is set to zero, that is why you changed it.
CAD Level 1 Award in Parametric Modelling – Homework
You should obtain this.
Step 7
Now use the MIRROR command to obtain the
rectangle on the right, since it is a symmetry of the
figure we have just drawn. Use the centre of the
circle as centre of the symmetry.
CAD Level 1 Award in Parametric Modelling – Homework
I hope you learned something in this exercise and take a look at AutoCAD - Exercise 11
CAD Level 1 Award in Parametric Modelling – Homework
You might also like
- Welcome To Our 20 Days of 2D Exercises in AutoCADDocument49 pagesWelcome To Our 20 Days of 2D Exercises in AutoCADRalf Jade Vince Gundran100% (1)
- Learn AutoCAD commands with 2D exercisesDocument59 pagesLearn AutoCAD commands with 2D exerciseslevi'c100% (3)
- 9 tips for your first day using AutoCADDocument72 pages9 tips for your first day using AutoCADHansrajKumawatNo ratings yet
- How to Draw Lines and Circles in AutoCADDocument5 pagesHow to Draw Lines and Circles in AutoCADabercrombieNo ratings yet
- AutoCAD Notes by Khalid Mahmud SirDocument87 pagesAutoCAD Notes by Khalid Mahmud SirBhashkarAbhishek100% (1)
- Exercise 1Document18 pagesExercise 1Onduso Sammy MagaraNo ratings yet
- Autocad Tutorial 01: Drawing Your First Object: You Can Download AutocadDocument85 pagesAutocad Tutorial 01: Drawing Your First Object: You Can Download AutocadMas CoeCoek Neutron100% (1)
- 2D Isometric Feb2014Document8 pages2D Isometric Feb2014Moonien Desarajen YoannNo ratings yet
- EE 206L Computer-Aided Drafting - MODULE 3Document21 pagesEE 206L Computer-Aided Drafting - MODULE 3Riah Ann CayananNo ratings yet
- Project #4 - Plate: Filename: PROJ-04.dwg Description: This Project Will Introduce You To The Use of The Arc ToolDocument20 pagesProject #4 - Plate: Filename: PROJ-04.dwg Description: This Project Will Introduce You To The Use of The Arc ToolAgung vinel putra s. DepariNo ratings yet
- 2D AutoCAD ExercisesDocument19 pages2D AutoCAD ExercisesrendezvousfrNo ratings yet
- Tutorial Nº008Document41 pagesTutorial Nº008Jesus Maria hsbdcbk jkhsdjhkNo ratings yet
- Machine Design 2 Lab Report 5Document10 pagesMachine Design 2 Lab Report 5MUHAMMAD AbdullahNo ratings yet
- CAD NotesDocument24 pagesCAD NotesPrakrti MankarNo ratings yet
- CORNER TO CORNER CROCHET GUIDE: The essential C2C crochet guide to learn the skills and recent patterns to create stunning C2C projects from homeFrom EverandCORNER TO CORNER CROCHET GUIDE: The essential C2C crochet guide to learn the skills and recent patterns to create stunning C2C projects from homeNo ratings yet
- Mechcadassignment 2Document7 pagesMechcadassignment 2nad talabaNo ratings yet
- Ucf - Solidworks IIIDocument60 pagesUcf - Solidworks IIIameg15100% (1)
- Lab Report 12: ObjectiveDocument10 pagesLab Report 12: ObjectiveMUHAMMAD AbdullahNo ratings yet
- Reviewer IsoDocument5 pagesReviewer Isojomarie apolinarioNo ratings yet
- Build SolidWorks tutorial partsDocument41 pagesBuild SolidWorks tutorial partsMarco CastilloNo ratings yet
- CAD Handout - Cambridge UniversityDocument16 pagesCAD Handout - Cambridge UniversityVictor FizesanNo ratings yet
- Chapter 2Document7 pagesChapter 2Rheymarkbutron RamadaNo ratings yet
- Autocad - Tutorial Auto Cad 2002 2D 3DDocument56 pagesAutocad - Tutorial Auto Cad 2002 2D 3Dpaulordsantos100% (4)
- Lab 2 28032022 114522pmDocument8 pagesLab 2 28032022 114522pmTayyab RizwanNo ratings yet
- Autocad Lecture NotesDocument9 pagesAutocad Lecture NotesalbertNo ratings yet
- Calculating the true arc length of a conical developmentDocument6 pagesCalculating the true arc length of a conical developmentMalcolm DiamondNo ratings yet
- Calculating Development ErrorDocument6 pagesCalculating Development ErrorMalcolm DiamondNo ratings yet
- How To Develop A ConeDocument11 pagesHow To Develop A ConeEby100% (1)
- Electrical study pack tools and scalesDocument12 pagesElectrical study pack tools and scalesbacktrxNo ratings yet
- Cad Lab 09Document8 pagesCad Lab 09UsMan WarraichNo ratings yet
- A Cad 2 D Fundamentals Tutor I A FFLDocument25 pagesA Cad 2 D Fundamentals Tutor I A FFLvrrobyNo ratings yet
- Autocad 2: The Joy of Mathematics, 204-5, Theoni Pappas 1989Document4 pagesAutocad 2: The Joy of Mathematics, 204-5, Theoni Pappas 1989Farah RasheedNo ratings yet
- AutoCAD Lab ManualDocument37 pagesAutoCAD Lab ManualTommyVercettiNo ratings yet
- (Ebook PDF) AutoCAD 2002 2D TutorialDocument25 pages(Ebook PDF) AutoCAD 2002 2D TutorialKayemba Ismael0% (1)
- Department of Mechanical Engineering: Machine Design & CAD-II Lab (MEEN-3238)Document9 pagesDepartment of Mechanical Engineering: Machine Design & CAD-II Lab (MEEN-3238)Sarmad HafeezNo ratings yet
- Screen Layout: UEME1253: Engineering Drawing and CAD-module 1 Universiti Tunku Abdul RahmanDocument12 pagesScreen Layout: UEME1253: Engineering Drawing and CAD-module 1 Universiti Tunku Abdul RahmanJun WahNo ratings yet
- 1.1 - These Are The Basics You Need To Start With: Lesson 1-1Document8 pages1.1 - These Are The Basics You Need To Start With: Lesson 1-1yeshi janexoNo ratings yet
- GCSE Maths Revision: Cheeky Revision ShortcutsFrom EverandGCSE Maths Revision: Cheeky Revision ShortcutsRating: 3.5 out of 5 stars3.5/5 (2)
- AUTOCAD BASICS Commands With ExplanationsDocument23 pagesAUTOCAD BASICS Commands With ExplanationsSran JeewanNo ratings yet
- Egd AssignmentDocument7 pagesEgd AssignmentRuggedrouge RascalNo ratings yet
- Utocad Tutorial 2:: or EleaseDocument24 pagesUtocad Tutorial 2:: or EleaseorganicspolybondNo ratings yet
- Circular viewport in AutoCADDocument12 pagesCircular viewport in AutoCADDanny ArimaNo ratings yet
- AutoCAD 2D Sample Modules - The CAD GuysDocument61 pagesAutoCAD 2D Sample Modules - The CAD Guysalvin balisbis100% (2)
- Basic AUTOCAD LabDocument49 pagesBasic AUTOCAD LabSiddhardhaNo ratings yet
- Chapter 2 Module 1 CADDocument35 pagesChapter 2 Module 1 CADJemson VictorioNo ratings yet
- Autocad Lab 1 - 10Document111 pagesAutocad Lab 1 - 10omar abuziedNo ratings yet
- Autocad - R GreenleeDocument97 pagesAutocad - R GreenleekarimNo ratings yet
- 0 SFC Module07ExercisesDocument14 pages0 SFC Module07ExercisesDaniel RuizNo ratings yet
- CAD Module 5Document8 pagesCAD Module 5Lilian GauiranNo ratings yet
- Drawing Lock Views in AutocadDocument8 pagesDrawing Lock Views in AutocadAkhil KondappaNo ratings yet
- Tutorials in Autocad (Examples Step by Step) - 3D Draw 2Document24 pagesTutorials in Autocad (Examples Step by Step) - 3D Draw 2emiliano hernandezNo ratings yet
- Autocad Lab ManualDocument84 pagesAutocad Lab ManualRaghu RamNo ratings yet
- How to Draw Realistic Animals: Learn to Draw Using Simple Shapes and Art GridsFrom EverandHow to Draw Realistic Animals: Learn to Draw Using Simple Shapes and Art GridsRating: 2 out of 5 stars2/5 (1)
- Beginner's Guide to Sketching Buildings & Landscapes: Perspective and Proportions for Drawing Architecture, Gardens and More! (With over 500 illustrations)From EverandBeginner's Guide to Sketching Buildings & Landscapes: Perspective and Proportions for Drawing Architecture, Gardens and More! (With over 500 illustrations)No ratings yet
- Autodesk 3ds Max 2014 Essentials: Autodesk Official PressFrom EverandAutodesk 3ds Max 2014 Essentials: Autodesk Official PressNo ratings yet
- Complete Guide to Drawing Dynamic Manga Sword Fighters: (An Action-Packed Guide with Over 600 illustrations)From EverandComplete Guide to Drawing Dynamic Manga Sword Fighters: (An Action-Packed Guide with Over 600 illustrations)Rating: 5 out of 5 stars5/5 (3)
- AutoCAD 2010 Tutorial Series: Drawing Dimensions, Elevations and SectionsFrom EverandAutoCAD 2010 Tutorial Series: Drawing Dimensions, Elevations and SectionsNo ratings yet
- The God of All Grace: For Assembly, Cantor, SATB Choir, Descant, Organ, and GuitarDocument26 pagesThe God of All Grace: For Assembly, Cantor, SATB Choir, Descant, Organ, and GuitarjeniferNo ratings yet
- Active Participation in the EucharistDocument4 pagesActive Participation in the EucharistjeniferNo ratings yet
- So Great, So Holy, So Close To Us: 12 June 2022 Solemnity of The Most Holy Trinity Year CDocument4 pagesSo Great, So Holy, So Close To Us: 12 June 2022 Solemnity of The Most Holy Trinity Year CjeniferNo ratings yet
- Nuclear Chemistry Module OverviewDocument36 pagesNuclear Chemistry Module OverviewSteven Lee100% (2)
- Review: Balancing Redox ReactionsDocument16 pagesReview: Balancing Redox Reactionsjanda bodongNo ratings yet
- Nuclear Chemistry Module OverviewDocument36 pagesNuclear Chemistry Module OverviewSteven Lee100% (2)
- Nuclear Chemistry Module OverviewDocument36 pagesNuclear Chemistry Module OverviewSteven Lee100% (2)
- GamesDocument2 pagesGamesjeniferNo ratings yet
- Module 2 ACEE4Document13 pagesModule 2 ACEE4jeniferNo ratings yet
- Module 1 - ElectrochemistryDocument31 pagesModule 1 - ElectrochemistryjeniferNo ratings yet
- Music TheoryDocument277 pagesMusic TheoryPhilip Mingin100% (5)
- GamesDocument2 pagesGamesjeniferNo ratings yet
- Sample Worksheet FromDocument42 pagesSample Worksheet FromRaajaiswar Agnihatri KaulNo ratings yet
- TC CorrectionsDocument16 pagesTC CorrectionsandenetNo ratings yet
- Objective Question Bank On Engineering DRDocument56 pagesObjective Question Bank On Engineering DRpushpeshNo ratings yet
- CBSE 9th Maths Question PaperDocument9 pagesCBSE 9th Maths Question PaperNeeraj MisraNo ratings yet
- Assignment 2 SolutionsDocument10 pagesAssignment 2 SolutionsNengke LinNo ratings yet
- Algorithmic ArchitectureDocument3 pagesAlgorithmic ArchitectureasnsashankNo ratings yet
- Lesson Plan in Mathematics Q2 Week 7Document2 pagesLesson Plan in Mathematics Q2 Week 7Nimfa MalizaNo ratings yet
- 微臣GRE数学词汇2 0Document10 pages微臣GRE数学词汇2 0xueqiyao40No ratings yet
- Plan and Elevation: Pelan Dan DongakanDocument41 pagesPlan and Elevation: Pelan Dan DongakanAsmanura YahyaNo ratings yet
- Cbiemapu 05Document10 pagesCbiemapu 05Nikita JainNo ratings yet
- Distance Time and Speed Time GraphDocument11 pagesDistance Time and Speed Time GraphMuhammad JaveedNo ratings yet
- 3 Plasticity Theory 3.1 The Bound Theorems of Plastic CollapseDocument7 pages3 Plasticity Theory 3.1 The Bound Theorems of Plastic Collapserf123_456No ratings yet
- Exam 1 - IMP-ADocument4 pagesExam 1 - IMP-AEugene Embalzado Jr.No ratings yet
- Kenya Aeronautical College Examinations BoardDocument4 pagesKenya Aeronautical College Examinations BoardACLINNo ratings yet
- Module 1 SSP Math 10Document11 pagesModule 1 SSP Math 10Chriza SuarezNo ratings yet
- Adding Vectors AlgebraicallyDocument31 pagesAdding Vectors AlgebraicallymwoodkeyNo ratings yet
- Dimensioning General RulesDocument4 pagesDimensioning General RulesCandice DescroizillesNo ratings yet
- PreAssessment Quadratic Unit Multiple ChoiceDocument13 pagesPreAssessment Quadratic Unit Multiple ChoiceJoby ChenNo ratings yet
- LinearangularconceptsDocument2 pagesLinearangularconceptsCarlos MuñozNo ratings yet
- CirclesDocument11 pagesCirclesKeshang KoiNo ratings yet
- ContinuumMechanics ProfessorI-ShihLiuDocument303 pagesContinuumMechanics ProfessorI-ShihLiuMccurdy KennethNo ratings yet
- Wind Loading On Curved Circular Cylinder StructuresDocument15 pagesWind Loading On Curved Circular Cylinder StructurespodrowNo ratings yet
- Math 9709 QuadraticsDocument2 pagesMath 9709 QuadraticsNurul AfiqahNo ratings yet
- Specialist Unit 1, 2Document310 pagesSpecialist Unit 1, 2bk3pgxrthp100% (1)
- Linear Programming I: Patrik ForssénDocument14 pagesLinear Programming I: Patrik ForssénmustafaNo ratings yet
- Mechanics of Machines GuideDocument66 pagesMechanics of Machines Guiderajashekar reddy nallalaNo ratings yet
- Math8 q1 Mod6 Go Illustrating Rectangular Coordinate System 08092020Document20 pagesMath8 q1 Mod6 Go Illustrating Rectangular Coordinate System 08092020Cassandra Nicole FranciscoNo ratings yet
- Projection of Points: Quadrant SystemDocument7 pagesProjection of Points: Quadrant SystemsaiNo ratings yet
- Algebra and Calculus PDFDocument135 pagesAlgebra and Calculus PDFjardmonNo ratings yet