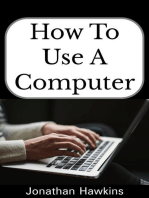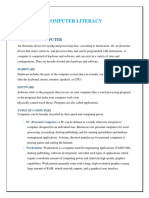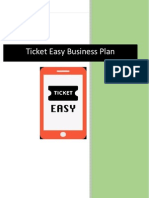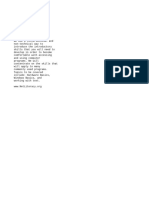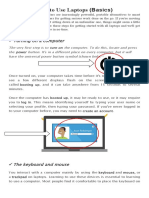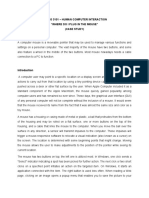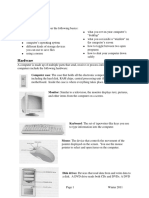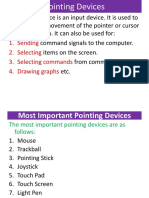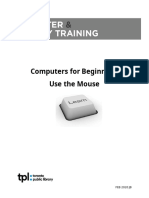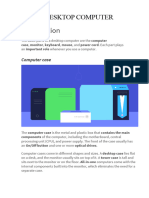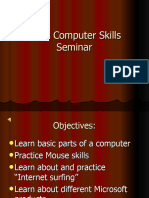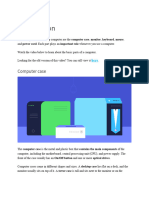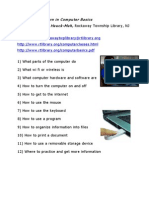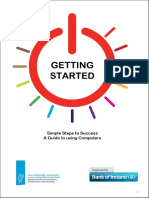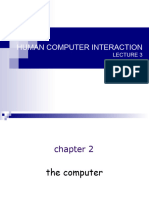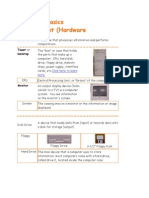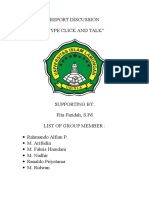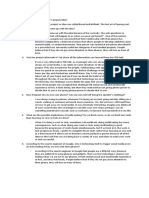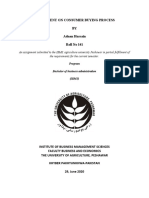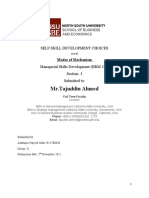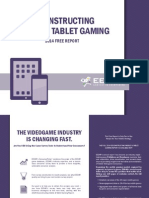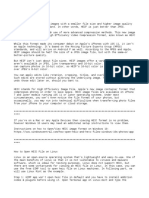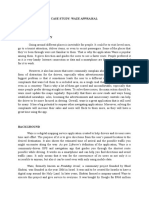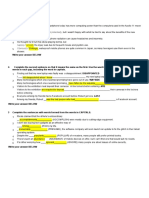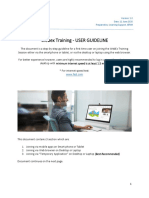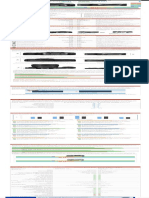Professional Documents
Culture Documents
07 Tables of Contents
Uploaded by
Marta LuengoOriginal Title
Copyright
Available Formats
Share this document
Did you find this document useful?
Is this content inappropriate?
Report this DocumentCopyright:
Available Formats
07 Tables of Contents
Uploaded by
Marta LuengoCopyright:
Available Formats
KEYBOARDING AND COMPUTER BASICS
WELCOME!
Welcome! This class covers keyboarding and computer basics and will provide you with skills for
some of the most common uses for computers.
Nearly everything we do these days requires the use of a computer, whether it is applying for a job,
training for a job, or going to college. Even cell phones are small computers! You will be learning
new skills, so go easy on yourself and take it one step at a time. Practicing your new skills as often
as you can will help ensure that you remember what you’ve learned.
First, let’s make sure you’re comfortable. Most office chairs have many adjustments. Have your
teacher demonstrate chair adjustments and check your posture.
Adult Basic Education, 2012 Page 2
Basic keyboarding
Identify types of computers: desktop (stationary), laptop (portable)
Turn computer and monitor on and off
Log on and log off of a computer
Shutdown and restart computer
Identify specific computer hardware: CPU, monitor, printer,
keyboard, mouse or touchpad, USB port
Find and know function of keys: enter, shift, control, backspace,
delete, arrow keys, tab, caps lock, number lock
Identify mouse, touchpad, touch screen
Hold a mouse
Use and know functions of mouse buttons: left button, right
button, single click, double click
Know that mice can be customized for left-handed people and that
the speed of clicking can also be customized
Recognize cursor shapes: typing, arrow, hand pointer, I-beam
Single click, double click, and right click
Click and drag
Use mouse to select check boxes, use drop-down menus and scroll
Page 3 Adult Basic Education, 2012
Hardware
Hardware includes keyboards, monitors, printers, etc. They are ‘hard.’ The term software
or program refers to a set of instructions that tells the computer what to do. Here are some
examples of hardware.
HARDWARE The term hardware refers to any parts of the computer that you can touch.
A desktop computer is larger than a laptop
computer – and too big to carry around.
Desktop computer
A computer that is small enough for you to pick it
up and carry.
Laptop computer
If you are using a desktop computer, you need a
mouse to move the mouse pointer across the
screen and to point and click something on the
screen.
Mouse You can also use a mouse with a laptop computer.
Adult Basic Education, 2012 Page 4
A small rubber pad below the mouse. You don't
need a mouse pad, but it can help make a mouse
Mouse Pad work better.
Use a touchpad to point and click something on
Touchpad the screen. A touchpad is only used with a laptop.
A keyboard has all of the alphabet characters and
Keyboard numbers so you can type. It also has a lot of
special keys that are used to control the computer.
The mouse pointer is a small arrow that moves
across the screen to show you what your mouse is
Mouse Pointer
pointing at on the screen.
“Tooltip Text” are words that appear in a small
pop-up box when you move your mouse over
something on the screen.
Tooltip Text
Headphones are used when you have sound
playing, especially on a public computer, so you
don’t disturb other people.
Headphones
Adapted from Blandin MIRC Digital Literacy Training
BASIC PARTS OF A DESKTOP COMPUTER
Page 5 Adult Basic Education, 2012
1
http://openclipart.org/clipart/computer/hardware/computer-aj_aj_ashton_01.svg
1. Monitor (holds the screen)
2. CPU (Central Processing Unit) or system unit
3. Mouse (laptops have touchpads)
4. Keyboard
Printers, speakers, scanners and other devices are not typically part of a basic desktop computer.
Adult Basic Education, 2012 Page 6
HOW TO USE A MOUSE
Holding your mouse properly will make it easier to use.
Your entire right hand should rest on the mouse, with the cord (if it has one) and buttons pointing
away from you. Your thumb should rest on the table surface on the left side of the mouse. Your
pointer finger should be on the top left and your center finger on the top right.
Your pointer finger is now on the left click button and your middle finger on the right click button,
even if they don’t look like buttons.
Between the left and right click buttons, there is probably a wheel.
To move the pointer up, move the mouse away from you. To move the pointer lower, pull the
mouse toward you.
It helps to have the mouse on a smooth surface, such as a mouse pad.
If you run out of room to move the mouse on your desk, just pick up the mouse and move it to a
better position.
You can use the center wheel to move up and down in a document or on a web page.
Page 7 Adult Basic Education, 2012
If you are using a touchpad on a laptop computer, it works much the same way as a mouse. Just
slide your finger across the touch pad and watch the pointer move across the screen. To click on a
touch pad, either lightly tap the touchpad or click the buttons below the touchpad.
When you left or right click, stop moving the mouse.
It is helpful to have part of your hand touching the table or desk you’re working at, but keep your
wrist straight or it will get sore. (Also, take your hand off the mouse when you’re not using it.) After
you click, give the computer a moment to respond. It may take a second or two for the computer to
respond. Too many clicks will slow down your computer.
To . . . Do this . . .
Point or Roll over Move the mouse pointer so that the arrow rests
on an area or a word. In many cases, just
pointing to an area or word will bring up menus
of help features.
Click Press and quickly release the LEFT mouse
button one time. This is the most common
action.
Double-click Press and quickly release the left mouse button
TWO times.
Click and drag Press and HOLD the left mouse button down
while moving the mouse to a new position.
Right-click Press and quickly release the RIGHT mouse
button one time.
MOUSE PRACTICE
You can get more practice using a mouse, keyboard and computer screen. Here are some tools
you can use. If you do not have an Internet connection, you can find tools on your local
computer.
Look for games installed on your local computer. You may think it’s silly to sit and play
computer games. But, these games were created to give you practice using a mouse, keyboard
and computer screen. They are a fun way for you to practice computer skills.
To find games on your computer:
Adult Basic Education, 2012 Page 8
1) click the Windows Start Button Orb on the lower left corner of your screen (in the
task bar):
2) Look for the word Games on the right side of the menu.
If you do not see the word Games in the menu, click “All Programs” at the bottom of
the Start Menu. Then use your mouse to scroll down until you see the word “Games.”
Click Games to see a menu of games available on your system. Click on a game to start
it. Click “Help,” then “View Help” to get instructions on how to play a game. Try these
games:
Chess (teaches left-clicking and strategy)
Mahjong (teaches left-clicking, strategy and ‘attention to detail’)
Solitaire (teaches click and drag, and strategy)
FreeCell (click and drag, and strategy)
If you do have Internet access, have a teacher, librarian, or someone else help you access
these online tools to improve your mousing skills:
Online Mouse Practice:
http://www.pbclibrary.org/mousing/mousercise.htm
http://tech.tln.lib.mi.us/tutor/
Page 9 Adult Basic Education, 2012
OPERATING SYSTEM
The most basic software or set of computer instructions is called the operating system. The operating
system manages or operates your computer put hardware in a way that allows you to interact with it. It is
used to start software programs, and manage files, memory, and hardware. It is different from program or
application software, which is designed to do specific jobs.
Microsoft Windows is the most common operating system software, but is not the only operating system.
Also, there are different versions of the Windows operating system. A very common older version is called
Windows XP. A newer version is Windows Vista. The newest version is Windows 7.
There are different kinds of operating systems available for different types of computers: Microsoft
Windows (XP & 7), Apple Mac OS X, and Ubuntu Linux. The majority of desktop and laptop computers run
either a version of Microsoft Windows or Apple’s Mac OS. There are also mobile operating systems available
for smartphones and tablets. Apple’s iOS and Google’s Android are the most popular. There are differences
between these operating systems, but also many similarities.
START, SHUTDOWN, RESTART, LOG ON AND OFF
START
1. First, check the power supply. Make sure your computer is plugged in to the wall socket!
2. Look for a button that has the symbol below. It is often the largest button on a desktop
computer. On a desktop computer, the start button might be on the side of the computer or
on the front. On a laptop computer, it might be on the side or the top.
3. If you are using a desktop computer, you will also need to turn on the monitor.
Adult Basic Education, 2012 Page 10
SHUT DOWN (OR TURN OFF)
DO NOT USE THE POWER BUTTON TO TURN OFF YOUR COMPUTER. It can cause you to lose
changes you have made and over time it can make your computer run slower.
1. Find the Windows Start button in the lower left corner of your screen – on the taskbar. You
need to click the Windows Start button to find the Shut Down button. The start button
looks like a blue circle with a colored flag.
2. Click once on the Windows Start button. You will see a button labeled “Shut down” on the
menu that pops up.
3. Move your mouse to the “Shut down” button and click once. This will make sure your files
are saved properly and turns off your computer. (If your files are not closed properly, your
computer will ask you what you want to do with them.)
Notice the arrow next to the shut down button. You have other options: switch user, log off, lock,
restart, sleep and hibernate.
SWITCH USER
If there is more than one user account on your computer, you can switch users without affecting
your work on the computer. (If you have administrative access to your computer you can create
new user accounts and give them different names.)
1. Go to the Start button.
2. Roll over the arrow next to the Shut down button.
3. Click Switch user.
4. Now, another user can log into the computer without closing your work. When they are
done working, they can log off and their user account will close, but it will leave the
computer running so you can log in and return to your work.
Page 11 Adult Basic Education, 2012
You can shut down, restart, or log off your computer from the start menu or from the Windows icon
on your desktop. This is what your desktop or screen looks like if you are working in the Windows
XP operating system and click the start button.
The Windows 7 operating system screen looks a little different.
Adult Basic Education, 2012 Page 12
LOCK, RESTART, SLEEP AND HIBERNATE
RESTART will turn off your computer and immediately turn it on again. Sometimes this may be
required to finish a software update. It will close your files in an orderly manner and restart your
computer without completely shutting off the power.
SLEEP and HIBERNATE are the other options. They both save power. Sleep leaves your work and
settings in the computer’s memory so you can start everything very fast when you are ready to start
working again. But it does use power. (If you’re using a laptop you may want to leave it plugged in
so the battery doesn’t run down.)
HIBERNATE puts your work on your hard drive and shuts down your computer. So if you’re going
to be away for a long time but don’t want to close all your work, this is an option.
There are different ways to “wake up” a computer if it is in sleep or hibernation mode. Try
pressing any key on the keyboard or click the mouse button. Or sometimes you need to very
quickly press the power button, but don’t hold it too long or it will turn off the power. You may
want to check your computer manual to see which option works on your computer.
LOCK prevents people from accessing your computer. You need to enter a password to start
working again. If you are working in an office and need to protect your work, lock is an option if
you will be away for short periods of time.
Connecting Devices to Your Computer
Computers are fairly easy to set up. There are lots of wires and connections, but most of them are
easy to figure out by size, shape or color. Some plugs are round or oval with many prongs, some are
single prongs, and some are rectangular.
Most of the places to plug things in have small icons or pictures by them, indicating what should be
connected. For example, a symbol that look like the one below indidcates where to plug in your
printer. Can you tell what the symbols below stand for?
USB or Universal Serial Bus
Page 13 Adult Basic Education, 2012
The small rectangular plugs are for USB connections. Many things you might want to plug in use a
USB connection, like your digital camera, phone, or jump drive.
USB (universal serial bus) connections are very common. You'll recognize a USB connection by the
symbol usually displayed on the connector.
USB connection symbol
Many people use jump drives or flash drives to store their résumés or other files. Flash drives are
small and easy to carry around. This is what a typical flash drive looks like. They are inexpensive.
The price goes up with the amount of information they can hold. Note: to disconnect a flash drive,
you must first EJECT it. This is covered in the Operating Systems section.
Video Display Connections
The two most common methods of connecting a screen or video display are VGA
and HDMI
Audio Connections
Computers are equipped with the ability to produce and record sound. The sound input is marked
Adult Basic Education, 2012 Page 14
Page 15 Adult Basic Education, 2012
You might also like
- Forensic Possibilities On Ios DevicesDocument11 pagesForensic Possibilities On Ios Devicesapi-100769731No ratings yet
- Ict p1Document56 pagesIct p1Pragya BajpaiNo ratings yet
- Thailand Jungle Survival KitsDocument4 pagesThailand Jungle Survival KitsOLSNo ratings yet
- 01 Computer LiteracyDocument19 pages01 Computer LiteracyGadi Fosta100% (1)
- Script For Computer BasicsDocument8 pagesScript For Computer BasicsBeth DuttlingerNo ratings yet
- Computer Book MaterialDocument69 pagesComputer Book MaterialAqib Asad100% (1)
- Ticket Easy Business PlanDocument15 pagesTicket Easy Business PlanAhmedAlMeghalawy100% (1)
- Tico 7Document16 pagesTico 7Marta LuengoNo ratings yet
- Basic Computer System Hardware: Computer Basics-Rockaway Township Public Library ClassDocument6 pagesBasic Computer System Hardware: Computer Basics-Rockaway Township Public Library ClassdeensarbuNo ratings yet
- Basic Computer Skills1Document29 pagesBasic Computer Skills1Sabrena FennaNo ratings yet
- ComputerLiteracy 1Document5 pagesComputerLiteracy 1Cortez, Third N.No ratings yet
- Win 10Document32 pagesWin 10sample nameNo ratings yet
- Manual - Basic Computer Skills - Windows 7 PDFDocument27 pagesManual - Basic Computer Skills - Windows 7 PDFMay ann argenioNo ratings yet
- How To Use Laptops (Basics) : Turning On A ComputerDocument2 pagesHow To Use Laptops (Basics) : Turning On A ComputerSat PulchraNo ratings yet
- Grade 8 ComputerDocument18 pagesGrade 8 ComputerMarvin RetutalNo ratings yet
- Lesson 4Document8 pagesLesson 4Asqar nisaNo ratings yet
- Summary 2Document7 pagesSummary 2Christina TambunanNo ratings yet
- Operate a Personal ComputerDocument105 pagesOperate a Personal ComputerAngel CastilloNo ratings yet
- DAP 003 - Using MouseDocument9 pagesDAP 003 - Using MouseBrown EmmanuelNo ratings yet
- Mouse 1Document12 pagesMouse 1Qayyad Kh. MahmoodNo ratings yet
- Basic Computer SkillsDocument9 pagesBasic Computer SkillsBillion DollarNo ratings yet
- Where Do I Plug In the Mouse? (Case StudyDocument3 pagesWhere Do I Plug In the Mouse? (Case StudyVIENNA JEANZEL HERNANDEZNo ratings yet
- Aplication Computer Basic English Literature A Class: Arranged by Dewa Rizki PratamaDocument6 pagesAplication Computer Basic English Literature A Class: Arranged by Dewa Rizki PratamaDewa R. PratamaNo ratings yet
- ComputerBasicsClassNPL PDFDocument6 pagesComputerBasicsClassNPL PDFSemira HusenNo ratings yet
- Type, Click and Talk: Unit 3Document11 pagesType, Click and Talk: Unit 3Hoan NguyễnNo ratings yet
- PenSketch M912 PC EnglishDocument12 pagesPenSketch M912 PC EnglishJonathanMarchantLopezNo ratings yet
- Computer 7 PDFDocument8 pagesComputer 7 PDFAnngela Arevalo BarcenasNo ratings yet
- IntrotoComputersGuide 2015Document14 pagesIntrotoComputersGuide 2015AnonymousNo ratings yet
- Pointing Devices GuideDocument14 pagesPointing Devices GuideISAH YusufNo ratings yet
- Use the Mouse: Learn Mouse BasicsDocument28 pagesUse the Mouse: Learn Mouse Basicscelo celoNo ratings yet
- 0005 Course Computer Basics TutorialDocument16 pages0005 Course Computer Basics TutorialtahoxoNo ratings yet
- Essential Skills For Word Processing: Microsoft Word 2007Document9 pagesEssential Skills For Word Processing: Microsoft Word 2007Jeffy PuruggananNo ratings yet
- What Is HardwareDocument7 pagesWhat Is HardwareZul Faqar ZulkifleeNo ratings yet
- Basic Mouse and Keyboarding PPDocument12 pagesBasic Mouse and Keyboarding PPdessuNo ratings yet
- DESKTOP COMPUTER Serbest Is 1Document6 pagesDESKTOP COMPUTER Serbest Is 1Джамиль СулеймановNo ratings yet
- Windows 2000/XP/Vista Tablet Driver User ManualDocument13 pagesWindows 2000/XP/Vista Tablet Driver User ManualJonagJonagNo ratings yet
- Basic Computer Skills SeminarDocument42 pagesBasic Computer Skills SeminarDestu Happy DestaNo ratings yet
- Computer PherpherialDocument19 pagesComputer PherpherialPrajjwal JoshiNo ratings yet
- EZINNEDocument11 pagesEZINNEhalitech.digitalNo ratings yet
- Getting StartedDocument65 pagesGetting StartedBrown EmmanuelNo ratings yet
- Computer Mouse2Document5 pagesComputer Mouse2ZainaNo ratings yet
- Lab Manual of Computer 1Document9 pagesLab Manual of Computer 1reagan ricafortNo ratings yet
- PARTS COMPUTERDocument4 pagesPARTS COMPUTERMary Jane MalabananNo ratings yet
- What We Will Learn in Computer Basics Teacher Barbara Hauck-MahDocument12 pagesWhat We Will Learn in Computer Basics Teacher Barbara Hauck-MahdirtyharrydeepakNo ratings yet
- Computer HardwareDocument6 pagesComputer HardwarekilamaNo ratings yet
- Gcse Information Communication Technology (ICT) 2010/2012: Student Name Teacher Name Class Set Class CodeDocument28 pagesGcse Information Communication Technology (ICT) 2010/2012: Student Name Teacher Name Class Set Class Codehippychick1996No ratings yet
- Computer Fundamentals Laboratory Manual: MATS College of TechnologyDocument9 pagesComputer Fundamentals Laboratory Manual: MATS College of TechnologyMunavalli Matt K SNo ratings yet
- EasyPen I450x, MousePen I608x PC EnglishDocument12 pagesEasyPen I450x, MousePen I608x PC EnglishJonathanMarchantLopezNo ratings yet
- It No. 1Document5 pagesIt No. 1Jelaena Dean NavalNo ratings yet
- Simple Guide to Using ComputersDocument61 pagesSimple Guide to Using ComputersHeinzller GinezNo ratings yet
- Hci Lecture 3Document45 pagesHci Lecture 3Iɱʌɗ AɭʌɱNo ratings yet
- Essential Computer Hardware GuideDocument7 pagesEssential Computer Hardware GuideMarc Eric RedondoNo ratings yet
- SLHT Grade 9 Week 1 MODIFIEDDocument4 pagesSLHT Grade 9 Week 1 MODIFIEDDell LaptopNo ratings yet
- Lesson 1 - Windows FundamentalsDocument12 pagesLesson 1 - Windows FundamentalskachaelvisNo ratings yet
- Computer Basics Equipment (HardwareDocument9 pagesComputer Basics Equipment (HardwareAngelina Labucay RamosNo ratings yet
- Basic Computer SkillsDocument71 pagesBasic Computer Skillssylvogomez92No ratings yet
- Basic Desktop Computer Parts ExplainedDocument3 pagesBasic Desktop Computer Parts ExplainedRoNTertainment TVNo ratings yet
- Computer Basics Equipment (Hardware)Document9 pagesComputer Basics Equipment (Hardware)Titus95No ratings yet
- Type Click and TalkDocument5 pagesType Click and TalkEdo Lionade100% (1)
- Windowsxp 20Document1 pageWindowsxp 20ScrollMint.No ratings yet
- Understanding Computer Components and InteractionDocument81 pagesUnderstanding Computer Components and InteractionChala AmenuNo ratings yet
- The Senior Dummies' Guide to The Top 5 Android Usability Tips: Senior Dummies' Guides, #4From EverandThe Senior Dummies' Guide to The Top 5 Android Usability Tips: Senior Dummies' Guides, #4No ratings yet
- Apple's Senate Subcommittee Letter May 2021Document14 pagesApple's Senate Subcommittee Letter May 2021TechCrunchNo ratings yet
- Hudl PresentationDocument5 pagesHudl Presentationapi-280695953No ratings yet
- How technology impacts our behavior and productivityDocument1 pageHow technology impacts our behavior and productivityKristel BoralNo ratings yet
- Wireless Communication Systems Course OverviewDocument28 pagesWireless Communication Systems Course Overviewannapoorna c kNo ratings yet
- Vanessa Ingles Once 2020Document7 pagesVanessa Ingles Once 2020DEIBER YEISON TUNJANO BUITRAGONo ratings yet
- Text-to-speech app converts any text to audioDocument1 pageText-to-speech app converts any text to audioZahrNo ratings yet
- Sady Houssem: Vibrating Motors Vibrating MotorsDocument12 pagesSady Houssem: Vibrating Motors Vibrating MotorsAlan AhmedNo ratings yet
- Consumer buying process for Samsung phonesDocument3 pagesConsumer buying process for Samsung phonesWaqaarNo ratings yet
- HRM 370 3 SSD 3 Group G SifatDocument8 pagesHRM 370 3 SSD 3 Group G SifatAshfaque Nayeeb SifatNo ratings yet
- EEDAR-2014 Deconstructing Mobile and Tablet Gaming Free ReportDocument41 pagesEEDAR-2014 Deconstructing Mobile and Tablet Gaming Free ReportKris Graft100% (1)
- 09 Performance Task 1 StratDocument11 pages09 Performance Task 1 StratAnn AcobaNo ratings yet
- Advances in Mobile TechnologyDocument13 pagesAdvances in Mobile TechnologySuleiman AbdulNo ratings yet
- Acer Iconia Tab B1-711 Compal LA-A401P Ver0.1 SchematicDocument28 pagesAcer Iconia Tab B1-711 Compal LA-A401P Ver0.1 SchematicALLIEN70No ratings yet
- Lenovo Tab M10 FHD Plus 2nd Gen SpecDocument1 pageLenovo Tab M10 FHD Plus 2nd Gen SpecskanNo ratings yet
- Operation Management Report On Sony Ericsson - Full VersionDocument17 pagesOperation Management Report On Sony Ericsson - Full VersionNadia WazedNo ratings yet
- What Is HEIC - Read ThisDocument2 pagesWhat Is HEIC - Read ThisMuhammad Syarif Nur HidayatNo ratings yet
- C1 Reading Comprehension SampleDocument7 pagesC1 Reading Comprehension SampleCOOK5105No ratings yet
- 1 SEMESTER 2020 - 2021: Green Valley College Foundation, Inc. Examination Questionnaire School of EducationDocument4 pages1 SEMESTER 2020 - 2021: Green Valley College Foundation, Inc. Examination Questionnaire School of EducationAchy AchyNo ratings yet
- Case Study: Waze AppraisalDocument5 pagesCase Study: Waze AppraisalPrincess Ann RamirezNo ratings yet
- Strikingly, Waterproof Mobile Phones Are Quite Common in Japan, As Many Teenagers Use Them Even in TheDocument1 pageStrikingly, Waterproof Mobile Phones Are Quite Common in Japan, As Many Teenagers Use Them Even in ThesonNo ratings yet
- CC100 Assignment 1Document3 pagesCC100 Assignment 1reignabeth tutoNo ratings yet
- Webex Training User GuidelineDocument5 pagesWebex Training User GuidelinemounaNo ratings yet
- Quectel MC60 GSM Presentation V1.0Document30 pagesQuectel MC60 GSM Presentation V1.0Oscar RamirezNo ratings yet
- DN432GP066 InfoDocument1 pageDN432GP066 InfoWilton SouzaNo ratings yet
- Roaming SettingsDocument6 pagesRoaming SettingsBobby Iskandar SaineNo ratings yet
- Canon 90D & Sony A6400Document1 pageCanon 90D & Sony A6400Vidheswari ShanmugamNo ratings yet
- Digital Bathtub Control From Viega.: Multiplex Trio EDocument12 pagesDigital Bathtub Control From Viega.: Multiplex Trio EAndre PrakosoNo ratings yet