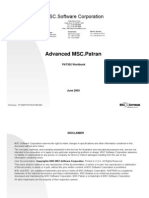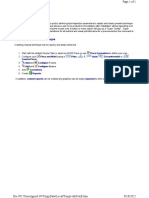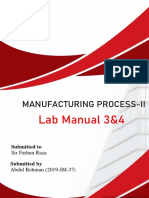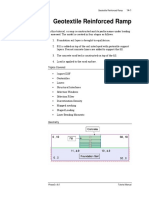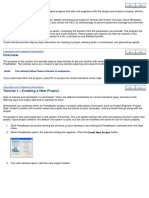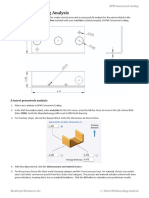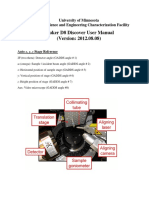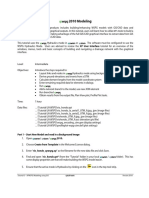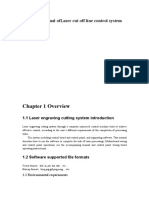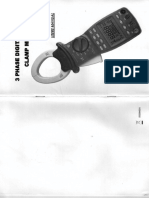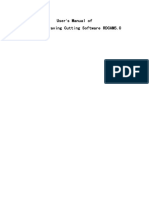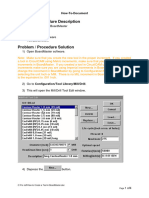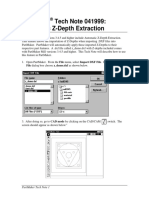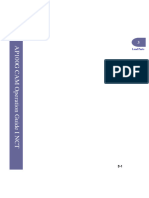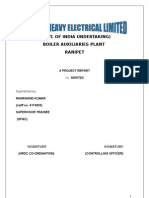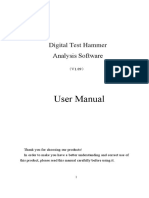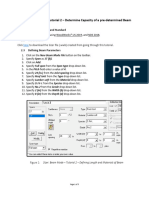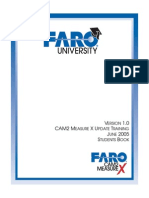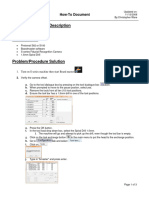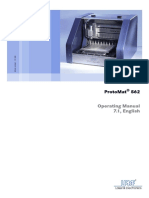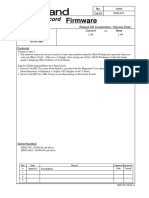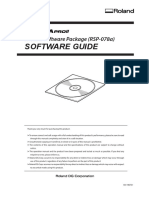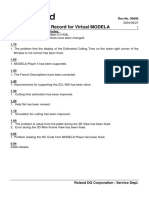Professional Documents
Culture Documents
HT 25d Mode
HT 25d Mode
Uploaded by
hoferOriginal Description:
Original Title
Copyright
Available Formats
Share this document
Did you find this document useful?
Is this content inappropriate?
Report this DocumentCopyright:
Available Formats
HT 25d Mode
HT 25d Mode
Uploaded by
hoferCopyright:
Available Formats
Updated on:
How-To Document 4/21/2008
By:Christopher Ware
Problem/Procedure Description
How to Use 2.5D Mode
Requirements
• CircuitCAM
• BoardMaster
• Material
• Milling Tools
Problem/Procedure Solution
1. Prepare data in CircuitCAM and export to *.LMD.
2. Open BoardMaster.
3. Load any special Tool Libraries or Phase Files (Configuration>>Phases or
Configuration>>ToolLibrary>>Mill/Drill if necessary).
CAUTION: May cause damage to the machine if improper tool speed and feed rate is used when milling
different types of materials.
4. Import desired *.LMD file (File>>Import>>LMD/LPR)
5. Move *.LMD file to desired spot on the material using the icon in BoardMaster.
6. Select the Phase from the Phase drop down menu that will be utilizing the 2.5D mode.
7. Check the Use 2.5D mode check box.
8. Load desired tool by selecting it from the Tool Position drop down menu.
Note: If prompted to stop and adjust the tool, select
9. Remove foot from the depth limiter (see manual). Install the brush head if needed.
Page 1 of 5
M:\Support\Plotter\2.5D Mode Documentation\2.5D Mode Documentation-US\2.5D Mode Operation.doc
Updated on:
How-To Document 4/21/2008
By:Christopher Ware
10. Find material height (zero point)
a. Go to Configuration>>Settings, press .
b. Change the vacuum table height to 17, press .
c. Enter the correct tool status and select .
d. When prompted to Remove tool to tool-box, select .
e. Go to the Configuration>>Material>>Size.
Page 2 of 5
M:\Support\Plotter\2.5D Mode Documentation\2.5D Mode Documentation-US\2.5D Mode Operation.doc
Updated on:
How-To Document 4/21/2008
By:Christopher Ware
f. Change the Free drive level [mm] to 2.0
g. Enter the thickness of the material to be machined under Material thickness [mm] press ok.
h. Move machine head over material away from your project ( + click on any spot with the
mouse within the machine working area )
i. Manually turn the motor on
j. Press the head down button and verify that the tool is not touching your material .
k. Press the head up button.
l. Note Current Z: location.
m. Add your Free drive level to the Current Z: location. After the numbers are calculated, this
value’s name is Original Z
(Z location + free drive level = Original Z (21.738 + 2 = 23.738))
n. Manually step the machine head down, until the tool is touching the top of the material.
Page 3 of 5
M:\Support\Plotter\2.5D Mode Documentation\2.5D Mode Documentation-US\2.5D Mode Operation.doc
Updated on:
How-To Document 4/21/2008
By:Christopher Ware
o. Note Z location. (Material Zero) (25.808)
p. Subtract the Original Z value from the Material Zero value to calculate the Vacuum Table Offset.
(Material Zero – Original Z = Vacuum Table Offset) 25.808 - 23.738 = 2.07))
q. Go to Configuration>>Settings, press .
r. Subtract the Vacuum Table Offset from the Vacuum table Height to calculate the New Vacuum
Table Height (step 10p)
(Vacuum table Height - Vacuum Table Offset = New Vacuum table height)
17.00 – 2.07 =14.93))
s. Enter the new value under Vacuumtable height [mm].
t. Press
11. Enter tool status as described in step 10c.
12. Press and then .
Page 4 of 5
M:\Support\Plotter\2.5D Mode Documentation\2.5D Mode Documentation-US\2.5D Mode Operation.doc
Updated on:
How-To Document 4/21/2008
By:Christopher Ware
13. Verify that the depth limiter has been removed and brush head is installed.
14. Enter desired data into the 2.5D mode menu settings. If using multiple tools each tools individual depth
must be set. Left click on the bit to set the depth and select the button. Repeat this for each
bit.
Information on settings:
Line Item Description
Complete penetration All values between zero and the entered material thickness in the menu
depth Configuration>>Material>>Size under Thickness are possible.
Through cutting The tool cuts 0.2 mm (8 mil) deeper than the entered material thickness.
Number of runs Take the Complete penetration depth and Divide by the Z-axis feed per
run to calculate the number of runs.
Z-axis feed per run This value tells the system how deep to go each run (Pass).
15. When ready, press and the machine will start cutting the project.
References
• LPKF Technical Support
Created on 4/21/2008 3:50:00 PM
Created by Christopher Ware
E-MAIL: Support@lpkfusa.com
PHONE: 503-454-4229
Page 5 of 5
M:\Support\Plotter\2.5D Mode Documentation\2.5D Mode Documentation-US\2.5D Mode Operation.doc
You might also like
- SM300 ManualDocument32 pagesSM300 ManualdeivisroseroNo ratings yet
- MAN-01057 Rev 001 PanelCert User ManualDocument14 pagesMAN-01057 Rev 001 PanelCert User Manualwilton alves da silvaNo ratings yet
- Advanced MSC - Patran ExercisesDocument444 pagesAdvanced MSC - Patran ExercisesAlex da Silva100% (3)
- TIB737 - ValueJet - New MSA Tool 4.1.5.0Document17 pagesTIB737 - ValueJet - New MSA Tool 4.1.5.0Paulo QuaresmaNo ratings yet
- BeamTool 10 - User Manual PDFDocument228 pagesBeamTool 10 - User Manual PDFJason GoodNo ratings yet
- CNC Lathe Machining CatiaDocument82 pagesCNC Lathe Machining CatiamasoudNo ratings yet
- LSMWDocument21 pagesLSMWvasssssssSNo ratings yet
- 2.5D Mode Instructions Using Boardmaster 5.1.X: RequirementsDocument6 pages2.5D Mode Instructions Using Boardmaster 5.1.X: RequirementshoferNo ratings yet
- Lab Manual 3&4Document14 pagesLab Manual 3&4Abdul Rehman FaisalNo ratings yet
- HT Boardmaster5 MultilayerDocument6 pagesHT Boardmaster5 MultilayerMATEO ALVAREZNo ratings yet
- Plant FoundationDocument23 pagesPlant FoundationGerry TriazNo ratings yet
- Come3D Printer GuideDocument24 pagesCome3D Printer GuideRed PradoNo ratings yet
- Universiti Teknikal Malaysia Melaka Fakulti Kejuruteraan PembuatanDocument13 pagesUniversiti Teknikal Malaysia Melaka Fakulti Kejuruteraan PembuatanDul Gemuk Telo BongkengNo ratings yet
- 24508-51 - V-Cone Sizing User Guide - 1.4Document8 pages24508-51 - V-Cone Sizing User Guide - 1.4binhogatoNo ratings yet
- Huntel MTK NV Restore Tool User Guide - 20080709Document10 pagesHuntel MTK NV Restore Tool User Guide - 20080709Fuad Al-AzaniNo ratings yet
- Tutorial 14 Geotextile Reinforced RampDocument22 pagesTutorial 14 Geotextile Reinforced Rampatma galihNo ratings yet
- You Should Follow These Tutorials in SequenceDocument7 pagesYou Should Follow These Tutorials in Sequencejoseluis789No ratings yet
- HF 3001 Auto ProcessDocument11 pagesHF 3001 Auto ProcessJayesh ChopadeNo ratings yet
- Gonest2d TutorialDocument36 pagesGonest2d TutorialrfdoniNo ratings yet
- BobNEST User ManualDocument60 pagesBobNEST User ManualEduardo Aleman ReynaNo ratings yet
- Tutorial 28 Coal Mine StopeDocument18 pagesTutorial 28 Coal Mine Stoperongow titoNo ratings yet
- Sheet Metalworking Analysis: DFM Concurrent Costing DfmaDocument8 pagesSheet Metalworking Analysis: DFM Concurrent Costing DfmaSharun JacobNo ratings yet
- Sheet Metalworking Analysis: DFM Concurrent Costing DfmaDocument8 pagesSheet Metalworking Analysis: DFM Concurrent Costing DfmaAuraNo ratings yet
- Bruker D8 Discover 2D Manual v2012.08.08Document16 pagesBruker D8 Discover 2D Manual v2012.08.08123johnNo ratings yet
- Editing of Input Data: Important Icons Used in The Process StepsDocument9 pagesEditing of Input Data: Important Icons Used in The Process StepsAnonymous qaI31H100% (1)
- Thunder Laser Software RDWorksV8.0 USER MANUAL PDFDocument64 pagesThunder Laser Software RDWorksV8.0 USER MANUAL PDFAfzalul Karim NirvickNo ratings yet
- Tugas Praktikum 4 MEH PDFDocument9 pagesTugas Praktikum 4 MEH PDFArdian RizaldiNo ratings yet
- GRETA User ManualDocument25 pagesGRETA User ManualJakub ŚwidurskiNo ratings yet
- XPWSPG GISModeling Tutorial3Document14 pagesXPWSPG GISModeling Tutorial3EdieAbiAzzamNo ratings yet
- MDP Cnvecad enDocument76 pagesMDP Cnvecad enbetodias30No ratings yet
- RDC6332MUser's Manual OfLaser Cut Off Line Control SystemDocument63 pagesRDC6332MUser's Manual OfLaser Cut Off Line Control SystemCristian LopezNo ratings yet
- Tech Note 1018 - Troubleshooting Crashes With Embedded Historian Client TrendDocument8 pagesTech Note 1018 - Troubleshooting Crashes With Embedded Historian Client Trendprofilemail8No ratings yet
- Data Import and QC of Input: Important Icons Used in This Process StepDocument6 pagesData Import and QC of Input: Important Icons Used in This Process StepPeter LeOn LeOnNo ratings yet
- Tutorial G Code BasicsDocument12 pagesTutorial G Code BasicstestNo ratings yet
- K10 Software Manual ENDocument12 pagesK10 Software Manual ENfarhad2004No ratings yet
- GPORT 1.2: Netplea A. LambertDocument4 pagesGPORT 1.2: Netplea A. LambertUmairZahid47No ratings yet
- STBM Informasi Pilihan Jamban Sehat 2011Document31 pagesSTBM Informasi Pilihan Jamban Sehat 2011Roedi RestuNo ratings yet
- Manual Parte 10 Tool PathDocument49 pagesManual Parte 10 Tool PathKevin ContrerasNo ratings yet
- User'S Manual of Laser Engraving Cutting Software Rdworks8.0Document64 pagesUser'S Manual of Laser Engraving Cutting Software Rdworks8.0multiNo ratings yet
- Manual Clamp Meter YH-351Document20 pagesManual Clamp Meter YH-351mapasoal100% (1)
- Boxford Set UpDocument10 pagesBoxford Set UpANTONIO JOSE R S CRUZNo ratings yet
- RDCAM5 User ManualDocument63 pagesRDCAM5 User ManualnammarisNo ratings yet
- User Laser Engraving Cutting Software RDCAM5.0: 'S Manual ofDocument63 pagesUser Laser Engraving Cutting Software RDCAM5.0: 'S Manual ofnosoyguapoNo ratings yet
- RDCAM Software User ManualDocument63 pagesRDCAM Software User ManualGere AttilaNo ratings yet
- BoardMaster APP-Creating A New Tool in The Tool LibraryDocument4 pagesBoardMaster APP-Creating A New Tool in The Tool LibraryhoferNo ratings yet
- TEKMAND - Release Notes - v3.6.4.2 - enDocument6 pagesTEKMAND - Release Notes - v3.6.4.2 - enStephanie SmithNo ratings yet
- Partmaker Tech Note 041999: Automatic Z-Depth Extraction: File Dialog Box Choose Z - Demo - DXF As Shown BelowDocument8 pagesPartmaker Tech Note 041999: Automatic Z-Depth Extraction: File Dialog Box Choose Z - Demo - DXF As Shown Below123anthonyNo ratings yet
- Cad Htex 20.06.05Document25 pagesCad Htex 20.06.05LaurikNo ratings yet
- RDWorks V8.0 Manufacturer ManualDocument67 pagesRDWorks V8.0 Manufacturer ManualNMHNo ratings yet
- Digitilt DatamateDocument19 pagesDigitilt DatamateLawrence Martin LausNo ratings yet
- RDCAM V8.0 User ManualDocument66 pagesRDCAM V8.0 User ManualAik SaiNo ratings yet
- 33 V23cam-Nct0303Document11 pages33 V23cam-Nct0303Chien Dang VanNo ratings yet
- Project On Most2dDocument20 pagesProject On Most2dramanand kumarNo ratings yet
- Customer Tips: Workcentre/Workcentre Pro 232/238/245/255/265/275 Default Scan File Compression and Older ApplicationsDocument4 pagesCustomer Tips: Workcentre/Workcentre Pro 232/238/245/255/265/275 Default Scan File Compression and Older ApplicationsadelfathyNo ratings yet
- Software Install ManualDocument24 pagesSoftware Install ManualGraciela Razo MoralesNo ratings yet
- Tutorial+2+Beam USDocument7 pagesTutorial+2+Beam USNeil Edward SisonNo ratings yet
- 08m13e11 - Update Training FARO CAM2 Measure X Workbook For The Student - June 2005Document146 pages08m13e11 - Update Training FARO CAM2 Measure X Workbook For The Student - June 2005Bita MohajerniaNo ratings yet
- Siemens Documentation - Edit EventDocument2 pagesSiemens Documentation - Edit EventanupNo ratings yet
- Creality Ender 3 and Creality Slicer Tutorial for 3D printers and tips and tricks.From EverandCreality Ender 3 and Creality Slicer Tutorial for 3D printers and tips and tricks.Rating: 3 out of 5 stars3/5 (1)
- BoardMaster APP-Creating A 4 Mil End MillDocument5 pagesBoardMaster APP-Creating A 4 Mil End MillhoferNo ratings yet
- HT Camera OffsetDocument3 pagesHT Camera OffsethoferNo ratings yet
- HT New Millingtool CcamDocument5 pagesHT New Millingtool CcamhoferNo ratings yet
- HT Maintmanual SDocument8 pagesHT Maintmanual ShoferNo ratings yet
- HT Maintmanual 9xcm 2Document4 pagesHT Maintmanual 9xcm 2hoferNo ratings yet
- 1876 Protomat s62 Installation Instructions EnglishDocument56 pages1876 Protomat s62 Installation Instructions EnglishhoferNo ratings yet
- Fiche 20210116Document1 pageFiche 20210116hoferNo ratings yet
- Dust Extraction Manual Jet Stream ISeries-e-1-0Document9 pagesDust Extraction Manual Jet Stream ISeries-e-1-0hoferNo ratings yet
- 1875 Protomat s62 Tutorial EnglishDocument20 pages1875 Protomat s62 Tutorial EnglishhoferNo ratings yet
- Protomat Operating Manual - s62Document156 pagesProtomat Operating Manual - s62hoferNo ratings yet
- 1731 LPKF Protomat s62 ManualDocument156 pages1731 LPKF Protomat s62 ManualhoferNo ratings yet
- Zbx-540E: User'S ManualDocument8 pagesZbx-540E: User'S ManualhoferNo ratings yet
- Two-In-One: 7352 Series Digital MultimeterDocument10 pagesTwo-In-One: 7352 Series Digital MultimeterhoferNo ratings yet
- Firmware: Revision RecordDocument5 pagesFirmware: Revision RecordhoferNo ratings yet
- Instructions For Making Our Tinyfabisb Using Roland Modela (MDX-50) Milling MachineDocument23 pagesInstructions For Making Our Tinyfabisb Using Roland Modela (MDX-50) Milling MachinehoferNo ratings yet
- Upgrade Firmware eDocument2 pagesUpgrade Firmware ehoferNo ratings yet
- Assembly Instructions: ZBX-540E Safety CoverDocument12 pagesAssembly Instructions: ZBX-540E Safety CoverhoferNo ratings yet
- 7352A/E Digital Multimeter Operation ManualDocument218 pages7352A/E Digital Multimeter Operation ManualhoferNo ratings yet
- Software Guide: Roland Software Package (RSP-078a)Document12 pagesSoftware Guide: Roland Software Package (RSP-078a)hoferNo ratings yet
- How To Create PCB Using MDX-40A and Fab ModulesDocument35 pagesHow To Create PCB Using MDX-40A and Fab ModuleshoferNo ratings yet
- Virtualm PDFDocument1 pageVirtualm PDFhoferNo ratings yet
- Firmware Installation ProcedureDocument2 pagesFirmware Installation ProcedurehoferNo ratings yet
- MDX-500 Structure & Spare PartsDocument8 pagesMDX-500 Structure & Spare PartshoferNo ratings yet