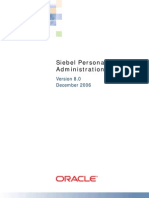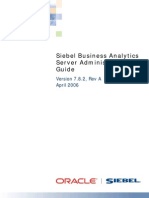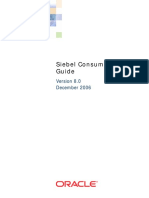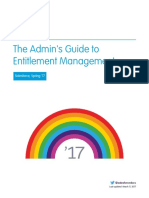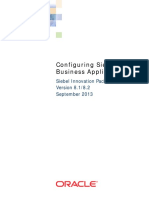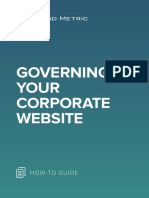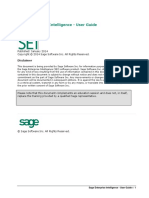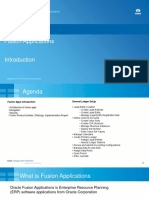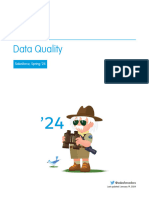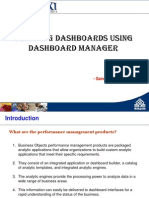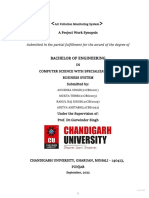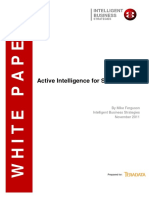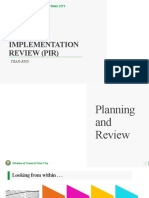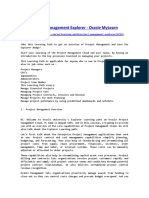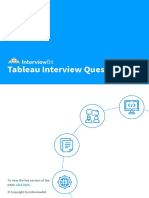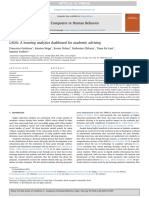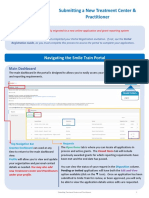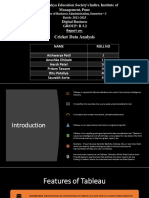Professional Documents
Culture Documents
Erwin DI Business Glossary Management Guide
Uploaded by
leoluiOriginal Title
Copyright
Available Formats
Share this document
Did you find this document useful?
Is this content inappropriate?
Report this DocumentCopyright:
Available Formats
Erwin DI Business Glossary Management Guide
Uploaded by
leoluiCopyright:
Available Formats
erwin Data Intelligence
Business Glossary Management Guide
Release v12.0
Legal Notices
This Documentation, which includes embedded help systems and electronically distributed
materials (hereinafter referred to as the Documentation), is for your informational purposes
only and is subject to change or withdrawal by Quest Software, Inc and/or its affiliates at
any time. This Documentation is proprietary information of Quest Software, Inc and/or its
affiliates and may not be copied, transferred, reproduced, disclosed, modified or duplicated,
in whole or in part, without the prior written consent of Quest Software, Inc and/or its affil-
iates
If you are a licensed user of the software product(s) addressed in the Documentation, you
may print or otherwise make available a reasonable number of copies of the Documentation
for internal use by you and your employees in connection with that software, provided that
all Quest Software, Inc and/or its affiliates copyright notices and legends are affixed to each
reproduced copy.
The right to print or otherwise make available copies of the Documentation is limited to the
period during which the applicable license for such software remains in full force and effect.
Should the license terminate for any reason, it is your responsibility to certify in writing to
Quest Software, Inc and/or its affiliates that all copies and partial copies of the Docu-
mentation have been returned to Quest Software, Inc and/or its affiliates or destroyed.
TO THE EXTENT PERMITTED BY APPLICABLE LAW, QUEST SOFTWARE, INC. PROVIDES THIS
DOCUMENTATION AS IS WITHOUT WARRANTY OF ANY KIND, INCLUDING WITHOUT
LIMITATION, ANY IMPLIED WARRANTIES OF MERCHANTABILITY, FITNESS FOR A PARTICULAR
PURPOSE, OR NONINFRINGEMENT. IN NO EVENT WILL QUEST SOFTWARE, INC. BE LIABLE TO
YOU OR ANY THIRD PARTY FOR ANY LOSS OR DAMAGE, DIRECT OR INDIRECT, FROM THE
USE OF THIS DOCUMENTATION, INCLUDING WITHOUT LIMITATION, LOST PROFITS, LOST
INVESTMENT, BUSINESS INTERRUPTION, GOODWILL, OR LOST DATA, EVEN IF QUEST
SOFTWARE, INC. IS EXPRESSLY ADVISED IN ADVANCE OF THE POSSIBILITY OF SUCH LOSS OR
DAMAGE.
The use of any software product referenced in the Documentation is governed by the applic-
able license agreement and such license agreement is not modified in any way by the terms
of this notice.
The manufacturer of this Documentation is Quest Software, Inc and/or its affiliates Provided
with Restricted Rights. Use, duplication or disclosure by the United States Government is
subject to the restrictions set forth in FAR Sections 12.212, 52.227-14, and 52.227-19(c)(1) -
(2) and DFARS Section 252.227-7014(b)(3), as applicable, or their successors.
Copyright© 2022 Quest Software, Inc. and/or its affiliates All rights reserved. All trade-
marks, trade names, service marks, and logos referenced herein belong to their respective
companies.
Contact erwin
Understanding your Support
Review support maintenance programs and offerings.
Registering for Support
Access the erwin support site and click Sign in to register for product support.
Accessing Technical Support
For your convenience, erwin provides easy access to "One Stop" support for erwin Data
Intelligence (erwin DI), and includes the following:
Online and telephone contact information for technical assistance and customer ser-
vices
Information about user communities and forums
Product and documentation downloads
erwin Support policies and guidelines
Other helpful resources appropriate for your product
For information about other erwin products, visit http://erwin.com/.
Provide Feedback
If you have comments or questions, or feedback about erwin product documentation, you
can send a message to distechpubs@erwin.com.
erwin Data Modeler News and Events
Visit www.erwin.com to get up-to-date news, announcements, and events. View video
demos and read up on customer success stories and articles by industry experts.
Contents
Managing Business Glossary 8
Using Business Glossary Manager 9
Viewing Business Glossary Manager Dashboard 17
Creating Catalogs 21
Managing Catalogs 24
Assigning Users and Roles 26
Creating Business Terms 29
Managing Business Terms 33
Viewing or Editing Business Terms 35
Setting Up Associations for Business Terms 39
Setting Up Additional Details 41
Adding Rich Media 42
Adding Tasks 44
Configuring Task Types 46
Managing Tasks 49
Viewing Workflow Logs 52
Assigning Valid Values 54
Moving Business Terms 56
Viewing History 59
Creating Business Policies 60
Managing Business Policies 64
Viewing or Editing Business Policies 66
Setting Up Associations for Business Policies 69
Setting Up Additional Details 71
Adding Rich Media 73
Adding Tasks 75
Configuring Task Types 77
Managing Tasks 80
Viewing Workflow Logs 83
Viewing History 85
Creating Business Rules 86
Managing Business Rules 90
Viewing or Editing Business Rules 92
Adding Rich Media 96
Viewing Workflow Logs 98
Viewing History 100
Setting Up Associations for Business Rules 101
Viewing Mind Maps 103
Legend 105
View My Preferences 106
Object Properties 109
Overview 109
Setting Up Associations using Qualifiers 110
Updating Sensitivity in Bulk 116
Updating Sensitivity 117
Selected Asset 117
Associated Assets 118
Grid View 123
Importing Compliance Reports 126
Configuring Compliance Reports Starter Kit 126
Importing Compliance Reports 127
Managing Compliance Reports 128
Setting Up Stewardship Goals 130
Managing Stewardship Goals 133
Updating Data Governance Assignments 134
Viewing Access Rights and Data Governance Reports 137
Data Governance Report 137
Access Rights 140
Creating Custom Views 145
Managing Custom Views 147
Managing Business Glossary
Managing Business Glossary
This section walks you through business glossary management.
Business Glossary is managed via Business Glossary Manager. It involves creating, managing,
and collaborating on common business vocabulary across the organization. Business Gloss-
ary Manager supports regulatory compliance, data governance, and data stewardship. It
facilitates lineage maps by showing how semantic definitions are related to physical data dic-
tionaries, data mappings, and data lineages.
For further information on accessing and using the Business Glossary Manager, refer to the
Using Business Glossary Manager topic.
Business Glossary Management Guide 8
Using Business Glossary Manager
Using Business Glossary Manager
To access the Business Glossary Manager, go to Application Menu > Data Literacy > Busi-
ness Glossary Manager.
Based on your configuration, either the Dashboard or the Explore tab opens. To configure
the landing tab, click on the top-right corner to set either of the following tabs as default:
Dashboard
Explore
Dashboard
The Dashboard tab provides insights about business assets in your organization. For more
information, refer to the Viewing Business Glossary Manager Dashboard topic.
Explore
The Explore tab is the primary work area where you can create and manage business assets,
and view their mind maps and associations.
Business Glossary Management Guide 9
Using Business Glossary Manager
UI Section Function
1-Asset Use this pane to select a business asset type. The asset types available here
Browser depend on your Business Glossary Manager settings. You can also create cus-
tom asset types. For more information on creating asset types, refer to the Con-
figuring Asset Types topic.
2-Asset Use this pane to browse through your Asset workspace for the selected busi-
Workspace ness asset type. It displays the available catalogs. In this pane you can view the
following:
Catalog View: Displays the available catalogs. Expand catalogs to view
existing business assets.
Custom View: Displays the available custom views. For more information
on custom views, refer to the Creating Views topic.
3-Asset Use this pane to view the summary of the objects under the selected business
Overview asset type. It displays the count of each component.
4-<Busi- Use this pane to view a list of business assets based on the selection in the
ness Asset Workspace pane. You can open a business asset and work on it.
Asset> You can use this pane in two views:
Summary
Compact View: Displays a list of assets, their information, and available
Business Glossary Management Guide 10
Using Business Glossary Manager
operations in a compact, card format. Alternatively, you can also use the
Search bar to search and filter business assets.
Grid View: Displays a list of assets, their information, and available oper-
ations in a tabular format.
Compact View
The Compact View displays a list of business assets and their information, such as the asset
name, description, status, tags, and sensitivity classification in a compact, card format. You
can also search for an asset, view governance responsibilities, associations, and mind map of
an asset using the card. Apart from this, each card also provides options to manage assets.
To narrow down the list of search for specific assets, use the Search bar to search and filter.
The following table explains the options available for you to work on business assets:
Options Description
Use this option to configure search and filter options for the assets list. For more
information about the search feature, refer to Search.
Use this option to view the data governance responsibilities assigned for an asset.
Use this option to view a list of associations or set up new associations. Clicking
this option opens the Associations tab.
Business Glossary Management Guide 11
Using Business Glossary Manager
Use this option to view the mind map for an asset. For more information about
mind maps, refer to the Viewing Mind Maps topic.
Use this option to manage the business asset:
Use to edit a business asset and update term details, governance respons-
ibilities, and so on.
Use to delete a business term that is no longer required.
Use to view all the actions performed on a business term since it was cre-
ated.
Use to share a business asset using a sharable link.
Apart from the options explained in the table above, you can also generate mind maps for
multiple business assets. To view mind maps for multiple assets, select the required assets,
and click . This option appears only when you select one or more assets.
For more information about mind maps, refer to the Viewing Mind Maps topic.
Search
You can narrow down the list of business assets or search for a specific business asset using
the search and filter options.
Business Glossary Management Guide 12
Using Business Glossary Manager
To search for business assets, enter a business asset name in the Search box. The <Bussiness
Asset> Summary pane displays assets based on your search term.
By default, the search uses a predefined configuration to filter and display search results.
You can configure your own search settings using the search and filter options.
To configure the search and filter options, on the Search box, click . The search and filter
options pane appears.
Business Glossary Management Guide 13
Using Business Glossary Manager
Refer to the following table for descriptions of Search and Filter Options.
Options Description
Asset Name Switch this option on to search business assets based on asset name. This
option displays results when the search term matches a business asset
name in your business glossary.
Asset Definition Switch this option on to search business assets based on asset definition.
This option displays results when the search term matches the content in
the asset definition in your business glossary.
Show Published Switch this option on to filter and display only published assets.
Assets Only
By Sensitivity Switch this option on to filter assets based on sensitivity.
This enables the Sensitive Data Indicator (SDI) Classification list. Select a
sensitivity classification based on which you want to filter results.
Business Glossary Management Guide 14
Using Business Glossary Manager
By Tag Switch this option on to filter assets based on the enterprise tags applied to
the business assets.
This enables the Tags list. Select one or more tags based on which you
want to filter results.
You can create and assign new tags to business assets, For more inform-
ation about creating tags, refer to the Creating Enterprise Tags topic.
By Governance Switch this option on to filter assets based on governance responsibilities.
Responsibilities This enables the available data governance roles lists. Select one or more
relevant users in each list.
Once you have configured the search and filter options, you can use the following options:
Filter
Use this option to display search results based on your configuration.
Save As View
Use this option to save the search and filter configuration as a custom view.
Explore Custom Views
Use this option to view existing custom views.
Grid View
The grid view displays a list of assets and their information such as asset name, description,
status, and sensitivity classification in a tabular format. You can also manage assets, gen-
erate mind maps and share business assets on the Grid View.
Business Glossary Management Guide 15
Using Business Glossary Manager
Similar to Compact View, in the Grid View, you can:
View mind maps
Edit or delete business assets
View history
Share links to business assets
Managing a business glossary involves the following:
Creating business terms
Managing business terms
Creating business policies
Managing business policies
Creating business rules
Managing business rules
Once, you have created and set up these business glossary assets, you can assign data stew-
ards and set up stewardship goals.
Business Glossary Management Guide 16
Viewing Business Glossary Manager Dashboard
Viewing Business Glossary Manager Dashboard
The Business Glossary Manager Dashboard helps you to build insights about business vocab-
ulary distribution across your organization. It helps you analyze the business assets based on
creation trends, associations, and domains. You can also configure the dashboard to display
insights of your favorite business asset.
To access the dashboard, go to Application Menu > Data Catalog > Business Glossary Man-
ager > Dashboard.
The Business Glossary Manager Dashboard appears.
UI Section Function
1-<Business It displays insights about all business assets and their associations. You can
Asset> also change the asset type on the cards.
2-Top Con-
It displays top contributors in your organization based on business asset types.
tributors
3-Top Assign-It displays a list of users with most responsibilities based on data governance
ments responsibilities and business asset types.
4-Top Tags It displays a list of most used tags.
<Business Asset>
Business Glossary Management Guide 17
Viewing Business Glossary Manager Dashboard
For each business asset type on your ecosystem, the <Business Asset> section displays the
total number of assets and associations on asset type-specific cards.
These cards also display the following information:
Top Domains: By default, it displays the top five domains (catalogs) with most number
of business assets.
Top Assets By Associations: By default, it displays the top five assets with most num-
ber of associations.
Creation Trend: It displays the month-wise trend of business asset creation.
You can drill down to view detailed information of business assets.
To view detailed information of a business asset or its association, click the chart on the
card.
Business Glossary Management Guide 18
Viewing Business Glossary Manager Dashboard
Top Contributors
The Top Contributors card displays a list of top contributors in your organization based on
the number of business assets assigned.
To view a contributor's list of assets based on the asset type, click .
Top Assignments
The Top Assignments card displays a list of users with the most assigned responsibilities
based on data governance responsibilities for business asset type.
To view the top responsibilities list of assets based on the asset type, click .
Top Tags
The Top Tags card displays the most used tags based on business assets.
To view the list of top tags, click .
Business Glossary Management Guide 19
Viewing Business Glossary Manager Dashboard
This displays the list of tags based on asset type.
You can also manage and customize the Business Glossary Manager Dashboard using the fol-
lowing options:
Refresh ( )
Use this option to refresh the data on the cards.
More Options ( )
Use this option to change the asset type and number of records displayed on the card.
Click , and use the following options:
Change Asset: Use this option to change the asset types on a card.
Records: Use this option to set the number of records displayed on a card.
Background: Use this option to change the card's background color. This option
is not available for <Business Asset> cards.
Business Glossary Management Guide 20
Creating Catalogs
Creating Catalogs
Catalogs are the containers for all the asset types that are created in the
Glossary Workspace. You can group business assets based on your organization's projects,
departments, or functions. Therefore, before creating business assets, you need to create a
catalog. You can also create sub-catalogs to group business assets further.
To create catalogs, follow these steps:
1. Go to Application Menu > Data Literacy > Business Glossary Manager > Explore.
2. On the Asset Browser, select a business asset.
By default, Business Terms appear, and Asset Workspace pane displays catalogs.
This example walks you through creating a catalog under Business Terms.
Business Glossary Management Guide 21
Creating Catalogs
3. In the Asset Workspace pane, right-click the Catalog View node.
4. Click New Catalog.
The New Catalog page appears.
5. Enter Catalog Name and Catalog Description.
For example:
Catalog Name: Business and Management
Catalog Description: The catalog contains business terms of the organization.
6. Click .
A catalog is created and added to the catalog tree.
Once a catalog is created, you can manage it using the options available on right-clicking the
catalog. Managing catalogs involves:
Business Glossary Management Guide 22
Creating Catalogs
Creating sub-catalogs
Editing catalogs
Importing or exporting catalogs
Assigning users
Viewing workflows
Business Glossary Management Guide 23
Managing Catalogs
Managing Catalogs
Managing catalogs involves:
Creating sub-catalogs
Editing catalogs
Importing or exporting catalogs
Assigning users and roles
Viewing workflows
Configuring AIMatch
To manage catalogs, follow these steps:
1. Right-click a catalog.
For example, right-clicking a business term catalog displays the corresponding
options.
2. Use the following options:
New Catalog
Use this option to create sub-catalogs and group business assets further.
Edit Catalog
Use this option to update the catalog's name and description.
Import Catalog
Business Glossary Management Guide 24
Managing Catalogs
Use this option to import existing catalogs. On the Import Business Catalog
page, select the catalog file and click .
Export Catalog
Use this option to export a catalog to an XLSX file. You can later import this file
to your glossary workspace.
Delete Catalog
Use this option to delete a catalog that is no longer required. Deleting a catalog
also deletes all business assets in the catalog.
Assign Users or Roles
Use this option to assign users and roles to the catalog based on your organ-
ization. For more information on assigning users and roles, refer to the Assign-
ing Users and Roles topic.
View workflow
Use this option to view the workflow assigned to the catalog. The workflow dis-
plays all the stages, users, and roles involved. Also, it shows the flow of inform-
ation and action across all the stages.
AIMatch Configuration
Use this option to schedule an AIMatch job to associate metadata to a business
term and to detect sensitive data for associations. For more information, refer
to the Associating Metadata for AI Matching topic.
Business Glossary Management Guide 25
Assigning Users and Roles
Assigning Users and Roles
You can assign users and roles to a catalog. These assignments facilitates governance
responsibilities assignment to the business assets in the catalog.
Assigning Roles
To assign roles, follow these steps:
1. Right-click a catalog.
For example, right-clicking a business term catalog displays the corresponding
options.
2. Click Assign Users or Roles.
The Assign/Unassign Users or Roles page appears. By default, the Roles tab appears.
You can click View to view the users assigned to a role.
Business Glossary Management Guide 26
Assigning Users and Roles
3. Select the required roles.
4. Click .
The selected roles are assigned to the catalog.
Assigning Users
To assign users, on the Assign/Unassign Users or Roles page, click the Users tab.
Business Glossary Management Guide 27
Assigning Users and Roles
Select the required users and click .
The users are assigned to the catalog.
Business Glossary Management Guide 28
Creating Business Terms
Creating Business Terms
Business terms are globally defined terms that represent your business terminology usage.
Using business terms, you can maintain a common business vocabulary across your organ-
ization. You can create business terms in new or existing catalogs. For more information
about catalogs, refer to the Creating Catalogs topic.
To create business terms, follow these steps:
1. Go to Application Menu > Data Literacy > Business Glossary Manager > Explore.
2. Go to the Business Terms tab.
The Workspace switches to the business terms view.
3. In the Asset Workspace pane, under the Business Terms node, right-click a catalog
node.
Business Glossary Management Guide 29
Creating Business Terms
4. Click New Business Term.
The New Business Term page appears.
5. Enter appropriate values to the fields. Fields marked with a red asterisk are man-
datory.
Refer to the following table for field descriptions.
Field Name Description
Specifies the name of the business term.
Business Term
For example, Account.
Specifies the definition of the business term.
Definition
For example: An Account contains data for a party.
Specifies the description about the business term.
Description For example: Account contains data for posting, payments, debt
recovery, and taxes.
Specifies the reference notes, if any.
Notes
For example: The data for posting, payments, debt recovery, and
Business Glossary Management Guide 30
Creating Business Terms
Field Name Description
taxes was imported from the Account.xlsx file.
Specifies the users assigned with data governance responsibilities for
Governance
the business assets. For more information, refer to Updating Data
Responsibilities
Governance.
Specifies the sensitive data indicator (SDI) classification of the busi-
ness term. Also, you can add multiple SDI classifications to a business
term.
For example, PHI.
Classification For more information on configuring SDI classifications, refer to the
Configuring Sensitive Data Indicator Classifications topic.
By default, this field is enabled for business terms. For
more information on enabling sensitivity fields, refer to
the Configuring Asset Details topic.
Business Term
Drag and drop a picture of business term or click to browse and
Image
Uploader upload a picture.
Acronym Specifies whether the business term is an acronym.
6. Click .
A business term is created and added to the catalog.
Based on your workflow assignment settings, the business term may need further
action for review or approval. For more information, refer to the Managing Business
Glossary Workflows topic.
Once you create a business term, you can click a business term in the Business Term Sum-
mary pane to view it. You can enrich it further by:
Setting up associations
Setting up additional details
Adding rich media
Adding tasks
Business Glossary Management Guide 31
Creating Business Terms
Viewing workflow logs
Assigning valid values
You can manage a business term using the options available under the Options column on
the Grid View tab. Managing business terms involves:
Viewing mind maps
Viewing history
Editing or deleting business terms
Sharing links of business terms
Business Glossary Management Guide 32
Managing Business Terms
Managing Business Terms
Managing business terms involves:
Viewing mind maps
Editing or deleting business terms
Viewing history
Sharing links to business terms
To manage business terms, follow these steps:
1. On the Compact View tab, click .
Alternatively, on the Grid View tab, use the Options column for a business term.
2. Use the following options to manage business terms:
View Mind Map ( )
Use this option to view a business term's mind map. A mind map displays the
pictorial representation of the business term, its associations, relationships,
sensitivity, and more in a logical and conceptual view.
For more information on mind maps, refer to the Viewing Mind Maps topic.
Edit Business Term ( )
Use this option to edit a business term by updating term details, governance
responsibilities, and so on.
For more information on editing business terms, refer to the Viewing or Editing
Business Terms topic.
Delete Business Term ( )
Use this option to delete a business term that is no longer required.
View History ( )
Use this option to view all the actions performed on a business term since it
was created. Alternatively, on the Edit Business Term page, click the History
tab.
Share Link( )
Business Glossary Management Guide 33
Managing Business Terms
Use this option to share a link to a business term. The following options are
available to share the link:
Copy Link: Use this option to copy the shortcut link to the business term. You
can then share this link manually.
Email: Use this option to share the shortcut link to the business term via an
email.
Business Glossary Management Guide 34
Viewing or Editing Business Terms
Viewing or Editing Business Terms
You can view business term details and its properties on the View Business Term tab. On the
Business Terms Summary page, click a business term.
The View Business Term tab opens.
UI Section Function
1-Business Term List Use this pane to browse through the list of business terms.
2-Term Details Use this section to view or edit business term details.
3-Other Properties Use this section to view or edit the following business term properties:
Workflow Status
Governance Responsibilities
Business Glossary Management Guide 35
Viewing or Editing Business Terms
Classification
Miscellaneous
Business Term Image
Editing Business Terms
To edit a business term, follow these steps:
1. On the View Business Term tab, click .
2. Use the following options:
Term Details
Use this section to edit business term's details, such as its definition and descrip-
tion. For description of fields on this section, refer to the Creating Business
Terms topic.
Governance Responsibilities
Use this section to edit governance responsibilities assignment. It displays roles
groups based on the roles and users assigned to a business term catalog. To edit
governance responsibilities, click a role group and add or remove users. For
Business Glossary Management Guide 36
Viewing or Editing Business Terms
example, in the following image Richard Cooper is added to the Data Stewards
role group.
For more information on assigning roles and users to a catalog, refer to the
Updating Data Governance Assignments topic.
Classification
Use this section to edit the SDI classification of a business term. For description
of fields on this section, refer to the Creating Business Terms topic.
Miscellaneous
Use this section to associate enterprise tags with business terms. Click Tags and
select an existing tag or enter a tag name to create one on the fly.
Business Glossary Management Guide 37
Viewing or Editing Business Terms
For example, in the following image, a tag, "In situ", is created and assigned to a
business term.
Business Term Image Uploader
Use this option to upload an image corresponding to a business term.
To upload an image, click and, then browse and select the image.
Business Glossary Management Guide 38
Setting Up Associations for Business Terms
Setting Up Associations for Business Terms
By default, you can associate business terms with business assets (business policies and
other business terms) and technical assets (columns, environments, and tables). You can
control the available asset types for association using the Business Glossary Manager set-
tings page. For more information, refer to the configuration topic.
To set up associations, follow these steps:
1. On the Compact View tab, click .
Alternatively, on the Grid View tab, under the Options column, click . Then, click
Associations.
The Associations tab opens in edit mode.
2. In the asset type (business policies, business terms, columns, environments, and
tables) list, select an asset type to associate with the business term.
3. Click .
The Relationship Associations page appears. Based on the asset type that you select, it
Business Glossary Management Guide 39
Setting Up Associations for Business Terms
displays a list of available assets.
4. Select assets to associate with your business term.
If you know the asset name, use the Search (partial matches) field to look up for it.
5. Click Save.
The selected assets are associated with the business term and added to the list of
associations.
You can define as many associations as required.
You can associate multiple business assets with a business term and view the associations
based on a qualifier view in the mind map. For more information, refer to the topic Setting
Up Associations using Qualifiers topic.
Business Glossary Management Guide 40
Setting Up Additional Details
Setting Up Additional Details
You can set up custom additional information about a business term to add more context.
To set up additional information, follow these steps:
1. On the Compact View tab, click . Then, click .
Alternatively, on the Grid View tab, under the Options column, click .
The business term opens in edit mode.
2. Click the Additional Information tab and click .
3. Add information to the available user-defined fields.
By default, these fields have generic labels. For example, User Defined 1. For more
information on configuring the UI labels of these fields, refer to the Configuring Lan-
guage Settings topic.
4. Click .
The information you entered is added to the business term.
Business Glossary Management Guide 41
Adding Rich Media
Adding Rich Media
You can add supporting artifacts, such as text files, audio files, video files, and so on to a
business term.
To add rich media to business terms, follow these steps:
1. On the Compact View tab, click . Then, click .
Alternatively, on the Grid View tab, under the Options column, click .
The business term opens in edit mode.
2. Click the Rich Media Library tab.
Business Glossary Management Guide 42
Adding Rich Media
3. Click .
The Add New Rich Media page appears.
4. Enter appropriate values in the fields. Fields marked with a red asterisk are man-
datory. Refer to the following table for field descriptions.
Field Name Description
Specifies the name of the rich media being attached to the business
Name term.
For example, Business Term Details.
Description Specifies a description of the rich media that is being added.
Specifies the document owner's name.
Owner Name
For example, John Doe
Specifies the URL of the rich media.
Link For example, https://drive.google.com/file/l/2sC2_SZIyeFKI7OOn-
b5YkMBq4ptA7jhg5/view
Click the Pick Files button to choose and upload files from your com-
Rich Media puter.
Object
5. Click Save.
The selected rich media file and its description are added to the business term.
Business Glossary Management Guide 43
Adding Tasks
Adding Tasks
To collaborate on business assets you can create tasks depending on you requirement. By
default, you can create to-do tasks, access requests, or issues. Apart from these task types,
you can configure custom task types via Task Type Configuration.
To add tasks, follow these steps:
1. On the Compact View tab, click . Then, click .
Alternatively, on the Grid View tab, under the Options column, click .
The business term opens in edit mode.
2. Click the My Action Center tab.
3. Click .
A list of task types appears.
4. Click the required task type.
The Create New Task page appears.
5. Enter appropriate values in the fields. Refer to the following table for field descrip-
tions.
Field Name Description
Task is being cre- Specifies the asset for which the task is created.
ated on Asset This field autopopulates with the map name.
With Task Type Specifies the task type.
as For example, To do Task.
Specifies the name of the task.
By default, it autopopulates with a name in the fol-
Name lowing format: Mapping_<Map_Name>. You can
edit it and rename the task.
For example, Test Mappings.
Specifies a description of a task.
Description For example: Test all the mappings and record the
effort required.
Business Glossary Management Guide 44
Adding Tasks
Field Name Description
Important Specifies whether the task is important
Specifies the due date of the task.
Due
Use to set the due date.
Specifies the users assigned to the task. You can
Assign Users assign DI and BU users from the list.
For example, Richard Cooper.
External user Specifies the email ID of external users.
emails For example, chris.harris@quest.com
6. Click .
The task is created and saved. Use to edit the task details and attach relevant doc-
uments.
Chat
Use the Chat tab to send messages to the assigned and external users of a task.
On the Chat tab, enter your message in the text box and use the following options:
Assigned
Use this option to send messages to the assigned users.
External Users
Use this option to send messages to external users.
Users are notified via Messaging Center.
You can manage a task using the options available on the task list. Managing a task involves:
Business Glossary Management Guide 45
Adding Tasks
Marking tasks complete
Viewing task details
Editing task details
Disabling notifications
Downloading Chat
Sharing chat
Marking tasks as pending
Deleting tasks
With the My Action Center tab, you can filter and search tasks based on its status and assign-
ments. For more information on search and filter mechanisms, refer to the Filter and Search
topic.
Configuring Task Types
You can configure task types to categorize tasks. By default, three task types, To-Do Task,
Request Access, and Issue are available. You cannot edit or delete these task types.
To configure task types, follow these steps:
1. In the utility section, click .
The Task Type Configuration pane appears. It displays a list of available task types.
Business Glossary Management Guide 46
Adding Tasks
2. In the Add New Task Type box, enter a new task type in the space provided and click
.
The task type is added in the list of available tasks.
For example, in the following image, a task type, Schedule Job is added.
Business Glossary Management Guide 47
Adding Tasks
Use the following options to manage task types:
Edit ( )
Use this option to edit the task type.
Delete ( )
Use this option to delete a task type.
Business Glossary Management Guide 48
Managing Tasks
Managing Tasks
Managing tasks involves:
Marking tasks complete
Viewing task details
Editing task details
Disabling notifications
Downloading chat
Sharing chat
Marking tasks as pending
Deleting tasks
To mark tasks complete, on a task tile, click the radio button.
The task is moved to the list of completed task.
For example, in the following image, the task, Add Business rule is marked complete.
To further manage tasks, follow these steps:
1. On a task tile, click .
The available options appear.
Business Glossary Management Guide 49
Managing Tasks
2. Use the following options to work on tasks:
View Task Details
Use this option to view task details. These details include task name, descrip-
tion, assigned assets, attached documents, and so on.
Alternatively, you can also click a task tile to view its details.
Edit Task Details
Use this option to update task details.
Disable Notification
Use this option to stop receiving notifications related to a task. By default, noti-
fications are enabled, and users assigned to a task receive them.
Download Chat as Text
Use this option to download chat related to a task in the TXT format.
Send Chat as Email
Use this option to share the chat related to a task via an email. Click Send Chat
as Email.
The Email Selection page appears. It displays a list of users assigned to the task.
Business Glossary Management Guide 50
Managing Tasks
Select the required users, and then click . An email is sent to the selected
users.
Mark as Pending
This option is available for a completed task. Use this option to mark a task as
pending.
To delete a task, on a task tile, click .
You can delete a task only if you have created it.
Business Glossary Management Guide 51
Viewing Workflow Logs
Viewing Workflow Logs
You can view the flow of actions of the workflow assigned to a business term. Along with
other information, the workflow log displays the current state of the business term in the
workflow.
To view the workflow log, follow these steps:
1. On the Compact View tab, click . Then, click .
Alternatively, on the Grid View tab, under the Options column, click .
The business term opens in edit mode.
2. Click the Workflow Log tab.
By default, it displays only the stages of the workflow and highlights the current stage.
Use the following options to view more information:
Expand Users & Roles
Use this option to display users and roles associated with each workflow stage.
You can choose to hide users or roles using the Collapse Users and Collapse
Roles options.
Log Summary
Use this pane to view the log of the actions performed.
Business Glossary Management Guide 52
Viewing Workflow Logs
You can export the workflow log summary in XLSX format. Click to export the sum-
mary.
Business Glossary Management Guide 53
Assigning Valid Values
Assigning Valid Values
You can associate valid values (published codesets) to a business term. This enables you to
maintain standard codes for business terms across the organization.
To assign valid values, follow these steps:
1. On the Compact View tab, click . Then, click .
Alternatively, on the Grid View tab, under the Options column, click .
The business term opens in edit mode.
2. Click the Valid Values tab.
3. Click Assign/Remove Codesets.
The Published Codesets page appears.
4. Select codesets.
5. Click Save.
The selected codesets are associated with the business term and are added to the
Valid Values list.
To export the list of valid values, click Export to Excel.
Business Glossary Management Guide 54
Assigning Valid Values
Business Glossary Management Guide 55
Moving Business Terms
Moving Business Terms
You can move business terms from one catalog to another. You can also preserve catalog
hierarchy while moving business terms.
To move business terms, follow these steps:
1. In the Asset Workspace pane, under the Business Terms node, click the required cata-
log.
By default, the Compact View tab appears.
2. Click the Grid View tab.
The list of business terms in the catalog appears.
3. Select the required rows or use the check box at the top to select all the rows.
4. Click Move.
The Move Assets page appears.
Business Glossary Management Guide 56
Moving Business Terms
5. In the Catalog Assets pane, select a destination catalog.
6. In the Move Assets Options pane, use the following options:
Skip Existing Assets
Use this option to skip existing assets and move new business terms in the des-
tination catalog.
Override Existing Assets
Use this option to replace any existing business terms in the destination catalog.
Preserve Catalog Hierarchy
Switch Preserve Catalog Hierarchy to Yes to enable options for preserving cata-
log hierarchy.
Selected Catalog only: Use this option to move only the selected source catalog
under the destination catalog.
Selected Catalog and Sub Catalogs: Use this option to move the source catalog
and its sub-catalogs under the destination catalog.
Selected Catalog + Sub Catalogs + Parent Catalogs: Use this option to move the
source catalog, its sub-catalogs, and its parent catalogs under the destination
catalog.
Business Glossary Management Guide 57
Moving Business Terms
Include Root Catalog: This option is enabled only when you select the Selected
Catalog + Sub Catalogs + Parent Catalogs option. Use this option to move the
root catalog of the source catalog under the destination catalog.
7. Click Move.
The business term is moved to the selected catalog.
Business Glossary Management Guide 58
Viewing History
Viewing History
You can view and track a list of changes made to a business term. The History tab displays
change status, added records, and more.
To view the history of business terms, follow these steps:
1. On the Compact View tab, click . Then, click .
Alternatively, on the Grid View tab, under the Options column, click .
The business term opens in edit mode.
2. Click the History tab.
From the History tab, you can view the change history related to a business term.
Business Glossary Management Guide 59
Creating Business Policies
Creating Business Policies
Business policies are globally defined set of enterprise-level principles. Using business
policies, you can maintain business standards across your organization. You can create busi-
ness policies in new or existing catalogs. For more information about catalogs, refer to the
Creating Catalogs topic.
To create business policies, follow these steps:
1. Go to Application Menu > Data Literacy > Business Glossary Manager > Explore.
2. Go to the Business Policies tab.
The Workspace switches to the business policies view.
3. In the Asset Workspace pane, under the Business Policies node, right-click a catalog
node.
Business Glossary Management Guide 60
Creating Business Policies
4. Click Add Business Policy.
The New Business Policy page appears.
5. Enter appropriate values to the fields. Fields marked with a red asterisk are man-
datory.
Refer to the following table for field descriptions.
Field Name Description
Specifies the business policy of the organization.
Business Policy
For example: Customer Phone Policy.
Specifies the definition of the business policy.
For example: Customer phone policy cuts down on distraction and
Definition
frustration at work by making it clear when it's ok and not ok to use a
cell phone during work hours.
Specifies the description of the business policy.
For example: Cell phones should not be allowed to distract employ-
Description
ees from business tasks and for surfing the internet or gaming during
work hours.
Specifies the description of the business policy.
Notes
For example: It includes privacy law 1966.
Governance Specifies the users assigned with data governance responsibilities for
Business Glossary Management Guide 61
Creating Business Policies
Field Name Description
the business assets. For more information, refer to Updating Data
Responsibilities
Governance.
Expiry Type: Specifies the expiry type of a business policy. Use the fol-
lowing available options:
l No Expiry: Indicates that the policy never expires
l Limited Duration: Indicates that the policy expires on its end
Policy Expiry
date
Policy Start Date: Specifies the start date of a policy
Policy End Date: Specifies the end date of a policy. This option is
available only when Expiry Type is set to Limited Duration.
Specifies the sensitive data indicator (SDI) classification of the busi-
ness policy. Also, you can add multiple SDI classifications to a busi-
ness policy.
Classification
For example, PHI.
For more information on configuring SDI classifications, refer to the
Configuring Sensitive Data Indicator Classifications topic.
By default, SDI field Classification is not enabled for business policies.
You can enable them in the Business Glossary Manager Settings. For
more information on enabling sensitivity fields, refer to the Configuring
Asset Details topic.
6. Click .
A business policy is created and added to the catalog.
Once you create a business policy, you can click a business policy in the Business Policy Sum-
mary pane to view it. You can enrich it further by:
Setting up associations
Setting up additional information
Adding rich media
Business Glossary Management Guide 62
Creating Business Policies
Adding tasks
Viewing workflow logs
You can manage a business policy using the options available in the Options column in the
business policy row. Managing business policy involves:
Viewing mind maps
Viewing history
Editing or deleting business policies
Sharing links of business policies
Business Glossary Management Guide 63
Managing Business Policies
Managing Business Policies
Managing business policies involves:
Viewing mind maps
Editing or deleting business policies
Viewing history
Sharing links to business policies
To manage business policies, follow these steps:
1. On the Compact View tab, click .
Alternatively, on the Grid View tab, use the Options column for a business policy.
2. Use the following options available under the Options column:
View Mind Map ( )
Use this option to view a business term's mind map. A mind map displays the
pictorial representation of the business term, its associations, relationships,
sensitivity, and more in a logical and conceptual view.
For more information on mind maps, refer to the Viewing Mind Maps topic.
Edit Business Policy ( )
Use this option to edit a business policy by updating policy details, governance
responsibilities, and so on. For more information on editing business policies,
refer to the Viewing or Editing Business Policies.
Delete Business Policy ( )
Use this option to delete a business policy that is no longer required.
View History ( )
Use this option to view all the actions performed on a business policy since it
was created. Alternatively, on the Edit Business Policy page, click the History
tab.
Share Link ( )
Business Glossary Management Guide 64
Managing Business Policies
Use this option to share a link to a business policy. The following options are
available to share the link:
Copy Link: Use this option to copy the shortcut link to the business policy. You
can then share this link manually.
Email: Use this option to share the shortcut link to the business policy via an
email.
Business Glossary Management Guide 65
Viewing or Editing Business Policies
Viewing or Editing Business Policies
You can view business policy details and its properties on the View Business Policy tab. On
the Business Policies Summary page, click a business policy.
The View Business Policy tab opens.
UI Section Function
1-Business Policy Use this pane to browse through the list of business policies.
List
2-Policy Details Use this section to view or edit business policy details.
Business Glossary Management Guide 66
Viewing or Editing Business Policies
3-Other Properties Use this section to view or edit the following business policy prop-
erties:
Workflow Status
Governance Responsibilities
Policy Expiry
Miscellaneous
Editing Business Policies
To edit a business policy, follow these steps:
1. On the View Business Policy tab, click .
2. Use the following options:
Policy Details
Use this section to edit business policy's details, such as its definition and
description. For description of fields on this section, refer to the Creating Busi-
ness Policies topic.
Governance Responsibilities
Use this section to edit governance responsibilities assignment. It displays roles
groups based on the roles and users assigned to a business policy catalog. To
Business Glossary Management Guide 67
Viewing or Editing Business Policies
edit governance responsibilities, click a role group and add or remove users. For
example, in the following image Richard Cooper is added to the Data Stewards
role group.
For more information on assigning roles and users to a catalog, refer to the
Updating Data Governance Assignments topic.
Policy Expiry
Use this section to edit the life time of a business policy. For description of fields
on this section, refer to the Creating Business Policies topic.
Miscellaneous
Use this section to associate enterprise tags with business policies. Click Tags
and select an existing tag or enter a tag name to create one on the fly.
For example, in the following image, a tag, "Home", is created and assigned to a
business policy.
Business Glossary Management Guide 68
Setting Up Associations for Business Policies
Setting Up Associations for Business Policies
By default, you can associate business policies with business assets (business rules and busi-
ness terms) and technical assets (columns). You can control the asset types available for
association using the Business Glossary Manager settings page. For more information, refer
to the configuration topic.
To set up associations for business policies, follow these steps:
1. On the Compact View tab, click .
Alternatively, on the Grid View tab, under the Options column, click . Then, click
Associations.
The Associations tab opens in edit mode.
2. In the asset type (business rules, business terms, and columns) list, select the asset
type to associate with the business policy.
3. Click .
The Relationship Associations page appears. Based on the asset type that you select, it
Business Glossary Management Guide 69
Setting Up Associations for Business Policies
displays a list of available business rules, business terms, or columns.
4. From the list, select assets to associate with your business policy.
If you know the asset name, use the Search (partial matches) field to look up for it.
5. Click Save.
The selected assets are associated with the business policy and added to the list of
associations for an asset type.
You can define as many associations as required.
You can associate multiple business assets with a business policy and view the associations
based on a qualifier view in the mind map. For more information, refer to the topic Setting
Up Associations using Qualifiers topic.
Business Glossary Management Guide 70
Setting Up Additional Details
Setting Up Additional Details
You can set up custom additional information about a business policy to add more context.
To set up additional information, follow these steps:
1. On the Compact View tab, click . Then, click .
Alternatively, on the Grid View tab, under the Options column, click .
The business policy opens in edit mode.
2. Click the Additional Information tab and click .
3. Add information to the available user-defined fields.
By default, these fields have generic labels. For example, User Defined 1. For more
information on configuring the UI labels of these fields, refer to the Configuring Lan-
guage Settings topic.
4. Click .
The information you entered is added to the business policy.
Business Glossary Management Guide 71
Setting Up Additional Details
Business Glossary Management Guide 72
Adding Rich Media
Adding Rich Media
You can add supporting artifacts, such as text files, audio files, video files, and so on to a
business policy.
To add rich media to a business policy, follow these steps:
1. On the Compact View tab, click . Then, click .
Alternatively, on the Grid View tab, under the Options column, click .
The business policy opens in edit mode.
2. Click the Rich Media Library tab.
3. Click .
The Add New Rich Media page appears.
4. Enter appropriate values in the fields. Fields marked with a red asterisk are man-
datory. Refer to the following table for field descriptions.
Business Glossary Management Guide 73
Adding Rich Media
Field Name Description
Specifies the name of the document being attached to the business
Name policy.
For example, Business Policy Details.
Description Specifies a description of the rich media that is being added.
Specifies the document owner's name.
Owner Name
For example, John Doe
Specifies the URL of the rich media.
Link For example, https://drive.google.com/file/l/2sC2_SZIyeFKI7OOn-
b5YkMBq4ptA7jhg5/view
Click the Pick Files button to choose and upload files from your com-
Rich Media puter.
Object
5. Click Save.
The selected rich media file and its description are added to the business policy.
Business Glossary Management Guide 74
Adding Tasks
Adding Tasks
To collaborate on business assets you can create tasks depending on you requirement. By
default, you can create to-do tasks, access requests, or issues. Apart from these task types,
you can configure custom task types via Task Type Configuration.
To add tasks, follow these steps:
1. On the Compact View tab, click . Then, click .
Alternatively, on the Grid View tab, under the Options column, click .
The business policy opens in edit mode.
2. Click the My Action Center tab.
3. Click .
A list of task types appears.
4. Click the required task type.
The Create New Task page appears.
5. Enter appropriate values in the fields. Refer to the following table for field descrip-
tions.
Field Name Description
Task is being cre- Specifies the asset for which the task is created.
ated on Asset This field autopopulates with the map name.
With Task Type Specifies the task type.
as For example, To do Task.
Specifies the name of the task.
By default, it autopopulates with a name in the fol-
Name lowing format: Mapping_<Map_Name>. You can
edit it and rename the task.
For example, Test Mappings.
Specifies a description of a task.
Description For example: Test all the mappings and record the
effort required.
Business Glossary Management Guide 75
Adding Tasks
Field Name Description
Important Specifies whether the task is important
Specifies the due date of the task.
Due
Use to set the due date.
Specifies the users assigned to the task. You can
Assign Users assign DI and BU users from the list.
For example, Richard Cooper.
External user Specifies the email ID of external users.
emails For example, chris.harris@quest.com
6. Click .
The task is created and saved. Use to edit the task details and attach relevant doc-
uments.
Chat
Use the Chat tab to send messages to the assigned and external users of a task.
On the Chat tab, enter your message in the text box and use the following options:
Assigned
Use this option to send messages to the assigned users.
External Users
Use this option to send messages to external users.
Users are notified via Messaging Center.
You can manage a task using the options available on the task list. Managing a task involves:
Business Glossary Management Guide 76
Adding Tasks
Marking tasks complete
Viewing task details
Editing task details
Disabling notifications
Downloading Chat
Sharing chat
Marking tasks as pending
Deleting tasks
With the My Action Center tab, you can filter and search tasks based on its status and assign-
ments. For more information on search and filter mechanisms, refer to the Filter and Search
topic.
Configuring Task Types
You can configure task types to categorize tasks. By default, three task types, To-Do Task,
Request Access, and Issue are available. You cannot edit or delete these task types.
To configure task types, follow these steps:
1. In the utility section, click .
The Task Type Configuration pane appears. It displays a list of available task types.
Business Glossary Management Guide 77
Adding Tasks
2. In the Add New Task Type box, enter a new task type in the space provided and click
.
The task type is added in the list of available tasks.
For example, in the following image, a task type, Schedule Job is added.
Business Glossary Management Guide 78
Adding Tasks
Use the following options to manage task types:
Edit ( )
Use this option to edit the task type.
Delete ( )
Use this option to delete a task type.
Business Glossary Management Guide 79
Managing Tasks
Managing Tasks
Managing tasks involves:
Marking tasks complete
Viewing task details
Editing task details
Disabling notifications
Downloading chat
Sharing chat
Marking tasks as pending
Deleting tasks
To mark tasks complete, on a task tile, click the radio button.
The task is moved to the list of completed task.
For example, in the following image, the task, Add Business rule is marked complete.
To further manage tasks, follow these steps:
1. On a task tile, click .
The available options appear.
Business Glossary Management Guide 80
Managing Tasks
2. Use the following options to work on tasks:
View Task Details
Use this option to view task details. These details include task name, descrip-
tion, assigned assets, attached documents, and so on.
Alternatively, you can also click a task tile to view its details.
Edit Task Details
Use this option to update task details.
Disable Notification
Use this option to stop receiving notifications related to a task. By default, noti-
fications are enabled, and users assigned to a task receive them.
Download Chat as Text
Use this option to download chat related to a task in the TXT format.
Send Chat as Email
Use this option to share the chat related to a task via an email. Click Send Chat
as Email.
The Email Selection page appears. It displays a list of users assigned to the task.
Business Glossary Management Guide 81
Managing Tasks
Select the required users, and then click . An email is sent to the selected
users.
Mark as Pending
This option is available for a completed task. Use this option to mark a task as
pending.
To delete a task, on a task tile, click .
You can delete a task only if you have created it.
Business Glossary Management Guide 82
Viewing Workflow Logs
Viewing Workflow Logs
You can view the flow of actions of the workflow assigned to a business policy. Along with
other information, the workflow log displays the current state of the business policy in the
workflow.
To view workflow log, follow these steps:
1. On the Compact View tab, click . Then, click .
Alternatively, on the Grid View tab, under the Options column, click .
The business policy opens in edit mode.
2. Click the Workflow Log tab.
By default, it displays only the stages of the workflow and highlights the current stage.
Use the following options to view more information:
Expand Users & Roles
Use this option to display users and roles associated with each workflow stage.
You can choose to hide users or roles using the Collapse Users and Collapse
Roles options.
Log Summary
Use this pane to view the log of the actions performed.
Business Glossary Management Guide 83
Viewing Workflow Logs
You can export the workflow log summary in XLSX format. Click to export the sum-
mary.
Business Glossary Management Guide 84
Viewing History
Viewing History
You can view and track a list of changes for a business policy. The History tab displays
change status, added records, and more.
To view the history of a business policy, follow these steps:
1. On the Compact View tab, click . Then, click .
Alternatively, on the Grid View tab, under the Options column, click .
The business policy opens in edit mode.
2. Click the History tab.
From the History tab, you can view the change history related to a business policy.
Business Glossary Management Guide 85
Creating Business Rules
Creating Business Rules
Business rules define a set of protocols to be followed in an organization. You can create
business rules in new or existing catalogs. For more information about catalogs, refer to the
Creating Catalogs topic.
To create business rules, follow these steps:
1. Go to Application Menu > Data Literacy > Business Glossary Manager > Explore.
2. Go to theBusiness Rules tab.
The Workspace switches to the business rules view.
3. In the Asset Workspace pane, under the Business Rules node, right-click a catalog
node.
Business Glossary Management Guide 86
Creating Business Rules
4. Click Add Business Rule.
The New Business Rule page appears.
5. Enter appropriate values to the fields. Fields marked with a red asterisk are man-
datory.
Refer to the following table for field descriptions.
Field Name Description
Specifies the business rule of the organization.
Business Rule
For example: Agriculture rules.
Specifies the definition of a business rule.
For example: Agricultural rules belong to the study of the
Definition
special laws and regulations that apply to the production
and sale of agricultural products.
Specifies the description of a business rule.
For example: It deals with such legal issues as agricultural
Description infrastructure, seed, water, fertilizer, pesticide use, agri-
cultural finance, agricultural labour, agricultural mar-
keting, and agricultural insurance.
Business Glossary Management Guide 87
Creating Business Rules
Field Name Description
Specifies the notes of a business rule.
Notes
For example: Rules cover farming laws of 1967.
Specifies the objective of a business rule.
Objective
For example: Streamline agriculture practices.
Specifies the users assigned with data governance respons-
Governance Respons-
ibilities for the business assets. For more information,
ibilities
refer to Updating Data Governance.
Specifies the sensitive data indicator (SDI) classification of
the business rule. Also, you can add multiple SDI clas-
sifications to a business rule.
Classification For example, PHI, Confidential.
For more information on configuring SDI classifications,
refer to the Configuring Sensitive Data Indicator Clas-
sifications topic.
By default, SDI field Classification is not enabled for business rules. You
can enable them in the Business Glossary Manager Settings. For more
information on enabling sensitivity fields, refer to the Configuring Asset
Details topic.
6. Click .
A business rule is created and added to the catalog.
Once you create a business rule, you can click a business rule in the Business Rule Summary
pane to view it. You can enrich it further by:
Setting up associations
Attaching rich media
Viewing workflow logs
You can manage a business rule using the options available under the Options column on
the Grid View tab. Managing business rules involves:
Business Glossary Management Guide 88
Creating Business Rules
Viewing mind maps
Viewing history
Editing or deleting business rules
Sharing links of business rules
Business Glossary Management Guide 89
Managing Business Rules
Managing Business Rules
Managing business rules involves:
Viewing mind maps
Editing or deleting business rules
Viewing history
Sharing links to business policies
To manage business rules, follow these steps:
1. On the Compact View tab, click .
Alternatively, on the Grid View tab, use the Options column for a business rule.
You can also manage business rule in Compact View.
2. Use the following options available under the Options column:
View Mind Map ( )
Use this option to view a business rule's mind map. A mind map displays the
pictorial representation of the business rule, its associations, relationships, sens-
itivity, and more in a logical and conceptual view.
For more information on mind maps, refer to the Viewing Mind Maps topic.
Edit Business Rule ( )
Use this option to edit a business rule by updating rule details, governance
responsibilities, and so on.
For more information on editing a business rule, refer to the Viewing or Editing
Business Rules topic.
Delete Business Rule ( )
Use this option to delete a business rule that is no longer required.
View History ( )
Use this option to view all the actions performed on a business rule since it was
created. Alternatively, on the Edit Business Rule page, click the History tab.
Business Glossary Management Guide 90
Managing Business Rules
Share Link( )
Use this option to share a link to a business rule. The following options are avail-
able to share the link:
Copy Link: Use this option to copy the shortcut link to the business rule. You
can then share this link manually.
Email: Use this option to share the shortcut link to the business rule via an
email.
Business Glossary Management Guide 91
Viewing or Editing Business Rules
Viewing or Editing Business Rules
You can view business rule details and its properties on the View Business Rule tab. On the
Business Rules Summary page, click a business rule.
The View Business Rule tab opens.
UI Section Function
1-Business Rule List Use this pane to browse through the list of business rules.
2-Rule Details Use this section to view or edit business rule details.
3-Other Properties Use this section to view or edit the following business rule properties:
Workflow Status
Governance Responsibilities
Miscellaneous
Business Glossary Management Guide 92
Viewing or Editing Business Rules
Editing Business Rules
To edit a business rule, follow these steps:
1. On the View Business Rule tab, click .
2. Use the following options:
Rule Details
Use this section to edit business rule's details, such as its definition and descrip-
tion. For description of fields on this section, refer to the Creating Business
Rules topic.
Business Glossary Management Guide 93
Viewing or Editing Business Rules
Governance Responsibilities
Use this section to edit governance responsibilities assignment. It displays roles
groups based on the roles and users assigned to a business term catalog. To edit
governance responsibilities, click a role group and add or remove users. For
example, in the following image Richard Cooper is added to the Data Stewards
role group.
Business Glossary Management Guide 94
Viewing or Editing Business Rules
For more information on assigning roles and users to a catalog refer to the
Updating Data Governance Assignments topic.
Miscellaneous
Use this section to associate enterprise tags with business rules. Click Tags and
select an existing tag or enter a tag name to create one on the fly.
For example, in the following image, a tag, "Irrigation", is created and assigned
to a business rule.
Business Glossary Management Guide 95
Adding Rich Media
Adding Rich Media
You can add supporting documents in the Word, Text, or PDF formats to a business rule.
To add documents to a business rule, follow these steps:
1. On the Compact View tab, click . Then, click .
Alternatively, on the Grid View tab, under the Options column, click .
The business rule opens in edit mode.
2. Click the Rich Media Library tab.
3. Click .
The Add New Rich Media page appears.
4. Enter appropriate values in the fields. Fields marked with a red asterisk are man-
datory. Refer to the following table for field descriptions.
Field Name Description
Specifies the name of the document being attached to the business
Name
rule.
Business Glossary Management Guide 96
Adding Rich Media
Field Name Description
For example, Business Rule Details.
Description Specifies a description of the rich media that is being added.
Specifies the document owner's name.
Owner Name
For example, John Doe
Specifies the URL of the rich media.
Link For example, https://drive.google.com/file/l/2sC2_SZIyeFKI7OOn-
b5YkMBq4ptA7jhg5/view
Click the Pick Files button to choose and upload files from your com-
Rich Media puter.
Object
5. Click Save.
The selected document and its description are added to the business rule.
Business Glossary Management Guide 97
Viewing Workflow Logs
Viewing Workflow Logs
You can view the flow of actions of the workflow assigned to a business rule. Along with
other information, the workflow log displays the current state of the business rule in the
workflow.
To view the workflow log, follow these steps:
1. On the Compact View tab, click . Then, click .
Alternatively, on the Grid View tab, under the Options column, click .
The business rule opens in edit mode.
2. Click the Workflow Log tab.
By default, it displays only the stages of the workflow and highlights the current stage.
Use the following options to view more information:
Expand Users & Roles
Use this option to display users and roles associated with each workflow stage.
You can choose to hide users or roles using the Collapse Users and Collapse
Roles options.
Log Summary
Use this pane to view the log of the actions performed.
Business Glossary Management Guide 98
Viewing Workflow Logs
You can export the workflow log summary in XLSX format. Click to export the sum-
mary.
Business Glossary Management Guide 99
Viewing History
Viewing History
You can view and track a list of changes made to a business rule. The History tab displays
change status, added records, and more.
To view the history of business rules, follow these steps:
1. On the Compact View tab, click . Then, click .
Alternatively, on the Grid View tab, under the Options column, click .
The business rule opens in edit mode.
2. Click the History tab.
From the History tab, you can view the change history related to a business rule.
Business Glossary Management Guide 100
Setting Up Associations for Business Rules
Setting Up Associations for Business Rules
By default, you can associate business rules with business assets (business policies). You can
control the asset types available for association using the Business Glossary Manager set-
tings page. For more information, refer to the configuration topic.
To set up associations for business rules, follow these steps:
1. On the Compact View tab, click .
Alternatively, on the Grid View tab, under the Options column, click . Then, click
Associations.
The Associations tab opens in edit mode.
2. In the asset type list, select an asset type to associate with the business rule.
3. Click .
The Relationship Associations page appears. Based on the asset type that you select, it
Business Glossary Management Guide 101
Setting Up Associations for Business Rules
displays a list of available assets.
4. Select assets to associate with your business rule.
If you know the asset name, use the Search (partial matches) field to look up for it.
5. Click Save.
The selected objects are associated with the business rule and added to the list of
associations.
You can define as many associations as required.
You can associate multiple business assets with a business rule and view the associations
based on a qualifier view in the mind map. For more information, refer to the topic Setting
Up Associations using Qualifiers topic.
Business Glossary Management Guide 102
Viewing Mind Maps
Viewing Mind Maps
A mind map displays the pictorial representation of a business asset and its association with
other business and technical assets. Technical assets refer to systems, environments, tables,
and columns. Business assets refer to business terms, business policies, business rules, and
other business assets as defined in the Business Glossary Manager Settings. You can also
generate mind map for multiple business assets at the catalog level.
You can view and analyze Mind Maps in following views:
Logical View
Conceptual View
To view mind maps, follow these steps:
1. In the <Business_Asset> Summary section, do one of the following:
Select multiple business assets and click to view a mind map for the
selected assets.
Click for an asset to view mind map for that asset alone.
The Mind Map page appears and the Logical View opens by default.
2. On the Mind Map page, you can click Logical View or Conceptual View to switch
between them:
Business Glossary Management Guide 103
Viewing Mind Maps
Logical View: The logical view displays the associated technical assets on the
left side and associated business assets on the right of the business asset. Select-
ing an asset on the mind map displays its properties in the Object Properties
pane.
Conceptual View: The conceptual view displays the associated technical assets
in non-hierarchical representation. Selecting an asset on the mind map displays
its properties in the Object Properties pane.
3. Use the following options to work on the mind map:
Reload Diagram ( )
Use this option to reload the mind map to its default appearance.
Expand Diagram ( )
Business Glossary Management Guide 104
Viewing Mind Maps
Use this option to expand the mind map to view the associated technical and
business assets.
Reset Diagram to Original View ( )
Use this option to collapse the expanded nodes and restore the mind map to its
original form.
Export ( )
Use this option to export the mind map. Hover over Export and use the fol-
lowing options:
Mind Map - Excel Report: Use this option to download the mind map in the
.xlsx format. Ensure that you expand the mind map before downloading the
report.
Mind Map - Image: Use this option to download the mind map as an image, in
the .jpg format. Ensure that you expand the mind map before downloading the
mind map image.
Sensitivity Details - Excel Report: Use this option to download the sensitivity
report of all associated assets in the .xlsx format. This report includes sensitive
data indicator (SDI), SDI classification, and SDI description of the associated
assets.
You can use the following panes to view properties and configure preferences for the
mind map:
Legend
View My Preferences
Object Properties
Overview
Legend
Use legends to identify objects on the mind map.
Business Glossary Management Guide 105
Viewing Mind Maps
View My Preferences
You can set your preferences to view the mind map according to your requirements.
The available settings differ based on the logical and conceptual view. Expand the
View My Preferences pane and use the following options:
Assets
Use the Include Assets without Associations to display business assets with no asso-
ciations.
This option is only available when you generate mind maps for multiple
assets at the same time.
Qualifier
Use the Show Qualified View to display business asset and its association with other
business and technical assets that are created using a unique qualifier (business
asset). For more information about creating associations using a qualifier, refer to the
Setting Up Associations Using Qualifiers topic.
Asset Hierarchy
Business Glossary Management Guide 106
Viewing Mind Maps
Use the following options to view asset hierarchy:
Gray Background: Use this option to display gray colored background for the
asset hierarchy nodes. For example, the following mind map displays nodes in
the hierarchy with a gray-colored background.
This option is only available for Logical View.
Show Asset Hierarchy/Show Hierarchy: Use this option to view hierarchy of all
the assets in a mind map.
Association Statistics
Use the Show Counts option to view the number of associations for a business asset.
Relationship Options
Use the following options to configure relationship options:
Include Relationships: Use this option to display relationships between the
assets on the mind map.
Switch to Enterprise Relationship configuration: Use this option to apply the
selected line color and type configured in the Business Glossary Manager Set-
tings.
For example, in the following mind map, the relationship (is associated with)
and the line color as set in Business Glossary Manager Settings appear on the
mind map.
View Logical Names
Use the following options to view logical and expanded logical names of tables and
columns on the mind map:
Logical Names: Use this option to view the logical names of tables and columns
on the mind map.
Business Glossary Management Guide 107
Viewing Mind Maps
Expanded Logical Names: Use this option to view the expanded logical names
of tables and columns on the mind map.
You can configure logical names and expanded logical names of tables and
columns in the Metadata Manager.
For example, the following mind map displays logical names and expanded
logical names.
View Sensitivity
Use the following options to view sensitivity information of the assets on the mind
map:
Sensitivity Data Indicator(Y/N): Use this option to indicate whether an asset is
classified as sensitive.
Sensitive Data Classification: Use this option to view the sensitivity clas-
sification of assets.
For example, the following mind map displays the sensitive data indicator ( )
for assets that are classified sensitive.
For more information on updating asset sensitivity in mind maps, refer to the
Updating Sensitivity topic.
Filters
Business Glossary Management Guide 108
Viewing Mind Maps
Use the following filter options to select information availability on mind maps:
By Asset Type: Use this option to filter and display required asset types on the
mind map.
By Relationship: Use this option to filter and display required assets on the
mind map based on relationships.
For example, in the By Asset Type list, select Column and in the By Relationship
list select is associated with. Doing this displays only those columns that have
the is associated type of relationship with the asset.
Object Properties
Expand the Object Properties pane to view the selected asset's information, such as
its path, type, association statistics, data governance responsibilities, and sensitivity
classification of an asset.
Overview
Expand this pane to open a panned view of the mind map. You can drag the purple
box to move across the mind map and focus on specific areas.
Business Glossary Management Guide 109
Setting Up Associations using Qualifiers
Setting Up Associations using Qualifiers
You can associate business assets based on a unique qualifier. A qualifier displays asso-
ciations that are uniquely identified by a business asset in a mind map. You can also create
multiple levels of associations that are unique for a business asset.
This topic walks you through the steps to create associations based on a unique qualifier for
a Business Term using an example.
This example creates associations between business terms in two parts:
Business terms, Customer and Employee are associated with respective assets, such
as Email and Address.
Business terms, Email and Address are associated with relevant assets using Customer
and Employee as qualifiers.
The following diagram shows how assets are associated.
In this diagram:
1. Customer information (customer's email and address) is associated with business
term, Customer, using it as a qualifier.
2. Employee information (employee’s email and address) is associated with the business
term, Employee, using it as a qualifier.
As a result, when you view mind map of either of the business terms (Customer or
Employee) with the qualifier option enabled, only the associations related to Customer or
Business Glossary Management Guide 110
Setting Up Associations using Qualifiers
Employee are displayed. For more information on mind map, refer to the Viewing Mind
Maps topic.
Similarly, you can set up associations for all the business and technical assets.
For the qualifier option to function as intended, we recommend that you fol-
low the example in this topic to set up associations.
To set up associations for business terms (Customer and Employee) using a qualifier, go to
Application Menu > Data Literacy > Business Glossary Manager > Explore. Then, set up
associations as follows:
Associating Customer as a Unique Qualifier
Associating Employee as a Unique Qualifier
Associating Customer as a Unique Qualifier
To define associations for Customer based on the diagram explained above, and use it as a
unique qualifier for its associations, follow these steps:
1. On the Compact View tab, on customer card, click .
Alternatively, on the Grid View tab, under the Options column, click . Then, click
Associations.
The Associations tab opens in edit mode.
2. In the asset type (business policies, business terms, columns, environments, and
tables) list, select Business Term to associate with the business term, Customer.
Business Glossary Management Guide 111
Setting Up Associations using Qualifiers
3. Click .
The Relationship Associations page appears. Based on the asset type that you select, it
displays a list of available assets.
4. Select the assets, Email and Address, to associate with Customer.
If you know the asset name, use the Search (partial matches) field to look up for it
5. Click Save.
Email and Address are associated with the Customer and added to its list of asso-
ciations.
Business Glossary Management Guide 112
Setting Up Associations using Qualifiers
6. For Email, under the Actions column, click to associate it with other assets using
Customer as a qualifier.
The Operations page for Email appears.
On the relationship association page, select Business Term from the asset type list to
associate with the business term Email using Customer as a qualifier.
7. In the asset type (business policies, business terms, columns, environments, and
tables) list, select Business Term to associate with the business term Email using Cus-
tomer as a qualifier.
8. Click on the top-right corner.
The Relationship Associations page appears.
9. Select Customer_Email to associate with Email, using Customer as a qualifier.
10. Click Save.
Customer_Email is associated with Email using Customer as a qualifier.
Once the Customer_Email is associated with Email, the Qualifier Name column
Business Glossary Management Guide 113
Setting Up Associations using Qualifiers
displays Customer as a unique qualifier for the asset.
11. Repeat steps 6 to 10 to associate Customer_Address with Address using Customer as
a qualifier.
Once the Customer_Address is associated with Address, the Qualifier Name column
displays Customer as a unique qualifier for the asset.
Associating Employee as a Unique Qualifier
Similarly, you can define associations for Employee based on the diagram explained above
and use it as a unique qualifier for its associations. To create association based on the dia-
gram, follow the steps in Association Customer Using a Qualifier section.
Once you have created associations, you can view them in mind map. Use the Show Qual-
ified View option in the mind map to view the associations only based on a qualifier. In this
case, Customer.
To view mind map, in Compact View, on the Customer card, click . Then, select the Show
Qualified View option. Selecting this option displays only those associations that are based
on the unique qualifier, Customer.
With Show Qualified View option: View associations based on Customer as a qual-
ifier.
Business Glossary Management Guide 114
Setting Up Associations using Qualifiers
Similarly, you can view associations in a mind map using Employee as a qualifier.
Without Show Qualified View option: View all associations.
Similarly, you can view associations in a mind map for the business term Employee.
Business Glossary Management Guide 115
Updating Sensitivity in Bulk
Updating Sensitivity in Bulk
Updating sensitivity involves marking business assets sensitive with an appropriate sensitive
data indicator classification. Although you can set up sensitivity of a business asset while cre-
ating it, you can also update sensitivity of assets in bulk using:
Mind map:
Use this option when you want to update sensitivity of associated business and tech-
nical assets.
Grid view:
Use this option when you want to update sensitivity of an asset type.
Before updating sensitivity of business assets, ensure that you enable sensitivity for the
asset type. For more information on enabling sensitivity for an asset type, refer to the Con-
figuring Asset Details topic.
You can configure the email notifications to be sent whenever sensitivity is updated in bulk.
For more information on configuring the notification, refer to the Configuring Sensitivity
Update Notifications topic.
Business Glossary Management Guide 116
Updating Sensitivity
Updating Sensitivity
You can update sensitivity of an asset and its associated assets in bulk through a mind map.
Associated assets are of two types, technical and business assets. Technical assets refer to
columns, tables, environments, and systems. Business assets refer to business terms, busi-
ness policies, business rules, and other business assets defined in the Business Glossary Man-
ager Settings.
Selected Asset
You can update sensitivity of an asset individually through a mind map.
To update sensitivity of an asset, follow these steps:
1. On the mind map, click to expand diagram.
The mind map appears in its expanded form.
2. Right-click the required asset.
The options available for the asset appear.
Business Glossary Management Guide 117
Updating Sensitivity
3. Click Selected Asset Only.
The Sensitive Data Classification - Mindmap page appears.
4. In the drop-down list, select sensitivity data indicator (SDI) classification. You can add
multiple classifications to the asset type.
5. Click Update.
The sensitivity of the assets is updated based on the options you selected.
Associated Assets
You can update sensitivity of associated assets in bulk through a mind map.
To update sensitivity of associated assets through mind maps, follow these steps:
1. On the mind map, right-click the required asset.
The options available for the asset appear.
Business Glossary Management Guide 118
Updating Sensitivity
2. Click any one of the following:
All Associated Business Assets: Use this option to update sensitivity of asso-
ciated business assets.
All Associated Technical Assets: Use this option to update sensitivity of asso-
ciated technical assets.
All Associated Assets: Use this option to update sensitivity of associated busi-
ness and technical assets.
For example, if you click All Associated Technical Assets, a list of all associated tech-
nical assets appear.
Business Glossary Management Guide 119
Updating Sensitivity
3. Select the required assets and click Next.
The Selected Records page appears. You can verify the selected assets and clear the
check box if required.
4. Click Next.
The Auto Update Sensitivity For section does not appear for business
assets.
Business Glossary Management Guide 120
Updating Sensitivity
5. Enter or select appropriate values in the fields. Refer to the table below for field
descriptions.
Field Name Description
Specifies the SDI classification of the selected asset. Also, you can
Sensitive Data add multiple classifications to the selected columns.
Indicator Clas- For example, PHI.
sification For more information on configuring SDI classifications, refer to the
Configuring Sensitivity Classifications topic.
Auto Update Specifies whether sensitivity is applicable to:
Sensitivity For System: Switch the System option on to apply sensitivity to
Business Glossary Management Guide 121
Updating Sensitivity
Field Name Description
all the systems containing the assets.
Environment: Switch the Environment option on to apply
sensitivity to all the environments containing the assets.
Table: Switch the Table option on to apply sensitivity to the
tables containing the assets.
Specifies whether sensitivity is applicable to:
Unclassified Only: Click Unclassified Only to apply sensitivity
to assets that are not marked sensitive.
Asset Update All Classified Only: Click All Classified Only to apply sens-
Options itivity to assets that are marked sensitive.
All Classified And Unclassified: Click All Classified And Unclas-
sified to apply sensitivity to both the types of assets, sens-
itive or not sensitive.
6. Click Update.
The sensitivity of the assets is updated based on the options you selected.
Business Glossary Management Guide 122
Grid View
Grid View
You can view a list of business assets under the Compact View and Grid View tab. On the
Grid View tab, you can update sensitivity of business assets in bulk.
To update sensitivity of business assets, follow these steps:
1. In the Business Asset List, click a <Business_Asset_Name>.
The Asset Workspace switches to the business assets view. For example, if you click
Business Terms in the business asset list, the Asset Workspace switches to the busi-
ness terms view.
2. Under <Business_Asset> Summary, click the Grid View tab.
The grid view for the business asset appears. For example, the image given below
shows the grid view for Business Terms.
Business Glossary Management Guide 123
Grid View
3. Select the required business assets.
You can use the check box at the top to select all the business assets.
4. Click Update Sensitivity.
The <Business Term> update page appears.
Business Glossary Management Guide 124
Grid View
5. Enter or select appropriate values in the fields. Refer to the following table for field
descriptions.
Field Name Description
Specifies the sensitivity data indicator (SDI) classification of the selected
assets. Also, you can add multiple classifications to the selected
columns.
Classification
For example, PHI.
For more information on configuring SDI classifications, refer to the Con-
figuring Sensitivity Classifications topic.
Specifies whether sensitivity applies to:
Unclassified Only: Use this option to apply sensitivity to assets
Metadata that are not marked sensitive.
Update All Classified Only: Use this option to apply sensitivity to assets
Options that are marked sensitive.
All Classified And Unclassified: Use this option to apply sens-
itivity to both the types of assets, sensitive or not sensitive.
Business Glossary Management Guide 125
Grid View
6. Click Update.
Sensitivity of the selected business assets is updated.
Importing Compliance Reports
erwin Data Intelligence's Compliance Report Starter Kit comes with predefined report sets,
which generate compliance reports periodically and send out email notifications to the recip-
ients once reports are generated.
You can view your imported compliance reports in the Discover Assets module. To view com-
pliance reports, go to Application Menu > Discover Assets > Compliance Report. For more
information on compliance reports, refer to the Viewing Compliance Reports topic.
This topic walks you through importing the compliance report starter kit into the Business
Glossary Manager. Importing compliance reports involves the following:
Configuring Compliance Report Starter Kit
Importing Compliance Reports
Configuring Compliance Reports Starter Kit
To configure the compliance reports starter kit, follow these steps:
1. Download the Compliance Reports Starter Kit here.
2. Open the starter kit.
You can find the .XLSX starter kit file with the following file name format: Compliance_
Reports_Starter_Kit_<version number>.xlsx.
For example, Compliance_Reports_Starter_Kit_V2.1.xlsx.
3. Press Ctrl+H.
The Find and Replace dialog box appears.
4. Find and replace all the instances of https://ServerName:PortNumber/erwinDISuite
with the erwin DI URL of your organization.
For example, if your server is Quest, you can replace https://Server-
Name:PortNumber/erwinDISuite with https://quest01:8080/erwinDISuite.
5. Save the file.
Business Glossary Management Guide 126
Grid View
Importing Compliance Reports
To import the compliance reports, follow these steps:
1. Go to Application Menu > Data Literacy > Business Glossary Manager > Explore.
2. Go to the Compliance Reports tab.
The workspace switches to the Compliance Reports Summary view.
3. In the Asset Workspace pane, right-click Catalog View.
4. Click Import Catalog.
The Import Business Catalog page appears.
5. Click Choose File. Then, browse and select the Compliance_Reports_Starter_Kit.xlsx
file that you configured in the Configuring Compliance Report Starter Kit step.
6. Click .
Compliance reports are imported into your business glossary.
Business Glossary Management Guide 127
Grid View
Once compliance reports are imported, you can view and manage them on the Compliance
Report Summary page in Business Glossary Manager. Managing compliance reports
involves:
Enabling reports
Adding email recipients
Setting report generation interval
Setting threshold value
Managing Compliance Reports
Managing compliance reports involves:
Enabling a report
Adding email recipients
Setting report generation interval
Setting a threshold value
To manage compliance reports, follow these steps:
1. On the Compact View tab, open a report, and click .
Alternatively, on the Grid View tab, click under the Options column for a report.
2. Use the following options to manage the reports:
Enable
Use this option to mark the report active. Once the report is enabled, email noti-
fications are sent periodically to the recipients.
Email Recipients
Use this option to add email recipients to the report. Email notifications are
sent to the recipients once the report is generated. You can add multiple email
recipients, each separated by a semicolon (;).
Frequency
Business Glossary Management Guide 128
Grid View
Use this option to specify a time interval for report generation. Based on the
configured frequency, reports are generated, and email notifications are sent to
the recipients.
Threshold
Use this option to specify a threshold for report generation.
This option is not configurable for some reports, indicated by the
value NA.
3. Click .
Once reports are generated, you can view them in the Discover Assets module.
To view compliance reports, go to Application Menu > Discover Assets > Compliance
Reports. For more information on compliance reports, refer to the Viewing Com-
pliance Reports topic.
Business Glossary Management Guide 129
Setting Up Stewardship Goals
Setting Up Stewardship Goals
Data stewards initiate and facilitate collaboration to use organization's data to its capability.
They protect data from misuse and are also responsible for ethical data management. Ste-
wardship goals help data stewards to collaborate and protect data better.
To set up stewardship goals, follow these steps:
1. Go to Application Menu > Data Literacy > Business Glossary Manager > Explore.
2. Go to the Stewardship Goals tab.
The Asset Workspace switches to the stewardship goals view.
3. In the Asset Workspace pane, click Stewardship Goals > Documents Library.
Business Glossary Management Guide 130
Setting Up Stewardship Goals
4. Click .
The New Document Form page appears.
5. Enter appropriate values in the fields. Fields marked with a red asterisk are man-
datory. Refer to the following table for field descriptions.
Field Name Description
Document Specifies the name of the stewardship goals document.
Name For example, ABCL Goal Details.
Document Drag and drop document files or use to select and upload doc-
Object ument files.
Document Specifies the document owner's name.
Owner For example, John Doe.
Specifies the URL of the document.
Document Link For example, https://drive.google.com/file/l/2sC2_SZIyeFKI7OOn-
b5YkMBq4ptA7jhg5/view
Specifies the intended use of the document.
Document
For example: The document is to keep a record of system description
Description
and its data dictionary.
Specifies whether the document requires approval.
Approval
Select the Approval Required Flag check box to select the document
Required Flag
status.
Business Glossary Management Guide 131
Setting Up Stewardship Goals
Field Name Description
Specifies the status of the document.
Document
For example, In Progress. This field is available only when the
Status
Approval Required Flag check box is selected.
6. Click .
The selected stewardship goals document and its description are added to the stew-
ardship goals set.
Once a stewardship goals document is set up, you can manage it using the options available
for each goal document. Managing stewardship goals document involves viewing, editing,
and deleting it.
Business Glossary Management Guide 132
Managing Stewardship Goals
Managing Stewardship Goals
Managing stewardship goals document involves viewing, editing, and deleting it.
To manage stewardship goals document, follow these steps:
1. Go to the list of documents in your Documents Library.
2. Scroll to the right of the list to access and use the following options:
Preview
Use this option to view the stewardship goals document within the Business
Glossary Manager in the preview mode.
Edit
Use this option to update document properties, such as owner, link, descrip-
tion, approval requirement, and status.
Delete
Use this option to delete a document that is no longer required.
Business Glossary Management Guide 133
Updating Data Governance Assignments
Updating Data Governance Assignments
You can update data governance and assign governance responsibilities for business assets
to users. The user-list appears as pick list values based on the roles group. Ensure that you
assign appropriate roles and users to the catalog containing the business assets.
To update data governance assignments, follow these steps:
1. Go to Application Menu > Data Literacy > Business Glossary Manager > Explore.
2. Go to the business asset tab. By default, the Business Terms is selected.
The Asset Workspace displays a list of catalogs corresponding to the asset. For
example, if you go to Business Rules tab, the Asset Workspace switches to the Busi-
ness Rules Summary.
3. In the Asset Workspace pane, click a catalog.
By default, the Compact View tab appears. It displays the business assets in the cata-
log.
4. Click the Grid View tab.
Business Glossary Management Guide 134
Updating Data Governance Assignments
5. Select the required business assets.
You can use the check box at the top to select all the business assets.
6. Click Update DG Assignments.
The Governance Responsibilities page appears. It displays roles groups based on the
roles and users assigned to the Catalog.
7. Select the required users for each roles group.
8. Use the following options:
Append
Business Glossary Management Guide 135
Updating Data Governance Assignments
Use this option to add new assignments to the existing assignments.
Replace
Use this option to replace existing assignments.
9. Click .
The data governance assignment is updated.
Business Glossary Management Guide 136
Viewing Access Rights and Data Governance Reports
Viewing Access Rights and Data Governance Reports
From the Access to Enterprise Access Rights and Data Governance Documentation Reports
page, you can view:
Access rights
Data governance reports
To view access rights and data governance reports, click from the top navigation pane.
Reports page appears. From the Reports page, you can view governed assets and access
rights. For more information on viewing access rights and data governance reports, follow
the below topics.
Data Governance Report
A successful data governance program demands an efficient grouping of roles based on the
responsibilities. It is also important to assign appropriate users and roles to catalogs and
then assign governance responsibilities to business assets. The governance responsibilities
report helps you track assignments of these governance responsibilities to the business
assets in the Business Glossary Manager.
Business Glossary Management Guide 137
Viewing Access Rights and Data Governance Reports
To view reports, click the Governed Assets tab.
Use the following two views to view reports:
Graphical View:
The graphical view displays the governance responsibilities in a tree structure.
Tabular View:
The tabular view displays the governance responsibilities in a grid format.
By default, the graphical view opens.
To view report details in the graphical view, use the following options:
Expand/Collapse ( )
Use this option to switch between the expanded or collapsed view. For
example, the report displays the governance responsibilities in the expanded
view.
Business Glossary Management Guide 138
Viewing Access Rights and Data Governance Reports
Pan View
Use this option to focus on a part of the governance responsibilities tree.
Export ( )
Use this option to download the report in the JPG format.
The Tabular View displays the governance responsibilities in a grid that includes, roles
group, role, user details, asset name, asset type, and catalogs.
Business Glossary Management Guide 139
Viewing Access Rights and Data Governance Reports
To download the report in the XLSX format, click .
Access Rights
The Access Rights tab displays the roles and user assignments. You can view these assign-
ments in the graphical and tabular views. The graphical view displays the assigned asset
types and names in a tree structure that can be expanded. Whereas the tabular view dis-
plays the assigned asset types and names in a grid format.
To view access rights, follow these steps:
Business Glossary Management Guide 140
Viewing Access Rights and Data Governance Reports
1. From the Reports page, click the Access Rights tab.
2. Use the following options:
By Roles Assignments/By Users Assignments
Use this option to switch between the roles and user's assignments.
Graphical View/Tabular View
Use this option to switch between the graphical and tabular views.
The graphical view displays the assignments in a tree structure. You can expand the
tree to view the asset types and names. For example, the following graphical view dis-
plays the users assignment.
Use the following options on the Graphical View:
Business Glossary Management Guide 141
Viewing Access Rights and Data Governance Reports
Show Pan View/Hide Pan View
Use this option to show or hide the pan view. The pan view facilitates nav-
igation across the expanded assignment tree. To navigate across the
expanded, on the Pan View, move the purple box.
Expand/Collapse ( )
Use this option to switch between the expanded or collapsed view. For
example, the following assignment tree appears in the expanded view.
Business Glossary Management Guide 142
Viewing Access Rights and Data Governance Reports
Expand Node Level
Use this option to expand the assignment tree at the node level. Hover
over a node and click the plus (+) icon.
Export Image ( )
Use this option to download the assignment tree in the JPG format.
The Tabular View displays the assignment details in a grid format. For example, the fol-
lowing roles assignments are displayed in the grid format.
Business Glossary Management Guide 143
Viewing Access Rights and Data Governance Reports
You can download the assignment details in the XLSX format. To download the assign-
ments, on the Tabular View, click .
Business Glossary Management Guide 144
Creating Views
Creating Custom Views
Custom Views provide quick access to the business asset data that you access frequently or
data that you want to be readily available. You can create custom views for all business
asset types using criteria sets based on your requirements.
To create custom views, follow these steps:
1. Go to Application Menu > Data Literacy > Business Glossary Manager > Explore.
2. In the business asset list, select a business asset.
3. In the Asset Workspace pane, click Custom Views.
The Custom Views pane appears. It displays a list of available views, if any.
4. Click ADD.
The <Business Assets> Views page appears.
5. Enter appropriate values in the fields. Fields marked with a red asterisk are man-
datory. Refer to the following table for field descriptions.
Business Glossary Management Guide 145
Creating Views
Field Name Description
Specifies the name of the custom view.
Name
For example, BON View.
Specifies the description of the custom view.
Description
For example, Displays BON custom view.
Specifies whether the custom view is accessible for everyone using
Global View
the application
Specifies the criteria based on which data is displayed in the custom
view.
For example, to display all business terms with a catalog name that
<Business contains TechPubs, set the criteria as follows:
Asset> Criteria
IS
Criteria: Catalog Name
Operator: contains
Value: TechPubs
You can also add multiple conditions to a criteria set. In the <Business_Assets> Cri-
teria section, click . Alternatively, you can also add multiple criteria sets. To add cri-
teria sets, click Add Criteria Set.
6. Click Save.
A custom view is added to the Custom Views list.
Once you create custom views, you can manage them. Managing Custom Views involves:
Modifying views
Deleting views
Business Glossary Management Guide 146
Managing Views
Managing Custom Views
Managing custom views involves:
Modifying views
Deleting views
To modify custom views, follow these steps:
1. On the view card, click .
The options to manage the view appear.
Business Glossary Management Guide 147
Managing Views
2. Click Modify.
The <Business Assets> Views page appears.
3. Modify the required properties (name, description, and global view) of the view. Also,
modify the <Asset_Name> Criteria as required.
You can also modify the order of the conditions configured in a criteria set. Click for
a criteria and use the following options:
Move up
Use this option to move criteria up within the business asset set.
Move down
Use this option to move criteria down within the business asset set.
Remove
Use this option to remove criteria from the business asset set that is no
more required.
Business Glossary Management Guide 148
Managing Views
Apart from modifying the existing criteria set, you can add multiple criteria sets. To
add criteria set, click Add Criteria Set.
4. Click Save.
The changes made to custom view are saved and the results based on the updated con-
figuration are available on the Custom Views page.
Business Glossary Management Guide 149
You might also like
- Erwin DI Suite Business Glossary Management GuideDocument80 pagesErwin DI Suite Business Glossary Management GuideleoluiNo ratings yet
- Erwin DIS Business Glossary Management GuideDocument60 pagesErwin DIS Business Glossary Management Guidesrinathrameshtech29No ratings yet
- AG3110 - Vue PACS and Vue Archive 12.2 Administration GuideDocument177 pagesAG3110 - Vue PACS and Vue Archive 12.2 Administration GuideAndreia Yamamoto MorassutiNo ratings yet
- AssocDev Activities March2020Document140 pagesAssocDev Activities March2020Sakthivel P100% (1)
- Apps AdminDocument472 pagesApps AdminPv ChandraNo ratings yet
- Persad MDocument108 pagesPersad MDul KepengNo ratings yet
- Pers AdmDocument112 pagesPers AdmSridhar VenkatNo ratings yet
- Apps AdminDocument484 pagesApps AdminChiranjeevi ChNo ratings yet
- Apps AdminDocument626 pagesApps AdminJvturiNo ratings yet
- Siebel Insurance Guide: June 2004Document138 pagesSiebel Insurance Guide: June 2004andy_mazNo ratings yet
- Siebel Order Management Guide: Siebel Innovation Pack 2013 Version 8.1/8.2 September 2013Document414 pagesSiebel Order Management Guide: Siebel Innovation Pack 2013 Version 8.1/8.2 September 2013gauravksinhaNo ratings yet
- Siebel AdmintoolDocument450 pagesSiebel Admintoolvarma98No ratings yet
- DM EventsDocument138 pagesDM Eventskim carigtanNo ratings yet
- Persad MDocument112 pagesPersad MChiranjeevi ChNo ratings yet
- EME-Guide To Manage Enterprise MetadataDocument310 pagesEME-Guide To Manage Enterprise MetadataPraveen JoshiNo ratings yet
- Documentation Guide - WritingSampleDocument137 pagesDocumentation Guide - WritingSampleKendell DavisNo ratings yet
- Siebel Personalization Administration Guide: Version 7.7 Rev A March 2005Document116 pagesSiebel Personalization Administration Guide: Version 7.7 Rev A March 2005Jiri BartlNo ratings yet
- Vcops Enterprise5 Admin GuideDocument146 pagesVcops Enterprise5 Admin GuidemkhomenokNo ratings yet
- Vrealize Operations Manager Customization and Administration GuideDocument276 pagesVrealize Operations Manager Customization and Administration Guide3011036No ratings yet
- Winter'24 Release UpdatesDocument162 pagesWinter'24 Release Updateshimabindu.pusalaNo ratings yet
- Erwin Data Modeler Navigator Edition User Guide - 2021 R1Document143 pagesErwin Data Modeler Navigator Edition User Guide - 2021 R1Marcio Maresia100% (1)
- SAP Configuration 30Document12 pagesSAP Configuration 30vijay konduruNo ratings yet
- Moam - Info Siebel Order Management Guide Oracle Documentation 5a21d4181723dd4b77e97424Document346 pagesMoam - Info Siebel Order Management Guide Oracle Documentation 5a21d4181723dd4b77e97424Surekha PatilNo ratings yet
- Consec SiaDocument244 pagesConsec SiaGhena AhsanNo ratings yet
- Vrealize Operations Manager Customization and Administration GuideDocument162 pagesVrealize Operations Manager Customization and Administration Guide3011036No ratings yet
- Siebel Communications Guide: Siebel Innovation Pack 2017 July 2017Document292 pagesSiebel Communications Guide: Siebel Innovation Pack 2017 July 2017Pv ChandraNo ratings yet
- Vrealize Operations Manager 601 Cust Admin GuideDocument276 pagesVrealize Operations Manager 601 Cust Admin Guidedima1qazNo ratings yet
- WFC813 NavigatorAdministratorGuideDocument133 pagesWFC813 NavigatorAdministratorGuidescribd_renjithNo ratings yet
- AME GL Integration & TroubleshootingDocument76 pagesAME GL Integration & TroubleshootingSrinivasa Rao AsuruNo ratings yet
- RSA Archer 6.5 Platform User's Guide - 4Document182 pagesRSA Archer 6.5 Platform User's Guide - 4veeshaalNo ratings yet
- Dev DepDocument212 pagesDev DepHammad NazimNo ratings yet
- Senior System Architect Student GuideDocument369 pagesSenior System Architect Student Guidesundar yadlapalli33% (3)
- MarkView For Oracle 6.4 Admin GuideDocument368 pagesMarkView For Oracle 6.4 Admin Guide070507waNo ratings yet
- MNT 003 Service DescriptionDocument6 pagesMNT 003 Service DescriptionWaelNo ratings yet
- Configurando Siebel AppsDocument630 pagesConfigurando Siebel AppsFabricio Carvalho100% (6)
- RSA Archer 6.3 Platform User's GuideDocument128 pagesRSA Archer 6.3 Platform User's GuideCardano walletNo ratings yet
- Salesforce Entitlements Implementation GuideDocument47 pagesSalesforce Entitlements Implementation GuideAlita2822No ratings yet
- SWG11.0 ManagementConsoleUserGuideDocument140 pagesSWG11.0 ManagementConsoleUserGuideGerry EspirituNo ratings yet
- MKTG InstallAdminDocument216 pagesMKTG InstallAdminrammohansiebelNo ratings yet
- Siebel Docs PDFDocument736 pagesSiebel Docs PDFRam JonnakutiNo ratings yet
- Vrealize Operations Manager 75 HelpDocument1,198 pagesVrealize Operations Manager 75 HelpAldi YulioNo ratings yet
- System-Architect-Essentials I-Student-Guide-7-2 PDFDocument380 pagesSystem-Architect-Essentials I-Student-Guide-7-2 PDFWilsmith Smith100% (2)
- Salesforce Entitlements Implementation GuideDocument50 pagesSalesforce Entitlements Implementation GuideJose TabeayoNo ratings yet
- Governing Your Corporate WebsiteDocument6 pagesGoverning Your Corporate WebsiteDemand MetricNo ratings yet
- Pega Exercise Guide 8.4 PDFDocument87 pagesPega Exercise Guide 8.4 PDFSridharNo ratings yet
- Configure job roles and data accessDocument11 pagesConfigure job roles and data accessshanthinikethanamNo ratings yet
- SEI User Guide PDFDocument120 pagesSEI User Guide PDFgavjohanNo ratings yet
- Persad MDocument108 pagesPersad MArminto_sanNo ratings yet
- Defining SAP Transactions 30-1Document7 pagesDefining SAP Transactions 30-1vijay konduruNo ratings yet
- HANA Cloud Platform Integration PDFDocument36 pagesHANA Cloud Platform Integration PDFguilhermedm1986No ratings yet
- Fusion Introduction Training v1Document24 pagesFusion Introduction Training v1saikumar padakantiNo ratings yet
- Siebel Business Rules Administration Guide: November 2008Document232 pagesSiebel Business Rules Administration Guide: November 2008Zoheb ShamsNo ratings yet
- Data Quality SalesforceDocument190 pagesData Quality SalesforceLariNo ratings yet
- Horizon View 60 AdministrationDocument234 pagesHorizon View 60 AdministrationOscarNo ratings yet
- Assignm Grad MDocument314 pagesAssignm Grad MvenuramNo ratings yet
- A Guide To Data Validation ManagerDocument42 pagesA Guide To Data Validation ManagerRishabh GoyalNo ratings yet
- SuccessionPlanning VSN30 SP3 Admin en PDFDocument214 pagesSuccessionPlanning VSN30 SP3 Admin en PDFspicychaitu100% (1)
- ITSM - Knowledge - Process Guide - RomeDocument18 pagesITSM - Knowledge - Process Guide - RomeLuiz NovaisNo ratings yet
- Sign AvioDocument12 pagesSign AvioOrion RigelNo ratings yet
- API Cheat SheetDocument6 pagesAPI Cheat Sheet52sn29rk9gNo ratings yet
- Accounting Tools For Business Decision Making, 8e by Paul KimmelDocument87 pagesAccounting Tools For Business Decision Making, 8e by Paul KimmelDing BoNo ratings yet
- Introducing SAP SuccessFactors Onboarding 2 Press BookDocument99 pagesIntroducing SAP SuccessFactors Onboarding 2 Press BookMuhammad AliNo ratings yet
- Creating Dashboards Using Dashboard Manager: - Sandeep Kumar JainaDocument103 pagesCreating Dashboards Using Dashboard Manager: - Sandeep Kumar JainaMeonline7No ratings yet
- PROJECT AXIA ProcedureDocument7 pagesPROJECT AXIA ProcedureNamita AsthanaNo ratings yet
- Fusion PPM Cloud Service 1844680Document9 pagesFusion PPM Cloud Service 1844680Pedro Huasasquiche GutiérrezNo ratings yet
- Cian Muldoon's Data Science CareerDocument2 pagesCian Muldoon's Data Science Careershobit abhishekNo ratings yet
- PUSL2024 SoftwareEngineering 02Document38 pagesPUSL2024 SoftwareEngineering 02roshan bhau kandeNo ratings yet
- Tableau Interview QuestionsDocument30 pagesTableau Interview QuestionsDurgesh HatwarNo ratings yet
- Project SynopsisDocument23 pagesProject SynopsisRahul Raj SinghNo ratings yet
- A Guide To 3rd Generation FP A Tools 2024 1710948017Document55 pagesA Guide To 3rd Generation FP A Tools 2024 1710948017David OnadamboNo ratings yet
- Dashboard Creation in Power BI: Sigrid Kok Lead Solution Engineer, Winshuttle Tammy Lake Solutions Engineer, WinshuttleDocument66 pagesDashboard Creation in Power BI: Sigrid Kok Lead Solution Engineer, Winshuttle Tammy Lake Solutions Engineer, WinshuttleRick CompenNo ratings yet
- Excel Dashboard Templates 30Document10 pagesExcel Dashboard Templates 30John CenterNo ratings yet
- Teradata AEIWP 11 11Document26 pagesTeradata AEIWP 11 11prince jainNo ratings yet
- ClaRITA - User Guide V 4.7Document59 pagesClaRITA - User Guide V 4.7Mahadeva BogegowdaNo ratings yet
- PIR DashboardDocument14 pagesPIR DashboardJofit DayocNo ratings yet
- Enhancing Decision MakingDocument28 pagesEnhancing Decision MakingHayel Ababneh100% (1)
- Project Management ExplorerDocument19 pagesProject Management Explorercarlos ariza gonzalezNo ratings yet
- InterviewBit Tableau Interview QuestionsDocument24 pagesInterviewBit Tableau Interview QuestionsCarlos PereaNo ratings yet
- Case - CBR - 3.2.1.2Document1 pageCase - CBR - 3.2.1.2Sakthi VelNo ratings yet
- Gutierrez Verbert 2018 LADADocument13 pagesGutierrez Verbert 2018 LADAJosé Edson GomesNo ratings yet
- Submitting Treatment Centers Guide For Smile Train PartnersDocument7 pagesSubmitting Treatment Centers Guide For Smile Train PartnersIT rsrbNo ratings yet
- WorkflowManagement 2019 RevA Manual DoNotDocument628 pagesWorkflowManagement 2019 RevA Manual DoNotMaikol BetancourtNo ratings yet
- PhonePe Case Study - DetailedDocument5 pagesPhonePe Case Study - DetailedgmalikinNo ratings yet
- B3.2 - Cricket Data Analysis - Digital BusinessDocument18 pagesB3.2 - Cricket Data Analysis - Digital BusinessakashNo ratings yet
- Cost-Benefit Analysis of Enterprise SystemsDocument20 pagesCost-Benefit Analysis of Enterprise SystemsJonasLosantas100% (1)
- Business Intelligence Tools and Techniques for Effective Decision MakingDocument21 pagesBusiness Intelligence Tools and Techniques for Effective Decision MakingJames NgugiNo ratings yet
- Presentation Q06 Certified ProfeDocument304 pagesPresentation Q06 Certified ProfeMemo MedoNo ratings yet
- What Is Snowflake Data GovernanceDocument35 pagesWhat Is Snowflake Data GovernanceRick VNo ratings yet
- Arya 3.9 Years Experience-1Document4 pagesArya 3.9 Years Experience-1Sharath ReddyNo ratings yet