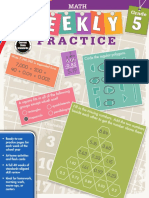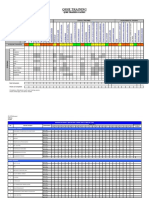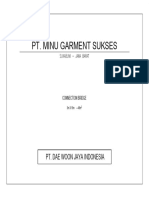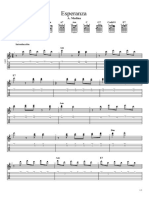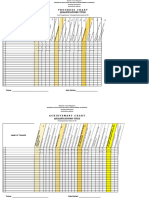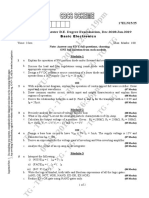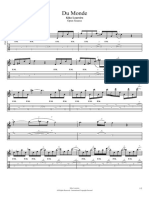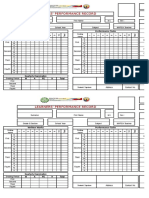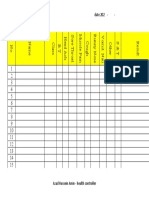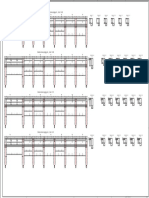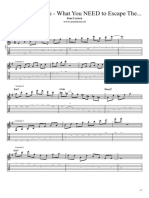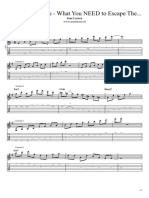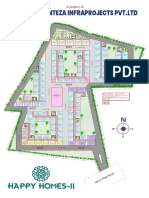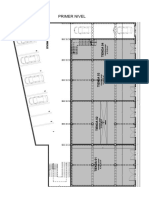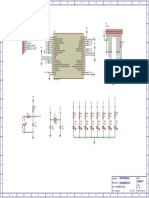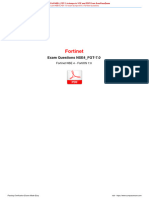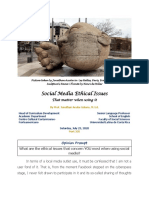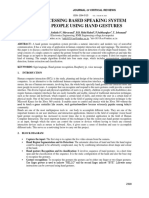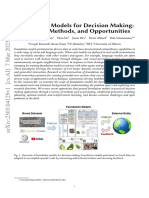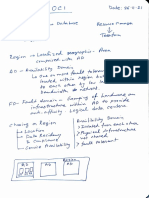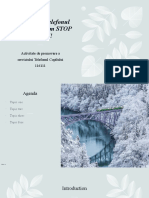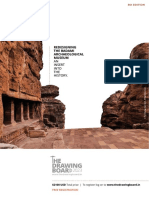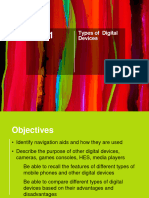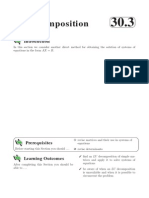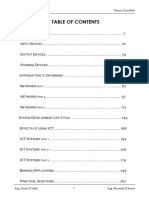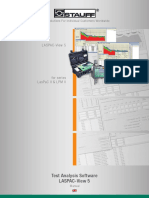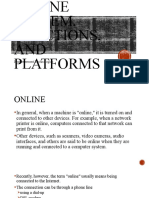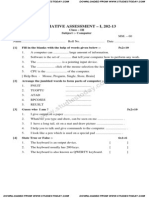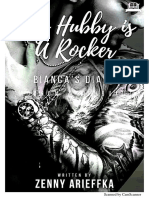Professional Documents
Culture Documents
GR 10 Recording Sheet 2014 v5
Uploaded by
Hillsong Kids Mitchells PlainOriginal Title
Copyright
Available Formats
Share this document
Did you find this document useful?
Is this content inappropriate?
Report this DocumentCopyright:
Available Formats
GR 10 Recording Sheet 2014 v5
Uploaded by
Hillsong Kids Mitchells PlainCopyright:
Available Formats
9
8
7
6
5
4
3
2
1
#
22
21
20
19
18
17
16
15
14
13
12
11
10
SURNAME, FIRST NAMES
CAT
(CAPS - Gr. 10)
GRADE 10: 2013
CLASS
Avg. %
Avg. Mk
50
Practical Test
Term 1
50
Theory Test
70
Test
Paper 1
120
(Practical)
Term 2
Paper 2
Mid-year Exam
100
(Theory)
50
Practical Test
Term 3
50
Theory Test
Paper 1
140
(Practical)
Page 1 of 2
Term 4
Paper 2
Final Exam
125
(Theory)
29
Phase 1
26
Phase 2
PAT
39
Phase 3
Term 1 Total
100
Term 2 Total
100
V5
Term 3 Total
No.
100
Code
1
Term 4 Total
100
Running Total
2
100
(Terms 1-3)
3
Rating Code
1-7
4
PAT TOTAL
5
FINAL EXAM TOTAL
6
GRAND TOTAL
100 200 400
7
FINAL TOTAL %
100
Final Rating Code
© WCED
1-7
TOT
Please Enable Macros before proceding!
(You will need to use the macro buttons to perform various tasks in the
spreadsheet. To print this message, click on the printer icon.)
To enable macros in Office 2000 to 2003.
1. In your Excel menubar, click TOOLS —> MACRO —> SECURITY
2. Select the "Medium" macro Security Level, then click OK.
3. Close Excel completely and then reopen Excel and your spreadsheet.
4. When prompted, choose "Enable Macros."
To enable macros in Office 2007.
1. In Excel, click the Office button in the upper left corner of the screen.
2. Click the "Excel Options" button in the lower right.
3. Click the "Trust Center" button on the left. Then, at the bottom right, select
"Trust Center Settings".
4. In the next window, select "Macro Settings," then select the radio button for
"Disable all macros with notification."
5. To close the Trust Center window, click the lower right "OK" button.
6. Close Excel completely.
7. Reopen Excel and your spreadsheet (one with macros, anyway).
8. In the SECURITY WARNING banner, click the "Options" button.
9. Select the radio box beside "Enable this content," then click "OK."
You might also like
- E WE Y: PracticeDocument7 pagesE WE Y: PracticeAlex ZhangNo ratings yet
- Iulia Casa PDFDocument1 pageIulia Casa PDFAndreea SămărtineanNo ratings yet
- Terasa Cafenea: Plan ParterDocument1 pageTerasa Cafenea: Plan ParterAndreea SămărtineanNo ratings yet
- Region 02 San Mateo and Cabagan Center: ISO 9001:2015 CERTIFIEDDocument1 pageRegion 02 San Mateo and Cabagan Center: ISO 9001:2015 CERTIFIEDaaronjulesNo ratings yet
- Supervisors Safety Accountability ProgramDocument2 pagesSupervisors Safety Accountability ProgramcumminkNo ratings yet
- 03 Connection Bridge 27112023Document12 pages03 Connection Bridge 27112023koinprimaNo ratings yet
- VTU-11-02-2019 12:56:17pm: TG - TG - TG - TG - TG - TG - TG - TG - TGDocument2 pagesVTU-11-02-2019 12:56:17pm: TG - TG - TG - TG - TG - TG - TG - TG - TGhimanshu malikNo ratings yet
- Iron MaidenDocument5 pagesIron MaidenLeandro PortelaNo ratings yet
- Motel - Dime VenDocument3 pagesMotel - Dime VengrajobyNo ratings yet
- LP Lost On YouDocument5 pagesLP Lost On YouV ́ ONo ratings yet
- Aerospace Battery Cell Voltage Sheet RecordsDocument1 pageAerospace Battery Cell Voltage Sheet RecordsRajesh Sharma PoudelNo ratings yet
- If This Street Was MineDocument1 pageIf This Street Was MineaugustomarocloNo ratings yet
- 徐鸣鹤《Dream》Document1 page徐鸣鹤《Dream》Xiaotong TangNo ratings yet
- Esperanza PasilloDocument5 pagesEsperanza PasilloAndres LopezNo ratings yet
- Achievement Progress Chart Training Activity MatrixDocument3 pagesAchievement Progress Chart Training Activity Matrixkelvsgarcia22No ratings yet
- Triads 5 Exercises and Patterns For Better SolosDocument2 pagesTriads 5 Exercises and Patterns For Better SolosAntónio SoutoNo ratings yet
- SL No Name USN Email Phone Sign: Dd/mm/yyyyDocument1 pageSL No Name USN Email Phone Sign: Dd/mm/yyyySudheerNo ratings yet
- VTU-04-01-2019 12:57:19pm: TG - TG - TG - TG - TG - TG - TG - TG - TGDocument2 pagesVTU-04-01-2019 12:57:19pm: TG - TG - TG - TG - TG - TG - TG - TG - TGhimanshu malikNo ratings yet
- Register Harian Pemakaian Obat Apotik Puskesmas Karang Baru: Umur P H B U M U M G R A T I SDocument10 pagesRegister Harian Pemakaian Obat Apotik Puskesmas Karang Baru: Umur P H B U M U M G R A T I SBaiq Wilda Yuliana100% (1)
- WDW crowd calendar highlights dance competitions and holidaysDocument1 pageWDW crowd calendar highlights dance competitions and holidaysMaíraNo ratings yet
- CHAFLÁNDocument3 pagesCHAFLÁNcarlos arturo sierra diosaNo ratings yet
- Ground Floor 21-11-05 (1) - ModelDocument1 pageGround Floor 21-11-05 (1) - Modelmcpl.virajNo ratings yet
- Du Monde - Kiko LoureiroDocument2 pagesDu Monde - Kiko LoureiroFernando FerreiraNo ratings yet
- Du Monde - Kiko LoureiroDocument2 pagesDu Monde - Kiko LoureiroSebastian AyaNo ratings yet
- First Floor Layout Plan Slab Depth 10cm Sc. 1:50 First Floor Slab - Reinforcing Detailing Plan Sc. 1:50Document1 pageFirst Floor Layout Plan Slab Depth 10cm Sc. 1:50 First Floor Slab - Reinforcing Detailing Plan Sc. 1:50Pleasca PleascaNo ratings yet
- Promise: Practice Akira YamaokaDocument1 pagePromise: Practice Akira YamaokaJhon Vilegas GarciaNo ratings yet
- Learner's RecordDocument2 pagesLearner's RecordGrace DeramasNo ratings yet
- Fi Chain For Matic Acre at IvaDocument1 pageFi Chain For Matic Acre at IvaJuan Jose CostaNo ratings yet
- Ridgid Planer ManualDocument24 pagesRidgid Planer ManualCory CookNo ratings yet
- Daily health report with symptoms and resultsDocument1 pageDaily health report with symptoms and resultsazad husseinNo ratings yet
- Site DevDocument1 pageSite Devtrialink minsanNo ratings yet
- Sun KingDocument1 pageSun KingTheodore TurnerNo ratings yet
- Armare Grinda Elevatie Cota +14.80Document1 pageArmare Grinda Elevatie Cota +14.80Groza IonutNo ratings yet
- NUEVO PARAISO-Presentación1Document1 pageNUEVO PARAISO-Presentación1Huayanay coronel taylor juniorNo ratings yet
- 10 II V I Chord EmbellishmentsDocument2 pages10 II V I Chord EmbellishmentsWlady PodsadaNo ratings yet
- Hungry Man Guitar Solo TranscriptionDocument1 pageHungry Man Guitar Solo TranscriptionJules.VNo ratings yet
- CBSE Listening Assessment MarksheetDocument1 pageCBSE Listening Assessment MarksheetAvishek Kumar Singh100% (1)
- Pentatonic Scales - Escape Boring ProgressionsDocument2 pagesPentatonic Scales - Escape Boring ProgressionsThomasNo ratings yet
- Pentatonic Out of The Box PDFDocument2 pagesPentatonic Out of The Box PDFDawid Roman CedroNo ratings yet
- Pentatonic Scales - What You NEED To Escape The... : Jens Larsen WWW - Jenslarsen.nlDocument2 pagesPentatonic Scales - What You NEED To Escape The... : Jens Larsen WWW - Jenslarsen.nlDawid Roman CedroNo ratings yet
- Test Item Analysis Calculator V 2019 (Aily Belandes)Document4 pagesTest Item Analysis Calculator V 2019 (Aily Belandes)Andy AbdulNo ratings yet
- 2201 CMG20 So15MEP REV.6Document1 page2201 CMG20 So15MEP REV.6shakeer2399shaNo ratings yet
- Happy Homes Ii EditedDocument1 pageHappy Homes Ii EditedAbhishek SinghNo ratings yet
- Happy Homes II LayoutDocument1 pageHappy Homes II Layoutrama krishnaNo ratings yet
- Bed Of Roses - IntroDocument2 pagesBed Of Roses - Introchristos kriebardisNo ratings yet
- Santiago - Ica 01Document1 pageSantiago - Ica 01Tomas RiveraNo ratings yet
- Final DetailingDocument1 pageFinal DetailingNthabisengNo ratings yet
- DARONG Lot PlanDocument1 pageDARONG Lot PlanRyan RiblezaNo ratings yet
- Single Stroke FrasesDocument2 pagesSingle Stroke FrasesRuan Pablo BateraNo ratings yet
- Ruler Print Out 12 Inches and 30 Centimeters US LetterDocument1 pageRuler Print Out 12 Inches and 30 Centimeters US Letterkaunghtetoo09No ratings yet
- Plano ViviendaDocument1 pagePlano ViviendaChristian Erick La Rosa RojasNo ratings yet
- Primer Nivel: Gspublisherversion 0.0.100.100Document1 pagePrimer Nivel: Gspublisherversion 0.0.100.100J Luis Quispe RoncallaNo ratings yet
- Denah Tampak - Detail Pintu JendelaDocument8 pagesDenah Tampak - Detail Pintu Jendelahansen 97No ratings yet
- STYLE 2775 Product Bronco Hydrant Support: Parts List SheetDocument2 pagesSTYLE 2775 Product Bronco Hydrant Support: Parts List SheetFarmaceuticaNo ratings yet
- Emmett Kai - Juicy (Bass Tab)Document4 pagesEmmett Kai - Juicy (Bass Tab)Martin MalenfantNo ratings yet
- Calendar PinkDocument12 pagesCalendar PinkdianeNo ratings yet
- Tuba BBDocument2 pagesTuba BBOdeon ChoroNo ratings yet
- Esquematico Dspic30f4013 2017 2Document1 pageEsquematico Dspic30f4013 2017 2Cesar CabreraNo ratings yet
- OceanStor Dorado 3000, Dorado 5000, and Dorado 6000 6.0.1 Quick Installation GuideDocument15 pagesOceanStor Dorado 3000, Dorado 5000, and Dorado 6000 6.0.1 Quick Installation GuideginoanticonaNo ratings yet
- E-Book Research PaperDocument6 pagesE-Book Research PaperAksNo ratings yet
- David Lang The So Called Laws of Nature Print-On-Demand Score SampleDocument12 pagesDavid Lang The So Called Laws of Nature Print-On-Demand Score SampleLuca Avie25% (4)
- Liebert Exm2 BR en GLDocument12 pagesLiebert Exm2 BR en GLZvonimir AračićNo ratings yet
- Fortinet Passguide Nse4 - fgt-70 Braindumps 2023-Jun-10 by Kennedy 83q VceDocument21 pagesFortinet Passguide Nse4 - fgt-70 Braindumps 2023-Jun-10 by Kennedy 83q VceSaeed NasharNo ratings yet
- Jhon Furio Class Websites ActivityDocument2 pagesJhon Furio Class Websites ActivityJhon FurioNo ratings yet
- SCCD Service Desk User GuideDocument195 pagesSCCD Service Desk User GuideAkirah McEwen100% (1)
- 56 Magmatip Archive Projects enDocument7 pages56 Magmatip Archive Projects enpurushothaman1234566No ratings yet
- Best Airline Route Planning Software in 2021 G2Document1 pageBest Airline Route Planning Software in 2021 G2Владислав ВолокитинNo ratings yet
- Social Media Ethical IssuesDocument4 pagesSocial Media Ethical IssuesJonathan AcuñaNo ratings yet
- Cloud Computing Notes B Tech AKTU by Krazy Kreation (Kulbhushan)Document4 pagesCloud Computing Notes B Tech AKTU by Krazy Kreation (Kulbhushan)Pikachu Pandey100% (1)
- 016 BackPropagation Model Iij - Vol8 - No2 - 2016 - WimatraDocument9 pages016 BackPropagation Model Iij - Vol8 - No2 - 2016 - WimatraayubNo ratings yet
- Configure Traktor 3.4 for Denon DN-HC4500 ControllerDocument8 pagesConfigure Traktor 3.4 for Denon DN-HC4500 ControllerErick Alexander JimenezNo ratings yet
- Image Processing Based Speaking System For Mute People Using Hand GesturesDocument5 pagesImage Processing Based Speaking System For Mute People Using Hand GesturespradyumnNo ratings yet
- Evidence Acquisition: Lab: Disk ImagingDocument7 pagesEvidence Acquisition: Lab: Disk Imagingalex limNo ratings yet
- Foundation Models For Decision Making - Problems, Methods, and OpportunitiesDocument32 pagesFoundation Models For Decision Making - Problems, Methods, and Opportunitiesrumple1219No ratings yet
- Choas: 2e LegievDocument18 pagesChoas: 2e LegievsroyrnjNo ratings yet
- Ecen 248 Lab 4 ReportDocument5 pagesEcen 248 Lab 4 Reportapi-241454978100% (1)
- Telefonul Copilului 1Document13 pagesTelefonul Copilului 1Cătălina CujbaNo ratings yet
- TDB 2023 Design BriefDocument8 pagesTDB 2023 Design BriefRaj ChopdaNo ratings yet
- 8th Sem Vtu SyllabusDocument15 pages8th Sem Vtu SyllabusshashankNo ratings yet
- Lesson 2 - Types of Digital DevicesDocument13 pagesLesson 2 - Types of Digital Devicesaarav aroraNo ratings yet
- LU Decomposition PDFDocument12 pagesLU Decomposition PDFSurender ReddyNo ratings yet
- Chapter 1Document19 pagesChapter 1abdelrhmanhaz99No ratings yet
- Manual Laspac-View5 enDocument38 pagesManual Laspac-View5 enrichardNo ratings yet
- 20a Solar Power Controller ManualDocument8 pages20a Solar Power Controller ManualVeilleur De ConscienceNo ratings yet
- Lesson 3 Online-System-Functions-And-PlatformsDocument26 pagesLesson 3 Online-System-Functions-And-PlatformsBee NeilNo ratings yet
- Summative Assessment - I, 202-13: Class - III Subject:-ComputerDocument2 pagesSummative Assessment - I, 202-13: Class - III Subject:-ComputerSavithri MurthyNo ratings yet
- Developed Intelligent Fire Alarm System: Journal of American Science October 2012Document11 pagesDeveloped Intelligent Fire Alarm System: Journal of American Science October 2012Al Amin Hossain SrabonNo ratings yet
- Scanned Docs CollectionDocument41 pagesScanned Docs CollectionSalsa RizkiNo ratings yet