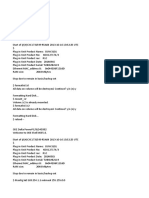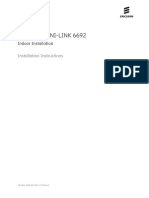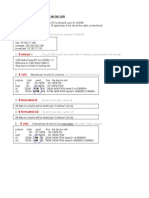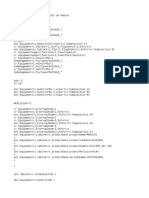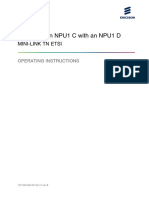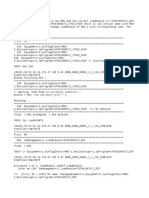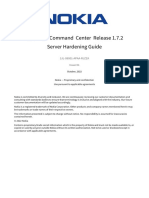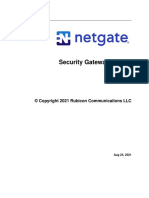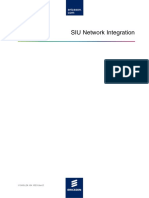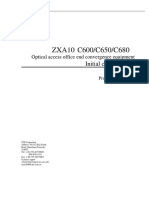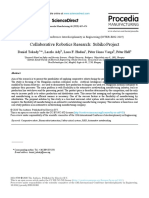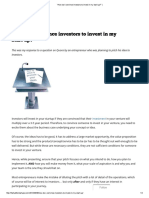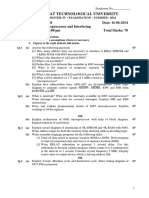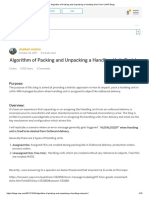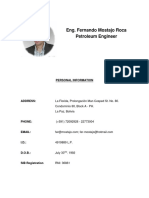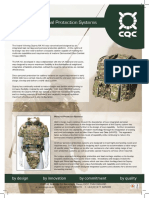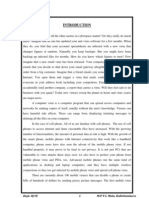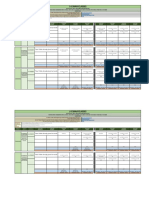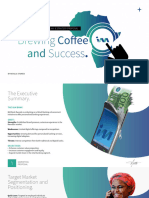Professional Documents
Culture Documents
Mini-Link Craft Basic Setup
Uploaded by
amadou abdoulkaderCopyright
Available Formats
Share this document
Did you find this document useful?
Is this content inappropriate?
Report this DocumentCopyright:
Available Formats
Mini-Link Craft Basic Setup
Uploaded by
amadou abdoulkaderCopyright:
Available Formats
Performing an Initial Setup Using MINI-LINK
Craft
MINI-LINK TN ETSI
OPERATING INSTRUCTIONS
65/1543-HRA 901 20-V11 Uen E
Copyright
© Ericsson AB 2012–2015. All rights reserved. No part of this document may be
reproduced in any form without the written permission of the copyright owner.
Disclaimer
The contents of this document are subject to revision without notice due to
continued progress in methodology, design and manufacturing. Ericsson shall
have no liability for any error or damage of any kind resulting from the use
of this document.
65/1543-HRA 901 20-V11 Uen E | 2015-05-25
Contents
Contents
1 Introduction 1
1.1 Description 3
2 Prerequisites 3
2.1 Safety Information 3
2.2 Required Hardware 3
2.3 Required Licenses and Software 3
2.4 Required Documentation 4
3 Configuration and Operations Tasks 4
3.1 Performing an Initial Setup 4
3.2 Performing a Software Upgrade 6
3.3 Managing Licenses 7
3.4 Configuring Basic NE 7
3.5 Configuring Radio Link 7
3.6 Configuring DCN 8
3.7 Managing Security 9
3.8 Loading Configuration 9
3.9 Performing an Emergency Fallback 9
3.10 Reverting to Factory Setting 10
Reference List 11
65/1543-HRA 901 20-V11 Uen E | 2015-05-25
Performing an Initial Setup Using MINI-LINK Craft
65/1543-HRA 901 20-V11 Uen E | 2015-05-25
Introduction
1 Introduction
This instruction describes how to perform initial setup of MINI-LINK TN, using
MINI-LINK Craft. Ethernet configuration is not part of the initial setup. For
information on how to set up Ethernet see relevant Ethernet documents in the
Ethernet Configuration folder.
Figure 1 and Figure 2 show a workflow split in two for performing an initial
setup using MINI-LINK Craft.
Figure 1 Main Flow Performing an Initial Setup
65/1543-HRA 901 20-V11 Uen E | 2015-05-25 1
Performing an Initial Setup Using MINI-LINK Craft
Figure 2 Workflow for Performing an Initial Setup Using MINI-LINK Craft
Note: There is no special order when performing Manual Configuration.
2 65/1543-HRA 901 20-V11 Uen E | 2015-05-25
Prerequisites
1.1 Description
This setup is valid for an NPU when connected with a USB cable. Run an initial
setup to perform software upgrade and configuration of DCN and security. This
can be done manually but also automatically by means of loading a setup
configuration file. The goal is to get the NE up and running on the DCN Network.
2 Prerequisites
This section includes information about required preparation before performing
an initial setup.
Note: To perform some tasks, for example, to set the general NE parameters
such as name, IP address, date, and time, the user must have the
admin_user privilege to the NE. Contact the System Administrator
for the required access level. For more information, see Security
Management Operations, Reference [12].
2.1 Safety Information
Make sure that the information in the following documents has been understood
by the persons performing the procedures:
• Personal Health and Safety Information, Reference [10]
• System Safety Information, Reference [14]
• Supplementary Safety Information for MINI-LINK, Reference [13]
2.2 Required Hardware
The node must be equipped with the following hardware:
• NPU3, NPU1 C, NPU1 D, NPU3 B, NPU3 C, or NPU3 D.
2.3 Required Licenses and Software
MINI-LINK TN 5.0 and later supports initial setup.
Note: When NPU3 is used, TN 5.1 or later is required.
Make sure that you have the applicable license to download MINI-LINK Craft
from Ericsson SW Gateway. For more information, see Installing or Uninstalling
MINI-LINK Craft, Reference [6].
65/1543-HRA 901 20-V11 Uen E | 2015-05-25 3
Performing an Initial Setup Using MINI-LINK Craft
For the initial setup, which is a local access to the NE with USB, no additional
MINI-LINK Craft license is required on the specific NE. All functions in
MINI-LINK Craft are available without any limitations when accessing the NE
locally.
Note: To access an NE remotely through MINI-LINK Craft, an additional
MINI-LINK Craft license is required on that specific NE..
For more details about how to install a license, see Installing and Managing
Licenses, Reference [5]. See the compatibility documents in the Planning folder
of the MINI-LINK TN library for information about required software version.
2.4 Required Documentation
Read through this document. Make sure that referenced documentation is
available during the configuration process by having the electronic CPI library
available on your PC. See Library Description, Reference [7] for information
about how to make the CPI library available.
3 Configuration and Operations Tasks
To perform an initial setup using MINI-LINK Craft, perform the tasks described
in the following sections.
Additional information when using MINI-LINK Craft can be found in the following
documents:
• How to access the node using MINI-LINK Craft, see Accessing a Network
Element, Reference [1].
• How to navigate in MINI-LINK Craft, see MINI-LINK Craft User Guide,
Reference [8].
• For a detailed description of the parameters on each MINI-LINK Craft page,
see MINI-LINK Craft User Interface Descriptions, Reference [9].
3.1 Performing an Initial Setup
To start the initial setup in normal mode do as follows:
1. Right-click the node and choose Initial Setup.
4 65/1543-HRA 901 20-V11 Uen E | 2015-05-25
Configuration and Operations Tasks
Figure 3 Initial Setup on the Menu
Note: If the configuration file does not exist or is empty, MINI-LINK Craft
displays the Initial Setup page automatically.
Figure 4 shows the Initial Setup page in MINI-LINK Craft.
65/1543-HRA 901 20-V11 Uen E | 2015-05-25 5
Performing an Initial Setup Using MINI-LINK Craft
Figure 4 The Initial Setup Page
The following sections describe the links and buttons on the Initial Setup page.
3.2 Performing a Software Upgrade
On the Upgrade of Baseline page, upgrade to a desired baseline of load
modules to assure that there are no mismatches within the system.
For detailed instructions on how to perform a software upgrade, see Upgrading
or Downgrading a SW Baseline, Reference [15].
6 65/1543-HRA 901 20-V11 Uen E | 2015-05-25
Configuration and Operations Tasks
3.3 Managing Licenses
On the Licenses page, install licenses to unlock additional functionality.
For more information, see Installing and Managing Licenses, Reference [5].
Note: To access the NE remotely through MINI-LINK Craft, install the
additional MINI-LINK Craft license on that specific NE.
3.4 Configuring Basic NE
On the Basic NE Configuration page, set general NE parameters such as
name, IP address, date and time.
Note: When entering text in a free text field, for example, in NE Name or in
NE Location, the following characters are recommended to use:
• A–Z (English alphabet)
• a–z (English alphabet)
• 0–9 (numerical numbers)
• - (hyphen)
• _ (underscore)
The above characters are guaranteed as a minimum character set but
other characters can also work when entering free text.
3.5 Configuring Radio Link
On the Radio Link Configuration page, view a list of radio terminals that can
be configured. Click the links in the window to configure the radio terminals.
Note: The radio terminals used for DCN must be configured.
Terminal ID and Far End ID must be four characters long.
For Terminal ID and Far End ID, the following characters are accepted:
• A–Z (English alphabet)
• a–z (English alphabet)
• 0–9 (numerical numbers)
For detailed instructions on how to configure radio link see Configuring Radio
Link, Reference [4].
65/1543-HRA 901 20-V11 Uen E | 2015-05-25 7
Performing an Initial Setup Using MINI-LINK Craft
3.6 Configuring DCN
Set parameters for Configuring DCN, using PPP interfaces, Static Routes,
OSPF Areas, and DCN over traffic.
For detailed instructions on how to configure DCN, see Configuring DCN,
Reference [3].
3.6.1 Configuring SITE-LAN/Services
On the Configure DCN Services and Configure LAN-DCN pages, set
parameters for DCN Services and configure LAN-DCN on the Site LAN
interface.
Note: When entering text in a free text field, for example, in Domain IPv4 or
in Domain IPv6, the following characters are recommended to use:
• A–Z (English alphabet)
• a–z (English alphabet)
• 0–9 (numerical numbers)
• - (hyphen)
• _ (underscore)
The above characters are guaranteed as a minimum character set but
other characters can also work when entering free text.
3.6.2 Configuring PPP
On the Configure PPP page, set parameters for DCN, using PPP interfaces.
3.6.3 Configuring Static Routing
On the Configure Static Routing page, set parameters for DCN, using Static
Routes.
3.6.4 Configuring OSPF Areas
On the Configure OSPF Area page, set parameters for DCN, using OSPF
Areas.
3.6.5 Configuring DCN Over Traffic
On the Configure DCN Over Traffic page, set parameters for DCN, using
DCN over traffic.
8 65/1543-HRA 901 20-V11 Uen E | 2015-05-25
Configuration and Operations Tasks
3.7 Managing Security
Change security parameters such as passwords and SNMP permissions.
For more information, see Security Management Operations, Reference [12].
Note: Only users with admin role can manage security settings.
3.7.1 Configuring Local User Passwords
On the Security – Local User Password page, set the local user passwords.
3.7.2 Configuring Local Access
On the Security – Local Access page, set the local access parameters.
3.7.3 Alarm Handling
On the Security – Alarm Handling page, set the security alarm notifications.
3.7.4 Configuring Protocol Settings
On the Security – Protocol Settings page, set the security protocol
parameters.
3.7.5 Report Handling
On the Report Handling page, manage the audit log and the file integrity report.
3.8 Loading Configuration
On the Restore and Back Up Configuration page, download a configuration
file from the selected FTP server.
For more information, see Backing Up and Restoring a Configuration File,
Reference [2].
3.9 Performing an Emergency Fallback
Activate the previous NPU software release by clicking Emergency Fallback.
For more information, see Performing an Emergency Fallback, Reference [11].
65/1543-HRA 901 20-V11 Uen E | 2015-05-25 9
Performing an Initial Setup Using MINI-LINK Craft
3.10 Reverting to Factory Setting
To delete the existing configuration file and revert the NE to factory settings
do the following:
1. Under Additional Options, click Factory Setting.
2. Click OK, in the confirmation dialog box.
Note: In NPU Installation Mode reverting the NE to factory settings is possible
on Restore NPU Configuration page.
10 65/1543-HRA 901 20-V11 Uen E | 2015-05-25
Reference List
Reference List
[1] Accessing a Network Element , 3/1543-HRA 901 20
[2] Backing Up and Restoring a Configuration File, 80/1543-HRA 901 20
[3] Configuring DCN, 69/1543-HRA 901 20
[4] Configuring Radio Link, 67/1543-HRA 901 20
[5] Installing and Managing Licenses, 9/1543-HRA 901 20
[6] Installing or Uninstalling MINI-LINK Craft, 7/1531-CXP 902 0013/1
[7] Library Description, 1551-LZN 712 0425
[8] MINI-LINK Craft User Guide, 1/1553-HRA 901 20
[9] MINI-LINK Craft User Interface Descriptions, 7/1551-HRA 901 20
[10] Personal Health and Safety Information, 124 46-2885
[11] Performing an Emergency Fallback, 15/1543-HRA 901 20
[12] Security Management Operations, 8/1543-HRA 901 20
[13] Supplementary Safety Information for MINI-LINK, 124 46-HSD 101 16/1
[14] System Safety Information, 124 46-2886
[15] Upgrading or Downgrading a SW Baseline, 12/1543-HRA 901 20
65/1543-HRA 901 20-V11 Uen E | 2015-05-25 11
You might also like
- Hyper TerminalDocument22 pagesHyper TerminalYacoubaNo ratings yet
- FRAITEL@THREECOMDocument21 pagesFRAITEL@THREECOMFrancis IgnasNo ratings yet
- Main Moshell CommandsDocument7 pagesMain Moshell CommandsKing Harry MotiaNo ratings yet
- 03-10-2022 TN - Swap - Edyum1 Post LogDocument13 pages03-10-2022 TN - Swap - Edyum1 Post Logyou are awesomeNo ratings yet
- Rus DusDocument13 pagesRus DusabhinavNo ratings yet
- Process To Migrate A DUS41 To A Baseband 5216 LTE RBS Into The NetworkDocument3 pagesProcess To Migrate A DUS41 To A Baseband 5216 LTE RBS Into The NetworkNaftaliNo ratings yet
- Ericsson FileDocument5 pagesEricsson FileBeza GetachewNo ratings yet
- RBS Software Configuration ChapterDocument16 pagesRBS Software Configuration ChapterYudil Taufik UmarNo ratings yet
- Moshell Commands and Read ThroughDocument15 pagesMoshell Commands and Read ThroughLinda JasonNo ratings yet
- 2nd DUW ExpansionDocument10 pages2nd DUW ExpansionrichNo ratings yet
- Ethernet On Mini LinkDocument12 pagesEthernet On Mini LinkmohamedNo ratings yet
- Copy Core Files from Backup REDocument5 pagesCopy Core Files from Backup RESridhar TalariNo ratings yet
- 1.0procedures For Formatting Node BDocument24 pages1.0procedures For Formatting Node BfraitelNo ratings yet
- Installing MINI-LINK 6692Document43 pagesInstalling MINI-LINK 6692Hugo Nicasio SanchezNo ratings yet
- TCU Backup, Restore and Firmware Upgrade ProceduresDocument4 pagesTCU Backup, Restore and Firmware Upgrade ProceduresanilNo ratings yet
- Ericsson ML TN ConfigurationDocument20 pagesEricsson ML TN ConfigurationgebreyesusweldegebrialNo ratings yet
- Format Baseband and DUW and Recovering The Configuration From Downloaded CV Without Using ENMDocument24 pagesFormat Baseband and DUW and Recovering The Configuration From Downloaded CV Without Using ENMkhatab tawfeeqNo ratings yet
- The Configure VLAN PageDocument1 pageThe Configure VLAN Pageamr_karimmNo ratings yet
- 1551-Roj208465 1Document10 pages1551-Roj208465 1Ben GreylingNo ratings yet
- Site Design & Engineering (Sde) Tool: Training - Part 1Document45 pagesSite Design & Engineering (Sde) Tool: Training - Part 1Edu Mmoja MutaiNo ratings yet
- Manage and modify SIU scripts for site integrationDocument48 pagesManage and modify SIU scripts for site integrationeng.muhanad moussaNo ratings yet
- Lazy Dog Node BDocument5 pagesLazy Dog Node BNirmal Tripathi100% (1)
- Book 1Document4 pagesBook 1chowdaryNo ratings yet
- 3G Configuration Steps ## Format DUWDocument16 pages3G Configuration Steps ## Format DUWMohamed AdelNo ratings yet
- U900 Expansion 3G Duw LocationDocument7 pagesU900 Expansion 3G Duw Locationanupam_4280214910% (1)
- Rau SW CompatibilityDocument4 pagesRau SW CompatibilityAvtarChibNo ratings yet
- Formal Answer For csr3527293Document8 pagesFormal Answer For csr3527293yacine bouazniNo ratings yet
- Alarms InterpretationDocument4 pagesAlarms InterpretationabhinavNo ratings yet
- All TCU CommandDocument3 pagesAll TCU CommandAbdallah EssamNo ratings yet
- Formal Answer For CSR2749876Document7 pagesFormal Answer For CSR2749876Orlando MondlaneNo ratings yet
- Admin configures STN MO attributesDocument1 pageAdmin configures STN MO attributesIoan Lapadus100% (1)
- WCDMA RBS Commissioning Table of ContentsDocument42 pagesWCDMA RBS Commissioning Table of ContentsFrank VelazquezNo ratings yet
- Control Rbs6102-Dc Cabinet Duw MasterDocument2 pagesControl Rbs6102-Dc Cabinet Duw MasterfraitelNo ratings yet
- Alex de Apg-40Document147 pagesAlex de Apg-40mdd_cubaNo ratings yet
- Mini Link Troubleshooting and Power AnalDocument68 pagesMini Link Troubleshooting and Power AnalIheme CodedPharell IfynitzNo ratings yet
- Replacing NPU1 C With An NPU1 DDocument22 pagesReplacing NPU1 C With An NPU1 DhalimabiNo ratings yet
- SIU CommandsDocument13 pagesSIU Commandspanshak01100% (1)
- Configuration and Intergation of BB6630 - BB52xx With New SoftDocument21 pagesConfiguration and Intergation of BB6630 - BB52xx With New SoftBOURAS Ihabe - بوراس إيهابNo ratings yet
- Basic 3G Training: Najaf Office / CiiDocument59 pagesBasic 3G Training: Najaf Office / CiihassanNo ratings yet
- Moshell Comands For RNC: Ericsson Internal Information 1 (8) Nancy Jazmin Bernal 2011-06-13 PA1Document8 pagesMoshell Comands For RNC: Ericsson Internal Information 1 (8) Nancy Jazmin Bernal 2011-06-13 PA1Anonymous QFXKsONo ratings yet
- How To Change RRU LoadmoduleDocument2 pagesHow To Change RRU Loadmoduleclick2klic100% (1)
- Enclosure 6150 20kW HEX AIRCON PDFDocument4 pagesEnclosure 6150 20kW HEX AIRCON PDFsdgfdgfsNo ratings yet
- Integrate BB for 2G and 3GDocument7 pagesIntegrate BB for 2G and 3GmunyajoNo ratings yet
- Upgrade TDM1001 in UbootDocument9 pagesUpgrade TDM1001 in UbootAbdul GhaffarNo ratings yet
- MoP Batu Ceper MetroDocument20 pagesMoP Batu Ceper MetrosarlintoNo ratings yet
- Cross-Layer Resource Allocation in Wireless Communications: Techniques and Models from PHY and MAC Layer InteractionFrom EverandCross-Layer Resource Allocation in Wireless Communications: Techniques and Models from PHY and MAC Layer InteractionNo ratings yet
- 5571 PCC Release 1 - 7 - 2 Server Hardening Guide TotalDocument13 pages5571 PCC Release 1 - 7 - 2 Server Hardening Guide TotalferneyNo ratings yet
- Installing and Managing Licenses MLTNDocument24 pagesInstalling and Managing Licenses MLTNMatar NiangNo ratings yet
- Cisco UCS C240 Server Installation and Service GuideDocument160 pagesCisco UCS C240 Server Installation and Service GuideAuria AlvesNo ratings yet
- TP Link Switch TL SL3428Document32 pagesTP Link Switch TL SL3428Cuitlahuac AlamillaNo ratings yet
- Security Gateway Manual: Netgate-6100Document34 pagesSecurity Gateway Manual: Netgate-6100Andrea OliveriNo ratings yet
- ET200S ManualDocument36 pagesET200S ManualjhanNo ratings yet
- SIU Network IntegrationDocument41 pagesSIU Network IntegrationGuili BarbosaNo ratings yet
- Cisco UCS C220 M4 Server PDFDocument130 pagesCisco UCS C220 M4 Server PDFClaudian PaduraruNo ratings yet
- Cisco UCS C220 M3 Server Installation and Service GuideDocument136 pagesCisco UCS C220 M3 Server Installation and Service GuideMark BrownNo ratings yet
- VPN 3000Document132 pagesVPN 3000mariaNo ratings yet
- C600 User ManualDocument74 pagesC600 User ManualGabriela Cintia Reyna Gonzalez100% (3)
- Cisco Aironet Workgroup Bridge Hardware Installation Guide: Corporate HeadquartersDocument76 pagesCisco Aironet Workgroup Bridge Hardware Installation Guide: Corporate HeadquartersAlexNo ratings yet
- NTNM34DC.i01 - Site Manager Planning and Instalation GuideDocument114 pagesNTNM34DC.i01 - Site Manager Planning and Instalation GuideJonatn SilvaNo ratings yet
- Cisco UCS C220 M3 Server Installation and Service GuideDocument130 pagesCisco UCS C220 M3 Server Installation and Service GuidedopefriesNo ratings yet
- Concrete International 2011 Media PlannerDocument10 pagesConcrete International 2011 Media Plannerbday23No ratings yet
- Check Your ECDIS Uses Latest IHO S-52 StandardsDocument4 pagesCheck Your ECDIS Uses Latest IHO S-52 StandardsgongaxNo ratings yet
- Paper Cobot 4Document8 pagesPaper Cobot 4Jessica NovitaNo ratings yet
- Meriam LFEs for Accurate Gas Flow MeasurementDocument8 pagesMeriam LFEs for Accurate Gas Flow MeasurementAbdalhakeem AlturkyNo ratings yet
- Awesome Javascript Tricks!Document9 pagesAwesome Javascript Tricks!Nagarjuna_gr8No ratings yet
- Principles of Safe Design For WorkDocument41 pagesPrinciples of Safe Design For WorkTim Atega100% (1)
- 1791 e Cr417 en GPK Smart Connection Technology For Voith Turbo Fluid CouplingsDocument2 pages1791 e Cr417 en GPK Smart Connection Technology For Voith Turbo Fluid CouplingsLazar MihailNo ratings yet
- Brand Rex LinkClickDocument170 pagesBrand Rex LinkClickniantonsNo ratings yet
- Human Computer Interaction BookDocument210 pagesHuman Computer Interaction BookTsegaye Andargie100% (1)
- "How Do I Convince Investors To Invest in My Start Up - "Document4 pages"How Do I Convince Investors To Invest in My Start Up - "VohahNo ratings yet
- Microprocessor and InterfacingDocument2 pagesMicroprocessor and InterfacingDharmendra ParmarNo ratings yet
- Company Profile Trialogix 3.1 EnglishDocument6 pagesCompany Profile Trialogix 3.1 EnglishPutra Harda PratamaNo ratings yet
- Unit 5 - Digital System Design - WWW - Rgpvnotes.inDocument8 pagesUnit 5 - Digital System Design - WWW - Rgpvnotes.intejasshroff0303No ratings yet
- Algorithm of Packing and Unpacking A Handling Unit Part I SAP BlogsDocument15 pagesAlgorithm of Packing and Unpacking A Handling Unit Part I SAP Blogssurajit biswasNo ratings yet
- EN81-28 Risk of Trapping FlowChart v3Document1 pageEN81-28 Risk of Trapping FlowChart v3Ashraful ShohagNo ratings yet
- Petroleum Engineer Fernando MostajoDocument8 pagesPetroleum Engineer Fernando MostajoFernando Mostajo RocaNo ratings yet
- Integrated Personal Protection Systems PDFDocument2 pagesIntegrated Personal Protection Systems PDFLIVE3ORDIENo ratings yet
- Dmcplus™ For Honeywell TDC 3000 User'S Guide: Reach Your True PotentialDocument92 pagesDmcplus™ For Honeywell TDC 3000 User'S Guide: Reach Your True Potentialluan zhiye0% (1)
- Ericsson BSC PDFDocument2 pagesEricsson BSC PDFMatt0% (2)
- DP Range PresentationDocument31 pagesDP Range PresentationhavellsindiaNo ratings yet
- 700RB Indented Bill of MaterialsDocument23 pages700RB Indented Bill of MaterialsMaximiliano VanegasNo ratings yet
- Business Process MappingDocument12 pagesBusiness Process MappingUsama Patel100% (1)
- Possible vulnerabilities and information gathering techniquesDocument1 pagePossible vulnerabilities and information gathering techniquesGabriel Murillo LanziNo ratings yet
- CEB - Emerging Technology Roadmap 2015-2018Document1 pageCEB - Emerging Technology Roadmap 2015-2018Sijin JosephNo ratings yet
- 24 Ways To Make Money With Chatgpt 1Document26 pages24 Ways To Make Money With Chatgpt 1PLANET CELLULLOID100% (1)
- SC Series - SC3020 Troubleshooting-Troubleshooting Storage ControllersDocument4 pagesSC Series - SC3020 Troubleshooting-Troubleshooting Storage ControllersRaul PeñalozaNo ratings yet
- My Seminar Report Computer, Cellphone Virus and SecurityDocument49 pagesMy Seminar Report Computer, Cellphone Virus and SecurityRijy LoranceNo ratings yet
- Product Reliability Report: January 1999Document23 pagesProduct Reliability Report: January 1999Benedictus SedjroNo ratings yet
- J K Shah Classes Inter CA Nov 2022 TimetableDocument2 pagesJ K Shah Classes Inter CA Nov 2022 TimetableMegha ChauhanNo ratings yet
- I&M Marketing&StrategyDocument16 pagesI&M Marketing&StrategynevilleNo ratings yet