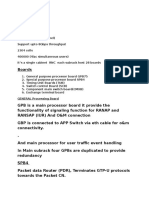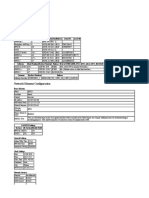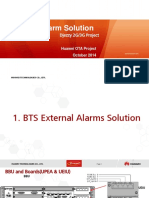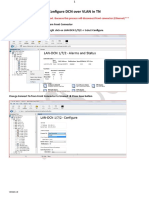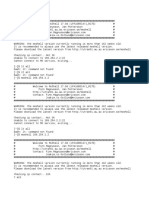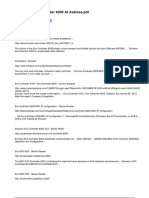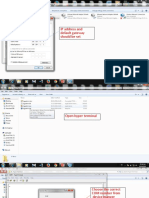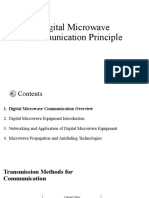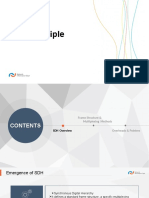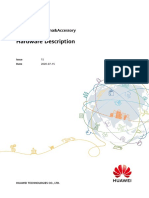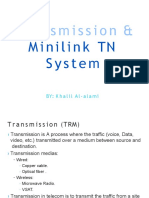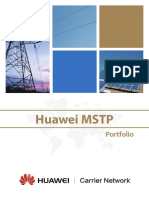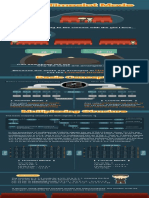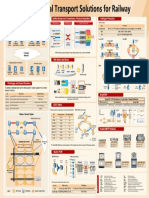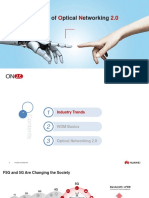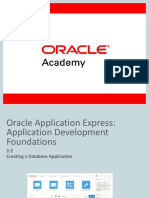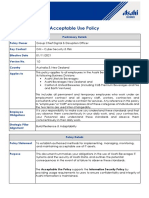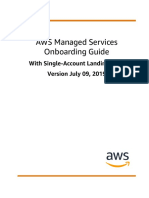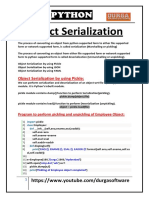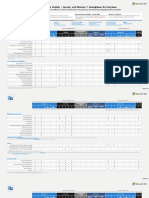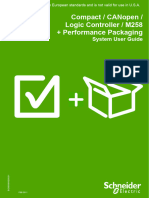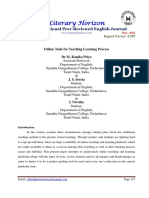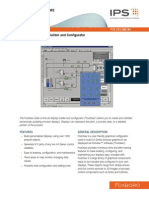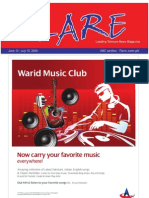Professional Documents
Culture Documents
Replacing NPU1 C With An NPU1 D
Uploaded by
halimabiOriginal Title
Copyright
Available Formats
Share this document
Did you find this document useful?
Is this content inappropriate?
Report this DocumentCopyright:
Available Formats
Replacing NPU1 C With An NPU1 D
Uploaded by
halimabiCopyright:
Available Formats
Replacing an NPU1 C with an NPU1 D
MINI-LINK TN ETSI
OPERATING INSTRUCTIONS
107/1543-HRA 901 20-V11 Uen B
Copyright
© Ericsson AB 2015. All rights reserved. No part of this document may be
reproduced in any form without the written permission of the copyright owner.
Disclaimer
The contents of this document are subject to revision without notice due to
continued progress in methodology, design and manufacturing. Ericsson shall
have no liability for any error or damage of any kind resulting from the use
of this document.
107/1543-HRA 901 20-V11 Uen B | 2015-12-01
Contents
Contents
1 Introduction 1
2 Prerequisites 1
2.1 Safety Information 1
2.2 Required Tools and Equipment 1
2.3 Required Hardware 1
2.4 Required Licences and Software 2
2.5 Required Documentation 2
3 Flowchart 2
4 Replacing an NPU1 C with an NPU1 D 6
4.1 Preparing a Site Visit 6
4.1.1 Identifying Current Software 6
4.1.2 Placing Files on an FTP Server 6
4.1.3 Preparing a Configuration File 6
4.2 Preparing the NE on Site 7
4.2.1 Starting the Local FTP Server 7
4.2.2 Verifying the Software Upgrade Preferences 7
4.2.3 Upgrading the SBL 7
4.3 Replacing the Hardware 7
4.3.1 Removing an NPU1 C 8
4.3.2 Adding an NPU1 D 12
4.4 Concluding Routines 15
4.4.1 Checking Active Alarms 15
4.4.2 Checking Current SBL 15
4.4.3 Handling Faulty Units 15
Reference List 17
107/1543-HRA 901 20-V11 Uen B | 2015-12-01
Replacing an NPU1 C with an NPU1 D
107/1543-HRA 901 20-V11 Uen B | 2015-12-01
Prerequisites
1 Introduction
This instruction describes how to replace an NPU1 C with an NPU1 D, and
how to move the existing licenses from the NPU1 C to the NPU1 D by reusing
the RMM from the NPU1 C. Hardware management is described in HW
Management Overview, Reference [6].
2 Prerequisites
The following sections include information about required preparations before
performing any hardware replacement.
2.1 Safety Information
Make sure that the information in the following documents has been understood
by the persons performing the procedures:
• Personal Health and Safety Information, Reference [8]
• System Safety Information, Reference [10]
• Supplementary Safety Information for MINI-LINK, Reference [9]
2.2 Required Tools and Equipment
The following tools and equipment are required when replacing an NPU1 C
with an NPU1 D:
• ESD wrist strap
• Torx screwdriver TX8 (M3)
• PC with MINI-LINK Craft installed and the electronic MINI-LINK TN CPI
library available (on-line or, when needed, off-line, locally downloaded)
• USB cable
2.3 Required Hardware
The following hardware is required when replacing an NPU1 C with an NPU1 D:
107/1543-HRA 901 20-V11 Uen B | 2015-12-01 1
Replacing an NPU1 C with an NPU1 D
• A MINI-LINK TN equipped with AMM 20p B
• NPU1 D
2.4 Required Licences and Software
NPU1 D requires Software Baseline (SBL) TN 5.4 or later.
To get the same functionality on the NPU1 D as on the NPU1 C, move the
licenses from the NPU1 C.
2.5 Required Documentation
Read through this document and make sure referenced documentation is
available during the replacement process. Ensure this by having the electronic
CPI library available on your PC. See Library Description on how to make it
available. It is recommended to print out a copy of the MINI-LINK TN Failure
Report, which can be found in Handling Faulty Equipment, Reference [5].
For a detailed description of the parameters mentioned in these instructions,
see MINI-LINK Craft User Interface Descriptions, Reference [7].
3 Flowchart
The flowcharts in this section describe the flow of the tasks needed to complete
the hardware replacement.
2 107/1543-HRA 901 20-V11 Uen B | 2015-12-01
Flowchart
Figure 1 Main Flow
107/1543-HRA 901 20-V11 Uen B | 2015-12-01 3
Replacing an NPU1 C with an NPU1 D
Figure 2 Removing an NPU1 C
4 107/1543-HRA 901 20-V11 Uen B | 2015-12-01
Flowchart
Figure 3 Adding an NPU1 D
107/1543-HRA 901 20-V11 Uen B | 2015-12-01 5
Replacing an NPU1 C with an NPU1 D
4 Replacing an NPU1 C with an NPU1 D
The following sections describe how to replace an NPU1 C with an NPU1 D,
and how to move the existing licenses from the NPU1 C to the NPU1 D by
reusing the RMM from the NPU1 C.
4.1 Preparing a Site Visit
This section presents the preparations needed for a successful completion of
the procedures in this instruction. All these preparations can be performed both
locally and remotely.
4.1.1 Identifying Current Software
To identify which SBL is running on the NE:
1. Access the NE and start MINI-LINK Craft by following the instructions in
Accessing a Network Element, Reference [1].
2. In the Management Tree, right-click the NE.
3. Point to Tools, Software Upgrade, and click Software Upgrade.
4. On the Software Upgrade page, identify the current SBL running on the
NE.
4.1.2 Placing Files on an FTP Server
If the SBL needs to be upgraded, place the SBL files on a remote FTP server or
a local FTP server by following the instructions in Upgrading or Downgrading a
SW Baseline, Reference [11].
4.1.3 Preparing a Configuration File
Because the configuration file for the NPU1 C cannot be used to configure the
NPU1 D, it is recommended to prepare a configuration file for the NPU1 D
before visiting the site. For more information on configuration management,
see applicable Configuration Documents. For more information on preparing
and transferring a CLI script, see Preparing a CLI Script File Offline, Reference
[12], and Transferring a CLI Script File on Site, Reference [13].
It is also recommended to upload the existing configuration file for the NPU1
C and to generate a configuration report as a back up, in case the installation
of the NPU1 D fails. Do this by following the instructions in Backing Up and
Restoring a Configuration File, Reference [3] and Generating a Configuration
Report, Reference [4].
6 107/1543-HRA 901 20-V11 Uen B | 2015-12-01
Replacing an NPU1 C with an NPU1 D
4.2 Preparing the NE on Site
4.2.1 Starting the Local FTP Server
To start the local FTP server:
1. Access the NE locally and start MINI-LINK Craft by following the instructions
in Accessing a Network Element, Reference [1].
2. On the Tools menu, click FTP Server.
3. On the FTP Server page, under Starting and Stopping, click Start to
start the FTP server.
4.2.2 Verifying the Software Upgrade Preferences
To verify the software upgrade preferences:
1. In MINI-LINK Craft, in the Management Tree, right-click the NE.
2. Point to Tools, Software Upgrade, and click Preferences.
3. On the Preferences page, make sure Version Control is enabled. If
Version Control is disabled, it is recommended to perform an upgrade of
the SBL to enable Version Control before replacing the HW. See Section
4.2.3 on page 7 for more information on SBL upgrade.
Version Control checks if load modules comply to the active SBL. If
necessary, load modules are automatically upgraded or downgraded to
comply with the active SBL.
4.2.3 Upgrading the SBL
If an SBL upgrade is required, upgrade the SBL by following the instructions in
Upgrading or Downgrading a SW Baseline, Reference [11].
4.3 Replacing the Hardware
Note: Before performing the replacement, make sure that the required
configuration file is on the local FTP server, and that the required SBL
with Version Control enabled is running on the NE.
Make sure the local FTP server has been started as described in
Section 4.2.1 on page 7.
This section describes how to replace the hardware and how to move licenses
from the NPU1 C to the NPU1 D by reusing the RMM from the NPU1 C.
Replacing an NPU1 C interrupts traffic. When replacing two NPU1 C units
configured for Ethernet Switch Protection, both NPUs must be removed and
107/1543-HRA 901 20-V11 Uen B | 2015-12-01 7
Replacing an NPU1 C with an NPU1 D
both slots cleared before an NPU1 D is inserted. This means that Ethernet
Switch Protection does not protect the NE during the replacement.
Replacing an NPU1 C interrupts the following traffic types:
• Traffic connected to the PDH Interfaces at the NPU1 C front panel
• Traffic connected to the Ethernet Interfaces at the NPU1 C front panel
• Traffic routed through the NPU1 C for robbed timeslot DCN connections
• Ethernet traffic connected through the NPU1 C backplane
• DCN connections to all far-end NEs
4.3.1 Removing an NPU1 C
Caution!
Electrostatic Discharge (ESD) may damage the equipment. Always use an
approved ESD wrist strap to avoid damage to components fitted on printed
circuit boards.
To minimize downtime when removing two NPU1 C units configured for
Ethernet Switch Protection, do as follows:
1. Set the Ethernet Switch in the NPU in the primary slot to active.
2. Remove the NPU in the secondary slot according to the procedure
described in Section 4.3.1.2 on page 10.
3. Remove the NPU in the primary slot according to the procedure described
in Section 4.3.1.1 on page 8.
4.3.1.1 Removing an NPU1 C from the Primary Slot
Remove an NPU1 C from the primary slot by performing the following steps:
1. Clean any switch ports connected to the NPU1 C by assuring that the
following conditions are met:
• The port is not a member of any VLAN. See Configuring an Ethernet
Layer 2 Connection, Reference [17].
• The port is not a member of any LAG. See Configuring Link Aggregation
Groups (LAG), Reference [18].
8 107/1543-HRA 901 20-V11 Uen B | 2015-12-01
Replacing an NPU1 C with an NPU1 D
• The port has no bandwidth policing. See Configuring Quality of Service,
Reference [19].
• The port has no RSTP or MSTP enabled. See Configuring Spanning
Tree, Reference [20].
• The port has no MAC white list connected. See Configuring Ethernet
Security and Admission Control, Reference [21].
• The port is not member of any mirror connection. See Performance
Management Operations, Reference [22].
2. Delete any Layer 1 connections to the NPU1 C, see Configuring an
Ethernet Layer 1 Connection, Reference [23].
3. Press the BR button gently and release it. This action is a request to
change the status of the NPU1 C to Out of Service and all traffic-related
alarms are disabled.
Note: Press the BR button before removing the NPU1 C, even if the
Power (green) LED is OFF.
LED
Symbols
Power OFF ON Flashing
BR
6148b
4. Wait until the BR (yellow) LED is ON. This takes up to 60 seconds.
5. If the LED is not ON within 60 seconds, press and release the BR button
again. Wait another 60 seconds and if the LED is still not ON, move on to
the next step anyway.
6. Disconnect all cables and SFPs, undo the screws on the latches, and
remove the NPU within 90 seconds.
107/1543-HRA 901 20-V11 Uen B | 2015-12-01 9
Replacing an NPU1 C with an NPU1 D
Note: If you do not remove the NPU1 C within 90 seconds, the NPU
automatically performs a cold restart and the unit is taken into
service in about 180 seconds. The amount of time may vary
depending on the circumstances.
When the unit performs a cold restart, several traffic types are
interrupted as described in Section 4.3 on page 7.
7. Remove the RMM from the NPU.
RYS 110 243/1 P1A
BS80000001 20051101
Barcode 128
INSERT
RMM
NPU1 C
F
P
ERICSSON
BR
O&M
TR2/LAN
TR5
OUT TR5 IN
OUT TR4 IN
TR:3A-3D
TR:2A-2D
User I/O:1A
-1I
NPU1 C
11981
4.3.1.2 Removing an NPU1 C from the Secondary Slot
Remove an NPU1 C from the secondary slot by performing the following steps:
1. Clean any switch ports connected to the NPU1 C by assuring that the
following conditions are met:
• The port is not a member of any VLAN. See Configuring an Ethernet
Layer 2 Connection, Reference [17].
• The port is not a member of any LAG. See Configuring Link Aggregation
Groups (LAG), Reference [18].
• The port has no bandwidth policing. See Configuring Quality of Service,
Reference [19].
• The port has no RSTP or MSTP enabled. See Configuring Spanning
Tree, Reference [20].
• The port has no MAC white list connected. See Configuring Ethernet
Security and Admission Control, Reference [21].
• The port is not member of any mirror connection. See Performance
Management Operations, Reference [22].
If these connections are still present, clearing the position in Step 9 results
in an error.
10 107/1543-HRA 901 20-V11 Uen B | 2015-12-01
Replacing an NPU1 C with an NPU1 D
2. Delete any Layer 1 connections to the NPU1 C, see Configuring an
Ethernet Layer 1 Connection, Reference [23].
If these connections are still present, clearing the position in Step 9 results
in an error.
3. Press the BR button gently and release it. This action is a request to
change the status of the NPU1 C to Out of Service and all traffic-related
alarms are disabled.
Note: Press the BR button before removing the NPU1 C, even if the
Power (green) LED is OFF.
LED
Symbols
Power OFF ON Flashing
BR
6148b
4. Wait until the BR (yellow) LED is ON. This takes up to 60 seconds.
5. If the LED is not ON within 60 seconds, press and release the BR button
again. Wait another 60 seconds and if the LED is still not ON, move on to
the next step anyway.
6. Disconnect all cables and SFPs, undo the screws on the latches, and
remove the NPU within 10 minutes.
Note: If you do not remove the NPU1 C within 10 minutes, it is
automatically taken into service. It is also possible to take the unit
into service before the end of the 10 minutes by pressing the BR
button again.
7. In the Management Tree, right-click the NE.
8. Point to View Status and click Slot State. The Slot Status Table appears.
9. Select the Clear check box for the position with state Inaccessible Unit.
Note: When selecting Clear, the NE removes the configuration for the
NPU1 C and it is not possible to recover.
107/1543-HRA 901 20-V11 Uen B | 2015-12-01 11
Replacing an NPU1 C with an NPU1 D
10. On the File menu, click Save.
11. In the Management Tree, right-click the NE.
12. Point to View Status and click Alarms, and make sure that the icon is
not shown.
4.3.2 Adding an NPU1 D
Caution!
Electrostatic Discharge (ESD) may damage the equipment. Always use an
approved ESD wrist strap to avoid damage to components fitted on printed
circuit boards.
Note: When replacing two NPU1 C units configured for Ethernet Switch
Protection, both units must be removed and both positions cleared
before inserting a new NPU1 D.
To minimize downtime when adding two NPU1 D units, insert and configure an
NPU1 D in the primary slot, before inserting an NPU1 D into the secondary slot.
4.3.2.1 Adding an NPU1 D to the Primary Slot
To add an NPU1 D to the primary slot, and move the licenses from the NPU1 C
to the NPU1 D by reusing the RMM from the NPU1 C:
1. Remove the NPU1 D from the ESD-protective packaging.
2. Insert the RMM from the NPU1 C into the RMM holder on the NPU1 D.
RYS 110 243/1 P1A
BS80000001 20051101
Barcode 128
INSERT
RMM
NPU1 D
1PPS + ToD
F
P
2 MHz
10/100/1000
BASE-T 10/100/1
000 BASE-T
1000 BASE-T/
X 1G/10G BASE-T/
X 1G/10G BASE-T/
ERICSSON
BR
O&M X
SYNC
SYNC
TR:6
TR:5/LAN
TR:4
TR:3
TR:2
User I/O
NPU1 D 17189
12 107/1543-HRA 901 20-V11 Uen B | 2015-12-01
Replacing an NPU1 C with an NPU1 D
3. Insert the NPU1 D by pressing it until it connects to the back of the subrack.
To make sure the NPU is inserted straight into the subrack, slowly push
the front panel of the NPU using an even force with two fingers close to the
two ends of the front panel.
Note: The event Compliant software running is triggered when a
plug-in unit with a software load module version that is later than
that in the current SBL has been inserted and accepted. This is
displayed only as information and requires no action from the user.
4. Press and release the BR button while the Fault (red), Power (green), and
BR (yellow) LEDs are ON (NPU power up).
5. Wait until the BR (yellow) LED starts flashing, indicating that the NE is
in NPU Installation mode.
6. Use the two latches to lock the NPU1 D and tighten the screws to secure it.
Note: If the screw is covered by a label, fold back the label before
tightening the screw. Cover the screw with the label when finished
tightening.
7. Connect the SFPs.
8. Connect all cables, including the USB cable.
9. Start MINI-LINK Craft by following the instructions in Accessing a Network
Element, Reference [1].
10. Wait until MINI-LINK Craft displays the Restore NPU Configuration page.
11. On the Restore NPU Configuration page, select Factory Settings from
the Select Configuration list to remove the current configuration on the
RMM.
12. On the File menu, click Save. The NPU restarts.
13. Configure the NPU1 D as a new unit using a configuration file from the local
FTP server, or manually. For more information on how to configure the
NPU using an configuration file on the local FTP server, see Backing Up
and Restoring a Configuration File, Reference [3].
4.3.2.2 Adding an NPU1 D to the Secondary Slot
To add an NPU1 D to the secondary slot:
1. Remove the NPU1 D from the ESD-protective packaging.
2. Insert the NPU1 D by pressing it until it connects to the back of the subrack.
To make sure the NPU is inserted straight into the subrack, slowly push
the front panel of the NPU using an even force with two fingers close to the
two ends of the front panel.
107/1543-HRA 901 20-V11 Uen B | 2015-12-01 13
Replacing an NPU1 C with an NPU1 D
Note: The event Compliant software running is triggered when a
plug-in unit with a software load module version that is later than
that in the current SBL has been inserted and accepted. This is
displayed only as information and requires no action from the user.
3. Use the two latches to lock the NPU1 D and tighten the screws to secure it.
Note: If the screw is covered by a label, fold back the label before
tightening the screw. Cover the screw with the label when finished
tightening.
4. Connect the SFPs.
5. Connect all cables.
6. Start MINI-LINK Craft by following the instructions in Accessing a Network
Element, Reference [1].
7. Configure the NPU1 D as a new unit manually.
4.3.2.3 Licensing Mode
The licensing mode information is stored in the internal flash memory of the
NPU. Replacing an NPU1 C with an NPU1 D affects the licensing mode, even
if the RMM from the old NPU is used. The licensing mode of the new NPU
is applicable after the replacement.
The possible replacement cases in the primary slot are the following:
• If the new NPU has never been used with MINI-LINK TN 5.4 or later and
there are missing licenses, the NE enters Software Upgrade Unlocked
Period after an upgrade to MINI-LINK TN 5.4 or later.
• If the new NPU has never been used with MINI-LINK TN 5.4 or later and all
the required licenses are installed on the RMM, the NE enters locked mode
after an upgrade to MINI-LINK TN 5.4 or later.
• If the new NPU has been used with MINI-LINK TN 5.4 or later before, the
NE enters the licensing mode that is connected to the new NPU.
• If the new NPU is from the factory with MINI-LINK TN 5.4 or later, the NE
enters locked mode.
Note: If the new licensing mode after the NPU replacement is not according to
user preferences, user action is required to enter the correct licensing
mode.
When the NE is not in unlocked mode after the NPU replacement, it is
only possible to configure an unlocked period when there are available
unlock tokens.
For more information about the license system, see MINI-LINK TN License
System, Reference [24].
14 107/1543-HRA 901 20-V11 Uen B | 2015-12-01
Replacing an NPU1 C with an NPU1 D
4.4 Concluding Routines
Perform the following concluding routines before leaving the site.
4.4.1 Checking Active Alarms
To check active alarms:
1. In MINI-LINK Craft, in the Management Tree, right-click the unit.
2. Click Alarms.
3. If alarms are active on the Alarms and Status page, perform corrective
actions for each active alarm as described in Alarm Descriptions, Reference
[2].
4.4.2 Checking Current SBL
To check Software Baseline (SBL):
1. In MINI-LINK Craft, in the Management Tree, right-click the NE.
2. Point to Tools, Software Upgrade and click Software Upgrade.
3. On the Software Upgrade page, identify the current SBL running on the
NE.
4. If the current SBL is not the desired SBL, upgrade the SBL by following the
instructions in Upgrading or Downgrading a SW Baseline, Reference [11].
4.4.3 Handling Faulty Units
If the old unit was faulty, follow the instructions in Handling Faulty Equipment,
Reference [5].
107/1543-HRA 901 20-V11 Uen B | 2015-12-01 15
Replacing an NPU1 C with an NPU1 D
16 107/1543-HRA 901 20-V11 Uen B | 2015-12-01
Reference List
Reference List
[1] Accessing a Network Element, 3/1543-HRA 901 20
[2] Alarm Descriptions, 5/1543-HRA 901 20
[3] Backing Up and Restoring a Configuration File, 80/1543-HRA 901 20
[4] Generating a Configuration File, 81/1543-HRA 901 20
[5] Handling Faulty Equipment, 1/1541-HRA 901 20
[6] HW Management Overview, 5/1551-HRA 901 20
[7] MINI-LINK Craft User Interface Descriptions, 7/1551-HRA 901 20
[8] Personal Health and Safety Information, 124 46-2885
[9] Supplementary Safety Information for MINI-LINK, 124 46-HSD 101 16/1
[10] System Safety Information, 124 46-2886
[11] Upgrading or Downgrading a SW Baseline, 12/1543-HRA 901 20
[12] Preparing a CLI Script File Offline, 16/1553-HRA 901 20
[13] Transferring a CLI Script File on Site, 17/1553-HRA 901 20
[14] Installing Indoor Equipment, 1531-HRA 901 20
[15] Recommendations for Positioning of Plug-in Units, 8/1543-HRA 901 20
[16] Installing and Managing Licenses, 9/1543-HRA 901 20
[17] Configuring an Ethernet Layer 2 Connection, 73/1543-HRA 901 20
[18] Configuring Link Aggregation Groups (LAG), 76/1543-HRA 901 20
[19] Configuring Quality of Service, 75/1543-HRA 901 20
[20] Configuring Spanning Tree, 77/1543-HRA 901 20
[21] Configuring Ethernet Security and Admission Control, 74/1543-HRA
901 20
[22] Performance Management Operations, 7/1543-HRA 901 20
[23] Configuring an Ethernet Layer 1 Connection, 72/1543-HRA 901 20
[24] MINI-LINK TN License System, 12/1551-HRA 901 20
107/1543-HRA 901 20-V11 Uen B | 2015-12-01 17
Replacing an NPU1 C with an NPU1 D
[25] MINI-LINK LH License System, 12/1551-HRA 901 20
[26] Removing a Plug-In Unit, 20/1543-HRA 901 20
[27] Adding a Plug-In Unit, 10/1543-HRA 901 20
18 107/1543-HRA 901 20-V11 Uen B | 2015-12-01
You might also like
- OMT For RBSDocument49 pagesOMT For RBSprtp_y8618No ratings yet
- UMTS-BTS-Fault-Analysis 2020 PDFDocument516 pagesUMTS-BTS-Fault-Analysis 2020 PDFNaftal MassingueNo ratings yet
- WDM Basics - Volume 2.0Document33 pagesWDM Basics - Volume 2.0Aziz Eab100% (1)
- Installing MINI-LINK 6692Document43 pagesInstalling MINI-LINK 6692Hugo Nicasio SanchezNo ratings yet
- Hyper TerminalDocument22 pagesHyper TerminalYacoubaNo ratings yet
- Rau SW CompatibilityDocument4 pagesRau SW CompatibilityAvtarChibNo ratings yet
- Please Make Note of The File That Is in The Startable or Executing Mode You Will Have To Return That File To That Same StatusDocument3 pagesPlease Make Note of The File That Is in The Startable or Executing Mode You Will Have To Return That File To That Same StatusLamar HepburnNo ratings yet
- Configure 3G RBS 6201 with RRUs in 17 StepsDocument16 pagesConfigure 3G RBS 6201 with RRUs in 17 StepsWubie NegaNo ratings yet
- Upgrade TDM1001 in UbootDocument9 pagesUpgrade TDM1001 in UbootAbdul GhaffarNo ratings yet
- Netsure 531 A31 A32 Subrack Power System User Manual PDFDocument43 pagesNetsure 531 A31 A32 Subrack Power System User Manual PDFJonathan Andrés Hernández CartesNo ratings yet
- FPRB Installation Manual For SPD Rev AC PDFDocument45 pagesFPRB Installation Manual For SPD Rev AC PDFIvan Aguilar CornejoNo ratings yet
- How to Read RBS 3G LOGDocument40 pagesHow to Read RBS 3G LOGAhmad Amrulloh100% (1)
- Commissioning the Radio Link SettingsDocument16 pagesCommissioning the Radio Link Settingsnsn_paras_shahNo ratings yet
- Ethernet On Mini LinkDocument12 pagesEthernet On Mini LinkmohamedNo ratings yet
- Ericsson RNC3820Document6 pagesEricsson RNC3820Saqib JabbarNo ratings yet
- Commissioning of RBS 6201 2GDocument21 pagesCommissioning of RBS 6201 2GFarhan Ahmed Khan100% (2)
- 1 28701 FGC 101 3441 Router 6471 Datasheet Rev G PDFDocument2 pages1 28701 FGC 101 3441 Router 6471 Datasheet Rev G PDFtariq mehmoodNo ratings yet
- AMOS Shell Command OutputDocument4 pagesAMOS Shell Command OutputRaju SutradharNo ratings yet
- Alarm BSC 2amrDocument1,266 pagesAlarm BSC 2amrswamy137No ratings yet
- Alcatel Lucent RRH 9341 PDFDocument12 pagesAlcatel Lucent RRH 9341 PDFPhuongLeNo ratings yet
- Report BDocument9 pagesReport Bhjk6500No ratings yet
- Eci BG Login Procedure PDFDocument5 pagesEci BG Login Procedure PDFBryson Mwaseba100% (1)
- MINI-LINK Outdoor Wireless Equipment GuideDocument37 pagesMINI-LINK Outdoor Wireless Equipment GuideLavi KurdmanNo ratings yet
- Load DXU flash card with OMT softwareDocument2 pagesLoad DXU flash card with OMT softwareQsanac Kumbara100% (2)
- Ericsson Mini-Link OverviewDocument75 pagesEricsson Mini-Link OverviewWidimongar W. JarqueNo ratings yet
- RET ProfileDocument2 pagesRET ProfileSaurabh Negi100% (1)
- Firmware Update ODU With IDU AGS-20 - r1 PDFDocument17 pagesFirmware Update ODU With IDU AGS-20 - r1 PDFmohammd khairyNo ratings yet
- OTA External Alarm Solution V1 18 - FinalDocument32 pagesOTA External Alarm Solution V1 18 - FinalKhaled NoNo ratings yet
- Configuration of Helios Pico Repeater NewDocument14 pagesConfiguration of Helios Pico Repeater Newslavun100% (1)
- Main Moshell CommandsDocument7 pagesMain Moshell CommandsKing Harry MotiaNo ratings yet
- SHU DescriptionDocument13 pagesSHU Descriptionmustafa SinanNo ratings yet
- DCN Over VlanDocument14 pagesDCN Over VlanHedi PrimaNo ratings yet
- New Text DocumentDocument9 pagesNew Text Documentdeepakkumar10038No ratings yet
- Ericsson Omt PDFDocument2 pagesEricsson Omt PDFDaniel67% (3)
- RBS 6601 HW InstallationDocument37 pagesRBS 6601 HW InstallationAndres Jervis100% (1)
- RBS Telnet-NCLI Commands PDFDocument2 pagesRBS Telnet-NCLI Commands PDFamr_karimm100% (1)
- Nokia Base Station Alarms 0-999Document72 pagesNokia Base Station Alarms 0-999rezagholami73No ratings yet
- Dummy Guide For R OMTDocument9 pagesDummy Guide For R OMTKulas KupalskyNo ratings yet
- Clock Synchronization of BSC ExternallyDocument9 pagesClock Synchronization of BSC ExternallyNguyen Xuan NhamNo ratings yet
- Ceragon IP-10 IDU CLI Commands ListDocument5 pagesCeragon IP-10 IDU CLI Commands Listkrishna kumar karnNo ratings yet
- Free Download Here: Ericsson Evo Controller 8200 at Askives PDFDocument2 pagesFree Download Here: Ericsson Evo Controller 8200 at Askives PDFKao Sun HoNo ratings yet
- SW UpgradeG1&G2Document24 pagesSW UpgradeG1&G2ivanaru404No ratings yet
- Ericssion Command ListDocument33 pagesEricssion Command ListMohsin AliNo ratings yet
- PDU DescriptionDocument16 pagesPDU Descriptionabdalla kamalNo ratings yet
- Atpc Vs RTPCDocument86 pagesAtpc Vs RTPCJustus VictorNo ratings yet
- Ipasolink VR QoS SettingDocument5 pagesIpasolink VR QoS SettingDia nurNo ratings yet
- DUW INTEGRATION@telecomiDocument85 pagesDUW INTEGRATION@telecomiSaif AbdullahNo ratings yet
- Etpe Etpa ReplacementDocument5 pagesEtpe Etpa ReplacementEka Suranta TariganNo ratings yet
- MW-Alarms Description - ML6600 Troubleshooting GuidelineDocument203 pagesMW-Alarms Description - ML6600 Troubleshooting GuidelinezeeshanahmadlccNo ratings yet
- Wireless Site Alarm Maintenance-NokiaDocument20 pagesWireless Site Alarm Maintenance-Nokiarookie.caozhongzeNo ratings yet
- Troubleshoot and upgrade Ericsson router software remotelyDocument2 pagesTroubleshoot and upgrade Ericsson router software remotelyshripalNo ratings yet
- Site Design & Engineering (Sde) Tool: Training - Part 1Document45 pagesSite Design & Engineering (Sde) Tool: Training - Part 1Edu Mmoja MutaiNo ratings yet
- Moshell CommandsDocument4 pagesMoshell CommandsEunice Bid M100% (1)
- Nec Pasolink NeoDocument57 pagesNec Pasolink Neoanilkr9soni100% (4)
- RbsLocalCell_ConfiguredLimitExceedsLicensedLimit Rogers Alarm SolutionsDocument13 pagesRbsLocalCell_ConfiguredLimitExceedsLicensedLimit Rogers Alarm SolutionsAnil DasNo ratings yet
- Making Telecoms Work: From Technical Innovation to Commercial SuccessFrom EverandMaking Telecoms Work: From Technical Innovation to Commercial SuccessNo ratings yet
- Emergency Restoring A Configuration Version Backup: Operating InstructionsDocument17 pagesEmergency Restoring A Configuration Version Backup: Operating InstructionsAnonymous QFXKsONo ratings yet
- TYPE4 Checker User ManualDocument52 pagesTYPE4 Checker User ManualMarcos LazaroNo ratings yet
- Mini-Link Craft Basic SetupDocument15 pagesMini-Link Craft Basic Setupamadou abdoulkaderNo ratings yet
- Quality Objectives of Digital Radio Links TRM Department SQT June 11, 2012Document6 pagesQuality Objectives of Digital Radio Links TRM Department SQT June 11, 2012halimabiNo ratings yet
- Mobile Handset Cellular NetworkDocument64 pagesMobile Handset Cellular NetworkSandeep GoyalNo ratings yet
- Mobile Network - TranmissionDocument114 pagesMobile Network - TranmissionhalimabiNo ratings yet
- SDH PrincipleDocument48 pagesSDH PrinciplehalimabiNo ratings yet
- Sales Project Operation and Management (Xiawei)Document55 pagesSales Project Operation and Management (Xiawei)halimabiNo ratings yet
- RTN ODU&Antenna&Accessory Hardware Description 15Document226 pagesRTN ODU&Antenna&Accessory Hardware Description 15halimabiNo ratings yet
- TRM Minilinktnpresentationbykhalil 170517191312 PDFDocument94 pagesTRM Minilinktnpresentationbykhalil 170517191312 PDFjamos200100% (2)
- Transmission &: Minilink TN SystemDocument94 pagesTransmission &: Minilink TN SystemhalimabiNo ratings yet
- Transaction ManagementDocument58 pagesTransaction ManagementhalimabiNo ratings yet
- Huawei MSTP PortfolioDocument10 pagesHuawei MSTP PortfoliohalimabiNo ratings yet
- SDH Timeslot Mode ExplainedDocument1 pageSDH Timeslot Mode ExplainedhalimabiNo ratings yet
- TRM Minilinktnpresentationbykhalil 170517191312 PDFDocument94 pagesTRM Minilinktnpresentationbykhalil 170517191312 PDFjamos200100% (2)
- MS-OTN Booklet Full Edition 01Document73 pagesMS-OTN Booklet Full Edition 01Manu DibangoNo ratings yet
- SDH Timeslot Mode ExplainedDocument1 pageSDH Timeslot Mode ExplainedhalimabiNo ratings yet
- Technical Poster - MSTP For Railway - V1.1Document1 pageTechnical Poster - MSTP For Railway - V1.1halimabiNo ratings yet
- Introduction of Optical Networking 2.0Document28 pagesIntroduction of Optical Networking 2.0halimabiNo ratings yet
- Performance Analysis of SDH Network Management System Using DWDM TechniqueDocument12 pagesPerformance Analysis of SDH Network Management System Using DWDM TechniquehalimabiNo ratings yet
- Foundation Fieldbus: From Theory To Practice: June 2013Document11 pagesFoundation Fieldbus: From Theory To Practice: June 2013dekra abdoNo ratings yet
- Hl7 /dicom Information GuideDocument7 pagesHl7 /dicom Information GuideRavi GotavaleNo ratings yet
- ADFo 2 2Document25 pagesADFo 2 2PELAGIO PELAGIO SORIANONo ratings yet
- 70-742: Identity With Windows Server 2016 (In Development)Document75 pages70-742: Identity With Windows Server 2016 (In Development)ahmad_mcitNo ratings yet
- Sam Bloomquist Official Resume 2019 1Document1 pageSam Bloomquist Official Resume 2019 1api-315070331No ratings yet
- Nyamata Finance Managment System - Contract Proposal.Document4 pagesNyamata Finance Managment System - Contract Proposal.dicksonNo ratings yet
- April 2019Document11 pagesApril 2019JoLena ClarkNo ratings yet
- The House of The Dead 2 Manual Win en - FR .DeDocument33 pagesThe House of The Dead 2 Manual Win en - FR .DeNovaldi RifkyNo ratings yet
- Doki Doki Little Ooya SanDocument3 pagesDoki Doki Little Ooya SanDangelo HernandezNo ratings yet
- Pt2 Building Your Screen Printing Business Developing Your CustomerDocument16 pagesPt2 Building Your Screen Printing Business Developing Your CustomerEduardo Alcántara GarcíaNo ratings yet
- Acceptable Use PolicyDocument17 pagesAcceptable Use PolicysamNo ratings yet
- Connected Components Workbench Software Guide For Studio 5000 Logix Designer Application UsersDocument34 pagesConnected Components Workbench Software Guide For Studio 5000 Logix Designer Application UserscharanNo ratings yet
- PDFDocument2 pagesPDFcesar del rosario100% (2)
- Junos Troubleshooting in The NOC: Lab GuideDocument244 pagesJunos Troubleshooting in The NOC: Lab GuideKettab ZoherNo ratings yet
- Sophos Quick Start Guide Xgs 5500 6500Document65 pagesSophos Quick Start Guide Xgs 5500 6500Penta_69No ratings yet
- Video Lesson PlanDocument2 pagesVideo Lesson Planapi-540235024No ratings yet
- Module 2 Checkpoint ExercisesDocument3 pagesModule 2 Checkpoint ExercisesMaleziiey RsaNo ratings yet
- AMS Documentation - Single-Account Landing Zone Onboarding GuideDocument144 pagesAMS Documentation - Single-Account Landing Zone Onboarding GuideAnkush AdlakhaNo ratings yet
- Python Object Serialization GuideDocument10 pagesPython Object Serialization GuideRajendra BuchadeNo ratings yet
- Modern Work Plan Comparison Enterprise 30 08 23Document10 pagesModern Work Plan Comparison Enterprise 30 08 23Jivendra KumarNo ratings yet
- Final Year Internship Report On "Technical Support Executive" at Vianet Commnication Pvt. Ltd. (CSC-452)Document54 pagesFinal Year Internship Report On "Technical Support Executive" at Vianet Commnication Pvt. Ltd. (CSC-452)Aaditya khanalNo ratings yet
- Digital MediaDocument225 pagesDigital MediaChitlada PathumananNo ratings yet
- PLC - m258 - Performance PackagingDocument151 pagesPLC - m258 - Performance PackagingUlisses AlbuquerqueNo ratings yet
- PRTG Report 4886 - Disponibilidad de Servicios - Created 2023-06-12 09-02-01 (2023-05-01 00-00 - 2023-05-31 00-00) UTC - Part 01Document20 pagesPRTG Report 4886 - Disponibilidad de Servicios - Created 2023-06-12 09-02-01 (2023-05-01 00-00 - 2023-05-31 00-00) UTC - Part 01geometro00No ratings yet
- Wordpress Quiz QuestionsDocument8 pagesWordpress Quiz QuestionsLighters KietNo ratings yet
- RxjsDocument29 pagesRxjsjuanjsNo ratings yet
- Online Tools For Teaching Learning Process by DR M. Kanika Priya and J. S. Sreela and I. NivethaDocument6 pagesOnline Tools For Teaching Learning Process by DR M. Kanika Priya and J. S. Sreela and I. NivethaJ.S.Sreela SridharNo ratings yet
- I/A Series Software: FoxboroDocument8 pagesI/A Series Software: FoxboroSriteja Josyula0% (1)
- IP RoutingDocument44 pagesIP RoutingAli MohammadNo ratings yet
- Flare June July 2009Document102 pagesFlare June July 2009khan_b66No ratings yet