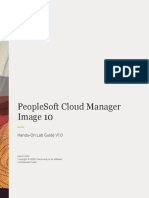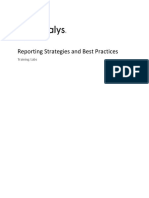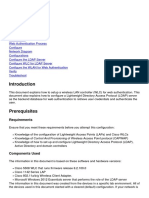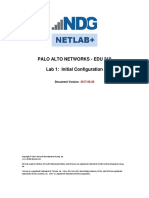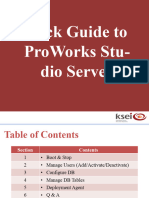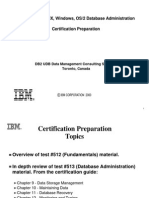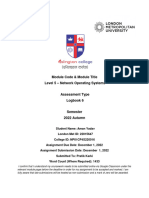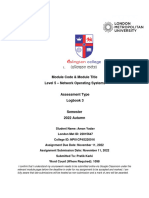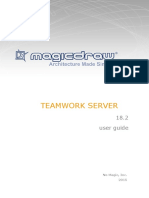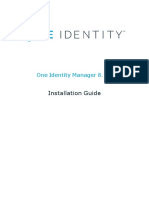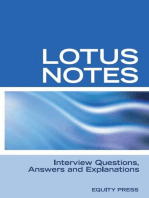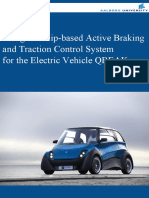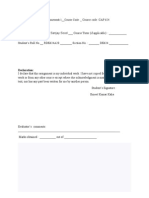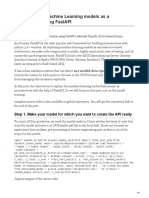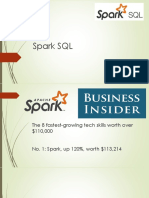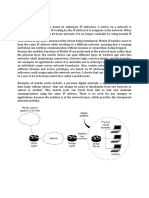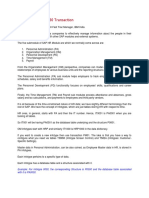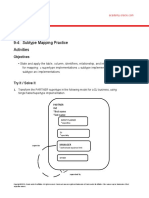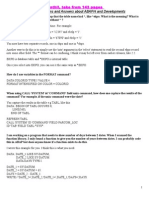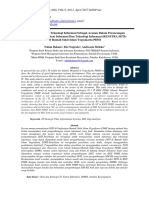Professional Documents
Culture Documents
DEN80EDU21S Denodo Security Management - Labs Guid
Uploaded by
komklaveOriginal Title
Copyright
Available Formats
Share this document
Did you find this document useful?
Is this content inappropriate?
Report this DocumentCopyright:
Available Formats
DEN80EDU21S Denodo Security Management - Labs Guid
Uploaded by
komklaveCopyright:
Available Formats
Labs Guide
Denodo Platform 8.0
Revision 20200901
NOTE
This document is confidential and proprietary of Denodo Technologies.
No part of this document may be reproduced in any form by any means without
prior written authorization of Denodo Technologies.
denodo.com Denodo Security Management 1
Labs Guide
Contents
Contents 2
User Authentication: 3
Creating a new user 3
User Authorization 5
Creating roles 5
Assigning roles in Solution Manager 8
LDAP Authentication 12
Create a data source from Active Directory 12
Import roles from MS Active Directory 13
Configure database with LDAP authentication 17
Enabling LDAP Authentication in Solution Manager 19
Advanced Privileges 22
Assign advanced privileges to LDAP users 22
Single Sign On 26
Configuring Single Sign On using Keycloak 26
Security in Transit 34
Enabling TLS using the TLS Configurator Script 34
Connecting to a secure data server using TLS 38
Further work 42
denodo.com Denodo Security Management 2
Labs Guide
User Authentication
Reference: DEN80EDU21S01
Creating a new user
Reference: DEN80EDU21S01LAB01
The aim of this lab is to understand the different types of the Users and authentication available
in Denodo Platform. You will have to:
1. Open the Virtual DataPort Administration Tool and login with credentials
● Username: admin
● Password: admin
2. Navigate to the Administration from Menu bar and choose User Management.
3. Click “New” and enter below details
● Login: local_user
● Description: Local user created for the Denodo Training 8.0
● User type: Normal User
● Click the drop to explore the other options
● Authentication: Normal
● Password: local
● Retype password: local
4. Click “OK” to complete the creation.
denodo.com Denodo Security Management 3
Labs Guide
5. Logout using File > Disconnect.
6. Login again with
● User name: local_user
● Password : local
denodo.com Denodo Security Management 4
Labs Guide
7. What is the output? Why is there an error what does the error signify?
8. We will look at how to get past this error in the upcoming lab.
denodo.com Denodo Security Management 5
Labs Guide
User Authorization
Reference: DEN80EDU21S02
Creating roles
Reference: DEN80EDU22ADS04LAB01
The Aim of this lab is to explore the user privileges and roles which is a collection of the
assignment of privileges to users. We will continue from the previous lab, where we created a
user called local_user whom we will grant privileges to connect to the Virtual DataPort. Let's get
started, we will,
1. Login to Administration Tool with default credentials.
2. Navigate to File > Role Management.
3. Click New option provide below values to create the new role.
a. Name: vdp_developer
4. Click Ok to create the role.
denodo.com Denodo Security Management 6
Labs Guide
5. Select the role vdp_developer and click Assign Privileges to access the privilege menu.
6. Select the below privileges over denodo_training database
a. Connect
b. Metadata
c. Execute
d. Write
7. Click “OK” to set up the privileges.
8. Assign the role to the user we created in the previous lab to allow the user to inherit this
privilege. You have to:
denodo.com Denodo Security Management 7
Labs Guide
a. Navigate to the Administration > User Management.
b. Select local_user and click on Assign role.
c. Choose the vdp_developer r ole.
d. Click “Ok” to save.
9. Disconnect using File > Disconnect.
10. Login back again with
a. Login: local_user
b. Password: local
denodo.com Denodo Security Management 8
Labs Guide
Assigning roles in Solution Manager
Reference: DEN80EDU21S02LAB02
Aim of the this lab is to help us understand the authorization settings available on Solution
Manager for the users, in this lab we are going to setup a user and role to access various
environments in Solution Manager, the steps are:
1. Open the Solution Manager Administration Tool login using
a. Login: admin
b. Password: admin
2. Navigate to the Configuration > Role Management.
3. Click “New” and provide the below details.
a. Name: developer_solution_manager
b. Description: Developer.
denodo.com Denodo Security Management 9
Labs Guide
4. Click “Save” to finish the role creation.
5. Lets create a user for the Solution Manager to inherit the role
a. Navigate to Configuration > User Management.
b. Click “New” and provide the below details
● Name: solution_manager_user
● Password: denodo
denodo.com Denodo Security Management 10
Labs Guide
c. Click the “Assign Role” and choose the role “solution_manager_developer”
6. Now that we have the user and a role assigned, let's continue to configure the
permissions for the role
a. Navigate to Configuration > Permissions.
denodo.com Denodo Security Management 11
Labs Guide
b. Click the Key symbol in the Training environment and provide all privileges.
c. Click “New” and choose the role developer_solution_manager.
d. Click Add role to finalize the privileges.
e. Choose all the privileges and click save.
7. We have all the required user, role and permissions, let's test it.
a. Logout the Solution Manager Administration Tool.
b. Log back in with
● User: solution_manager_user
● Password: denodo
denodo.com Denodo Security Management 12
Labs Guide
c. Choose the environment from the My Applications area to see the tools for
specific environments.
denodo.com Denodo Security Management 13
Labs Guide
LDAP Authentication
Reference: DEN80EDU21S03
Create a data source from Active Directory
Reference: DEN80EDU22ADS05LAB01
Aim of this lab is to explore the set up required by the Virtual DataPort to successfully integrate
with a LDAP in the organization. To achieve this we are going to create a LDAP datasource that
will allow us to communicate with LDAP. The steps are:
1. Login to Virtual DataPort Administration Tool using default credentials,
a. Login: admin
b. Password: admin
2. Click File > New > Datasource > LDAP and enter the below details.
a. Name: ds_active_directory
b. Server URI: ldap://data-server:10389/dc=denodo,dc=loc
c. Login: uid=admin,ou=system
d. Password: admin
3. Click Test Connection to validate the details entered.
4. Save the datasource.
denodo.com Denodo Security Management 14
Labs Guide
5. Move the datasource to 1 - connectivity/1 - data sources folder.
denodo.com Denodo Security Management 15
Labs Guide
Import roles from MS Active Directory
Reference: DEN80EDU21S03LAB02
Aim of this lab is to further explore the integration of Denodo Platform with LDAP, in the previous
lab we created the connection to the LDAP from the Virtual DataPort. Lets import the
entitlements, that is, roles for the LDAP Server simplifying the management of the role, we will,
Note: Please check that these roles do not have any other roles or privileges assigned other
than the once mentioned above.
1. Login to Virtual DataPort Administration Tool using default credentials,
a. Login: admin
b. Password: admin
2. Navigate to the Administration > Role Management.
3. Click Import Roles and enter the below details,
a. Database: denodo_training
b. Datasource: ds_active_directory
c. Role Base: OU=groups, DC=denodo, DC=loc
d. Attribute with role name: cn
e. Attribute with role description: cn
f. Role Search pattern: (objectClass=groupOfNames)
denodo.com Denodo Security Management 16
Labs Guide
4. Select all the roles of the LDAP and click Create roles.
5. Click okay on the summary of the roles created.
6. Provide Privileges to various imported roles, the details are,
a. For Role Executive
denodo.com Denodo Security Management 17
Labs Guide
● Admin privilege for the entire denodo_training database
b. For Role Data analyst
● Connect privilege for the denodo_training database
● “Metadata” and “Write” privilege on all the services under “5 - Data
services” folder
● Right click on the folder on the advanced privileges.
denodo.com Denodo Security Management 18
Labs Guide
● “Execute” on all views under “2- Integration” folder.
● Click Ok till the screen exits to save the changes.
c. For Role Sales
denodo.com Denodo Security Management 19
Labs Guide
● Assign the roles “data_analyst” and “data_catalog_exporter” to this role.
d. For Role IT:
● Assign the role “serveradmin” to this role.
denodo.com Denodo Security Management 20
Labs Guide
Configure database with LDAP authentication
Reference: DEN80EDU21S03LAB03
Aim of this lab is to configure the Virtual Database to allow login using LDAP. Continuing with
previous labs, that is, integrating with the LDAP for Authorization, so far we have created a
datasource to connect to LDAP and imported the existing groups as roles, to finish the setup we
will configure the Virtual Database to delegate authentication to LDAP. We will
1. Login to Virtual DataPort Administration Tool using default admin credentials.
2. Go to Administration > Database Management.
3. Choose the database denodo_training and click edit.
4. Choose Authentication Type as LDAP and enter the below details.
a. Database: denodo_training
b. Datasource: ds_active_directory
c. User base: OU=Users,DC=denodo,DC=loc
d. Attribute with user name: uid
e. User search pattern: (&(objectClass=person))
f. Role Base: OU=groups, DC=denodo, DC=loc
g. Attribute with role name: cn
h. Role Search pattern: (&(objectClass=groupOfNames)(member=@{USERDN}))
5. Click “Ok” to save the configuration.
denodo.com Denodo Security Management 21
Labs Guide
6. We have setup the LDAP Authentication successfully, lets validate the settings
a. Logout of Administration Tool.
b. Login with the user with IT role, use the below credentials.
● cward3 / Denodo00
● Check the privileges, are they as expected?
c. Logout again and login with user of Executive role
● rmurray2 / Denodo00
● Correlate with the permission we gave earlier, are they expected?
d. Logout and log back in with a user of Accounting role
● hrice23 / Denodo00
● Are you able to access the server? If not, why?
denodo.com Denodo Security Management 22
Labs Guide
Enabling LDAP Authentication in Solution Manager
Reference: DEN80EDU21S03LAB04
Aim of this lab is to outline the steps for configuring the LDAP authentication with Solution
Manager. Similar to Virtual DataPort you can perform the LDAP integration with Solution Manager
as well, including importing roles and providing relevant permissions, the steps are
1. Open Solution Manager Administration tool and login with default admin credentials.
a. Login: admin
b. Password: admin
2. Go to Configuration > Authentication and open the L
DAP Configuration, enter the
below details
a. LDAP Authentication Enabled as Yes
b. Server URI: ldap://data-server:10389/dc=denodo,dc=loc
c. Login: uid=admin,ou=system
d. Password: admin
e. uncheck Use GSSAPI SASL
f. User base: OU=Users,DC=denodo,DC=loc
g. Attribute with user name: uid
h. User search pattern : (&(objectClass=person))
i. Role base : OU=groups, DC=denodo, DC=loc
denodo.com Denodo Security Management 23
Labs Guide
j. Attribute with role name : cn
k. Role Search pattern: (&(objectClass=groupOfNames)(member=@{USERDN}))
l. Click save to finalize the settings.
m. Ensure the message with saved successfully is shown
denodo.com Denodo Security Management 24
Labs Guide
3. Import the roles from the LDAP, follow the below steps
a. Go to Configuration > Role Management
b. Click on Import Roles from LDAP, provide the below details for the fields,
● Role Base: OU=groups, DC=denodo, DC=loc
● Attribute with role name: cn
● Attribute with role description: cn
● Role Search pattern: (objectClass=groupOfNames)
c. Select all the roles of AD and click create roles
4. Inherit a role we have configured in the previous lab to setup permissions, do:
a. Click the assign roles button for the role IT.
denodo.com Denodo Security Management 25
Labs Guide
b. Choose the role developer_solution_manager a
nd click save.
5. Logout and login as
a. Login: mcrawford9
b. Password: Denodo00
denodo.com Denodo Security Management 26
Labs Guide
Advanced Privileges
Reference: DEN80EDU21S04
Assign advanced privileges to LDAP users
Reference: DEN80EDU21S04LAB01
Aim of this lab is to configure advanced column and row restrictions for the views to ensure the
data privacy requirements are met, we will
1. Login to Virtual DataPort Administration Tool with the default admin credentials.
2. Go to Administration > Role management and select data analyst role
3. Click Assign privileges > edit option.
4. Provide the execute privilege to bv_hr_employees.
denodo.com Denodo Security Management 27
Labs Guide
5. Click “Assign column privileges” to open the advanced restriction configuration.
6. Choose the fields ‘employee id’, ‘first name’, ‘last name’, ‘email’, ‘salary’, ‘manager id’,
‘department id’ and 'salary' and click ok
denodo.com Denodo Security Management 28
Labs Guide
7. Click Assign restrictions > New Restriction
8. Add conditions by clicking the “Plus” icon and add the below condition
a. concat(getsession('user'),'@mail.com
9. Select reject row if the sensitive field is used.
denodo.com Denodo Security Management 29
Labs Guide
10. Choose Salary as a sensitive field by clicking the plus icon next to the field.
11. Click a series of “Ok” to follow to the main screen.
12. Lets perform certain steps to validate the above settings
a. Logout and login with user who has Executive role
● rmurray2 / Denodo00
● What views can you see? Can you execute all the views?
b. Logout and login with user who has Sales role
● dcox19 / Denodo00
● Execute the view bv_hr_employees and observe the results. Is there an
error? If so, why?
denodo.com Denodo Security Management 30
Labs Guide
● Lets execute the same view but with selected fields, execute the below in
VQL Shell.
● select employee_id, first_name,last_name from
bv_hr_employees
● Further lets try to access the sensitive field and see what is the results
● select employee_id, first_name, last_name, salary
from bv_hr_employees
denodo.com Denodo Security Management 31
Labs Guide
Single Sign On
Reference: DEN80EDU21S06
Configuring Single Sign On using Keycloak
Reference: DEN80EDU21S06LAB01
Aim of this lab is to walk through the steps required to set up the Single Sign On with Keycloak in
Virtual DataPort. Starting Denodo 8.0, Single Sign On is possible with external iDP using various
schemas, like OAuth, OpenID and SAML, along with the existing Kerberos SSO. Let's go through
the steps, the steps are:
1. First lets check the Client configuration available in the Keycloak.
a. Login to the KeyCloak, point the browser to http://data-server:8585/auth/
b. Choose the Administration Console from the landing page
c. Credentials:
denodo.com Denodo Security Management 32
Labs Guide
● Username: denodo / Password: denodo
d. Click the Clients on the explorer on the left side of Administration Console
e. Choose denodo80 and open client configuration.
denodo.com Denodo Security Management 33
Labs Guide
f. Choose Client Scopes tab and choose Evaluate sub tab:
g. Select the user cward3 and click evaluate to generate a sample token.
h. View the generated token on the Generated Access Token tab
2. Configure the Solution Manager to use the KeyCloak to use for SSO.
a. Login to the Solution Manager Administration tool with admin user.
b. Navigate to the Configuration > Authentication.
c. Expand Single Sign On configuration.
denodo.com Denodo Security Management 34
Labs Guide
d. Toggle the button “enabled”.
e. Choose the authentication method as “OpenID”.
f. Configure the required fields as below
● Client id: denodo80
Note: Get the client ID by clicking on Client in the left side, choose Denodo 80 and copy the
client ID, paste in SM.
● Client Secret: 321315dc-83cf-42c6-9e10-3384623828ba
Note: Get the client ID by clicking on Client in the left side, choose Denodo 80, navigate to
Credentials and copy the client secret, paste in SM.
● User authorization URL:
http://data-server:8585/auth/realms/denodo/protocol/openid-
connect/auth
● Access token URL:
http://data-server:8585/auth/realms/denodo/protocol/openid-
connect/token
● Issuer: http://data-server:8585/auth/realms/denodo
● JWKS URL :
http://data-server:8585/auth/realms/denodo/protocol/openid-
connect/certs
Note: Go to the Realm Settings (available in the left side of the admin console). Click on
OpenID Endpoint configuration. Then enter the values for User authorization URL, Access
token URL, Issuer and JWKS URL from this configuration (mostly based on above format)
● Default process URI: /sso-openid/openid-login
● Scopes: openid,profile,email,roles
● Check the “Extract Roles from Token”: Yes
● Token Role Field: groups
denodo.com Denodo Security Management 35
Labs Guide
● Click Save to finalize the configuration.
● Wait till the message of successful restart of the authentication server to
finish the process.
3. Validate the roles with permissions to enable users with the role to login.
a. Navigate to the Configuration > Role Management.
b. Ensure that the LDAP roles are present with appropriate privileges were present
as per previous lab
c. Go to Configuration > Permissions
d. Ensure that the appropriate permissions are given to the role “IT” which is going
to be used
4. Logout of Solution Manager Administration Tool and log back in using the Single Sign On
option, instead of admin use the below credentials on the KeyClock login page
a. Username: cward3 / Password: Denodo00
5. Launch Design Studio from the My Applications to bring up the Design Studio and access
the tool without again logging in.
denodo.com Denodo Security Management 36
Labs Guide
denodo.com Denodo Security Management 37
Labs Guide
Security in Transit
Reference: DEN80EDU21S08
Enabling TLS using the TLS Configurator Script
Reference: DEN80EDU21S08LAB01
Aim of this lab is to configure the TLS using the TLS Configurator Script, which is a new utility
introduced in Denodo 8 to simplify the Secure connection setup in Denodo Platform. The steps
are:
1. Stop all the servers that are running on the Denodo Platform.
2. Change to the Denodo Home Folder and launch the command prompt by typing cmd on
the address bar.
3. Generate a KeyPair, public and private key using the keytool utility of the JRE, use the
below command.
a. .\jre\bin\keytool -genkeypair -alias denodo-server-self-signed
-keyalg RSA -keysize 2048 -keystore denodo_server_key_store.jks
-validity 365 -deststoretype jks
b. Use the password as denodo and retype to confirm.
c. Enter the details for the information requested
● What is your first and last name?: Denodo Virtual DataPort Server
denodo.com Denodo Security Management 38
Labs Guide
● What is the name of your organizational unit?: Denodo Training
● What is the name of your organization?: Denodo Technologies
● What is the name of your City or Locality?: New York
● What is the name of your State or Province?: New York State
● What is the two-letter country code for this unit?: US
● Yes, to confirm the changes
● Press enter to confirm to use the same password as Keystore for the
private key.
Note: The above values are suggestions, enter the values that suit your case.
Ignore the warning about the JKS and PKCS12 keystores, as the PKCS12 is not compatible with
the Web Tools.
4. Export the Public certificate out of the keystore, use the below command.
denodo.com Denodo Security Management 39
Labs Guide
a. .\jre\bin\keytool -exportcert -alias denodo-server-self-signed
-keystore denodo_server_key_store.jks -file
denodo_server_public_key.cer
b. Enter the password, denodo, to initiate the export. If you have used a different
password while generating the keypair, please use it.
5. Create a credentials file as tls.properties.
6. Encrypt the keystore password and truststore password using the Encrypt script located
under the <DENODO_HOME>/bin folder. Execute the below command
a. encrypt_password.bat denodo
b. encrypt_password.bat changeit
denodo.com Denodo Security Management 40
Labs Guide
7. Add the content in TLS.properties file in below format:
a. keystore.password=<encryped_value>
b. truststore.password=<encrypted_value>
8. Save the file.
9. Open a CMD from <DENODO_HOME>/bin folder and execute the following command to
enable TLS (modify accordingly the DENODO_HOME):
a. denodo_tls_configurator.bat --keystore
<DENODO_HOME>\denodo_server_key_store.jks --cert-cer-file
<DENODO_HOME>\denodo_server_public_key.cer --truststore
<DENODO_HOME>\jre\lib\security\cacerts --credentials-file
<DENODO_HOME>\tls.properties --denodo-home <DENODO_HOME>
denodo.com Denodo Security Management 41
Labs Guide
10. Restart the servers and open the Denodo Platform Control Center.
denodo.com Denodo Security Management 42
Labs Guide
Connecting to a secure data server using TLS
Reference: DEN80EDU21S08LAB02
Aim of this lab is to configure a web based datasource to check TLS certificates while
establishing the connection. Let's get started, the steps are,
1. Edit the ds_product data source:
a. WSDL: https://data-server:8443/product-ws/services/products-ws?wsdl
b. Select “Check certificates” checkbox.
2. As this is a SOAP Web service data source, you have to source_refresh the
bv_product_by_category base view in order to get the new URL configuration.
denodo.com Denodo Security Management 43
Labs Guide
3. Execute a query over the view bv_product_by_category and check there’s an error (as
the wrapper was not correctly initialized).
a. Use the where condition: (parameters).categoryname = 'laptop'
denodo.com Denodo Security Management 44
Labs Guide
4. Get the certificate from the desktop: self-signed-tomcat.cer
5. Install the ertificate in the Denodo JRE to make it work:
a. cd <DENODO_HOME>/jre/bin
b. keytool -importcert -alias self-signed-tomcat -file
"<SELF_SIGNED_CER_DOWNLOADED_LOCATION>" -keystore
../lib/security/cacerts
c. Password: changeit
d. Trust this certificate?: yes
6. Restart Virtual DataPort server to read the new certificate.
denodo.com Denodo Security Management 45
Labs Guide
7. Source refresh again the bv_product_by_category base view and execute a query to get
the results.
denodo.com Denodo Security Management 46
Labs Guide
Further work
Check the full training offering at https://www.denodo.com/en/services/education/courses
Don’t wait. Get Started with data virtualization today!
If you want to start using the Denodo Platform for creating your own scenarios, you can do that
following different ways:
● Download Denodo Express for free
● http://www.denodo.com/en/denodo-platform/denodo-express
● Free to Download
● Fully functioning data virtualization platform with certain restrictions
● Community based support
● Tutorials, Documentation, KB articles, Videos, Q&A section… available for free
● Take Denodo for a Test Drive:
● https://www.denodo.com/en/denodo-platform/test-drives
● Denodo Test Drives enables anyone to quickly and easily explore the benefits of
using data virtualization with Denodo Platform on the cloud. It is completely free of
charge for demonstration, education and evaluation purposes.
● Denodo Platform on AWS / A
zure / Google Cloud Platform :
● https://www.denodo.com/en/denodo-platform/denodo-platform-for-aws
● https://www.denodo.com/en/denodo-platform/denodo-platform-for-azure
● https://www.denodo.com/en/denodo-platform/denodo-platform-google-cloud-platform
● Free trials available! / Rent-by-the-hour licensing / Premium Support
denodo.com Denodo Security Management 47
You might also like
- Dragonproindividual v15 GuideDocument61 pagesDragonproindividual v15 Guidehazel aquinoNo ratings yet
- PSITP v4 Part1 v2.0Document571 pagesPSITP v4 Part1 v2.0brandaomNo ratings yet
- Lotus Notes 8.5.1 Administration (DSCA851)Document4 pagesLotus Notes 8.5.1 Administration (DSCA851)marializaestellaNo ratings yet
- How To Enable LDAP Authentication: Classification: (Protected)Document11 pagesHow To Enable LDAP Authentication: Classification: (Protected)tran lanNo ratings yet
- CA Identity Suite 14.x: CA Identity Manager Implement Provisioning 200Document34 pagesCA Identity Suite 14.x: CA Identity Manager Implement Provisioning 200Steven AvilaNo ratings yet
- Lab GuideDocument95 pagesLab GuideEha DiopNo ratings yet
- 02-ODM Hands On V1.0Document69 pages02-ODM Hands On V1.0Ko DuanNo ratings yet
- Module 1 Lab ManualDocument38 pagesModule 1 Lab ManualCosmin NicolăițăNo ratings yet
- PROTECT - Hardening Microsoft Windows 10 Version 21H1 Workstations (October 2021)Document57 pagesPROTECT - Hardening Microsoft Windows 10 Version 21H1 Workstations (October 2021)Yohanna Monsalvez RojasNo ratings yet
- DriveLock Admin GuideDocument566 pagesDriveLock Admin GuideJurica ParsicNo ratings yet
- Qualys Reporting StepsDocument137 pagesQualys Reporting StepsSundar JNo ratings yet
- Implementing Dynamic Access Control: This Lab Contains The Following Exercises and ActivitiesDocument17 pagesImplementing Dynamic Access Control: This Lab Contains The Following Exercises and ActivitiesAlexaNo ratings yet
- Lab GuideDocument92 pagesLab GuideAldemar Posada CastillaNo ratings yet
- Weblogic Password Change1 - Updated-070214Document10 pagesWeblogic Password Change1 - Updated-070214Suresh KakaNo ratings yet
- Adminclient Basics: © Auvesy GMBHDocument50 pagesAdminclient Basics: © Auvesy GMBHTrần Nhật VươngNo ratings yet
- WM 5day Exercises PDFDocument57 pagesWM 5day Exercises PDFsatheesh_vpsNo ratings yet
- Demo Script - Deploy ToDoDocument15 pagesDemo Script - Deploy ToDojavierNo ratings yet
- AAE ControlRoom UserManualDocument69 pagesAAE ControlRoom UserManualSai Kumarp85% (13)
- PeopleSoft Cloud Manager Image 10-HandOnLabGuide-v1.0Document45 pagesPeopleSoft Cloud Manager Image 10-HandOnLabGuide-v1.0yurijapNo ratings yet
- Lab 01 - Manage Azure Active Directory IdentitiesDocument9 pagesLab 01 - Manage Azure Active Directory IdentitiesAKNo ratings yet
- Config Guide LMTDocument48 pagesConfig Guide LMTIasaRoscaNo ratings yet
- Reporting Strategies and Best Practices Training LabsDocument137 pagesReporting Strategies and Best Practices Training LabsAbdullah al-zahraniNo ratings yet
- Module 2: Manage User Rights and Profiles Module Overview: ObjectivesDocument32 pagesModule 2: Manage User Rights and Profiles Module Overview: ObjectivesYudiana MarreroNo ratings yet
- Ldap Web Auth WLCDocument26 pagesLdap Web Auth WLCAlejandro Carlos QuispeNo ratings yet
- Lab 03 Install and Extend ConnectorDocument52 pagesLab 03 Install and Extend ConnectorSergio PessoaNo ratings yet
- Configure and Test Email Queue in ECEDocument32 pagesConfigure and Test Email Queue in ECEKleber RodriguesNo ratings yet
- LAB ExercisesDocument15 pagesLAB ExercisesarivsNo ratings yet
- Palo Alto Networks - Edu 210 Lab 1: Initial Configuration: Document VersionDocument19 pagesPalo Alto Networks - Edu 210 Lab 1: Initial Configuration: Document VersionJayNo ratings yet
- Password Management Best Practices PDFDocument60 pagesPassword Management Best Practices PDFNabil BOUMEDIANENo ratings yet
- DoubleTakeAvailabilityLinuxUsersGuide 7.1.2Document302 pagesDoubleTakeAvailabilityLinuxUsersGuide 7.1.2ZainalNo ratings yet
- 20742B ENU Practice HandbookDocument109 pages20742B ENU Practice HandbookBetter Than P2PNo ratings yet
- Dot1x ISE Lab Book ProDocument40 pagesDot1x ISE Lab Book ProswtNo ratings yet
- License Manager EnusDocument45 pagesLicense Manager EnusKe HalimunNo ratings yet
- Papadopoulos Mte1925Document60 pagesPapadopoulos Mte1925Narimane ICHOUNo ratings yet
- Troubleshooting Active DirectoryDocument14 pagesTroubleshooting Active DirectoryRuween DiasNo ratings yet
- Module 1 - Introduction To DevOps - Part 1Document10 pagesModule 1 - Introduction To DevOps - Part 1Vikash KumarNo ratings yet
- Quick Guide To ProWorks Studio ServerDocument40 pagesQuick Guide To ProWorks Studio Serverwidodo wijayaNo ratings yet
- WS-011 Windows Server 2019 AdministrationDocument54 pagesWS-011 Windows Server 2019 AdministrationANo ratings yet
- Managing System AdministratorsDocument4 pagesManaging System AdministratorsRajat SolankiNo ratings yet
- Workshopplus Microsoft Azure Infrastructure As A Service (Iaas)Document26 pagesWorkshopplus Microsoft Azure Infrastructure As A Service (Iaas)Surja MitraNo ratings yet
- Manage Active Directory and SYSVOL ReplicationDocument12 pagesManage Active Directory and SYSVOL ReplicationAlexaNo ratings yet
- 1 - Login Enterprise Basic Training Lab Guide v1.1Document91 pages1 - Login Enterprise Basic Training Lab Guide v1.1robertscottgillespieNo ratings yet
- Windows Server 2016 Security GuideDocument35 pagesWindows Server 2016 Security GuideMuhammad Ahsan ShahNo ratings yet
- DB2 UDB Data Administration Certification Preparation GuideDocument75 pagesDB2 UDB Data Administration Certification Preparation Guidekhalid.mallick7258No ratings yet
- Microsoft Exam MD-100 Windows 10 Certification Guide (2020)Document443 pagesMicrosoft Exam MD-100 Windows 10 Certification Guide (2020)Éder86% (7)
- Securing Databases with Authentication and AuthorizationDocument15 pagesSecuring Databases with Authentication and AuthorizationCassie CutieNo ratings yet
- Lab 04 Oracle Access Management - Access Manager 11G R2 Ps3 Oauth ApiDocument30 pagesLab 04 Oracle Access Management - Access Manager 11G R2 Ps3 Oauth ApiAshutosh NichatNo ratings yet
- Desktop Stgr5ilDocument118 pagesDesktop Stgr5ildjani_666No ratings yet
- Documentum User Authentication FAQDocument4 pagesDocumentum User Authentication FAQjazarja100% (5)
- You Cannot Turn On Network Discovery in Network and Sharing Center in Windows Server 2008, Windows Server 2008 R2, or Windows Server 2012Document3 pagesYou Cannot Turn On Network Discovery in Network and Sharing Center in Windows Server 2008, Windows Server 2008 R2, or Windows Server 2012VÕ QUỐC HIỆUNo ratings yet
- CA Identity Suite 14.x: Implementation - Install The Components 200Document44 pagesCA Identity Suite 14.x: Implementation - Install The Components 200Steven AvilaNo ratings yet
- 2022 TBD LB-6 22015647 C13 Aman YadavDocument20 pages2022 TBD LB-6 22015647 C13 Aman Yadavamanpubg1019No ratings yet
- DevOps and Containers Security: Security and Monitoring in Docker ContainersFrom EverandDevOps and Containers Security: Security and Monitoring in Docker ContainersNo ratings yet
- 2022 TBD LB-3 22015647 C13 Aman YadavDocument27 pages2022 TBD LB-3 22015647 C13 Aman Yadavamanpubg1019No ratings yet
- AZ-104-MicrosoftAzureAdministrator LAB 01-Manage Azure AD IdentitiesDocument10 pagesAZ-104-MicrosoftAzureAdministrator LAB 01-Manage Azure AD IdentitiesgvroctaNo ratings yet
- Managing AD DS Objects: User, Group, Computer ManagementDocument54 pagesManaging AD DS Objects: User, Group, Computer ManagementBogdan BgdNo ratings yet
- MagicDraw TeamworkServer UserGuideDocument72 pagesMagicDraw TeamworkServer UserGuideMarsala NistoNo ratings yet
- One Identity Manager Installation GuideDocument189 pagesOne Identity Manager Installation GuideUsman JavaidNo ratings yet
- Docker Essentials: Simplifying Containerization: A Beginner's GuideFrom EverandDocker Essentials: Simplifying Containerization: A Beginner's GuideNo ratings yet
- Staroletov ABS Main PDFDocument8 pagesStaroletov ABS Main PDFkomklaveNo ratings yet
- Staroletov ABS Main PDFDocument8 pagesStaroletov ABS Main PDFkomklaveNo ratings yet
- Staroletov ABS Main PDFDocument8 pagesStaroletov ABS Main PDFkomklaveNo ratings yet
- PRR 2001 25 PDFDocument82 pagesPRR 2001 25 PDFkomklaveNo ratings yet
- Wheel Slip Control in ABS Brakes Using Gain Scheduled Optimal Control With ConstrainDocument174 pagesWheel Slip Control in ABS Brakes Using Gain Scheduled Optimal Control With ConstrainJoel Deni Ferrer MorenoNo ratings yet
- Staroletov ABS Main PDFDocument8 pagesStaroletov ABS Main PDFkomklaveNo ratings yet
- A Control-Oriented Linear Parameter-Varying Model of A Commercial Vehicle Air Brake SystemDocument20 pagesA Control-Oriented Linear Parameter-Varying Model of A Commercial Vehicle Air Brake SystemkomklaveNo ratings yet
- Design of Slip Based Active Braking and Traction Control Sytem For The Electric Vehicle QBEAK PDFDocument157 pagesDesign of Slip Based Active Braking and Traction Control Sytem For The Electric Vehicle QBEAK PDFkomklaveNo ratings yet
- SimulationX Tutorial 3 Automotive Powertrain and Vehicle SimulationDocument17 pagesSimulationX Tutorial 3 Automotive Powertrain and Vehicle SimulationkomklaveNo ratings yet
- In-Depth Know-How - Leading Brazing Solutions for Automotive Body ProductionDocument2 pagesIn-Depth Know-How - Leading Brazing Solutions for Automotive Body ProductionkomklaveNo ratings yet
- An Introto Digital Image ProcessingDocument264 pagesAn Introto Digital Image ProcessingRichard DingNo ratings yet
- Detection of Road Boundaries and Obstacles Using LIDARDocument6 pagesDetection of Road Boundaries and Obstacles Using LIDARkomklaveNo ratings yet
- Blockchain and Cloud Computing-A ReviewDocument5 pagesBlockchain and Cloud Computing-A Reviewyashprivate45No ratings yet
- GRC BO Access ControlDocument6 pagesGRC BO Access ControlJohn SpartonNo ratings yet
- Data Mining AssignmentDocument11 pagesData Mining AssignmentSahil ThakurNo ratings yet
- Management Memory - SQL - WinCC Tag Logging and Alarm Logging - WebDocument2 pagesManagement Memory - SQL - WinCC Tag Logging and Alarm Logging - WebTàDươngNo ratings yet
- Fusion - 11 Install GuideDocument20 pagesFusion - 11 Install GuideJose Elenilson100% (1)
- Chapt 1 Database ModelsDocument19 pagesChapt 1 Database ModelsryanbalkaranNo ratings yet
- CD Unit 4Document35 pagesCD Unit 4TAYYAB ANSARINo ratings yet
- Deploy ML Models as Microservices with FastAPIDocument7 pagesDeploy ML Models as Microservices with FastAPIprudviNo ratings yet
- Api RestDocument363 pagesApi RestThiruchenthil YohachandranNo ratings yet
- Z4Nu868oQ7mjnCJKWOvg - Using - SQLite - With - QT - Squeeze - Every - CPU - Clock - To - Get - Faster - Gianbattista - GualeniDocument48 pagesZ4Nu868oQ7mjnCJKWOvg - Using - SQLite - With - QT - Squeeze - Every - CPU - Clock - To - Get - Faster - Gianbattista - Gualeniyoni zerbibNo ratings yet
- Single-Node Azure Stack HCI - 王偉任Document37 pagesSingle-Node Azure Stack HCI - 王偉任Mike JohnNo ratings yet
- Spark SQLDocument34 pagesSpark SQLRoxana Godoy AstudilloNo ratings yet
- Mobile IPDocument7 pagesMobile IPVarunNo ratings yet
- Semantic Web: Knowledge Representation and TechnologiesDocument21 pagesSemantic Web: Knowledge Representation and TechnologiesUmraan ShaikhNo ratings yet
- RESTCONF JSONRPC NETCONF May17 PublicDocument7 pagesRESTCONF JSONRPC NETCONF May17 Publicsafyh2005No ratings yet
- Introduction TO WEBDocument40 pagesIntroduction TO WEBvamsi kNo ratings yet
- Beekeeping Practices Challenge and Honey MarketingDocument24 pagesBeekeeping Practices Challenge and Honey MarketingBrook Legese Dadhe 23926007No ratings yet
- DAS Assignment QuestionDocument4 pagesDAS Assignment Question黄佩珺No ratings yet
- BMS TutorialDocument4 pagesBMS TutorialSneha DhamijaNo ratings yet
- Quiz 4Document7 pagesQuiz 4NitinNo ratings yet
- Configure PA30 Transaction InfotypesDocument11 pagesConfigure PA30 Transaction InfotypesPriyabrata Gouda100% (1)
- Intro To Comp CSC 111 - Intensive 2Document36 pagesIntro To Comp CSC 111 - Intensive 2Victor Oluwaseyi OlowonisiNo ratings yet
- Database Design 9-4: Subtype Mapping Practice Activities: ObjectivesDocument6 pagesDatabase Design 9-4: Subtype Mapping Practice Activities: ObjectivesJuan Carlos Tarazona ContrerasNo ratings yet
- SmartsteamDocument3 pagesSmartsteamAndré MenezesNo ratings yet
- Cisco IOS Firewall Full ReportDocument34 pagesCisco IOS Firewall Full ReportMonisha Phalguni100% (1)
- How to use variables in ABAP FOFOR commandDocument141 pagesHow to use variables in ABAP FOFOR commandmhku1No ratings yet
- Jurnal Sistm Informasi Manajemen RSDocument16 pagesJurnal Sistm Informasi Manajemen RSReyna Nursyifa DewiNo ratings yet
- Sandeep Kumar.SDocument4 pagesSandeep Kumar.SKavithaNo ratings yet
- Combined: @arjun-PanwarDocument86 pagesCombined: @arjun-PanwarSoumya Saha100% (1)
- Dispute Resolution Information Technology Principles Good PracticeDocument29 pagesDispute Resolution Information Technology Principles Good PracticekkNo ratings yet